実際にシャープ「AQUOS」で消しゴムマジックを使ってみる!
それでは、実際にシャープAQUOS sence4 Liteを使って、Googleフォトの消しゴムマジックを使ってみましょう。
その前に、まずはGoogleフォトを最新版にアップデートしておきます。「Google Play(Playストア)」でGoogleフォトを検索して「更新」とあれば、アップデートしよう。
Googleフォトアプリをアップデートする手順
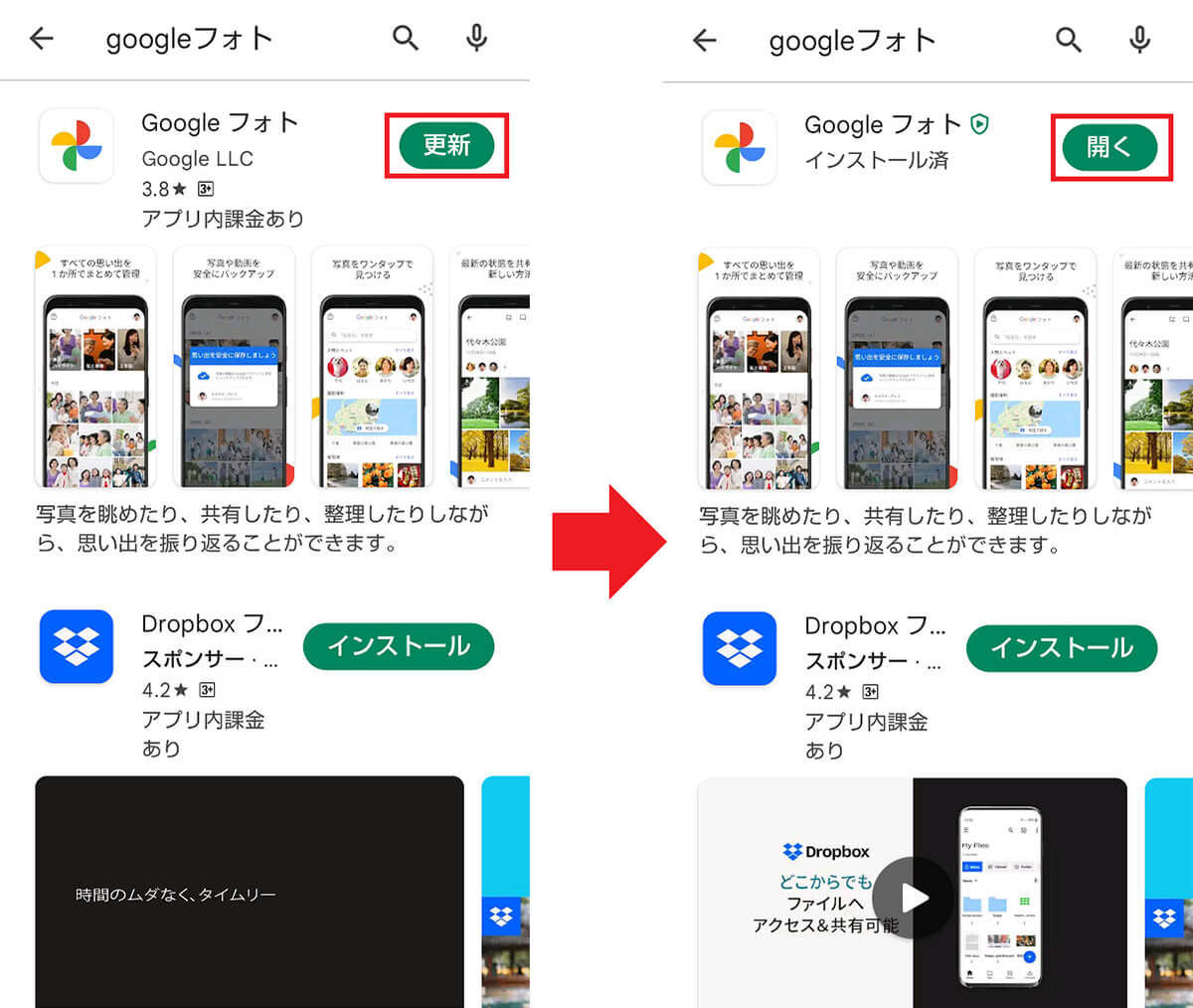
(画像=Google Playで「Googelフォト」を検索し、「更新」とあればこれをタップします(左写真)。アップデートが完了したら「開く」を押しましょう(右写真),『オトナライフ』より 引用)
Googleフォトのアップデートが終わったら、写真を開いて「ツール」にある「消しゴムマジック」を選択しましょう。
初回はツールのインストールが必要になりますが、あとは指でジャマな部分を囲むだけで、アッという間に消せますよ。
Googleフォトで消しゴムマジックを使う手順
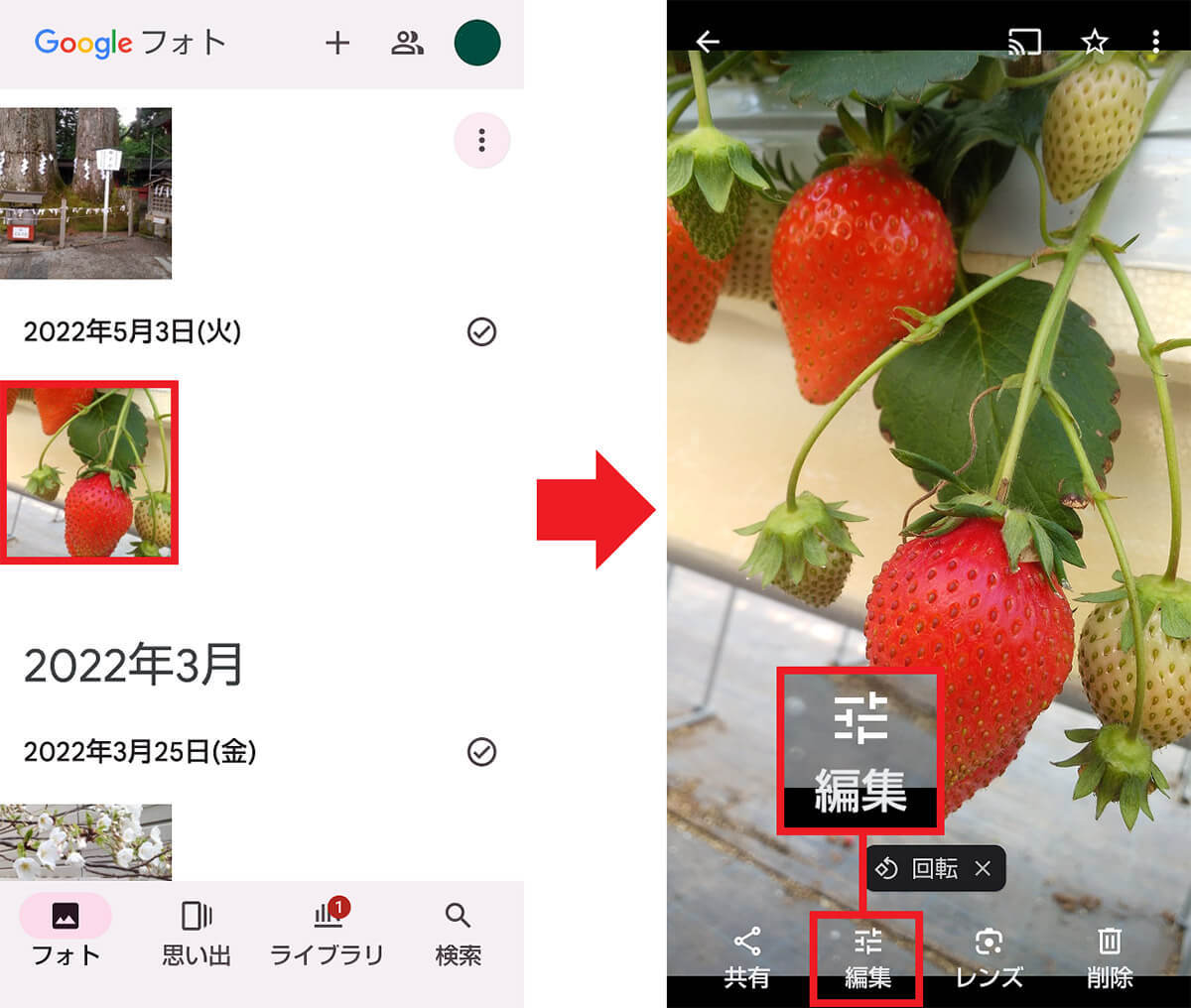
(画像=まず、Googleフォトで写真を選びます(左写真)。写真を開いたら画面下の「編集」をタップ(右写真)、『オトナライフ』より 引用)
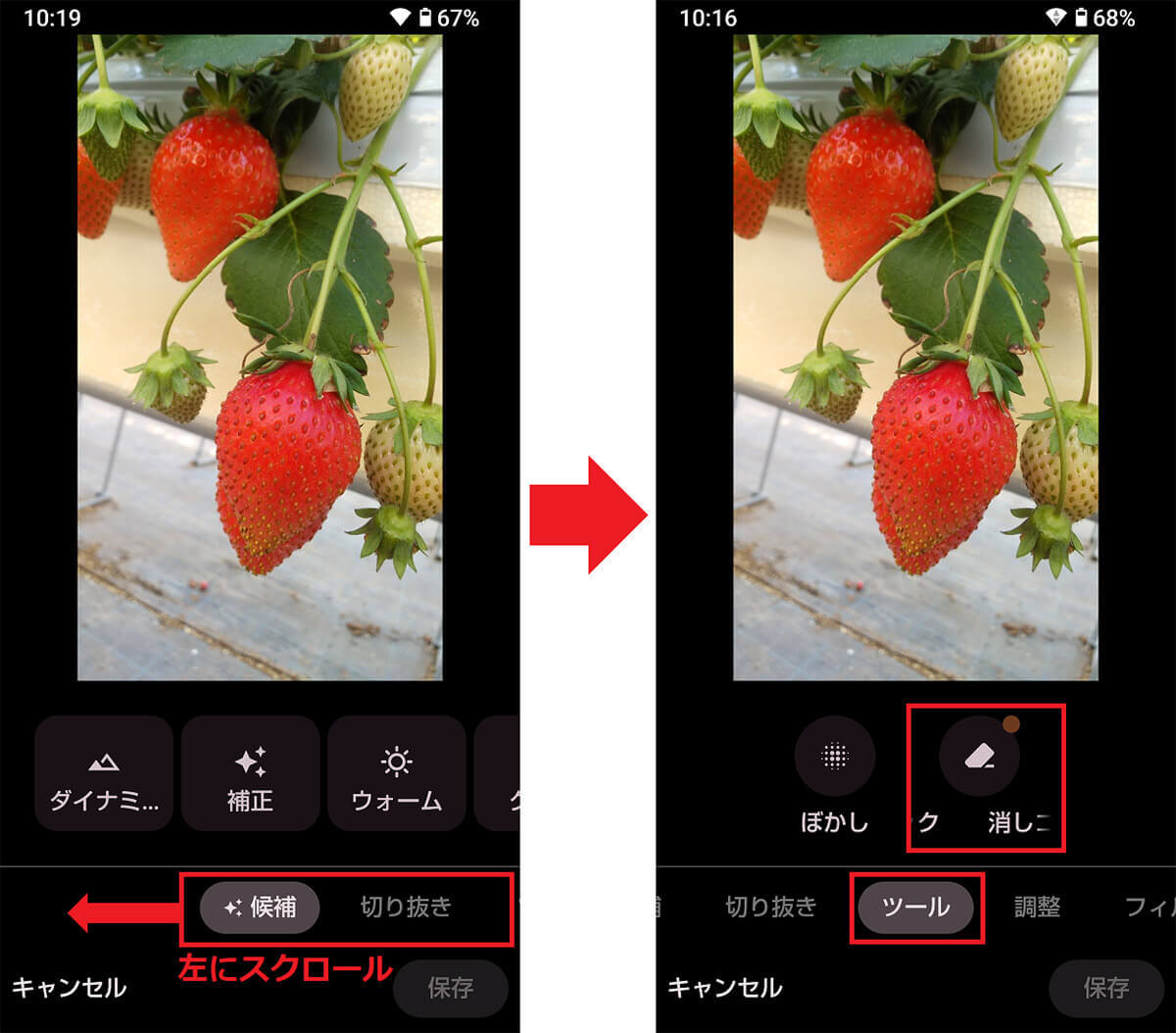
(画像=画面下のメニューを左にスクロールして「ツール」を探します(左写真)。ツールの上に表示された「消しゴムマジック」をタップしましょう(右写真),『オトナライフ』より 引用)
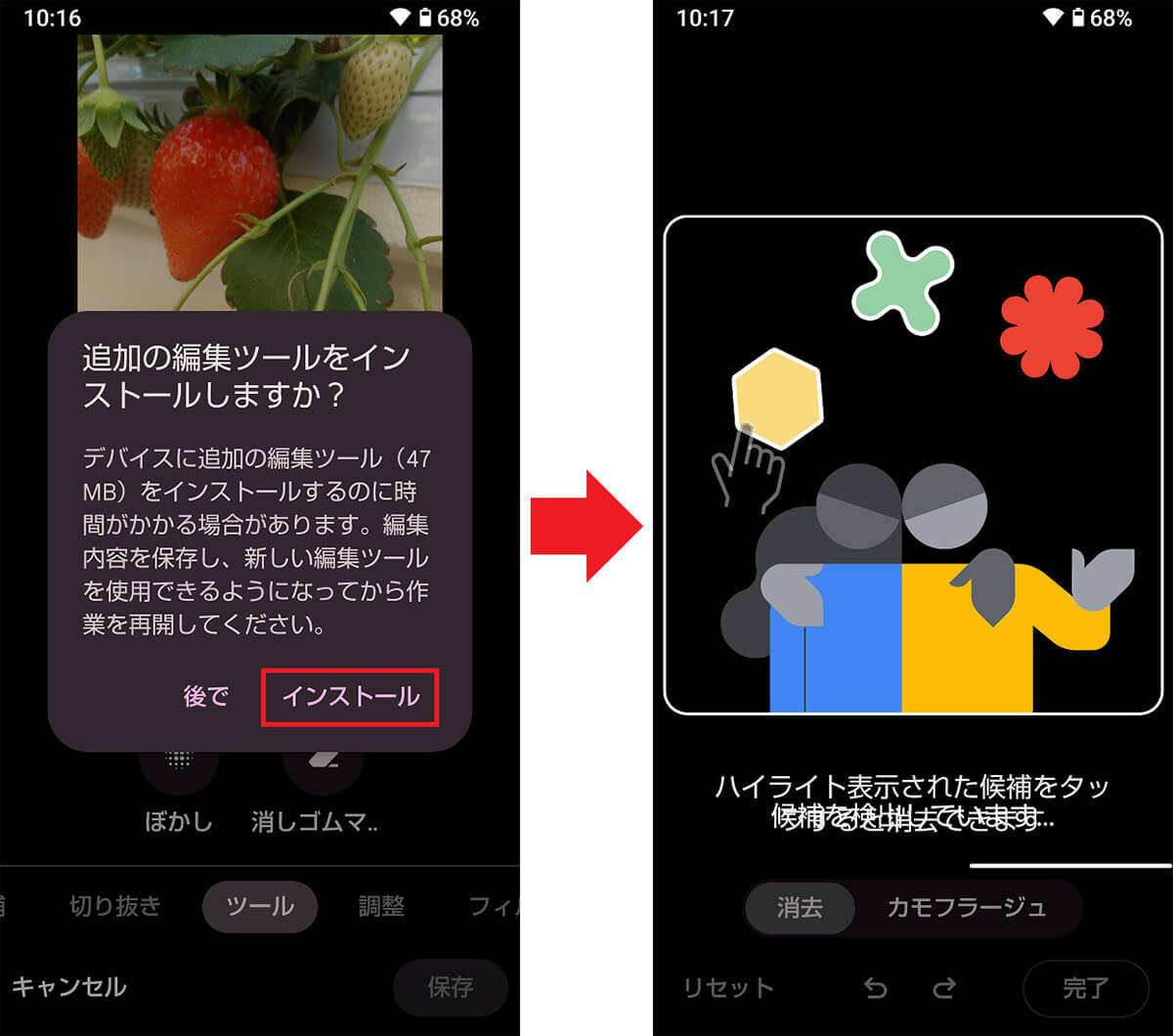
(画像=初回はツールをインストールする必要があるので「インストール」をタップ(左写真)。少し待つと消しゴムマジックが使えるようになります(右写真),『オトナライフ』より 引用)

(画像=「消去」と「カモフラージュ」が使えますが、今回は「消去」を選択(左写真)画面上で消したいものを指で囲みます(右写真),『オトナライフ』より 引用)
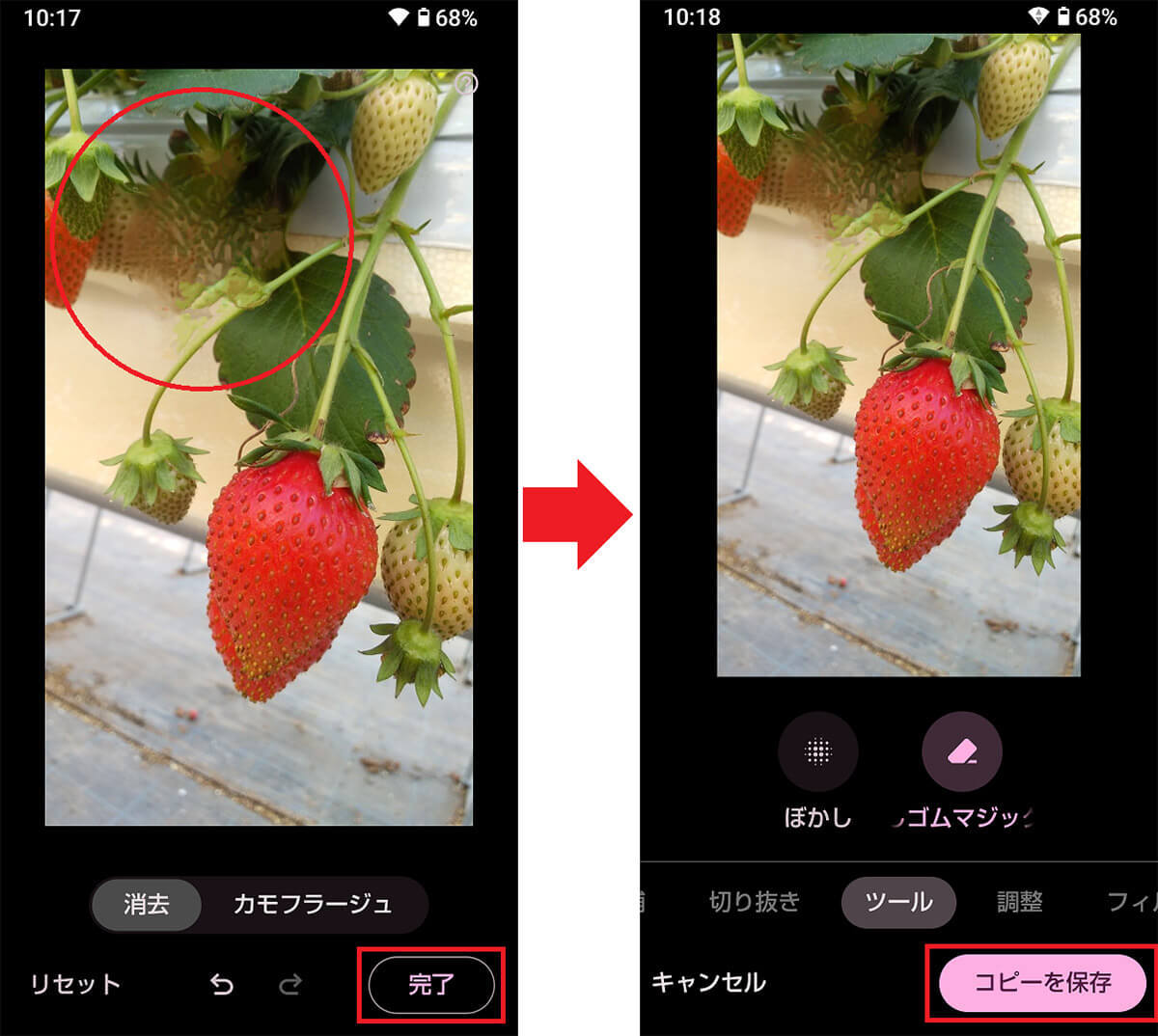
(画像=すると、AIが自動的に判断して一瞬できれいに消してくれました。もし、消し残しがあればもう一度指でその部分を指定して「完了」をタップしましょう(左写真)。あとは「コピーを保存」を押せば完了です(右写真)、『オトナライフ』より 引用)
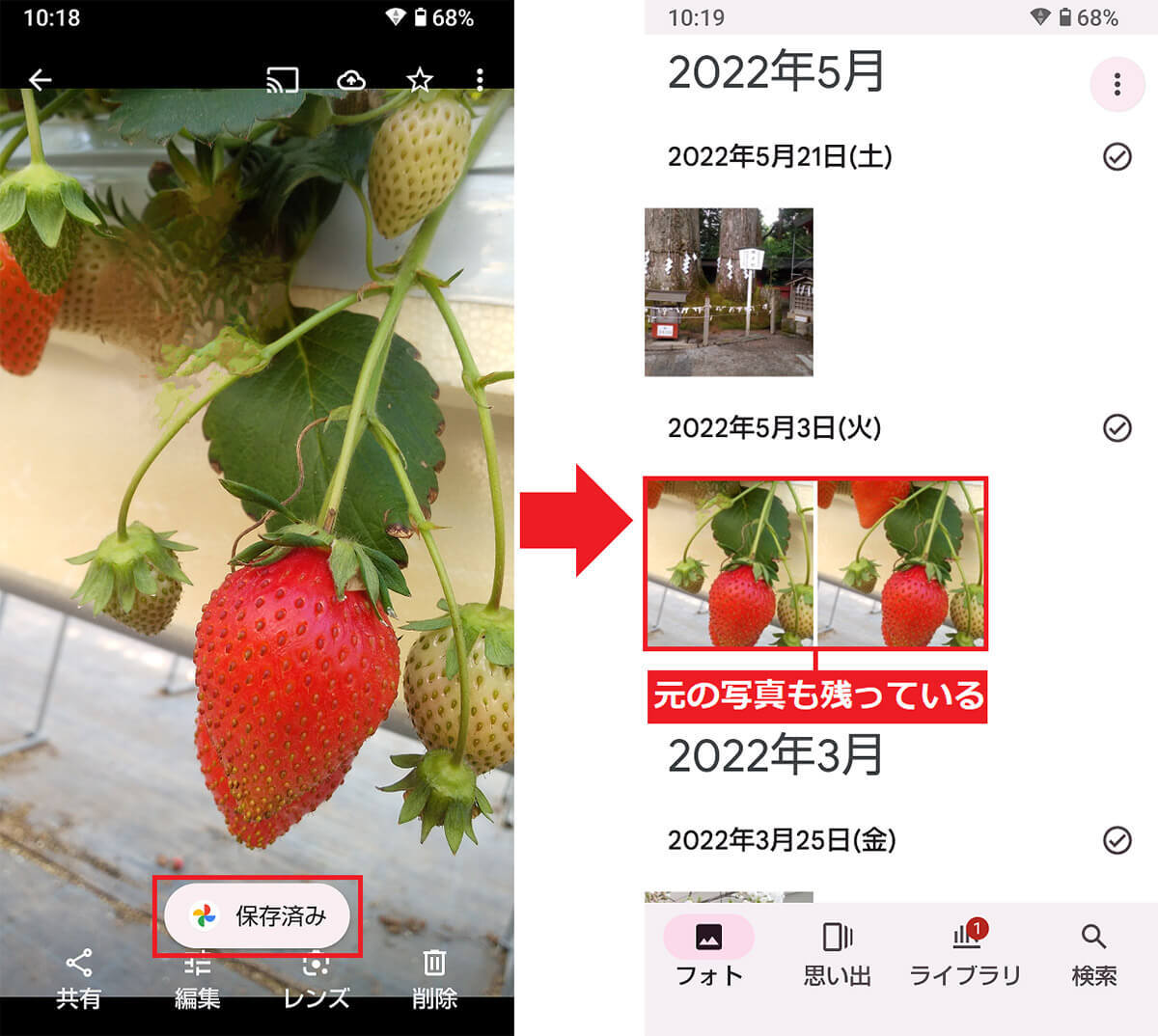
(画像=「保存済み」と表示されたらGoogleフォトで確認してみましょう(左写真)。元写真の上書きではなく、別に加工済み写真が保存されるので安心ですね(右写真),『オトナライフ』より 引用)
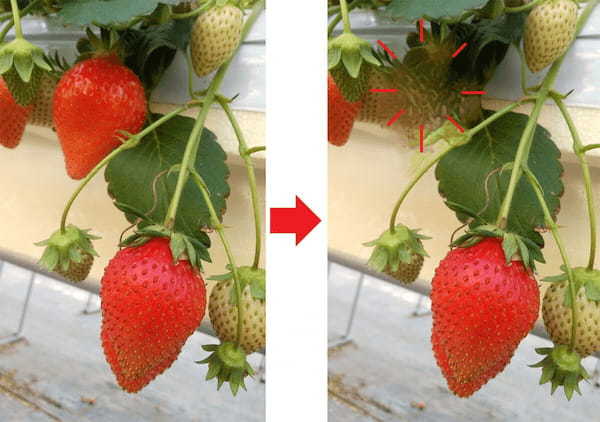
(画像=こちらが「消しゴムマジック」を使った加工前と加工後の写真です。バックにあったいちごがきれいに消されているのが分かりますね,『オトナライフ』より 引用)
GoogleフォトのAI写真編集機能は消しゴムマジックだけではありません。たとえば「ぼかし」を使うと「ポートレート」のように被写体以外のバックがボケて一眼レフで撮った写真のように加工できます。
「ぼかし」機能を使う手順
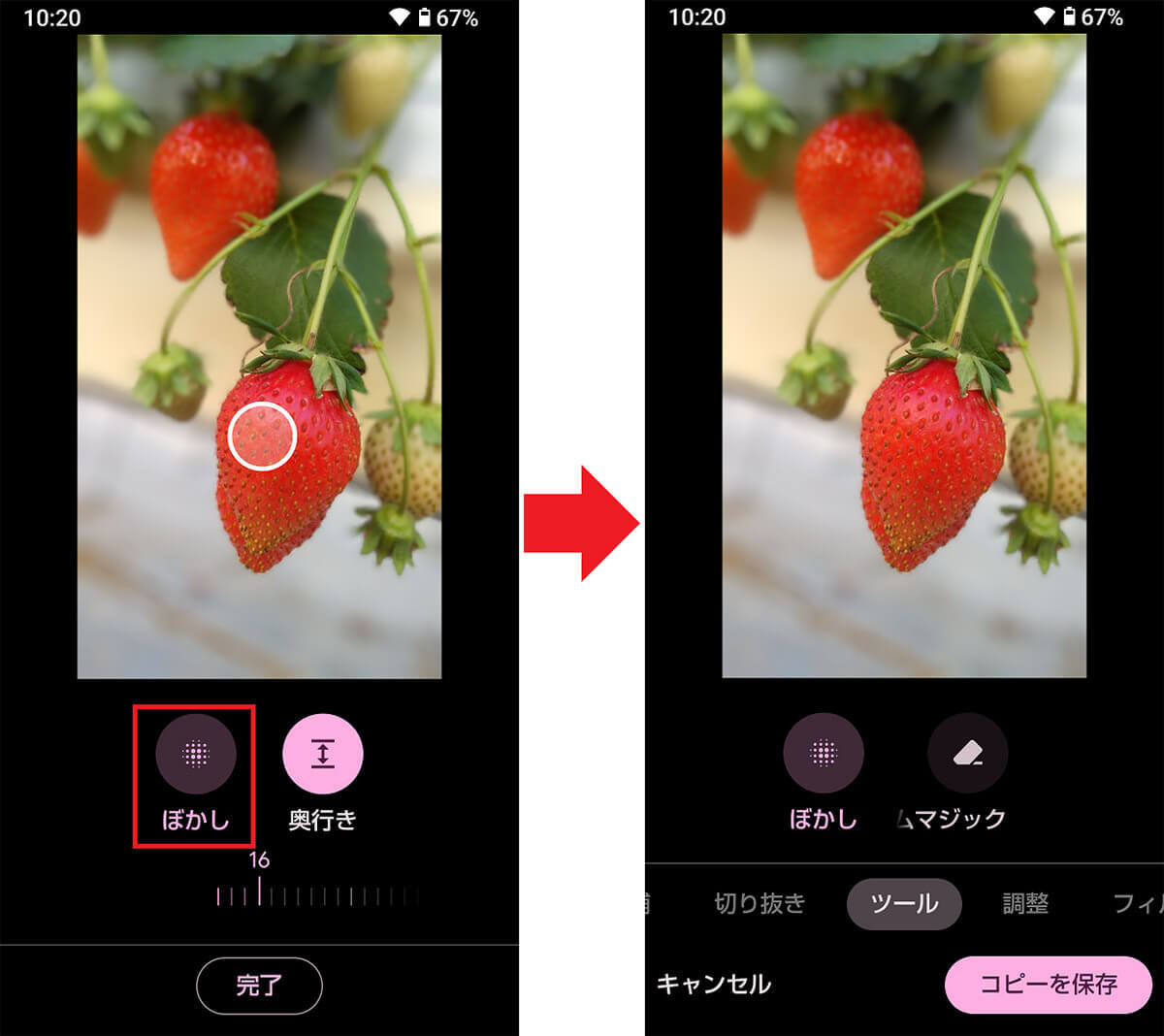
(画像=Googleフォトのツールで「ぼかし」を選択し、ボカさない部分を白い丸で指定します(左写真)。すると、AIが判断して自動的にバックをボカしてくれました(右写真)、『オトナライフ』より 引用)
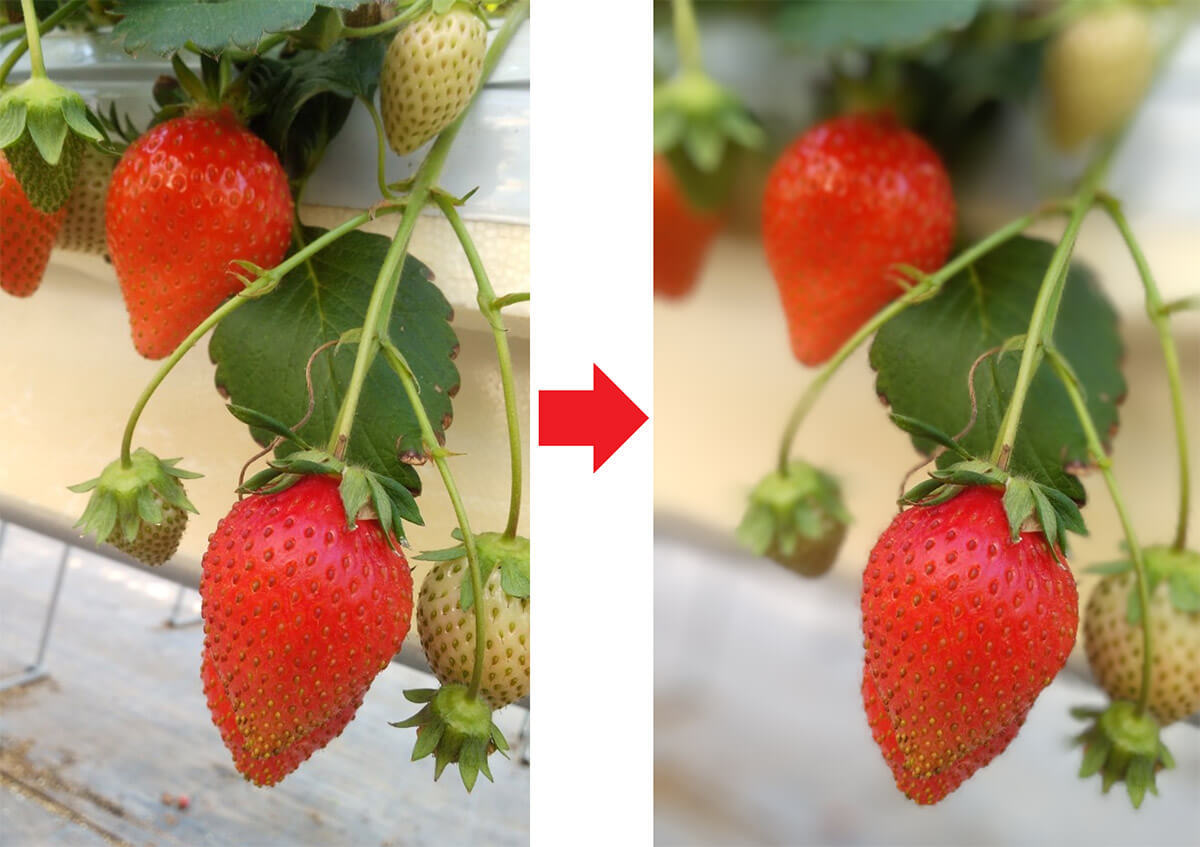
(画像=こちらは「ぼかし」を使った加工前と加工後の写真です。まるで一眼レフで撮ったようにきれいに背景がボケているのが分かります。、『オトナライフ』より 引用)









































