iPhoneにアプリをインストールしていると、ホーム画面がアプリで埋め尽くされ、ホーム画面のページもどんどん増えていきますよね。こうなると、どこにアプリがあるのか探すのも大変です。そのようなときは、ホーム画面編集機能を使ってページを入れ替えたり削除してみましょう!
iOS 15ならホーム画面の編集も簡単にできる!
iPhoneを長く使っているとアプリが増えて、どんどんホーム画面のページ数が増えていきます。
こうなると、目的のアプリを探すために何度も画面をスクロールすることになって面倒ですよね。
ほかにも、うしろのページにあるアプリを前のページに移動させようとすると、長押しでドラッグしたままアイコンを移動させるのが、けっこう大変です。
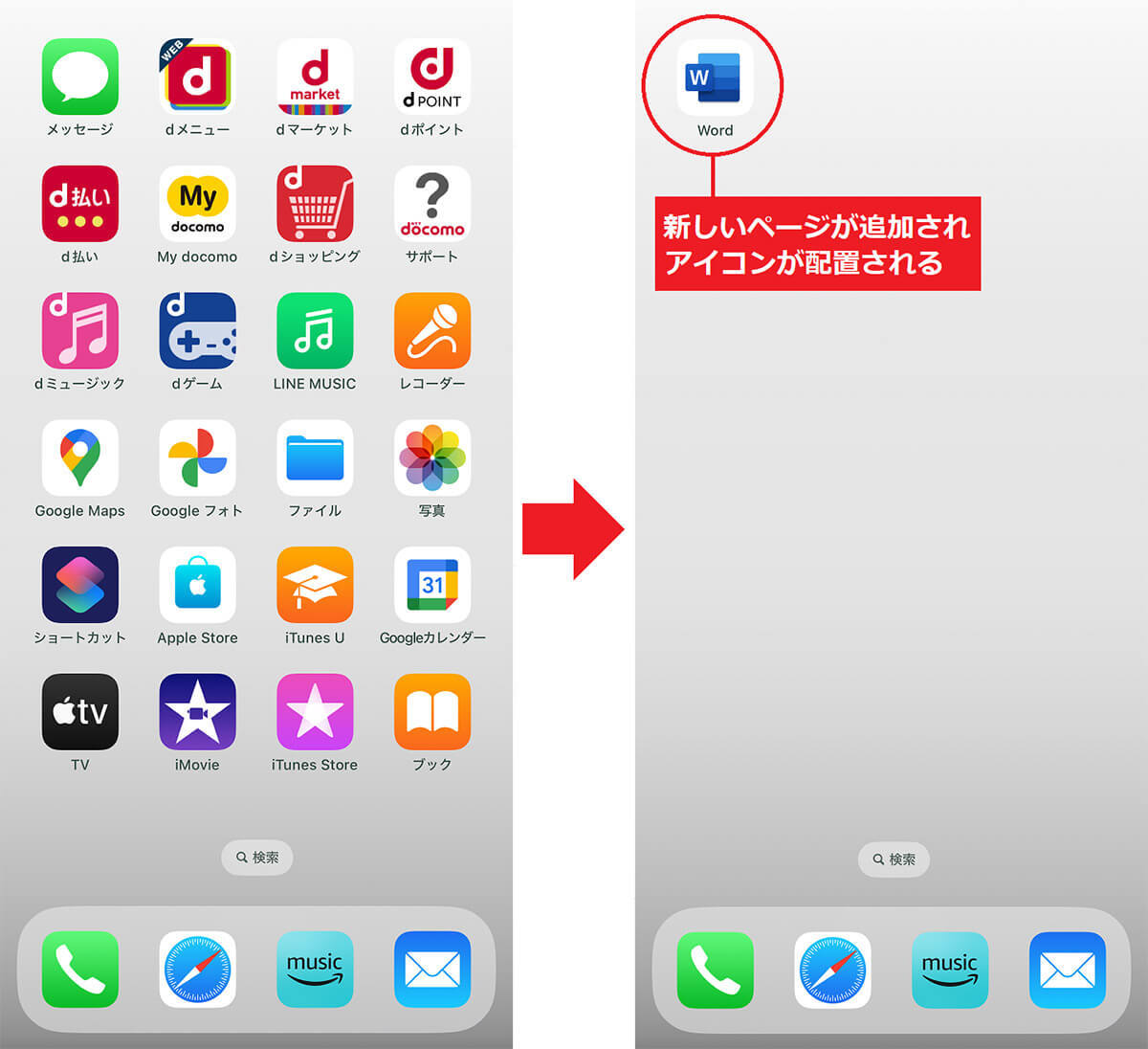
(画像=iPhoneでは、ホーム画面がアプリでいっぱいになったときに(左写真)、新たにアプリをインストールすると、新しいページが自動的に追加されていきます(右写真)、『オトナライフ』より 引用)
実は、iOS 14からホーム画面の編集機能が搭載され、iOS 15ではホーム画面ごと入れ替えたり、不要なページを削除できますし、使わないページを非表示にすることも可能となっています。
ホーム画面を編集するには、iPhoneのホーム画面の空いているところを長押しして、アイコンがプルプル震えたら画面下の「・・・」をタップ。
すると、ホーム画面の編集ページが表示されるので、ここでページを入れ替えたり削除することができるんです。
ホーム画面の編集ページを表示する手順
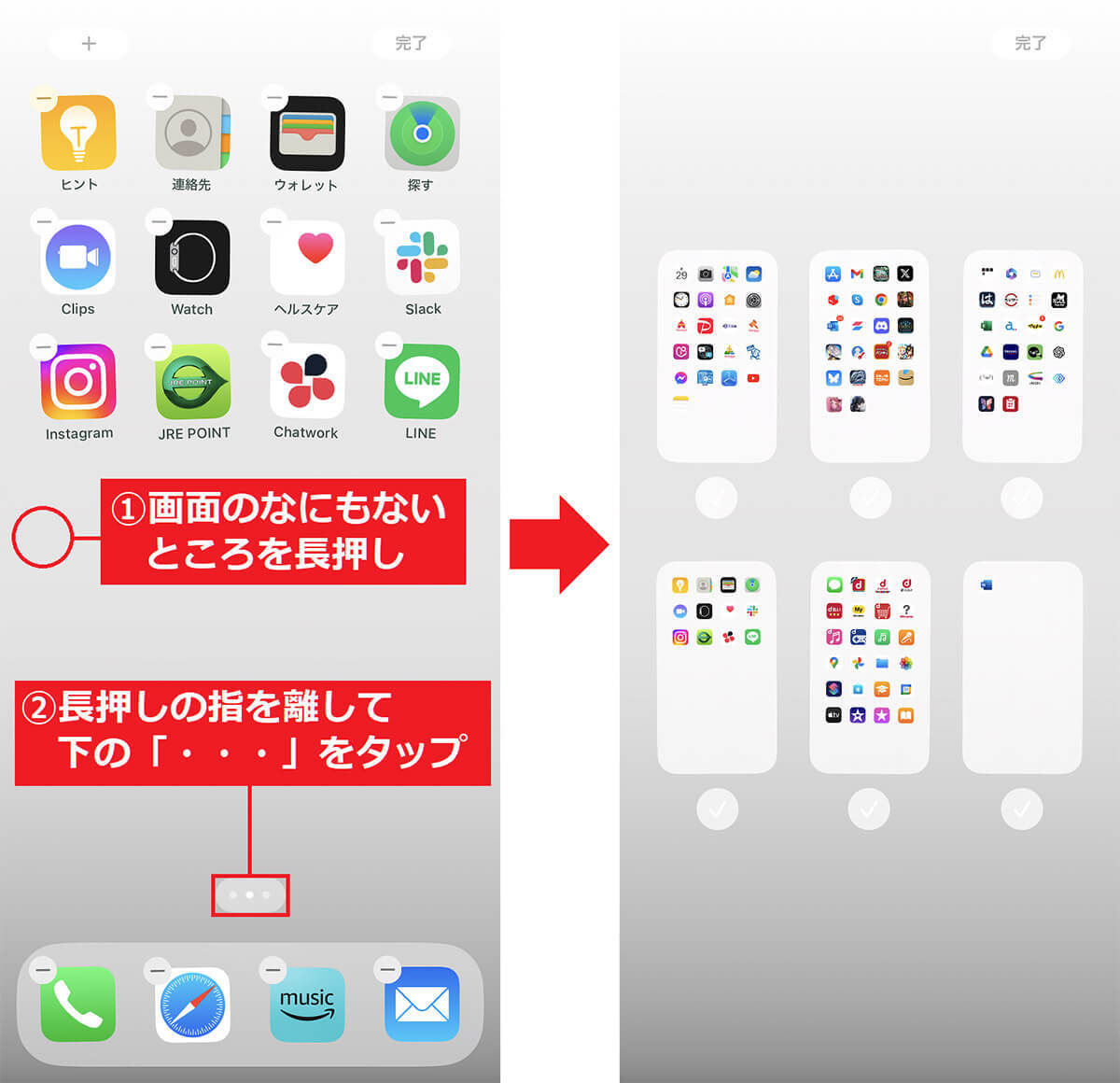
(画像=(1) ホーム画面の何もないところを長押しし、アイコンがプルプル震え始めたら、(2)画面下の「・・・」をタップ(左写真)。すると、ホーム画面の編集ページが表示されます(右写真)、『オトナライフ』より 引用)
【1】特定のページを前のほうに移動させる方法
iPhoneでホーム画面の編集ページを開いたら、ホーム画面のページを移動させて、表示順を変更してみましょう。
これは、最近よく使うアプリが多く置かれているページを、アプリ・アイコンごと最初のほうに移動させたいときに便利です。
ホーム画面のページを移動させる手順
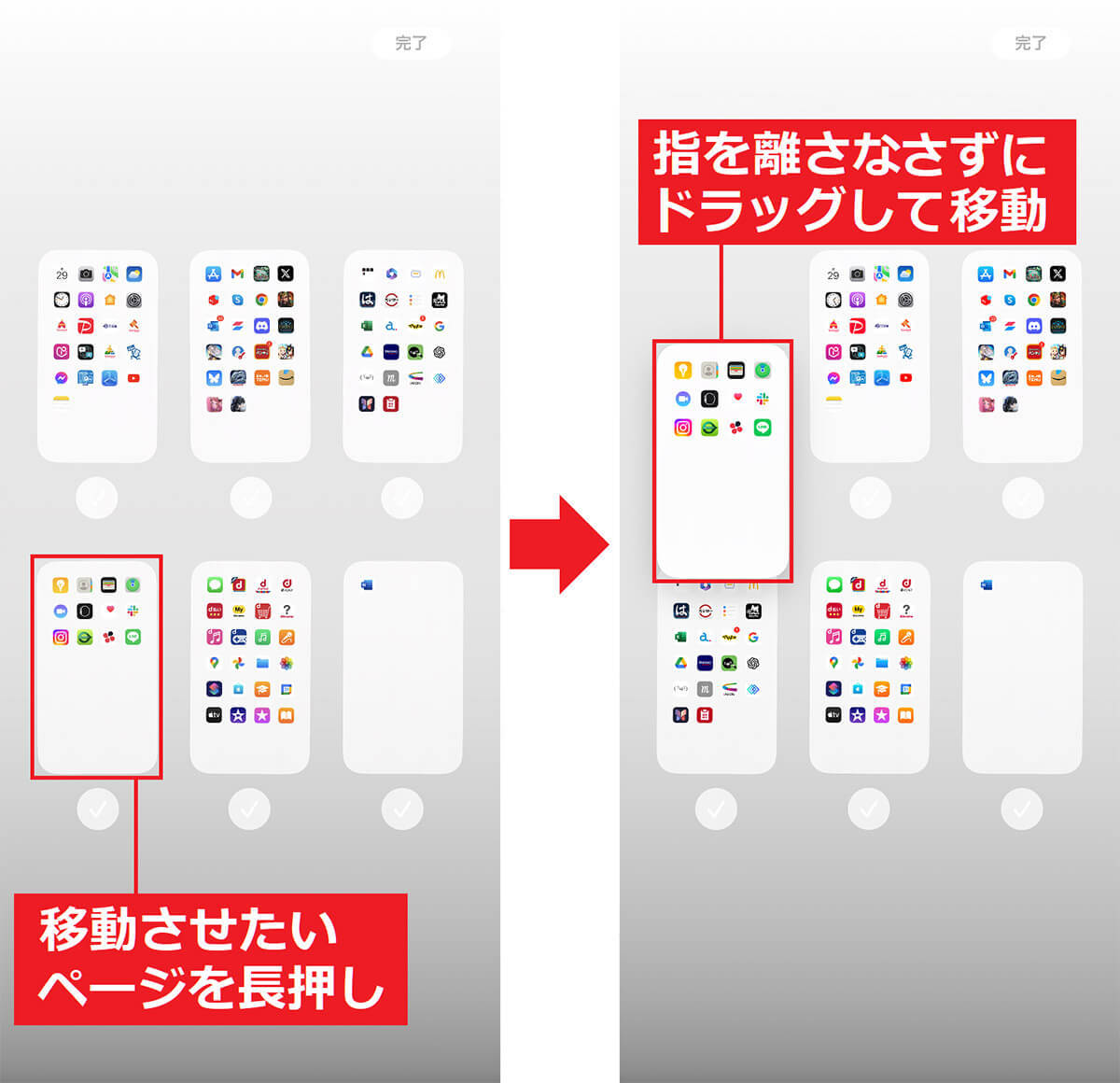
(画像=ホーム画面の編集ページで、移動させたいページを長押しします(左写真)。そのまま指を離さずドラッグして最初のほうまで持っていきましょう(右写真)、『オトナライフ』より 引用)
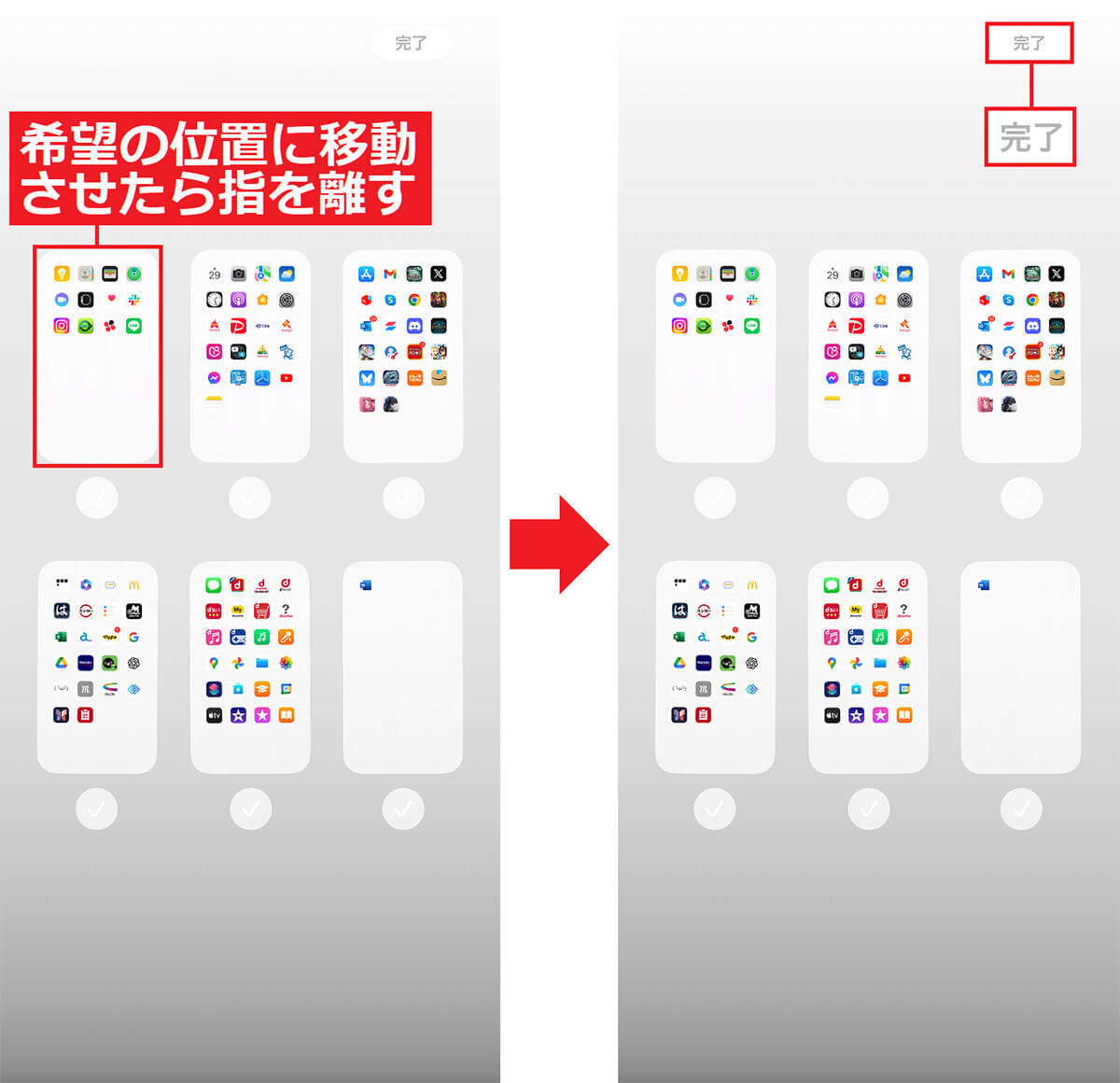
(画像=最初のほうにページを移動したら指を離します(左写真)。これでよければ画面右上の「完了」をタップすればOKです(右写真)、『オトナライフ』より 引用)












































