iPhoneのホーム画面に並ぶアイコンは、iOS14以上の端末なら「ショートカット機能」を使って好きな画像に変更可能。ホーム画面をおしゃれにアレンジしたい時におすすめです。
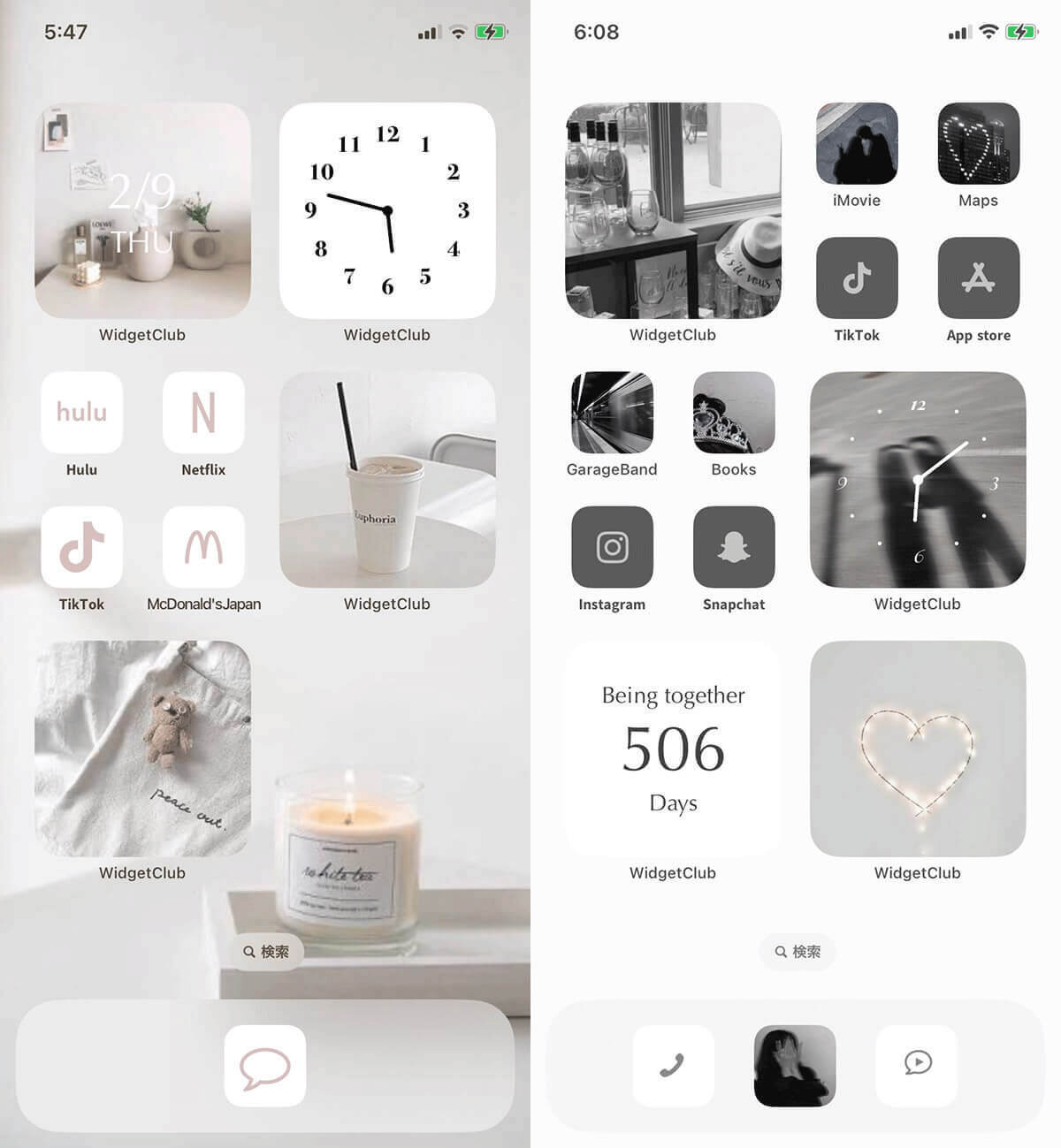
【1】iPhoneユーザーの筆者が実際に「WidgetClub」アプリだけを使ってホームアイコンを変更してみましたが、とても簡単に設定できました(画像=『オトナライフ』より 引用)
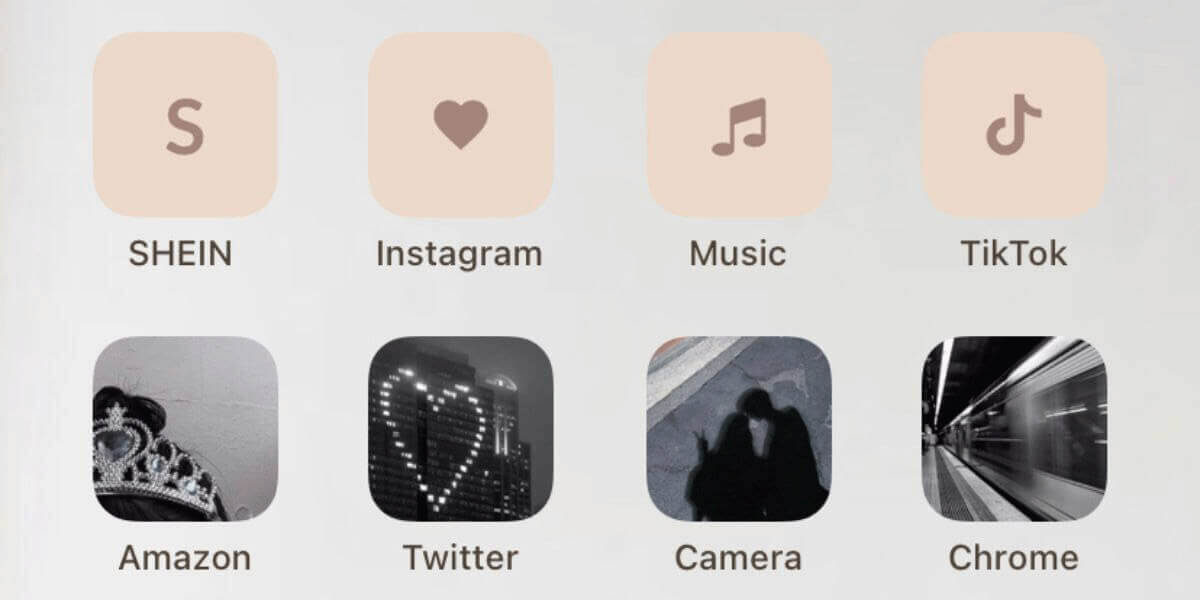
アイコン素材だけでなく、写真をアイコンに設定することも可能です(画像=『オトナライフ』より 引用)
ちなみにiPhoneだけでなく、Androidのホーム画面アイコンも変更可能です。今回はアプリアイコンの変更方法と作例を画像付きで紹介します。
【iPhone】アプリアイコンに変更する方法
iPhoneのホーム画面のアイコンをおしゃれな画像に変更するには、「WidgetClub」などのアプリを使う方法とiPhoneのショートカット機能を使う方法の2通りがあります。
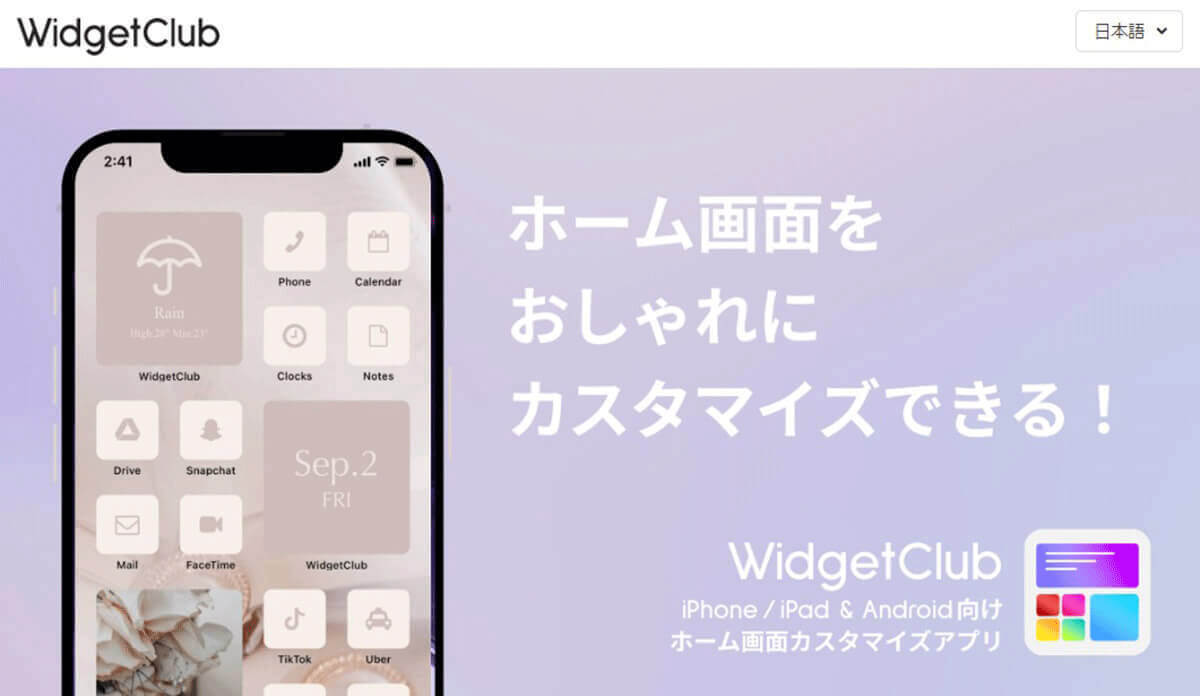
なお、WidgetClubは、テンプレートを使ってまるごと設定する場合などは一部機能が有料。完全に無料でアイコンを自分の好きな画像に変更したいなら、ショートカット機能を使いましょう(画像=『オトナライフ』より 引用)
ショートカット機能を使う方法
ショートカット機能を使ってiPhoneアプリのアイコンを好きな画像に変更する手順は以下の通りです。変更するアイコン素材は、事前に用意しておきましょう。
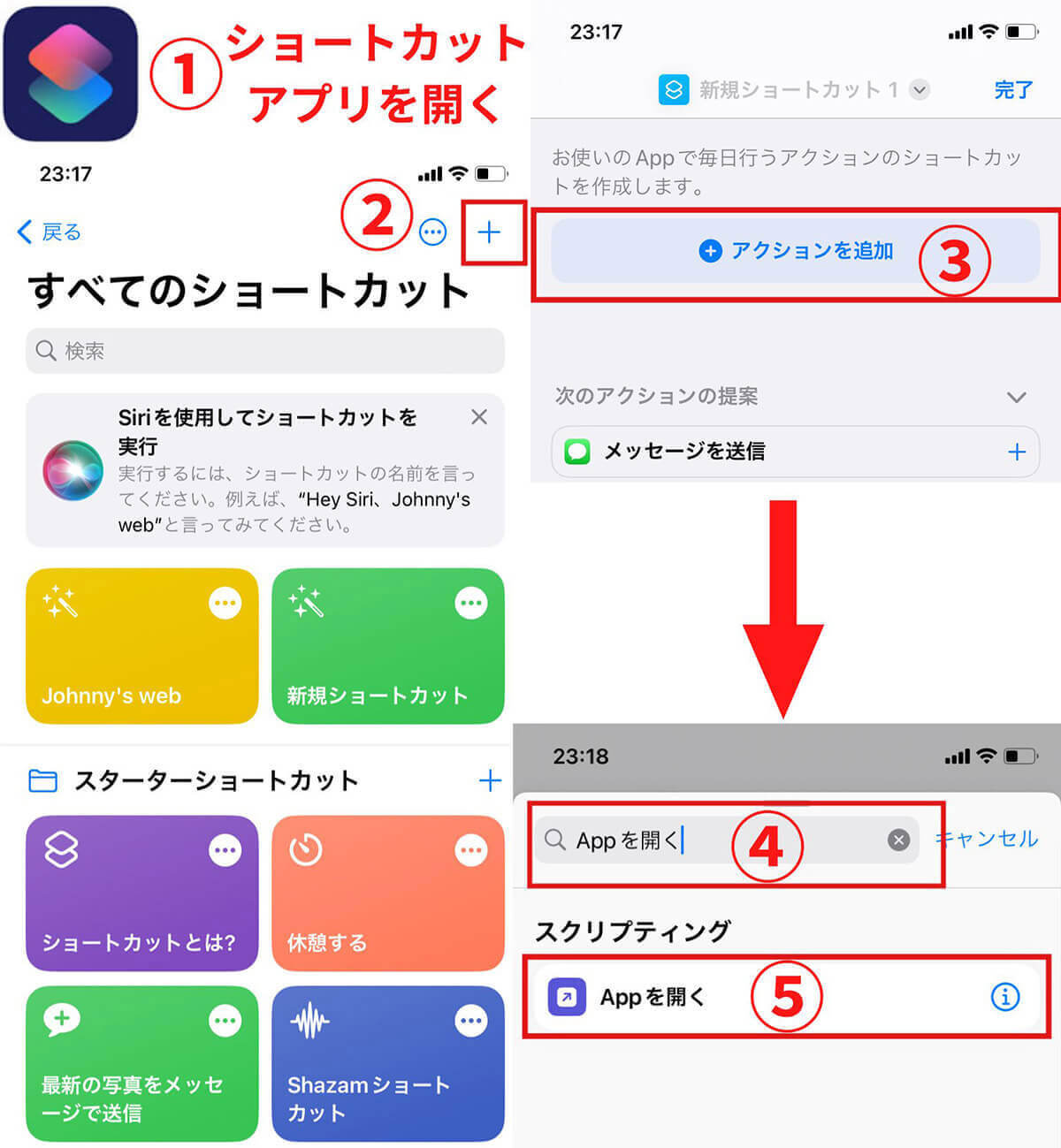
【1】①ショートカットアプリを開き、②右上の「+」ボタンをタップします。【2】③「アクションを追加」をタップし、④検索窓に「Appを開く」と入力。⑤表示された「Appを開く」をタップします(画像=『オトナライフ』より 引用)
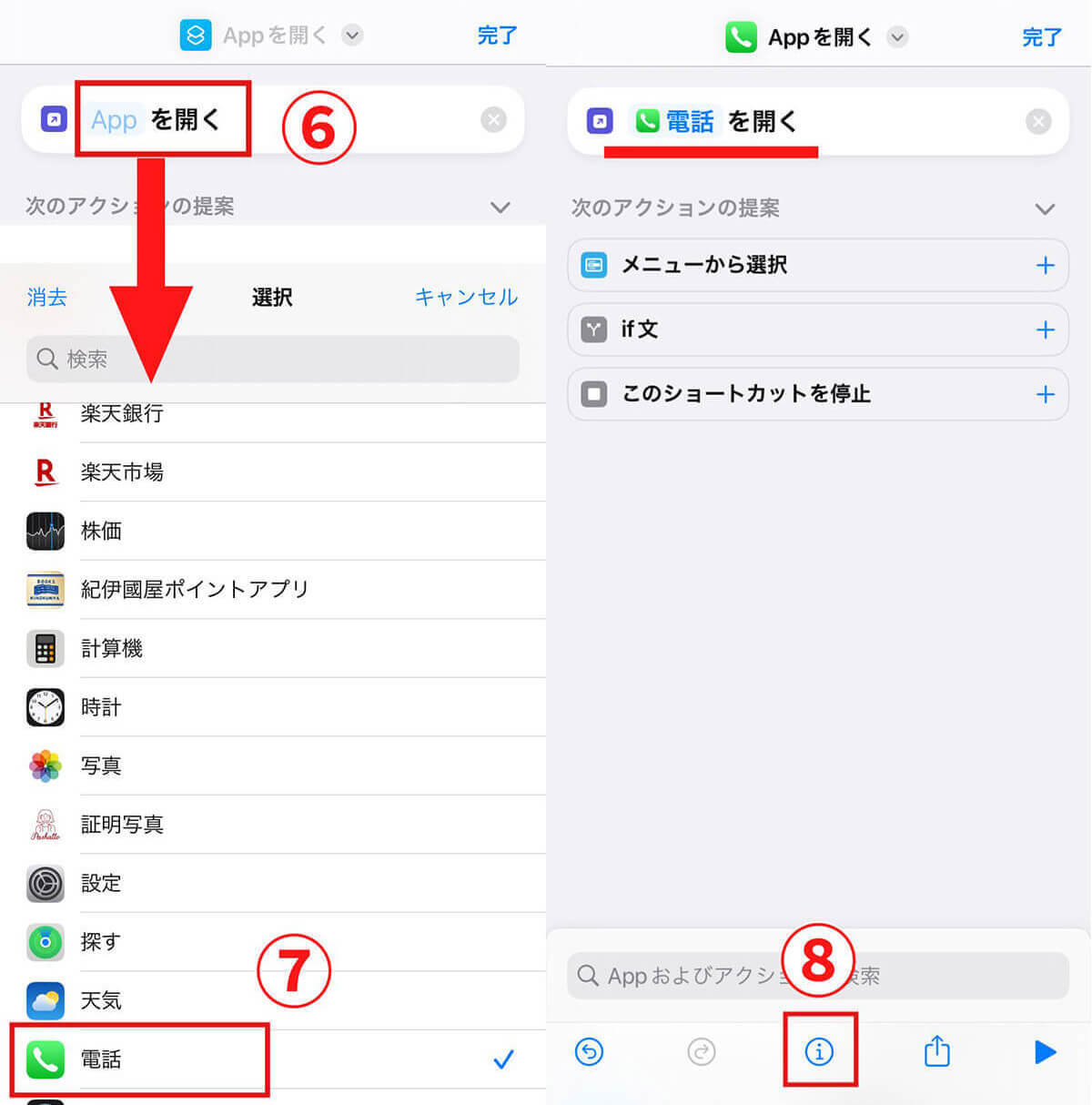
【3】⑥「Appを開く」を再びタップし、⑦アイコンを変更したいアプリ(今回は「電話」)を選択します。【4】アプリを選んだら、⑧「i」マークをタップしてください(画像=『オトナライフ』より 引用)
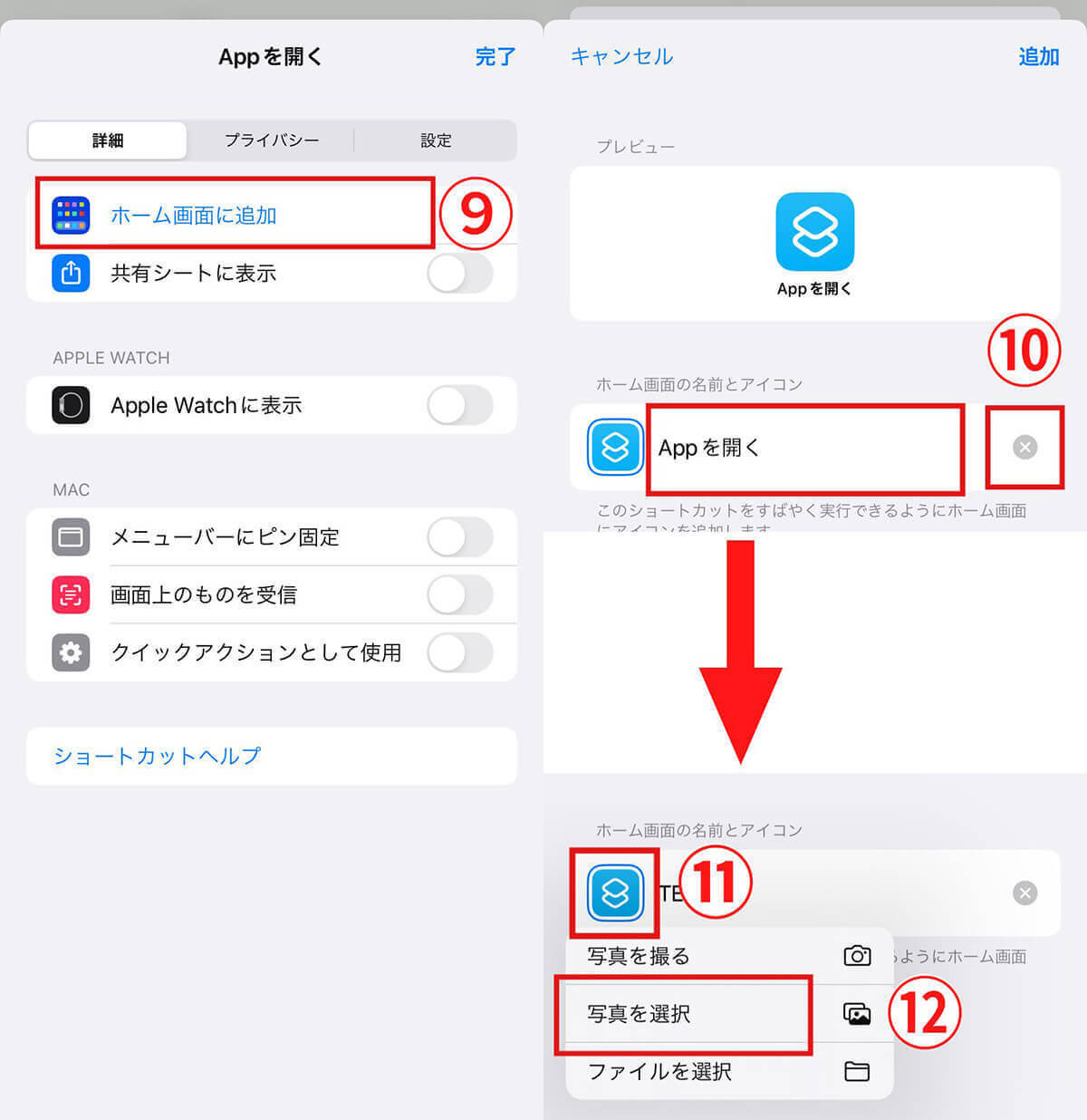
【5】⑨「ホーム画面に追加」をタップします。【6】⑩「×」を押して「Appを開く」という表示を消し、表示させたい好きな名前を入力します。今回は「TEL」に変更しました。⑪アイコン画像をクリックし、⑫「写真を選択」をタップして、あらかじめ用意していたアイコン素材を選択します(画像=『オトナライフ』より 引用)
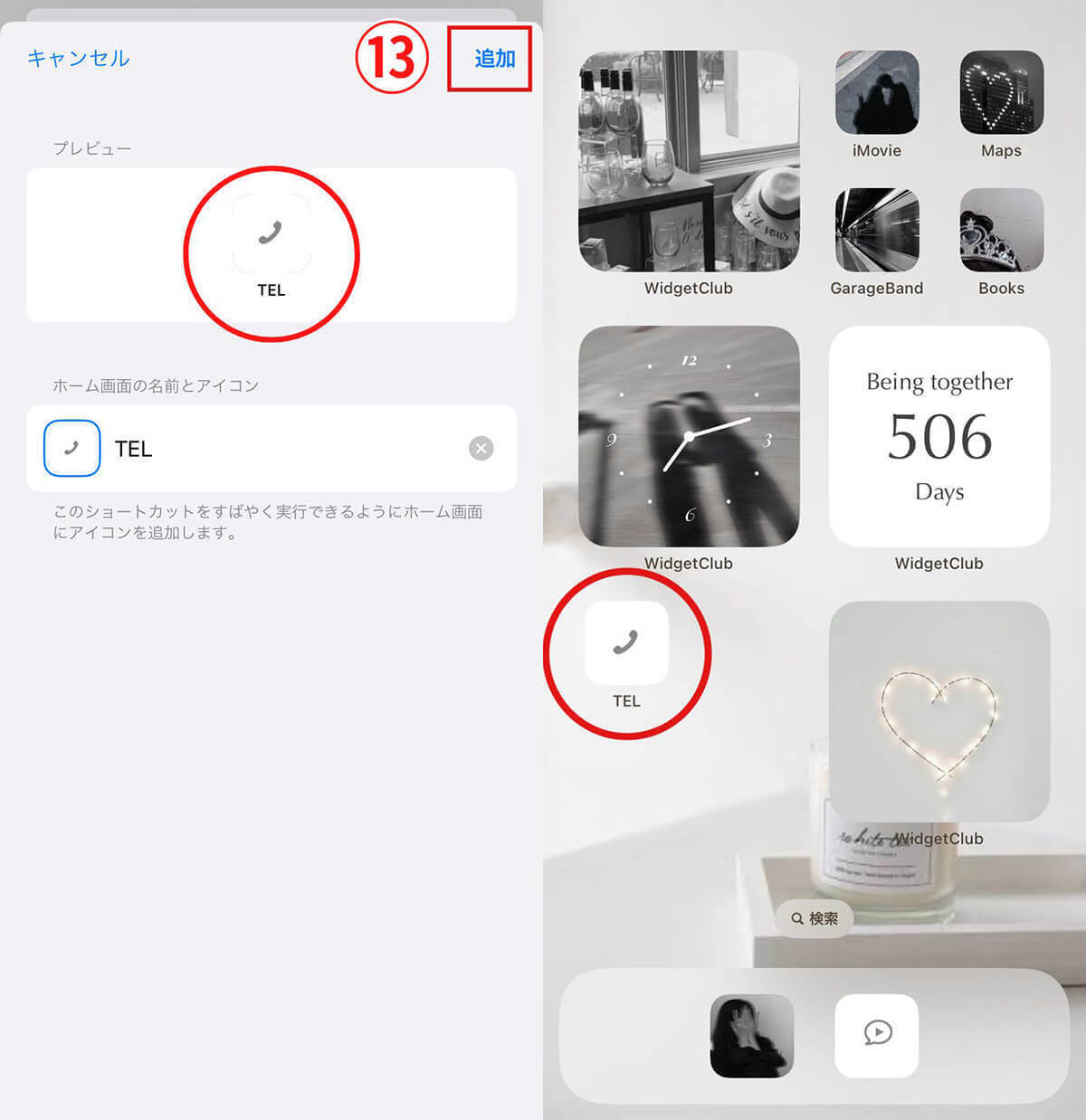
【7】プレビューでアイコンと名前が変更されているのを確認したら、⑬「追加」をタップして設定完了です。【8】ホーム画面に新規アイコンが作成されているのが確認できます(画像=『オトナライフ』より 引用)
WidgetClubを使う方法
ホーム画面のカスタマイズができるアプリ「WidgetClub」を使ってアイコンを好きな画像に変更する手順は以下の通りです。
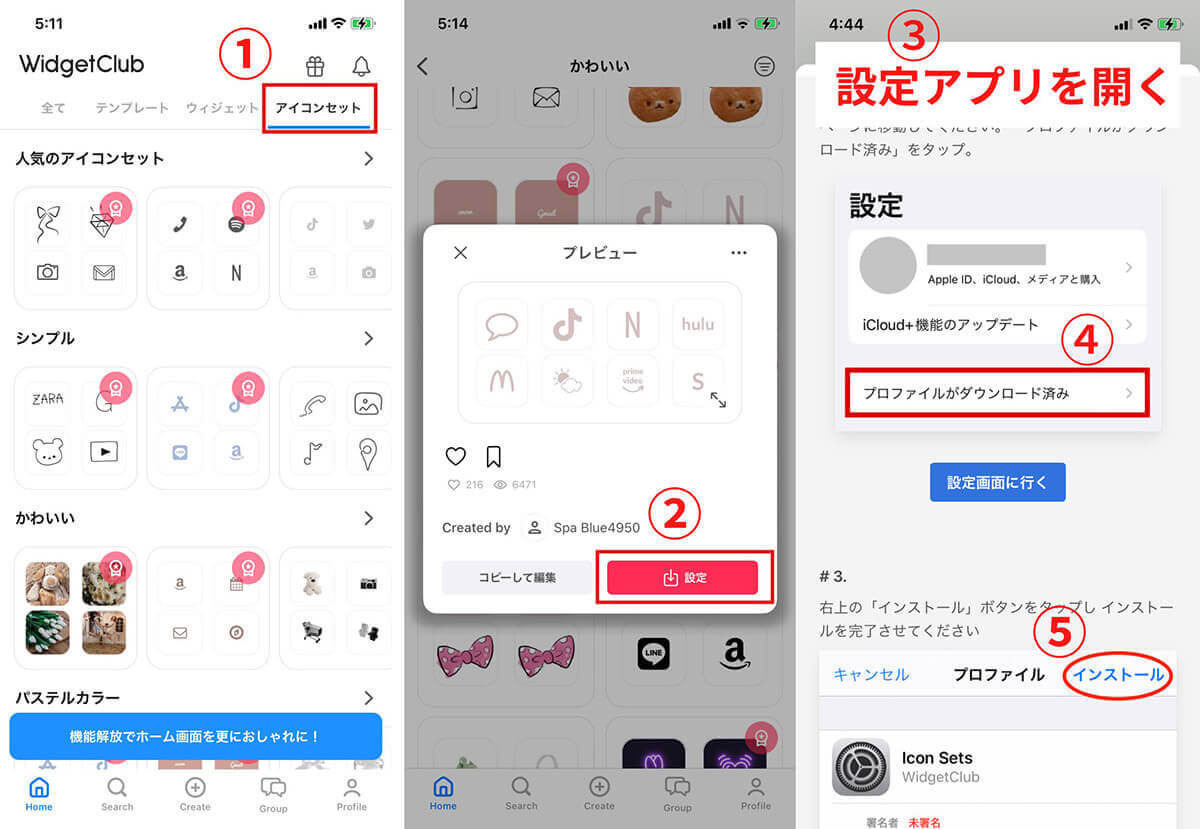
【1】ホーム画面の①「アイコンセット」から好きなアイコンセットを選びます。【2】②「設定」をタップしてダウンロードしてください。【3】「WidgetClub」をいったん閉じて、③「設定」アプリを開き、④「プロファイルがダウンロード済み」をタップしてください。⑤「インストール」をタップすれば、ホーム画面に新しいアイコンが表示されます(画像=『オトナライフ』より 引用)
【Android】アプリアイコンに変更する方法
Androidスマホでアプリアイコンを変更する場合、先ほど紹介した「WidgetClub」やランチャーアプリから可能です。
WidgetClubを使う方法
「WidgetClub」はAndroid版アプリもあり、同じようにアイコンをアレンジすることが可能です。
使い方は以下の通り。
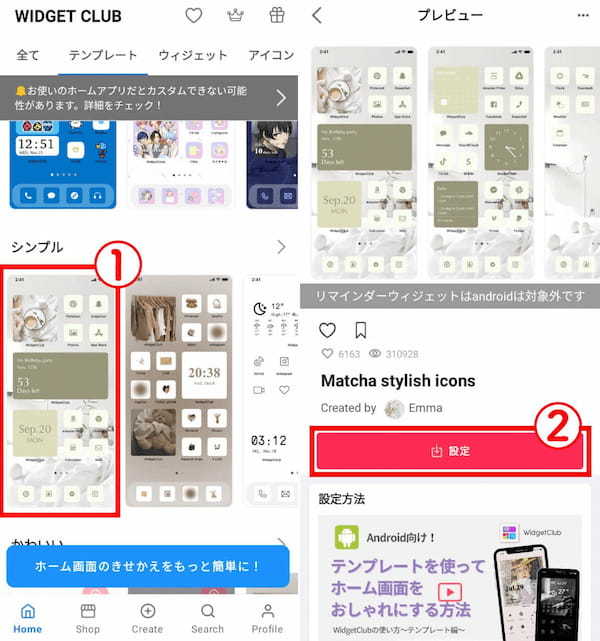
【1】アプリを起動し、①好きなテンプレートを選択します。【2】②「設定」をタップします(画像=『オトナライフ』より 引用)
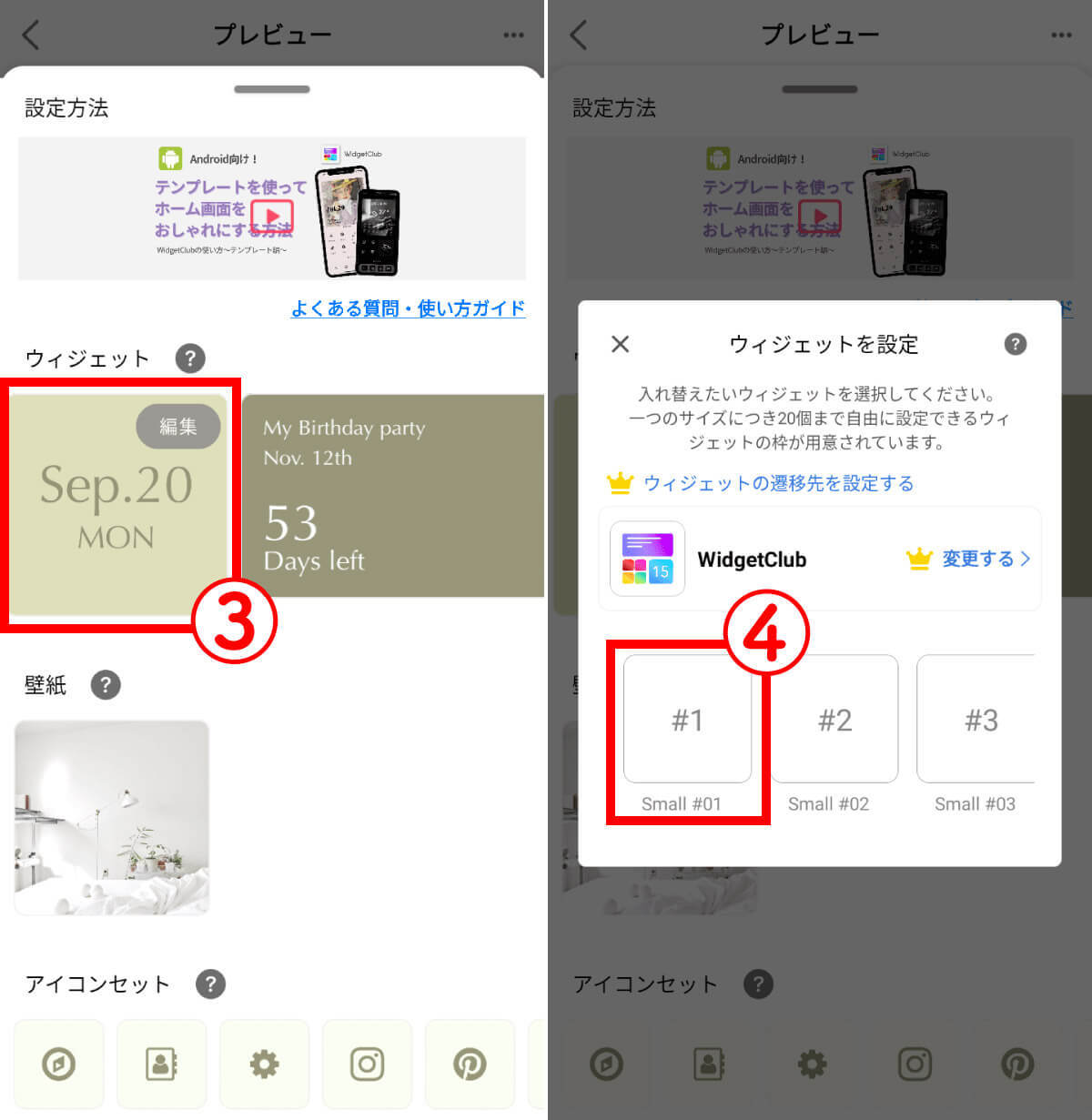
【3】③追加したいウィジェットをタップし、【4】④枠をタップします(画像=『オトナライフ』より 引用)
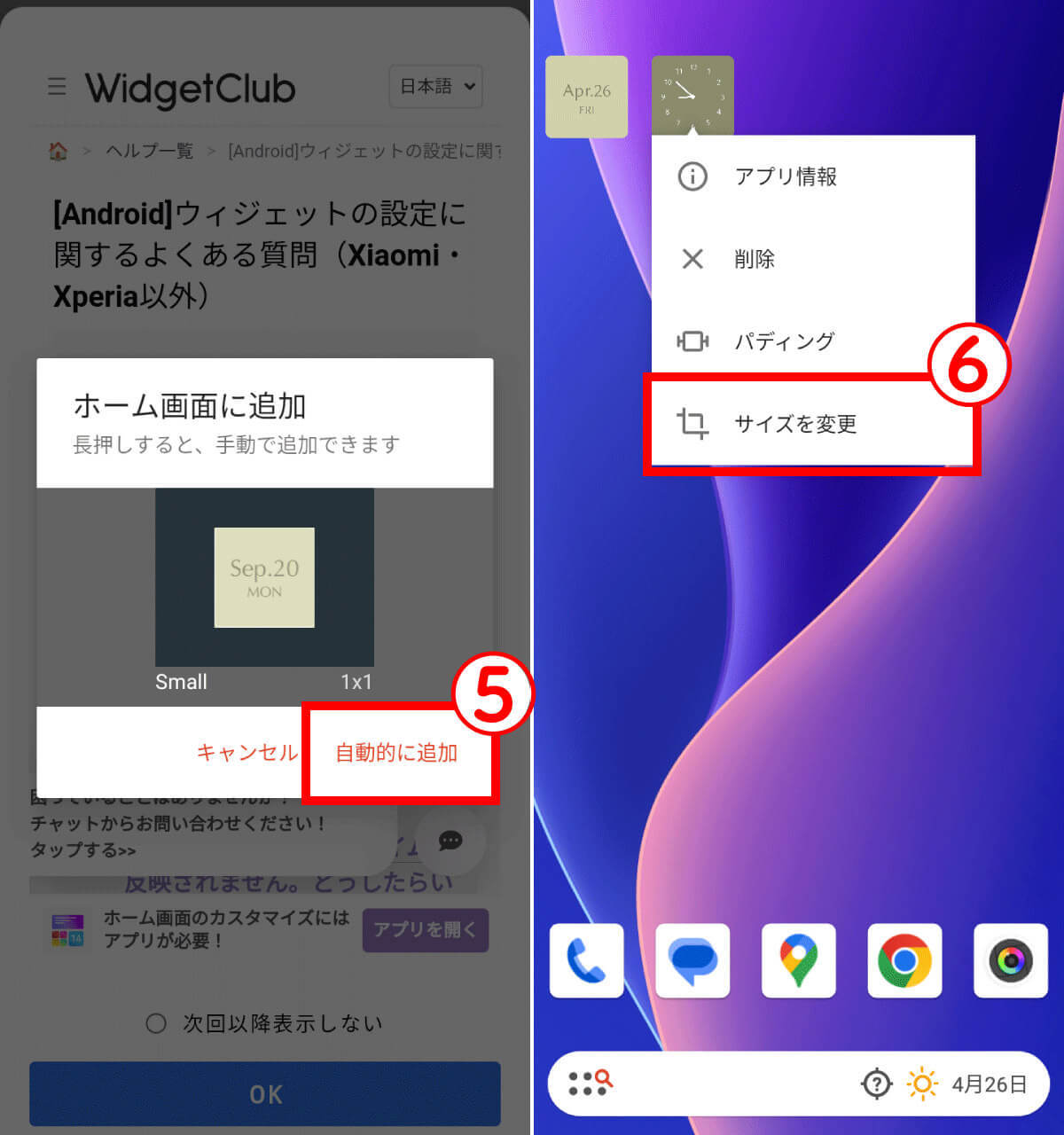
【5】⑤「自動的に追加」をタップすると選択したウィジェットがホームに反映されます。【6】追加されたウィジェットを長押しすると、⑥「サイズ変更」より大きさの調整や位置を移動させることができます(画像=『オトナライフ』より 引用)
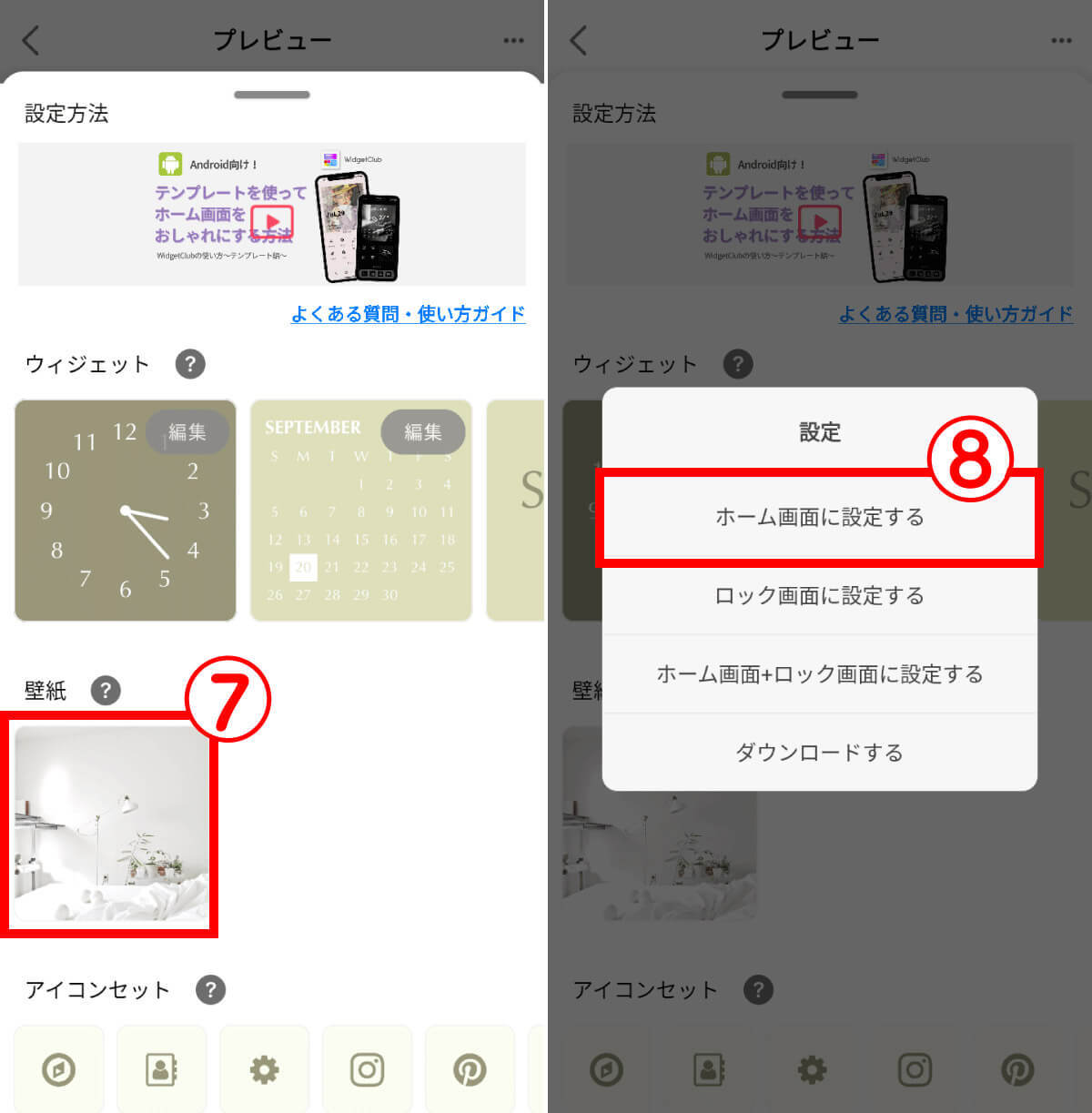
【7】続いて⑦壁紙をタップします。【8】⑧設定箇所をタップして選択しましょう(画像=『オトナライフ』より 引用)
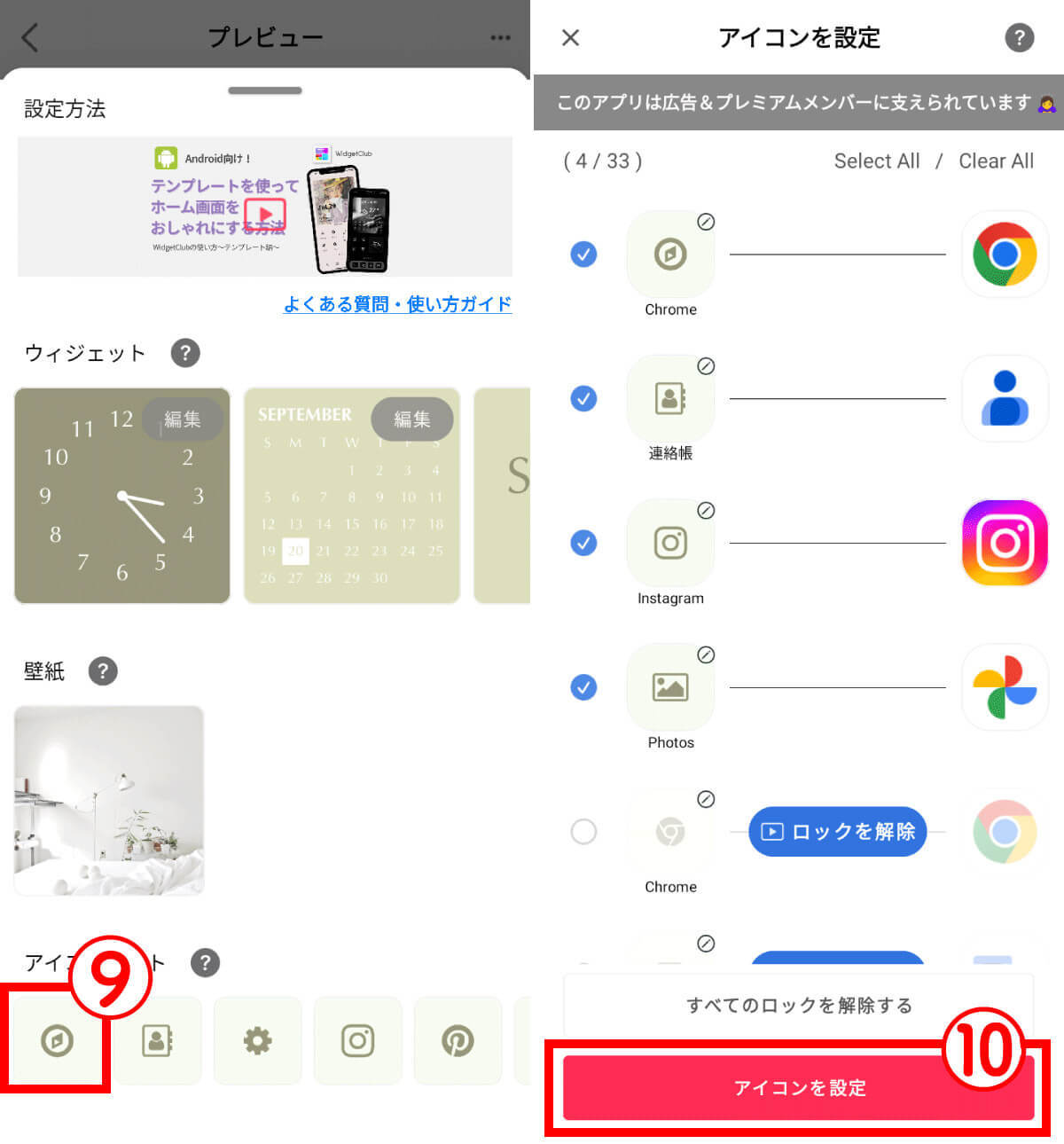
【9】続いてアイコンの設定を行います。⑨アイコンをタップします。【10】青いチェックがついたものが適用されます。変更したい場合はチェックをタップしてオフにしましょう。選択が完了したら、⑩「アイコンを設定」をタップ(画像=『オトナライフ』より 引用)
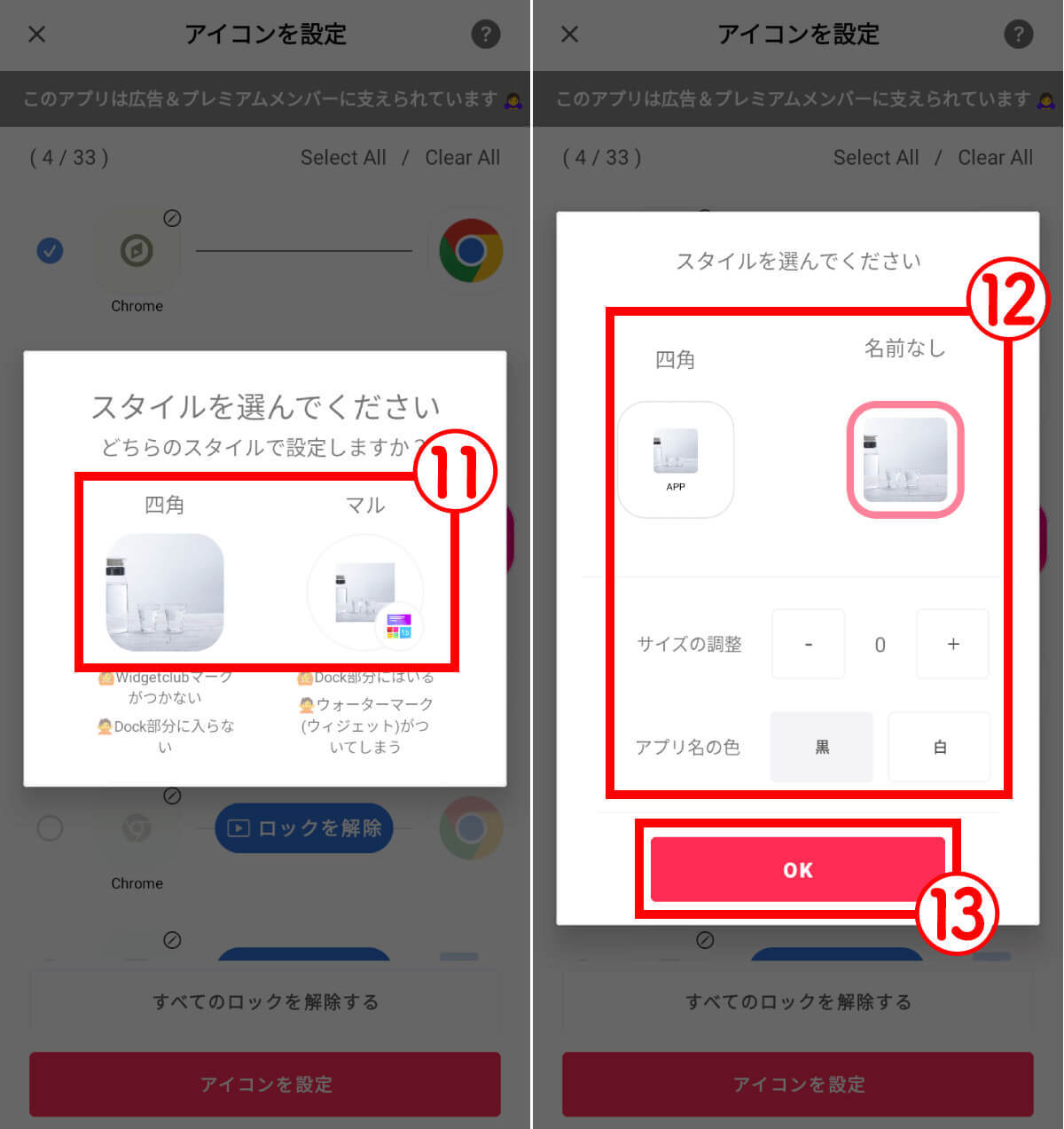
【11】⑪アイコンのスタイルを「四角」または「マル」より選択します。【12】⑫名前のありなし、サイズなど表示設定を選択し、⑬「OK」をタップします(画像=『オトナライフ』より 引用)
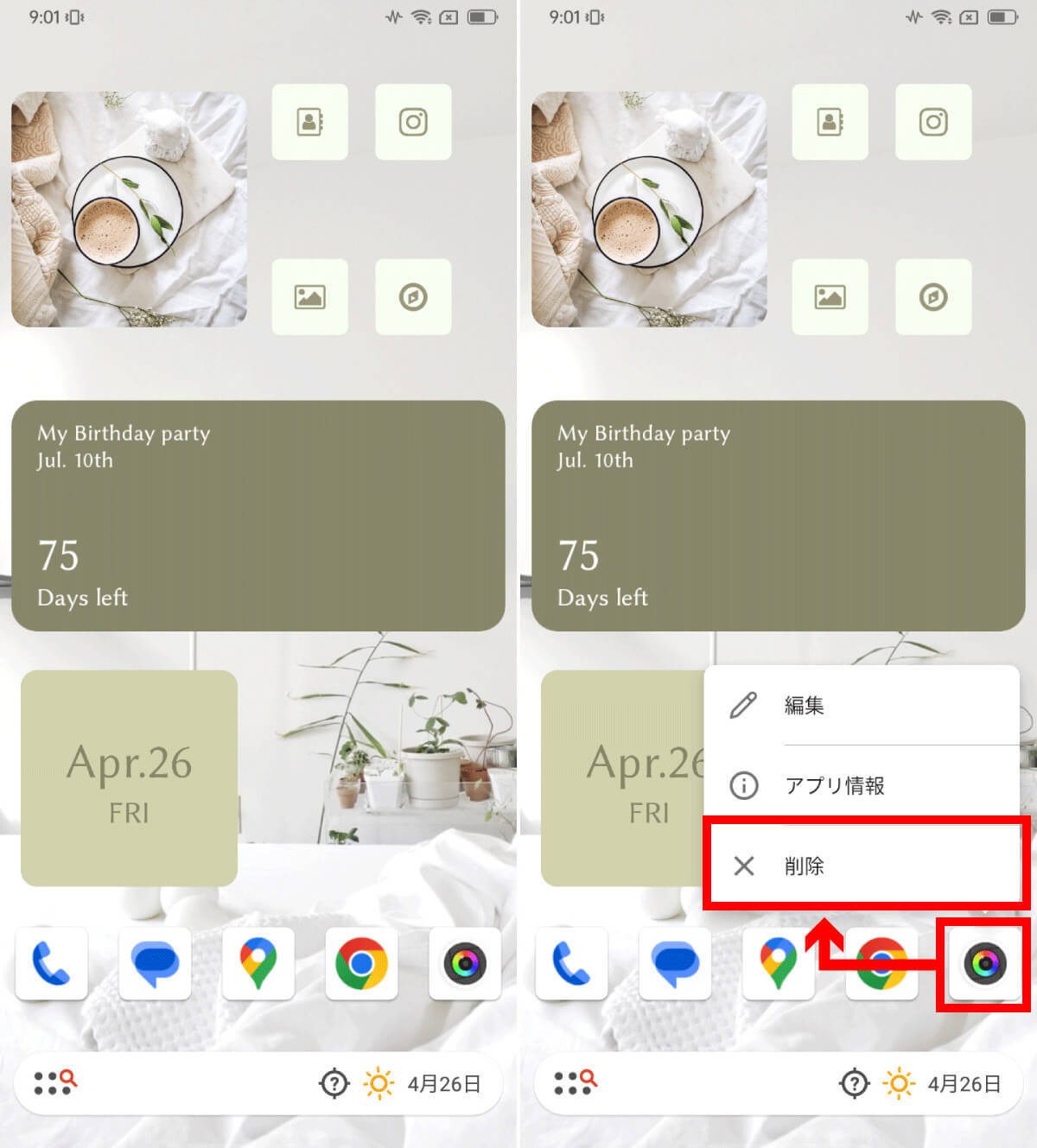
以上で設定は完了です。元のアイコンを非表示にしたい場合は、アイコンを長押しし、「削除」を行いましょう(画像=『オトナライフ』より 引用)
ランチャーアプリを使う方法
今回は「Nova Launcher」を使ってアイコンを変更する方法をご紹介します。
なお、事前に「アイコンパック」などから素材をダウンロードしておきましょう。
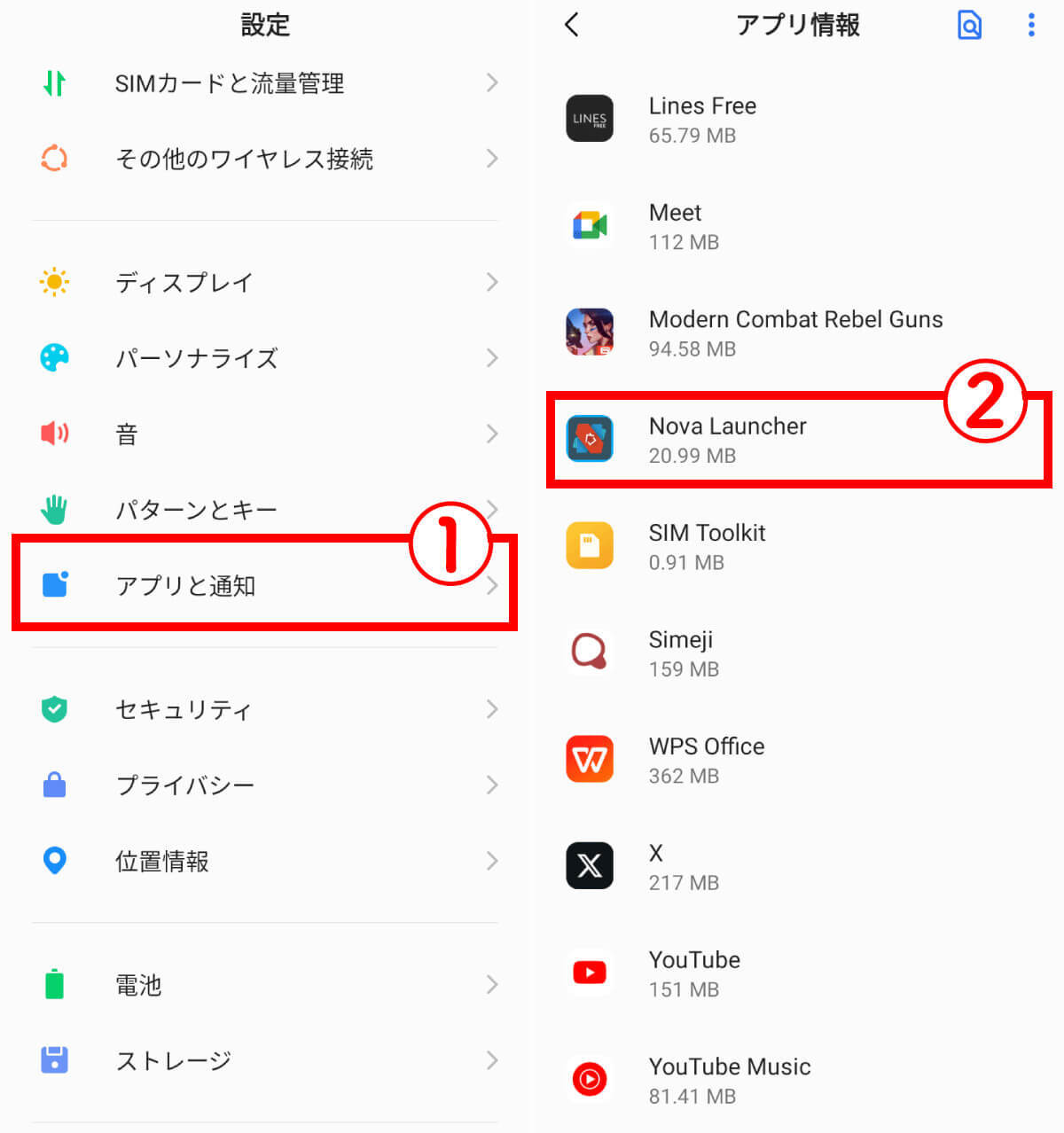
【1】まず設定アプリを開き①「アプリ」をタップします。【2】アプリ一覧から②「Nova Launcher」を選びます(画像=『オトナライフ』より 引用)
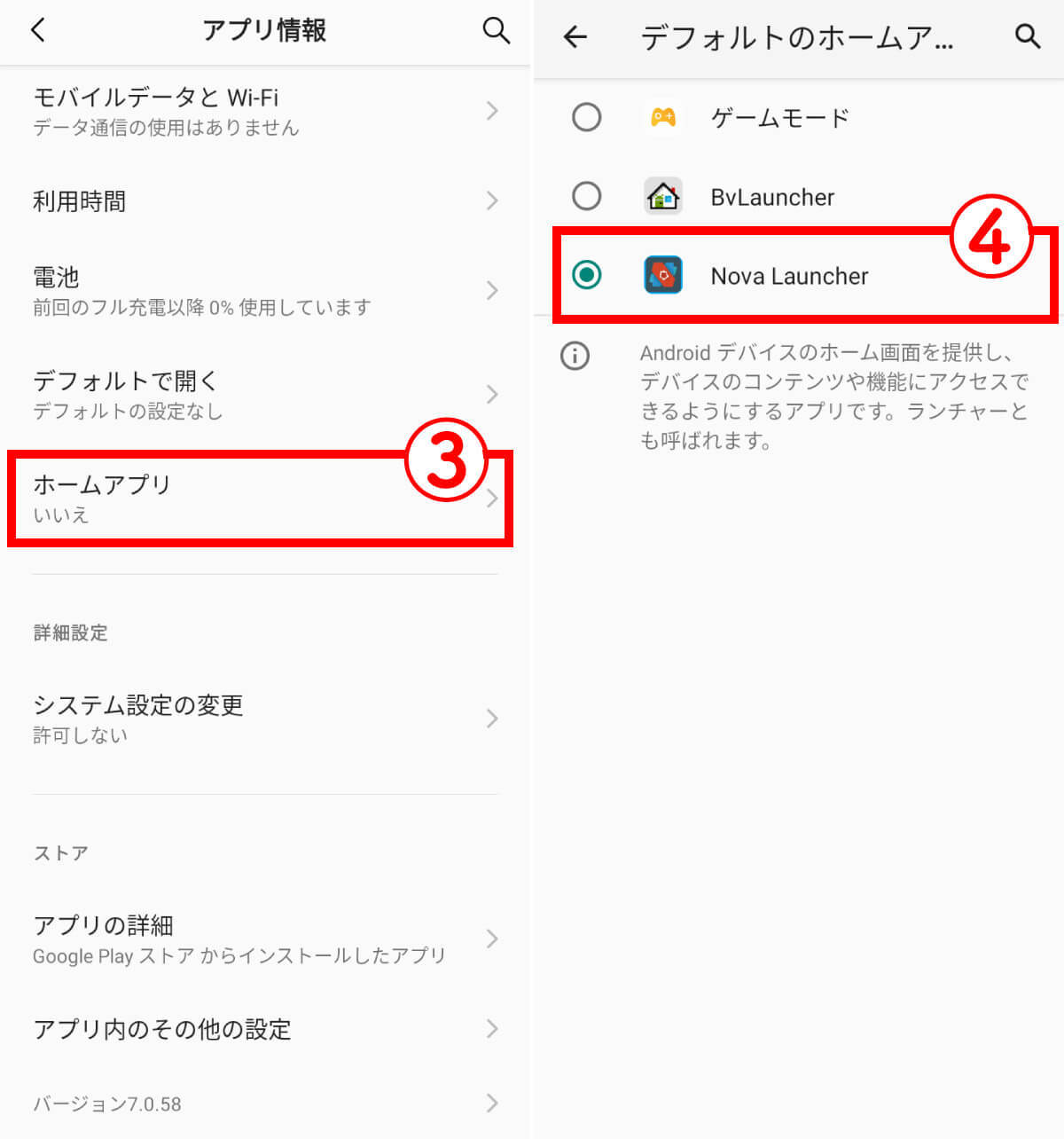
【3】下にスクロールして③「ホームアプリ」をタップします。【4】デフォルトのホームアプリとして④「Nova Launcher」にチェックを入れます。画面が変わったら一番下までスクロールし、チェックボタンを押したら完了です(画像=『オトナライフ』より 引用)
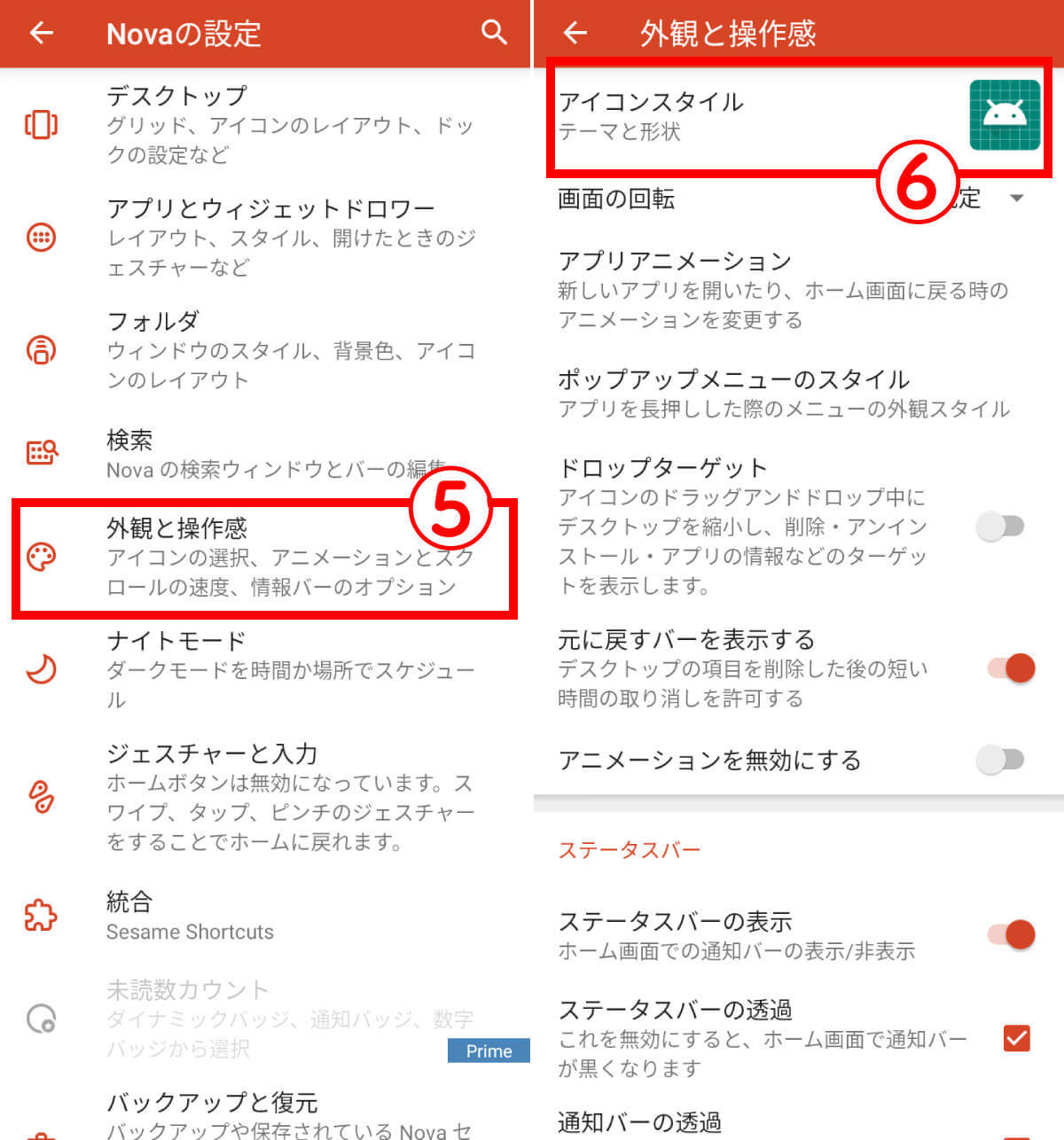
【1】⑤「外観と操作感」をタップし、【2】⑥「アイコンスタイル」をタップします(画像=『オトナライフ』より 引用)
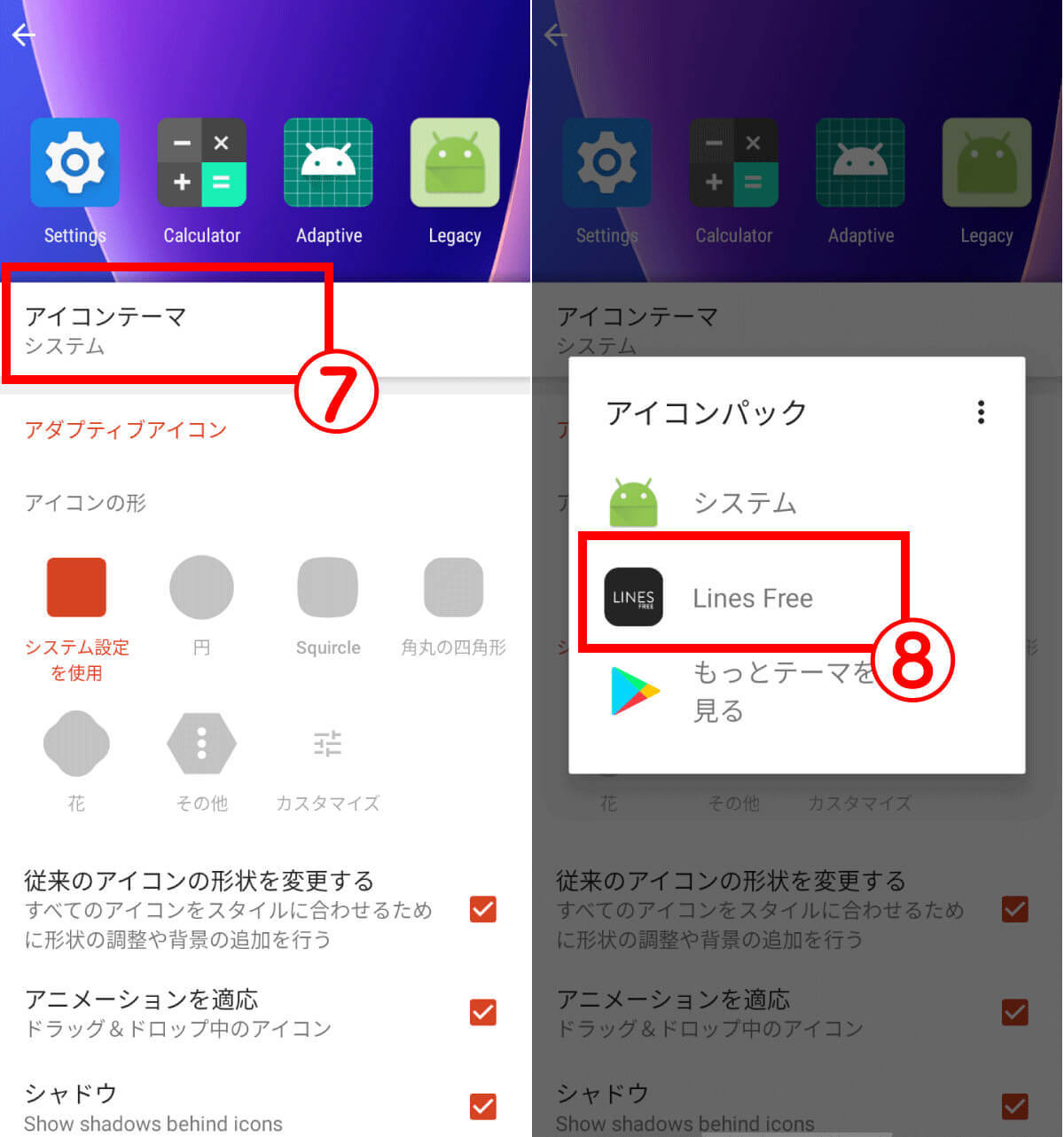
【3】⑦「アイコンテーマ」をタップします。【4】⑧インストールしたアイコンパック(今回は「Lines Freel」)を選択して完了です(画像=『オトナライフ』より 引用)
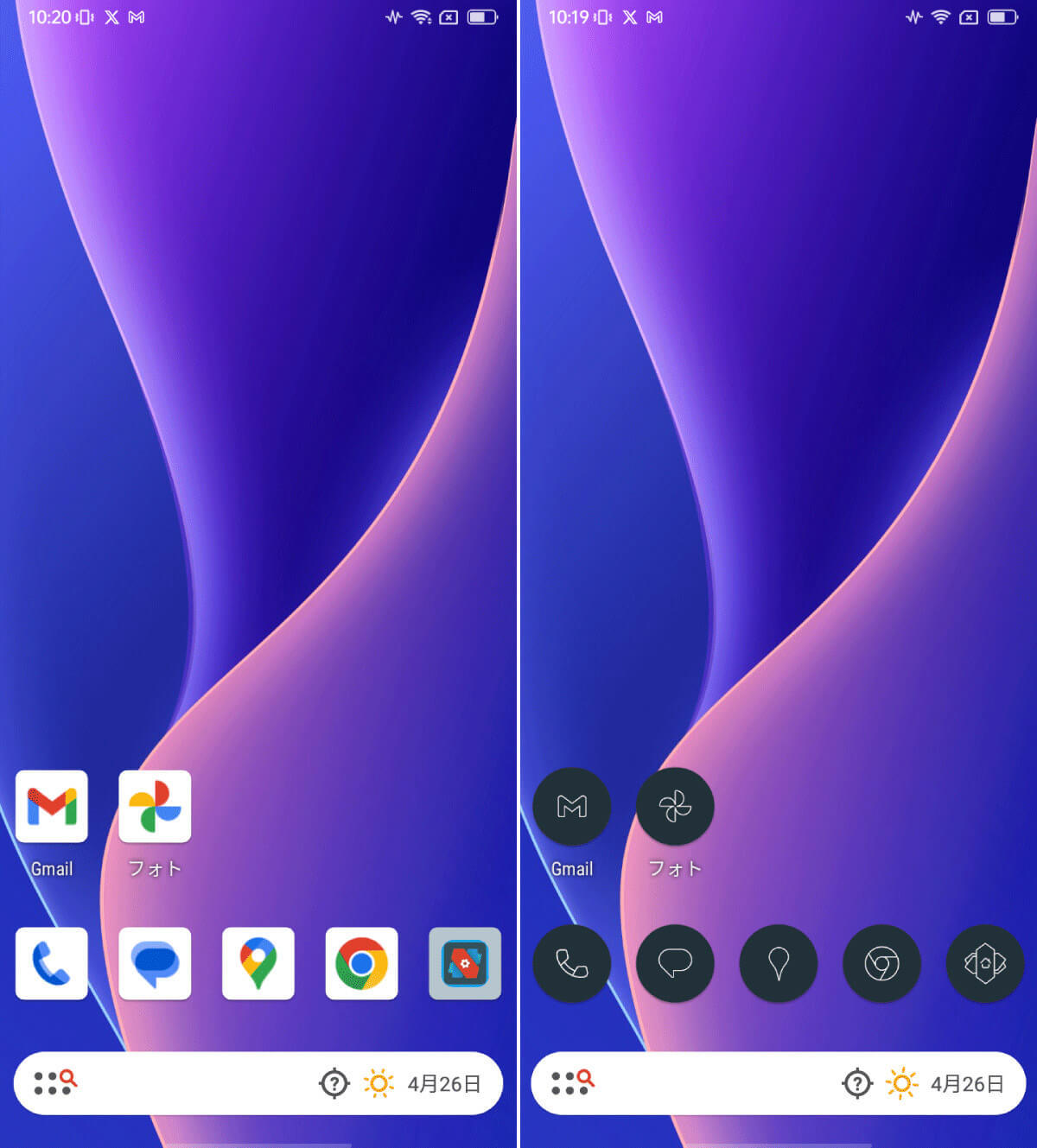
左画面が設定前、右画面がアイコンパック使用後のホーム画面です(画像=『オトナライフ』より 引用)




































