Discordは主にゲーマーらに愛用されているコミュニケーションツールで、画面共有機能が充実しています。今回はDiscordでPCとスマホの場合に分けてゲーム画面を共有する方法と、音が出ないときの対処法について詳しく解説します。
目次
【PC】Discordでゲーム画面を共有する方法
最初にPCアプリ版Discordでゲーム画面を共有する方法について解説します。
サーバーで複数人と画面共有する場合
PCアプリ版Discordでサーバーを利用し、複数人と画面共有する方法は以下の通りです。
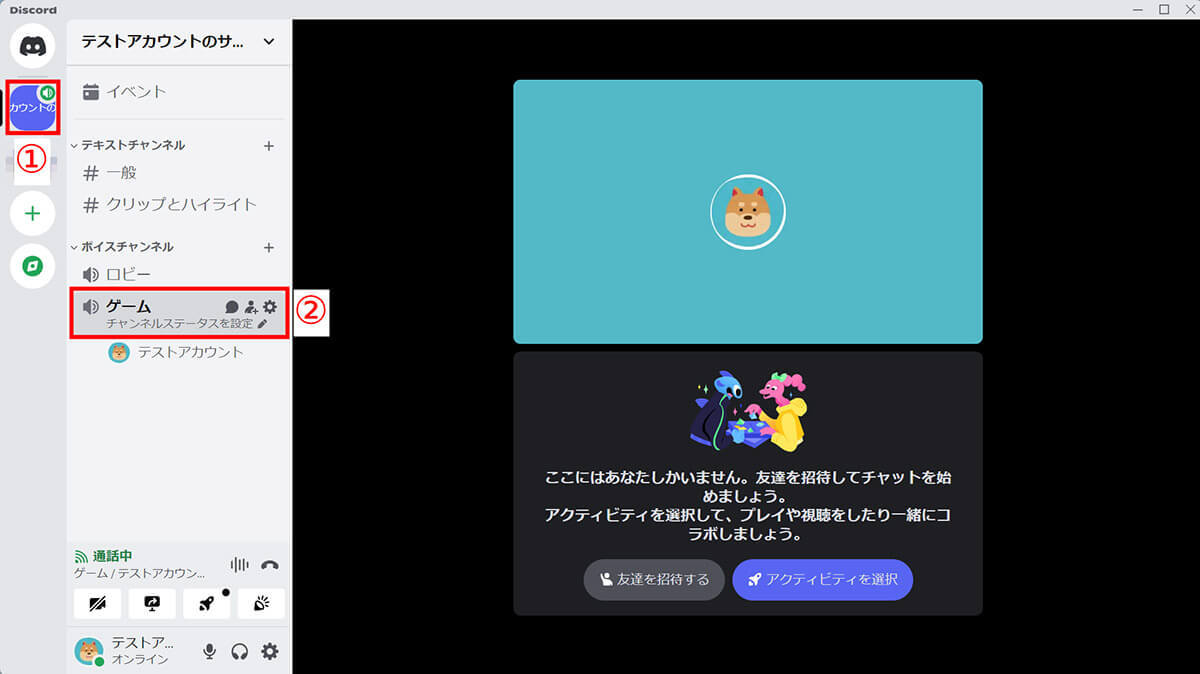
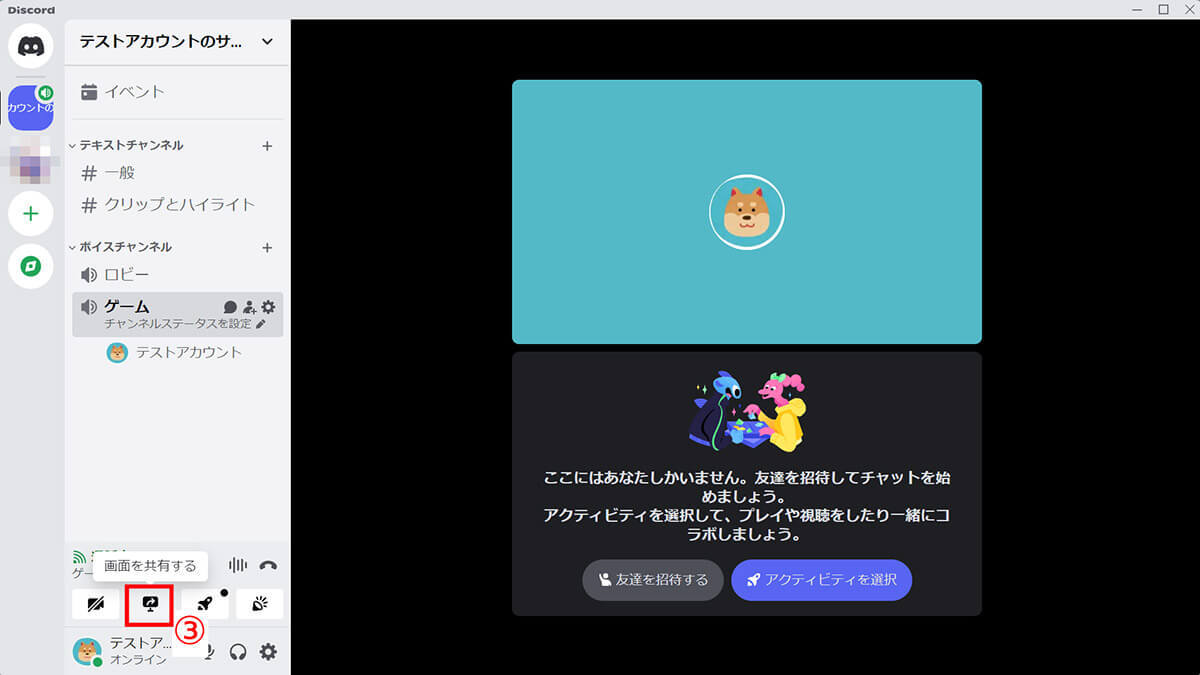
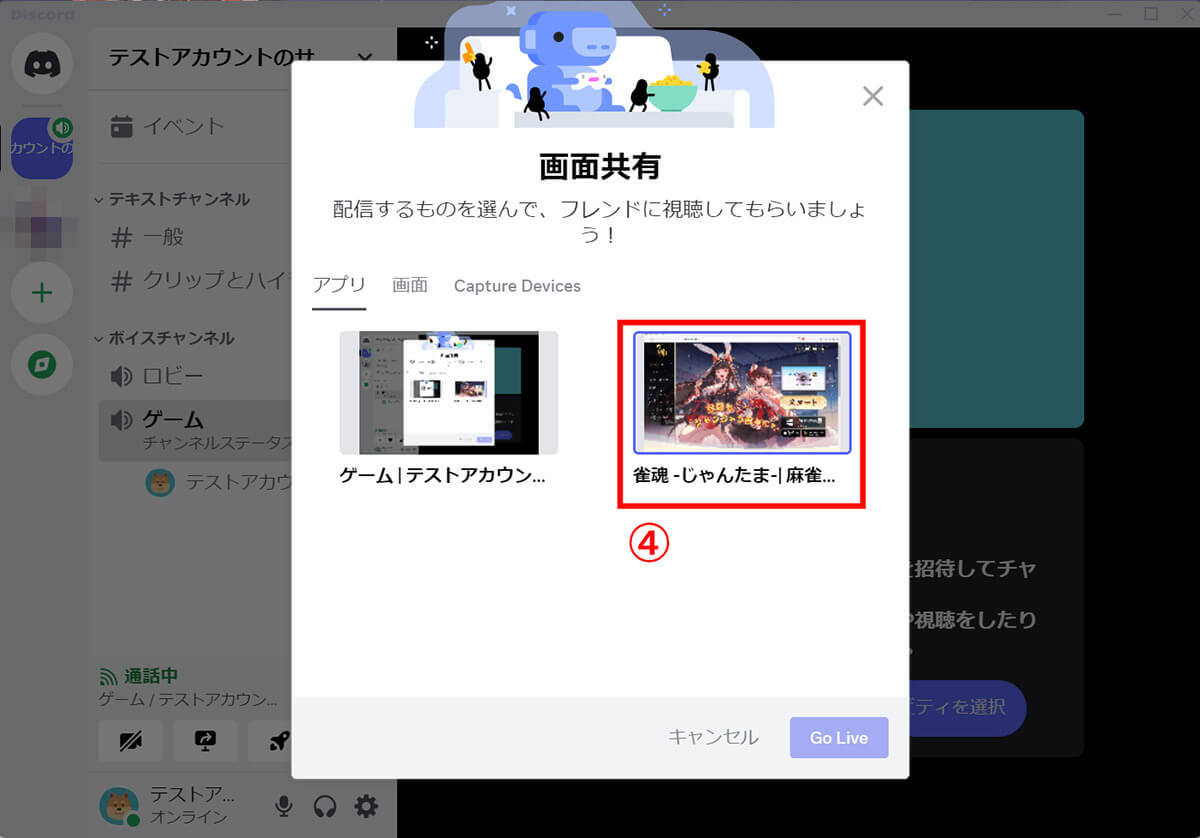
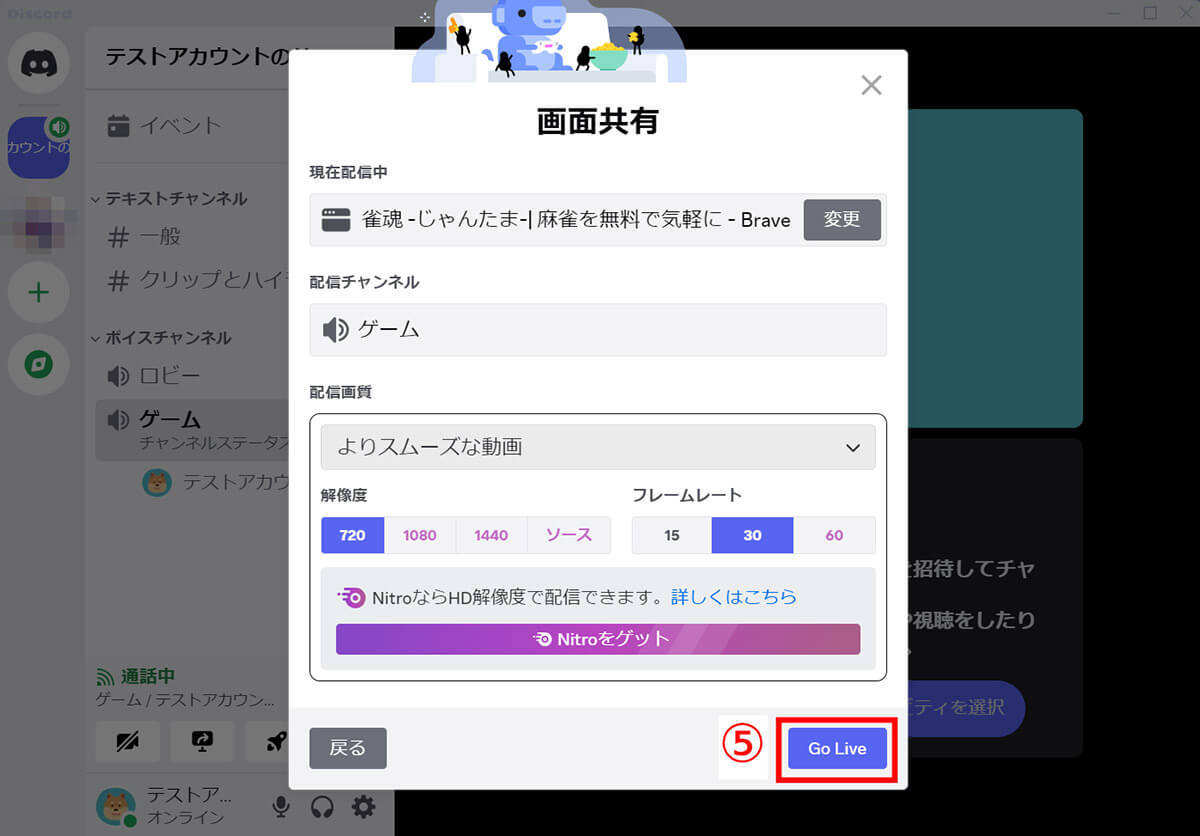
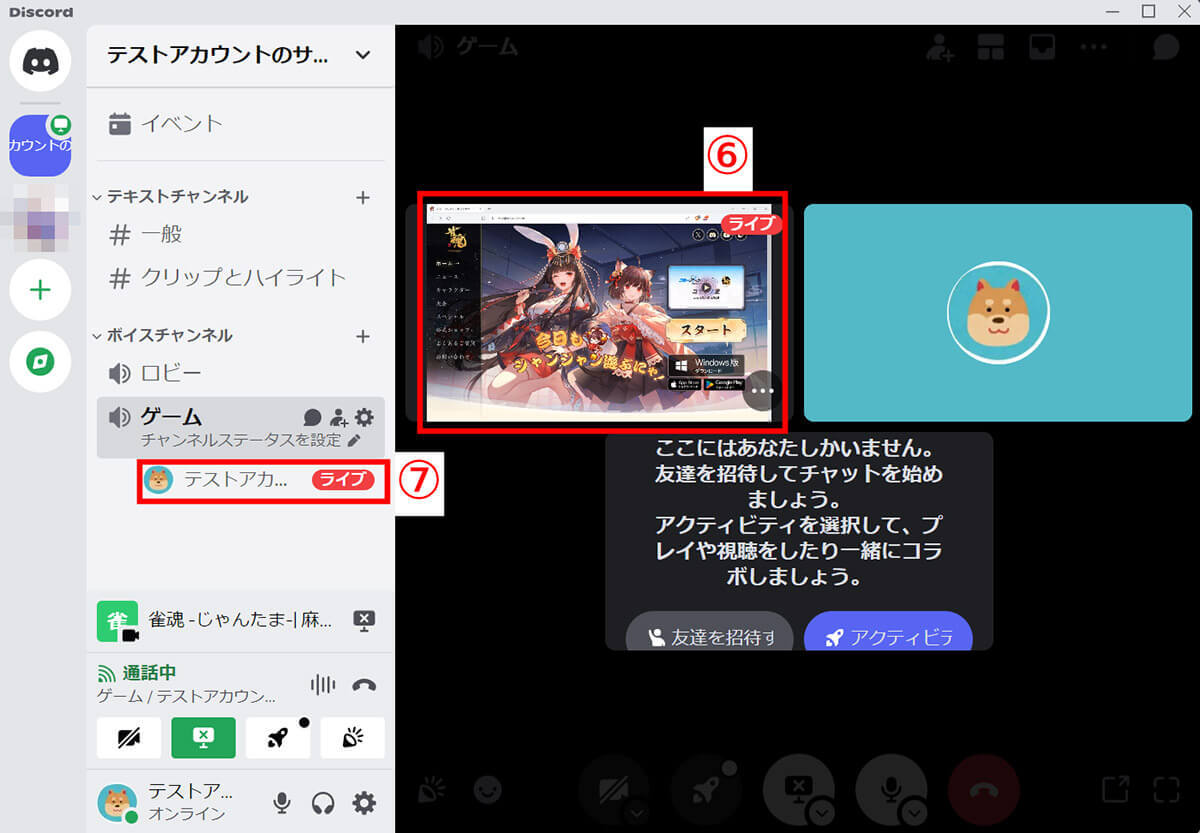
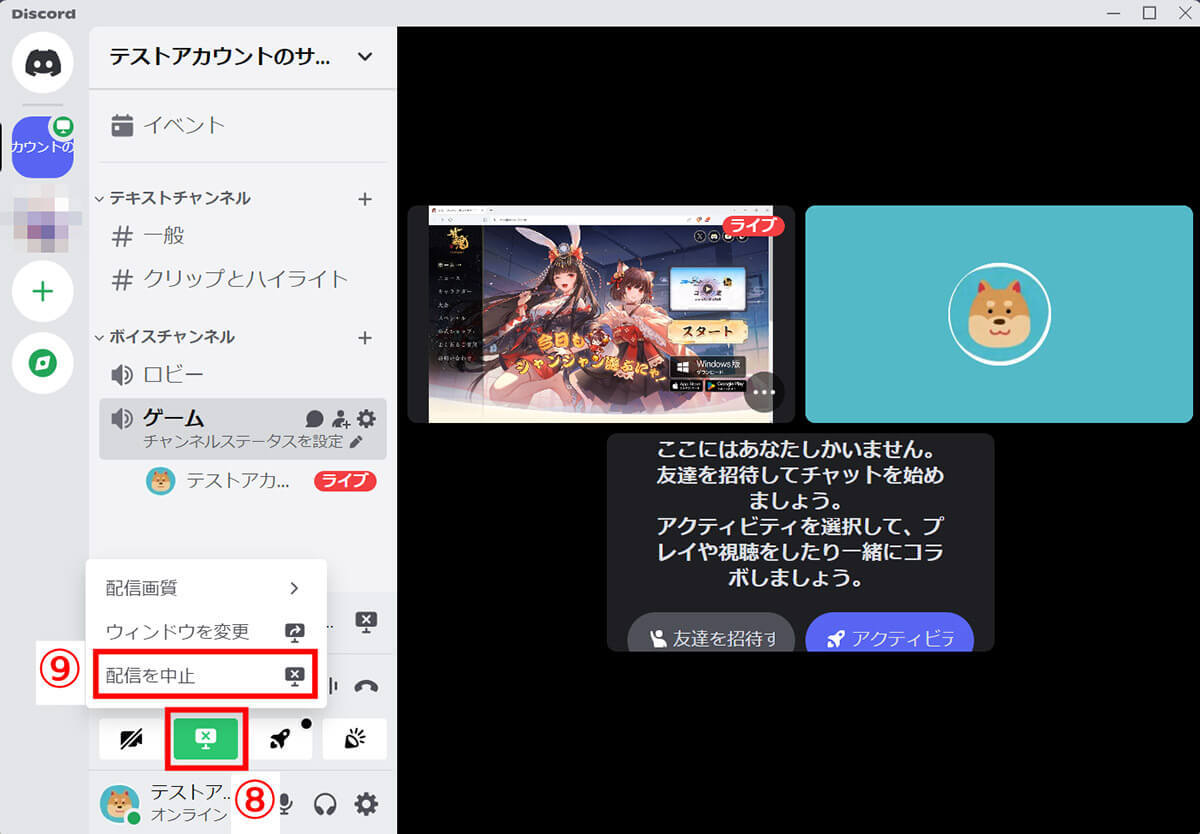
1対1で相手に画面共有する場合
PCアプリ版Discordを利用し、1対1で画面共有する方法は以下の通りです。
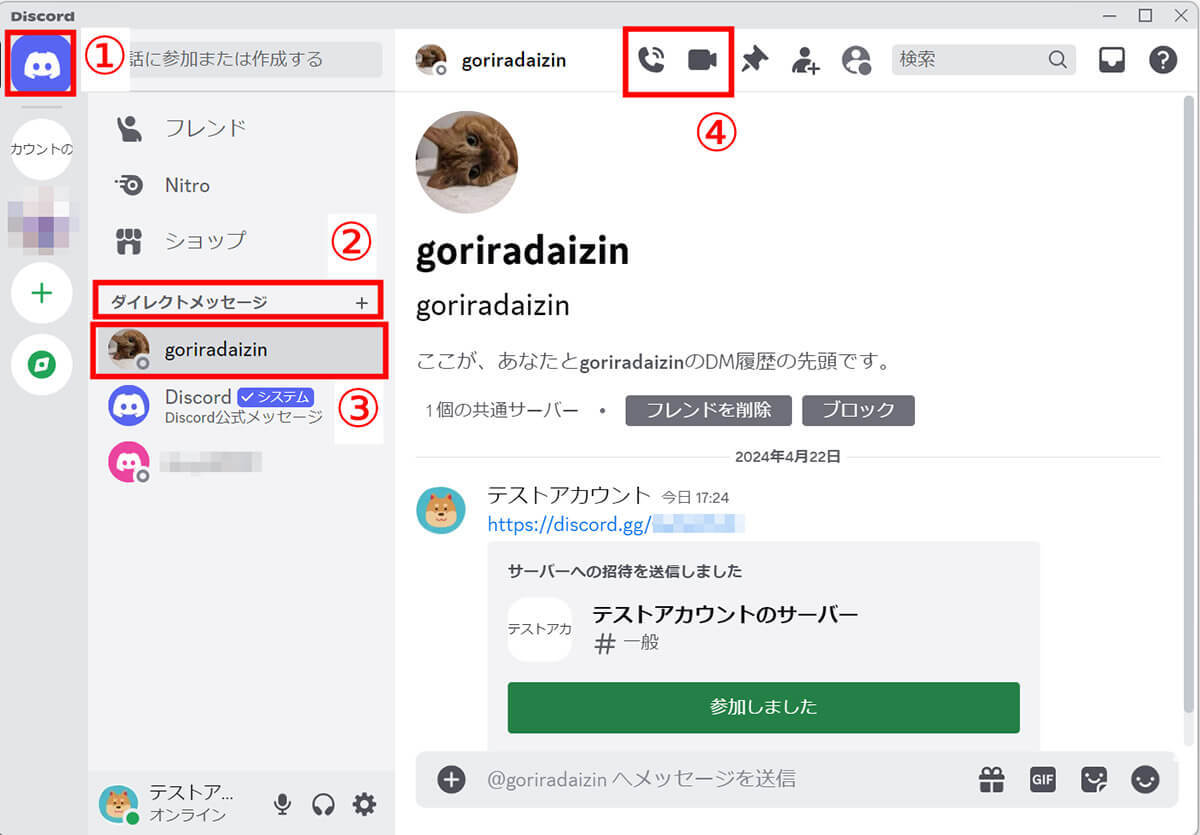
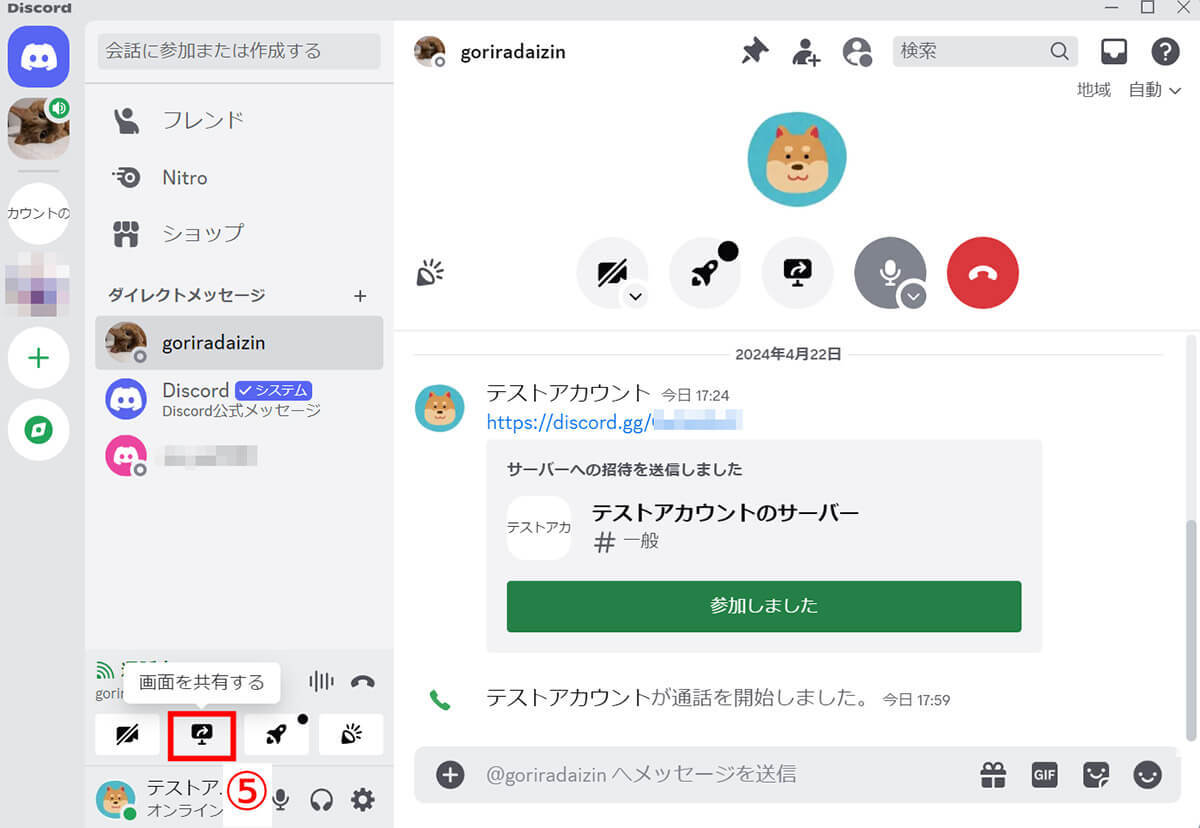
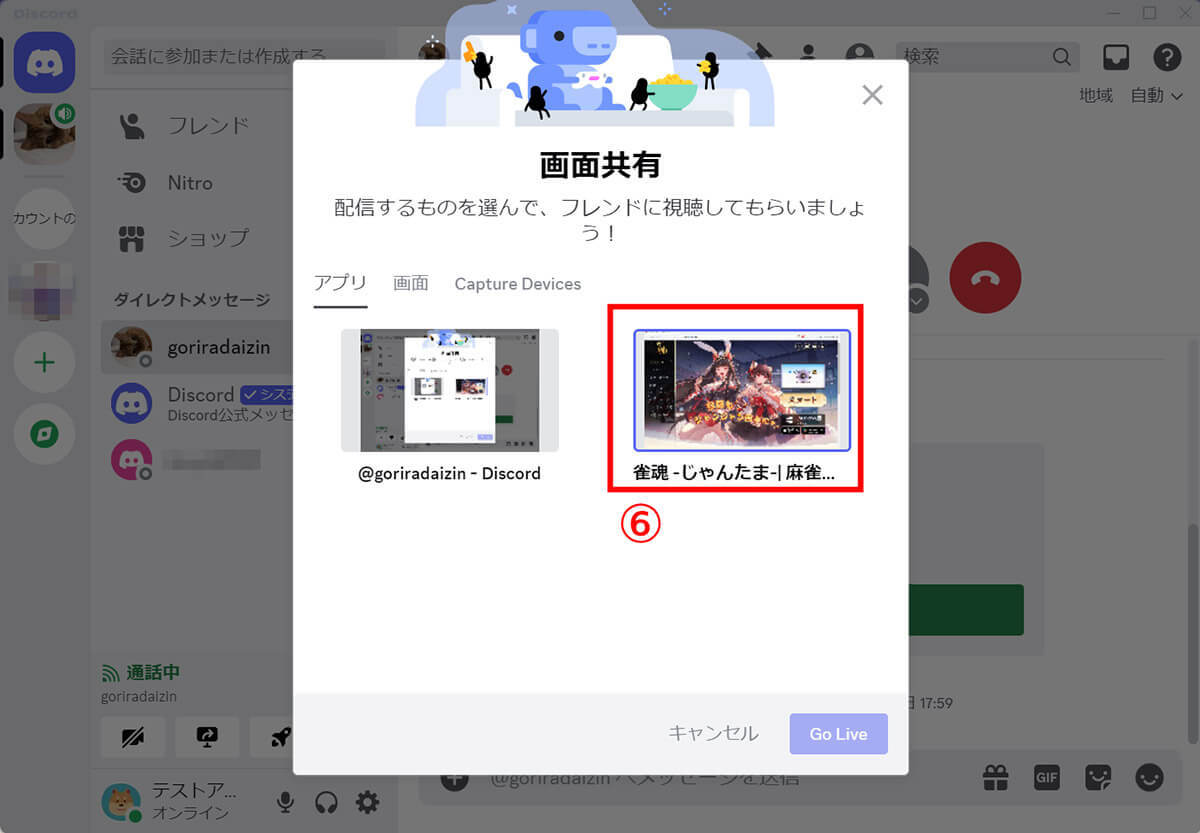
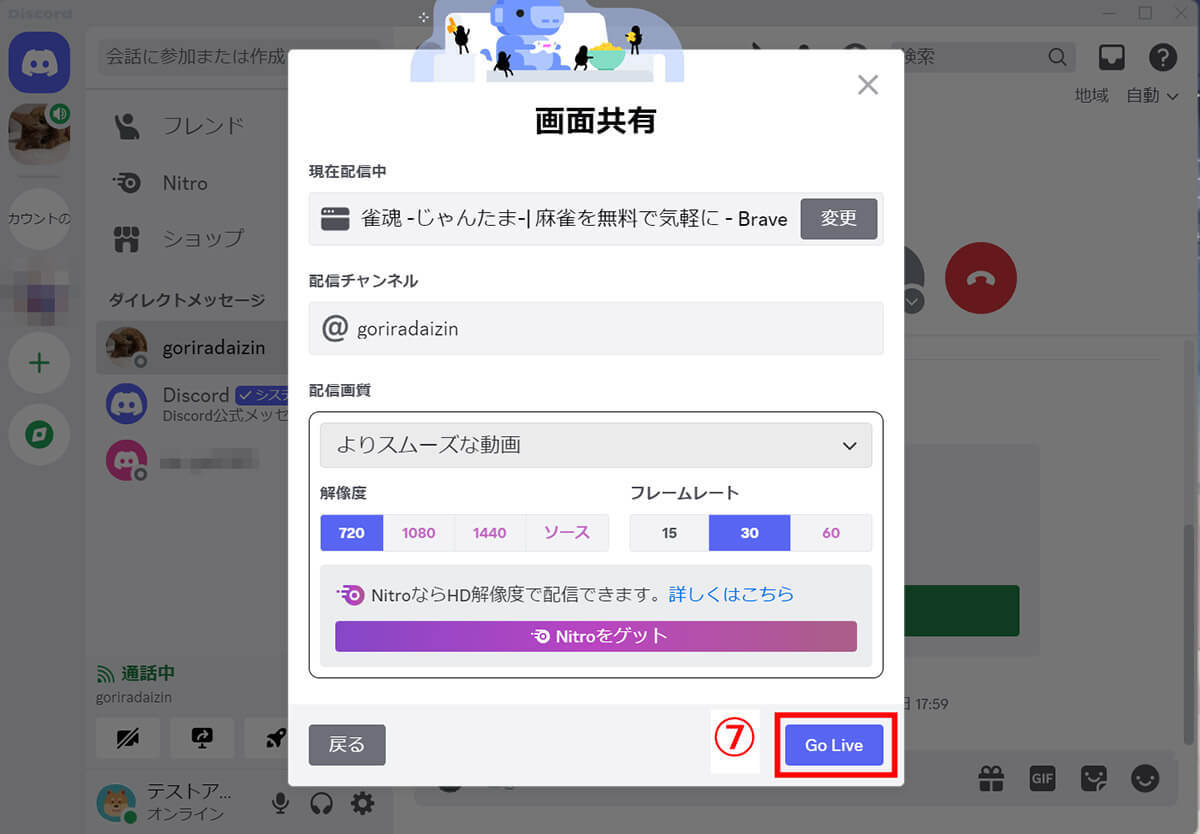
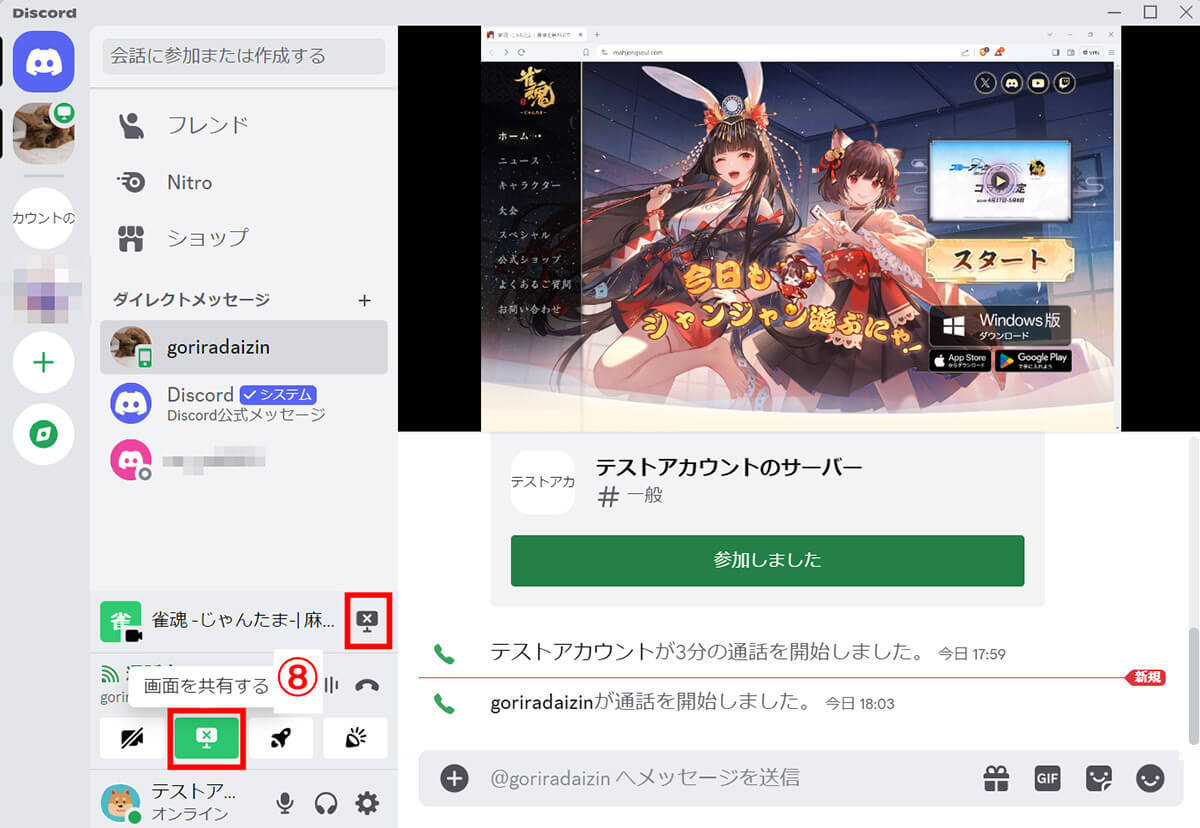
【スマホ】Discordアプリでゲーム画面を共有する方法
次に、スマホアプリ版のDiscordでゲーム画面を共有する方法について解説します。
サーバーで複数人と画面共有する場合
スマホアプリ版Discordでサーバーを利用し、複数人と画面共有する方法は以下の通りです。なお、解説にはiPhoneからiOS版アプリを利用した画像を使っていますが、Androidでもほぼ同様の手順になります。
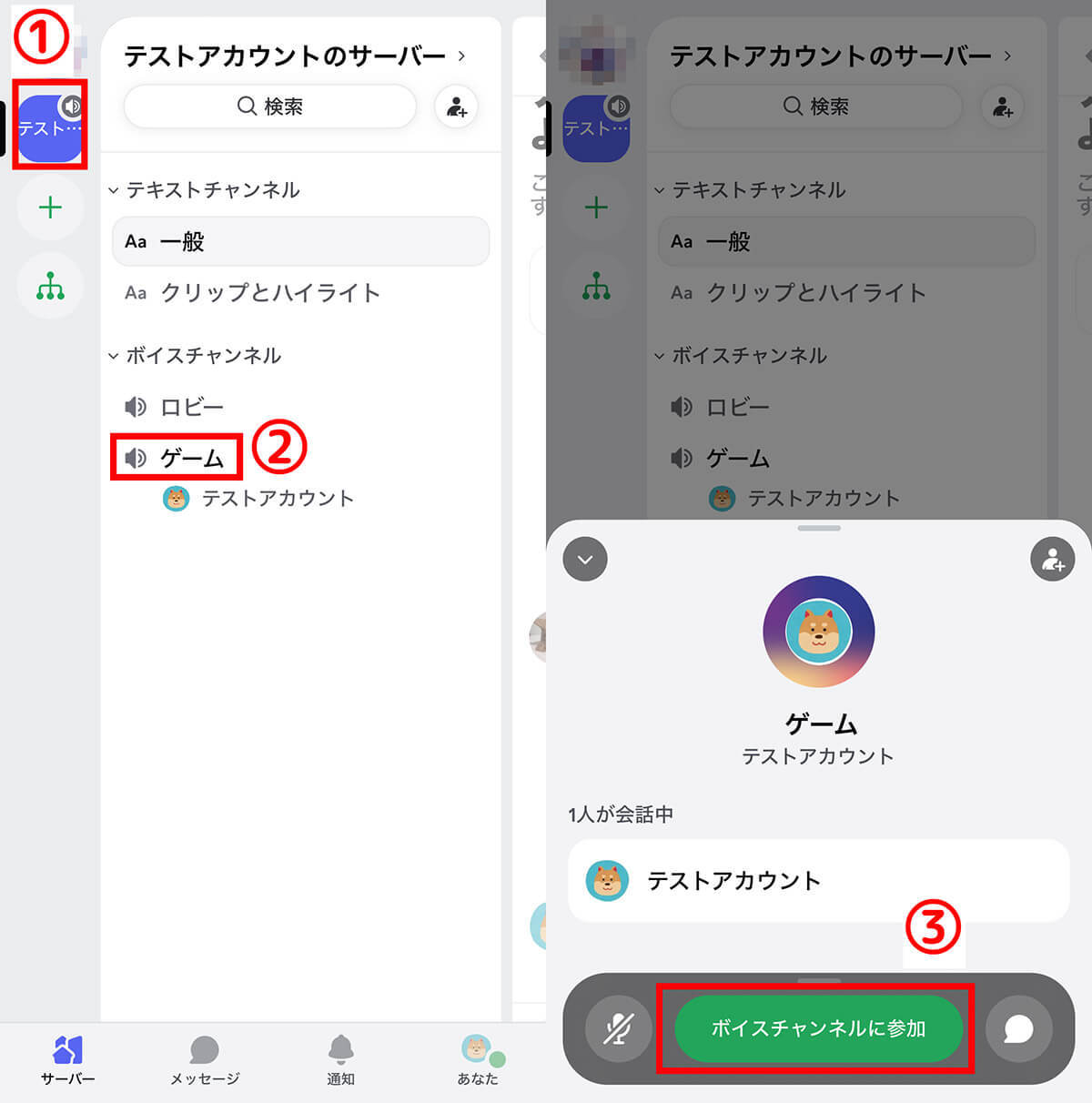
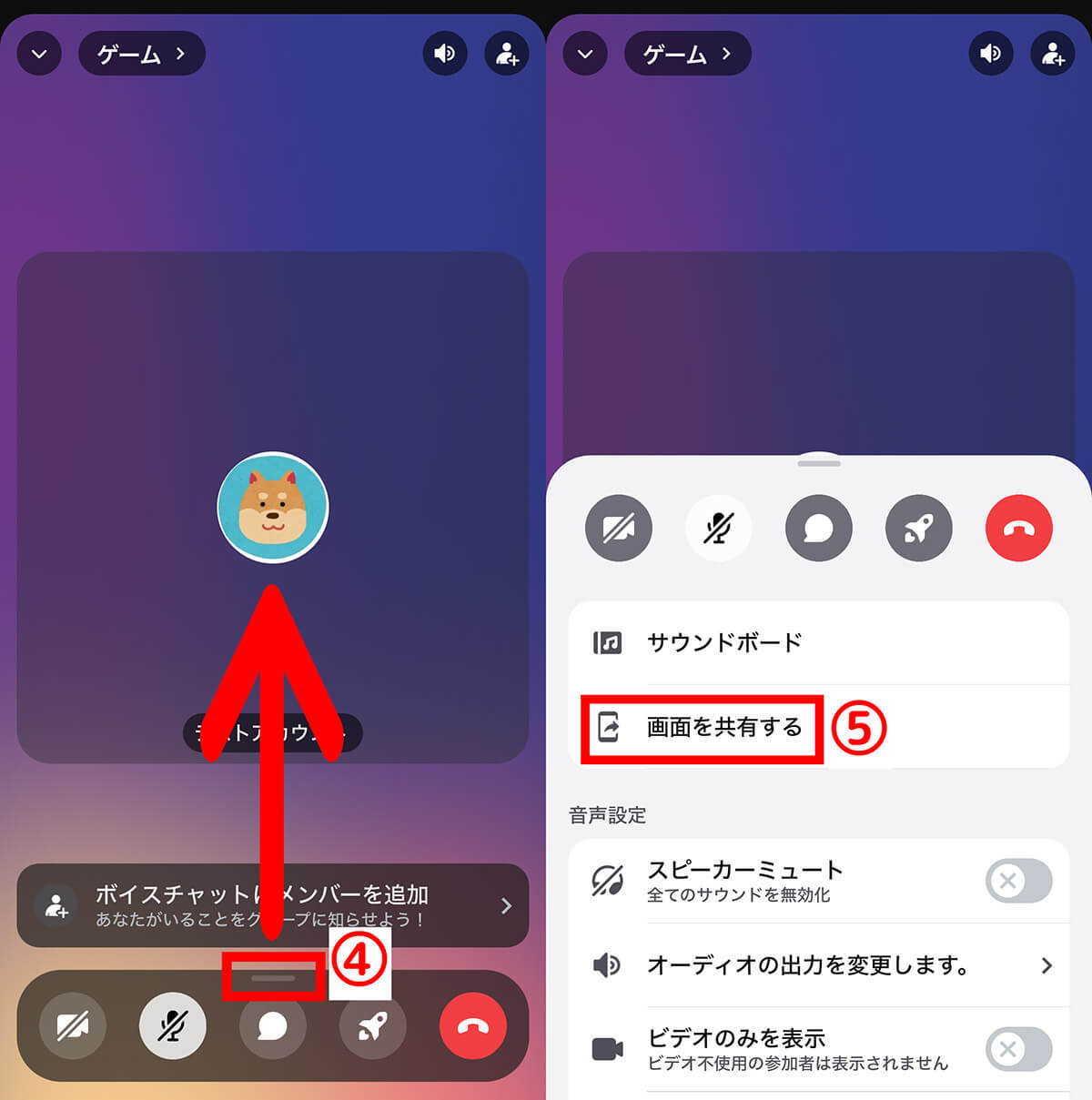

1対1で相手に画面共有する場合
スマホアプリ版Discordを利用し、1対1で画面共有する方法は以下の通りです。
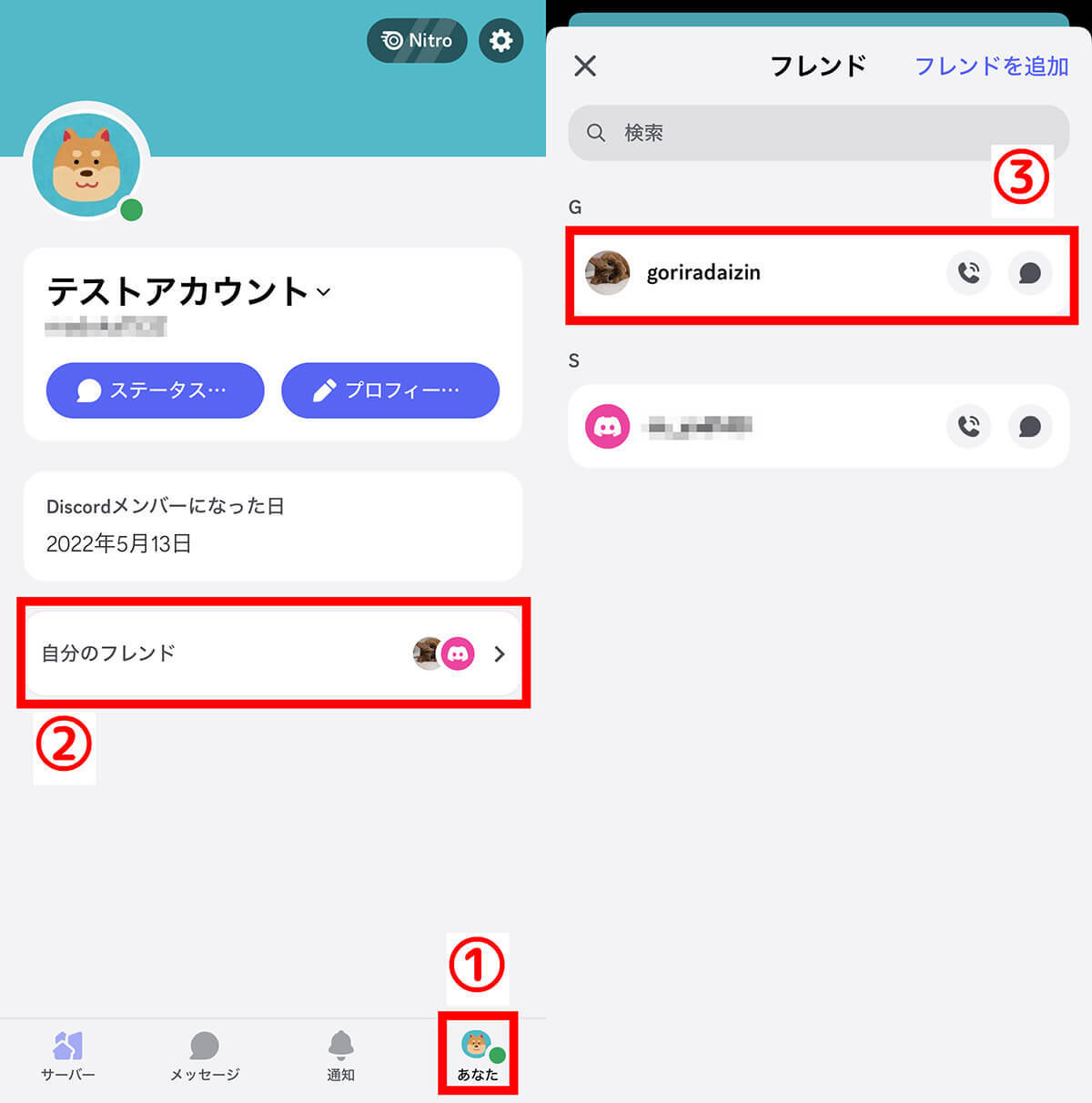
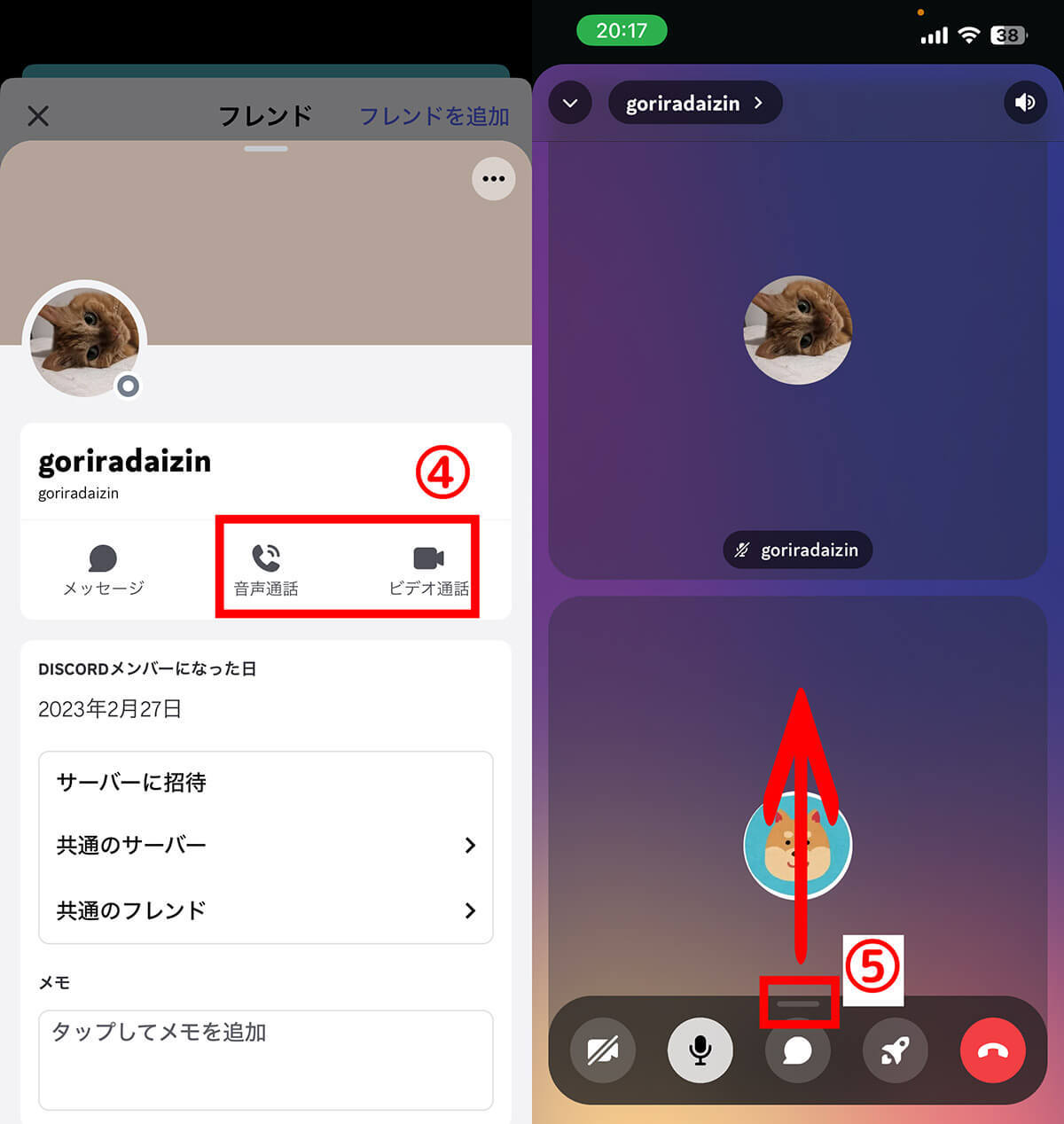
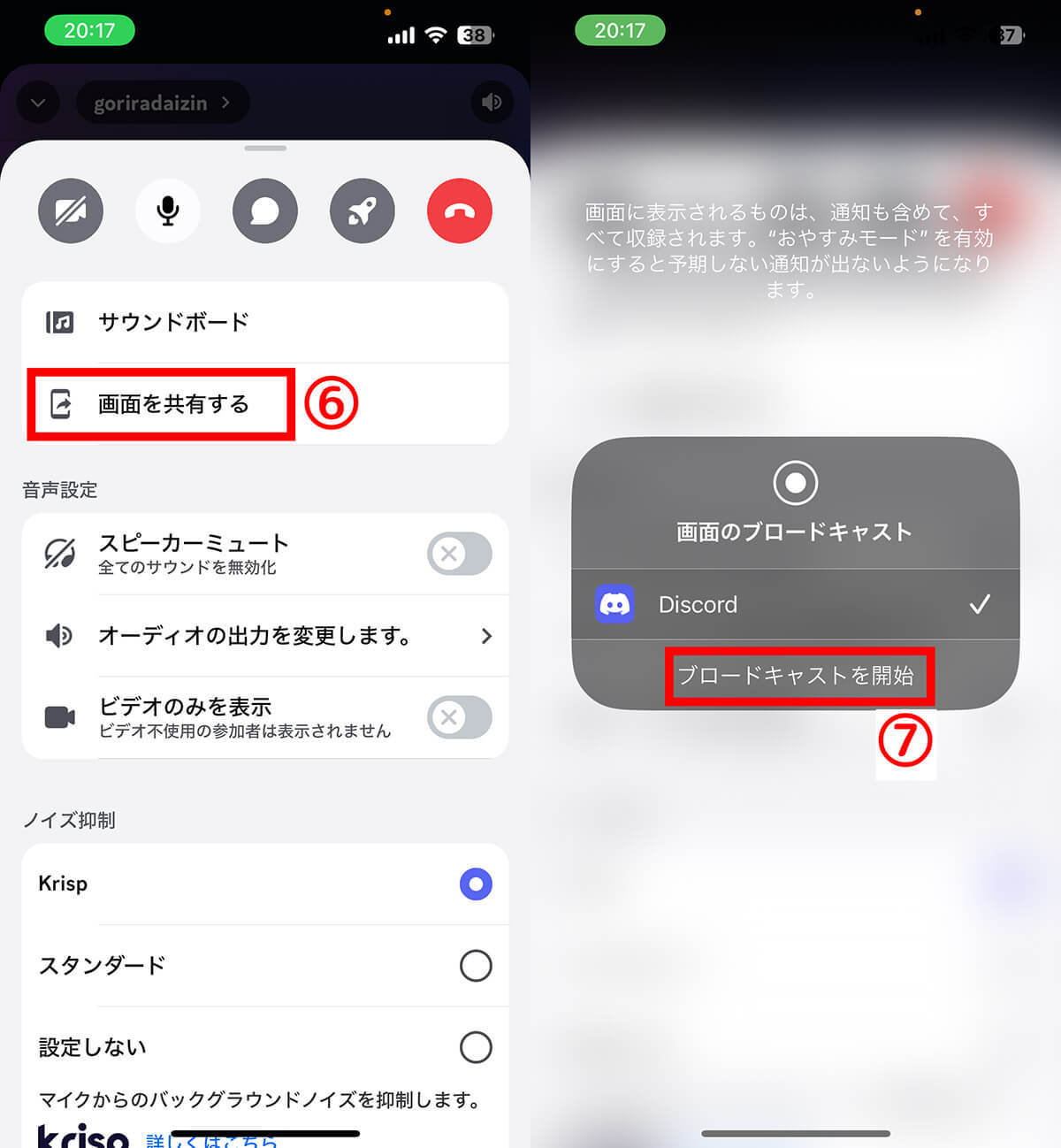
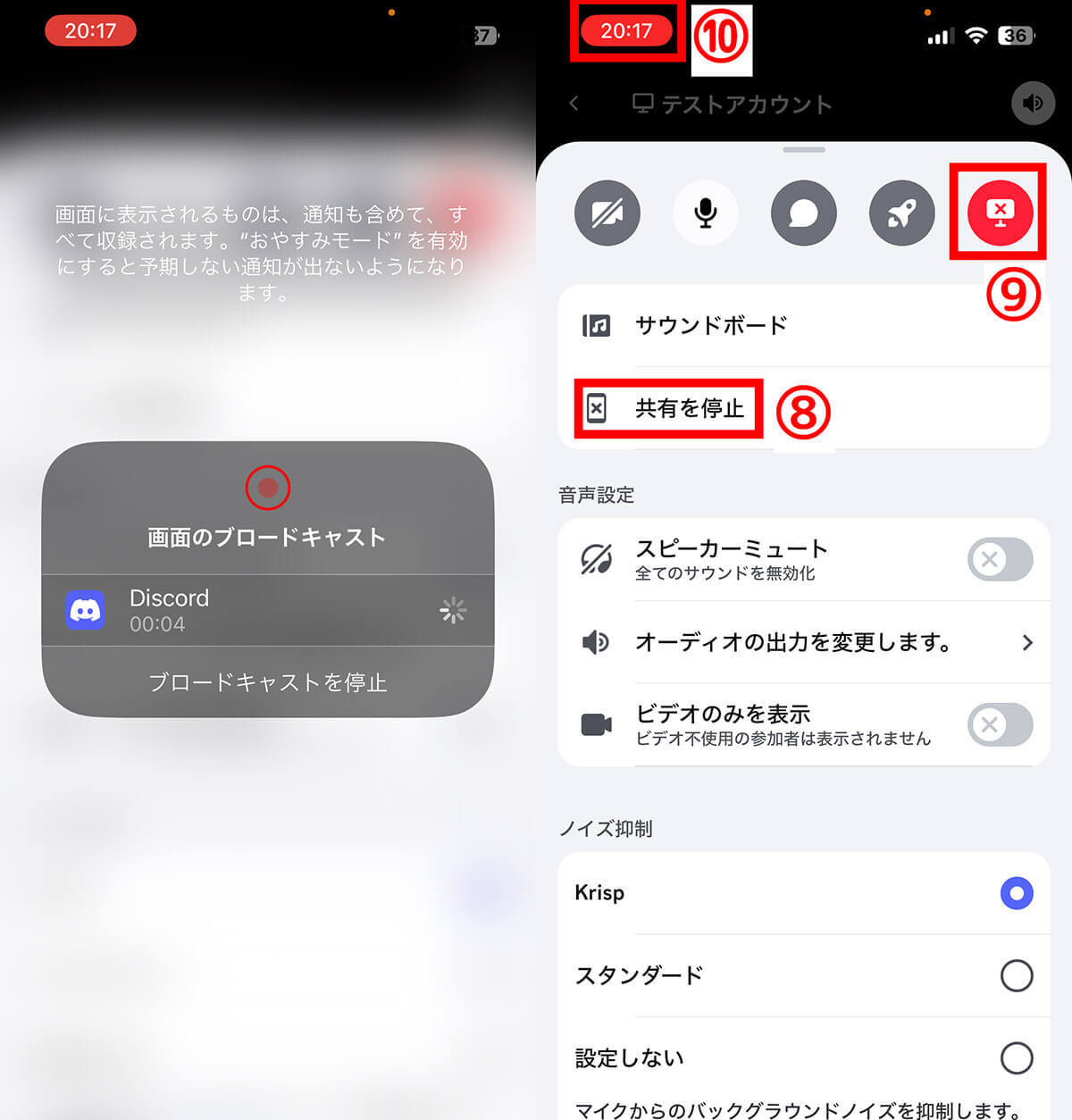
Discordの画面共有で音が出ない!音声共有をする方法
画面共有と一緒にPCの音も共有する方法を2つご紹介します。
画面共有で「アプリ」を選択
一番簡単に音声を共有する方法は、 画面共有で画面を「アプリ」から選択する方法です。
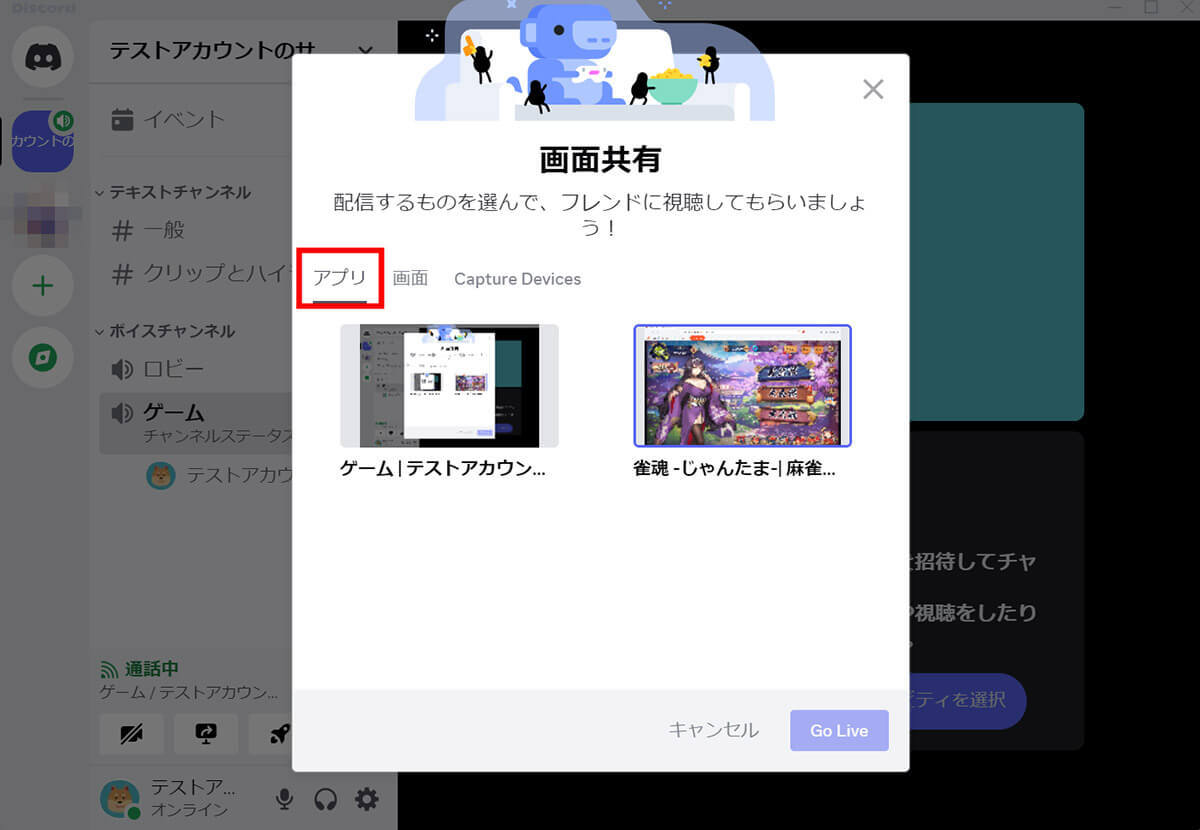
ステレオミキサーを使う方法
ステレオミキサーを使用し、Discordで音声を共有する方法もあります。
ステレオミキサーとは、PCの音声を録音、配信する機能のことを指します。しかし、すべてのPCにステレオミキサーが搭載されているわけではないため、まずはご自身のPCにステレオミキサーが搭載されているか確認しましょう。
Windows11でステレオミキサーを確認する方法は以下の通りです。
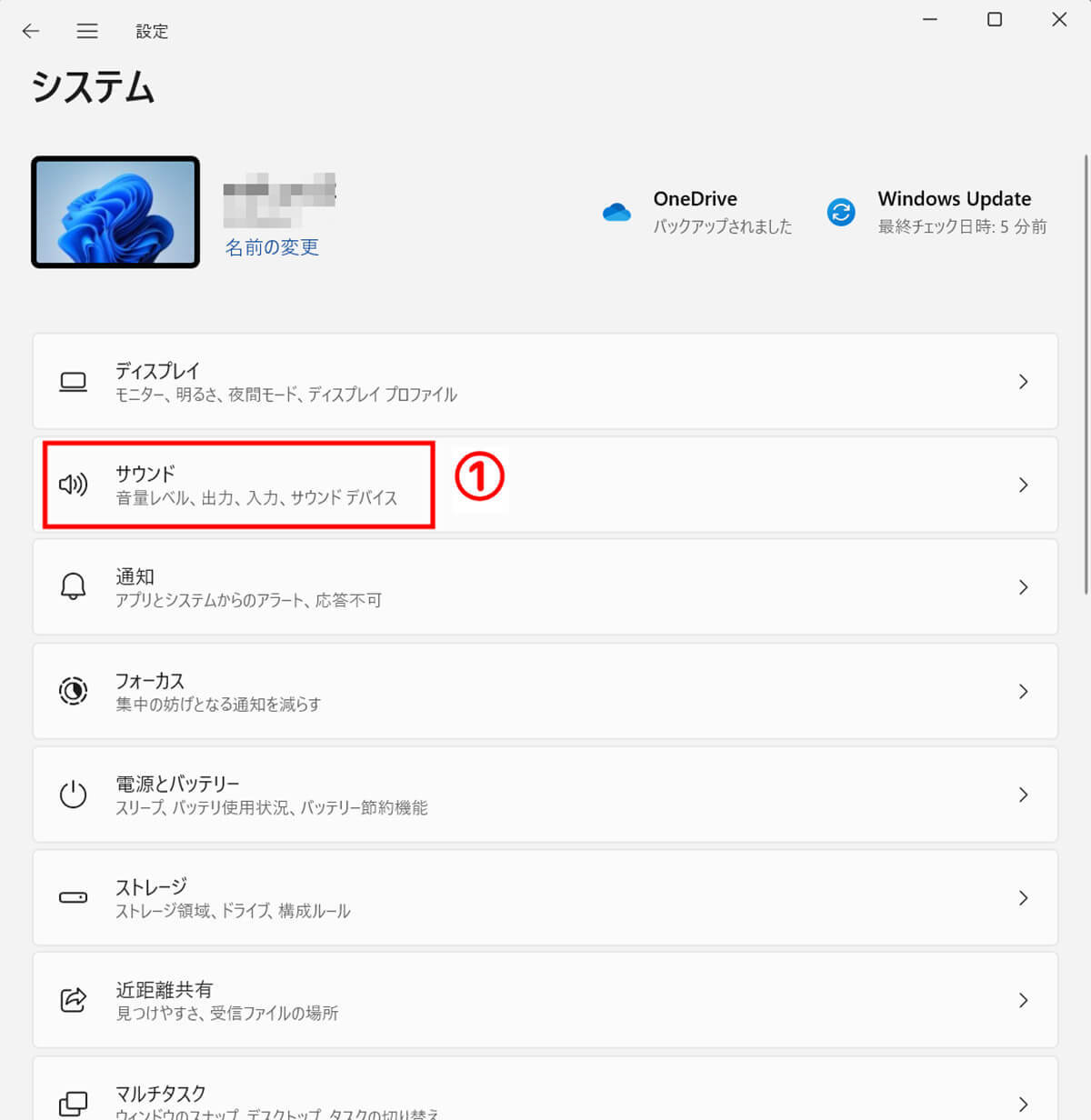
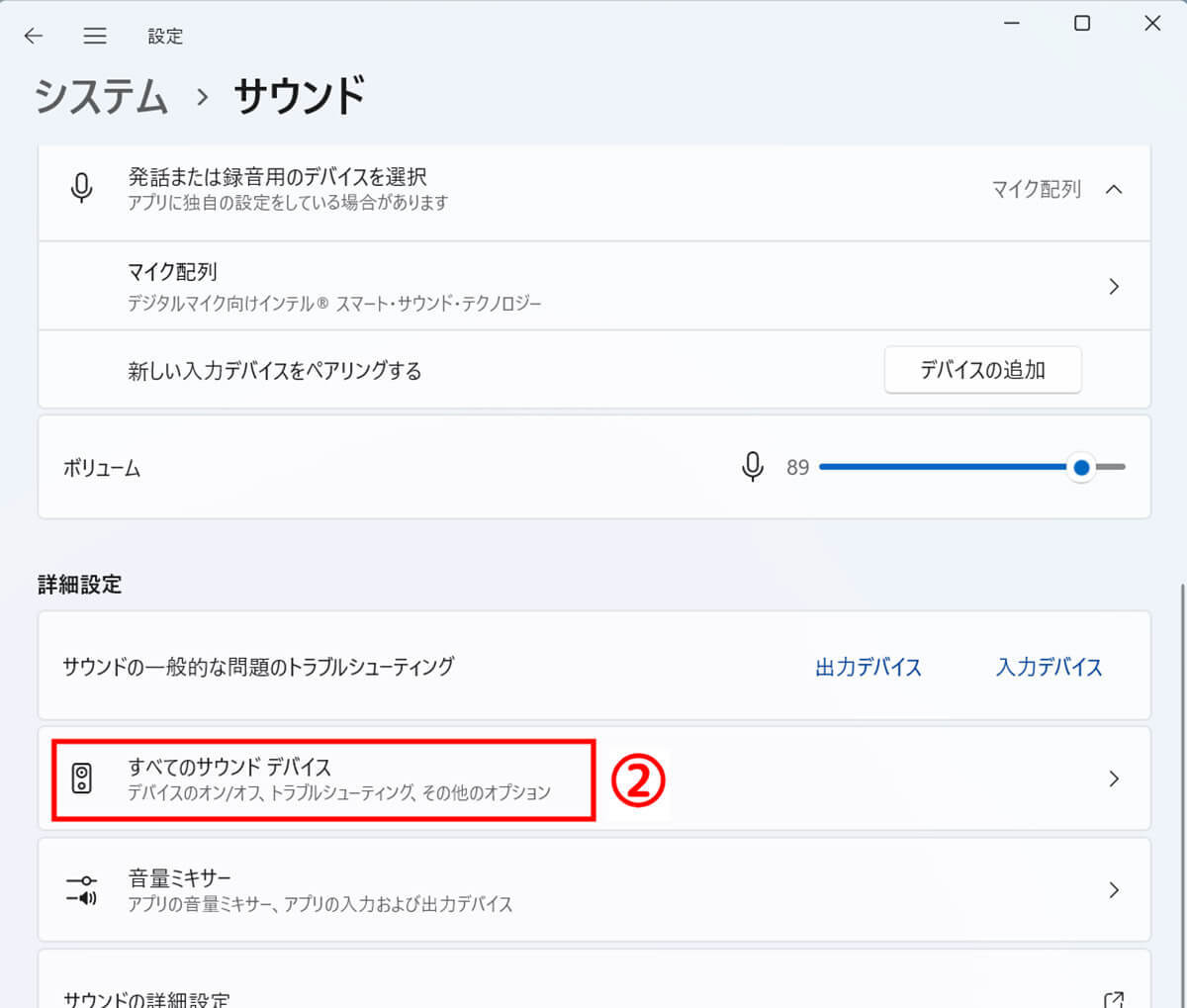
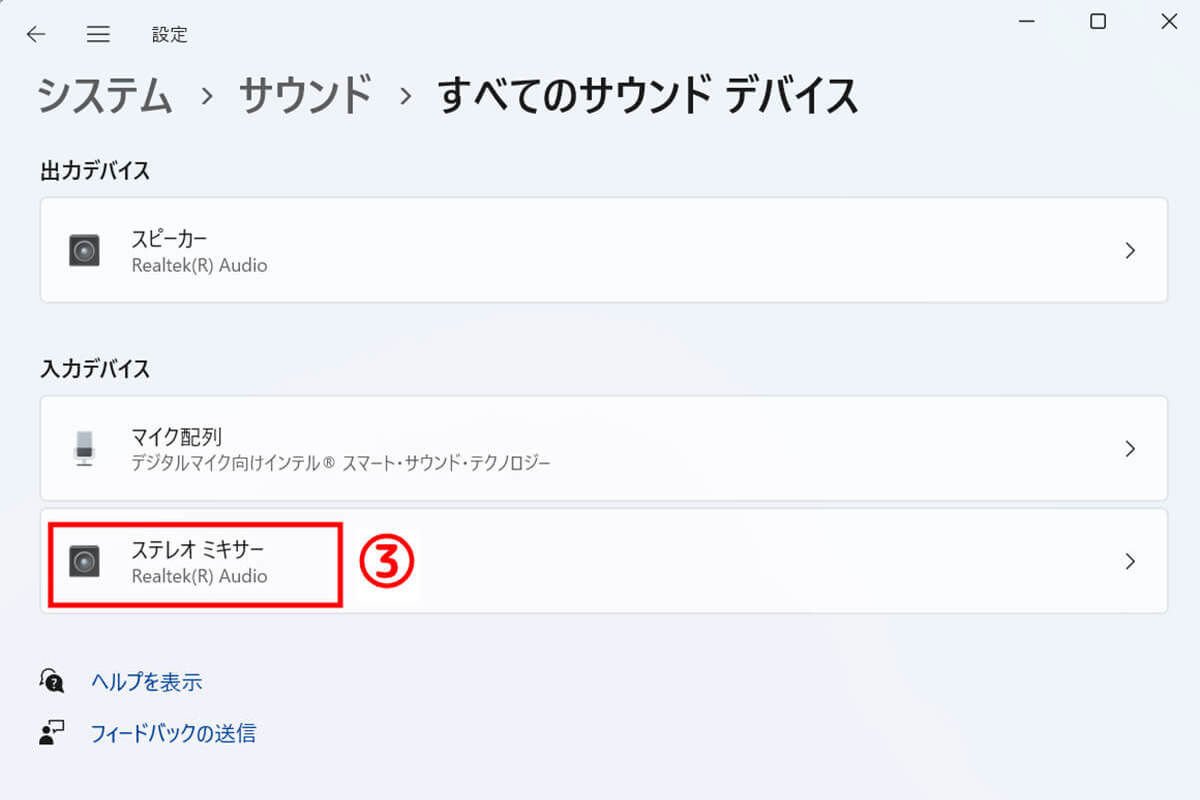
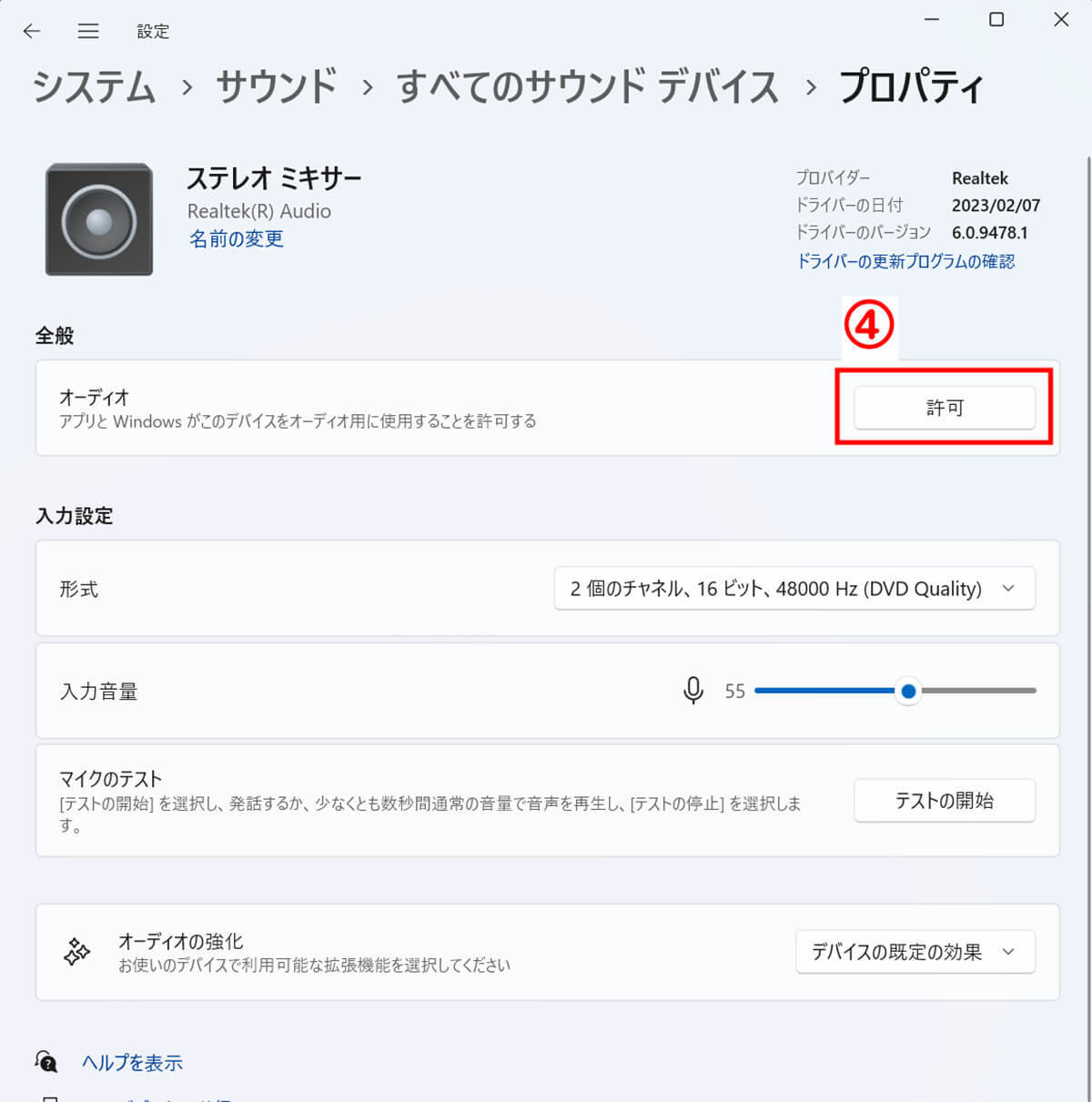
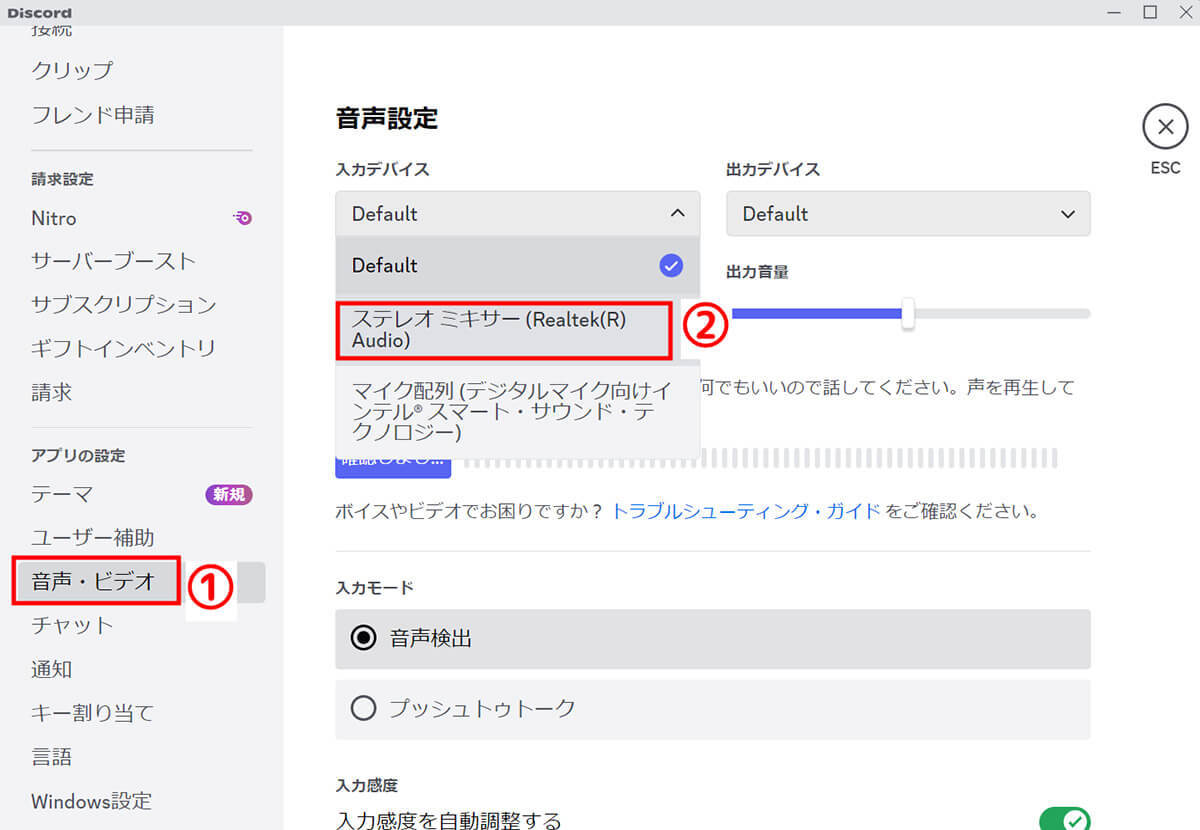
Discordの画面共有・音声共有がうまくいかないときの基本的な対処法
Discordの画面共有・音声共有がうまくいかない場合は、以下の順番で対処してみましょう。
1.画面共有を「アプリ」に指定しているか確認する
2.出力デバイスの方をステレオミキサーに設定する
1つ目は、画面共有をするときに、「アプリ」での共有を指定しているか再度確認してみましょう。画面共有時に音声を共有する場合、必ず「アプリ」で共有する必要があります。「画面」による画面共有を行う場合は、音声を共有できません。
2つ目はDiscordの出力デバイスをステレオミキサーに設定することです。通常はステレオミキサーは「入力デバイス」に指定しますが、場合によっては出力デバイスに設定することで音が共有されない問題が解決する場合があります。
【項目別】Discordの画面共有・音声共有がうまくいかないときの対処法
Discordの画面共有・音声共有がうまくいかないときの対処法を、不具合のケースごとにご紹介します。
画面が真っ暗になってしまう場合
動画配信サービスの画面を共有しようとすると、画面が真っ暗になって共有できない場合があります。
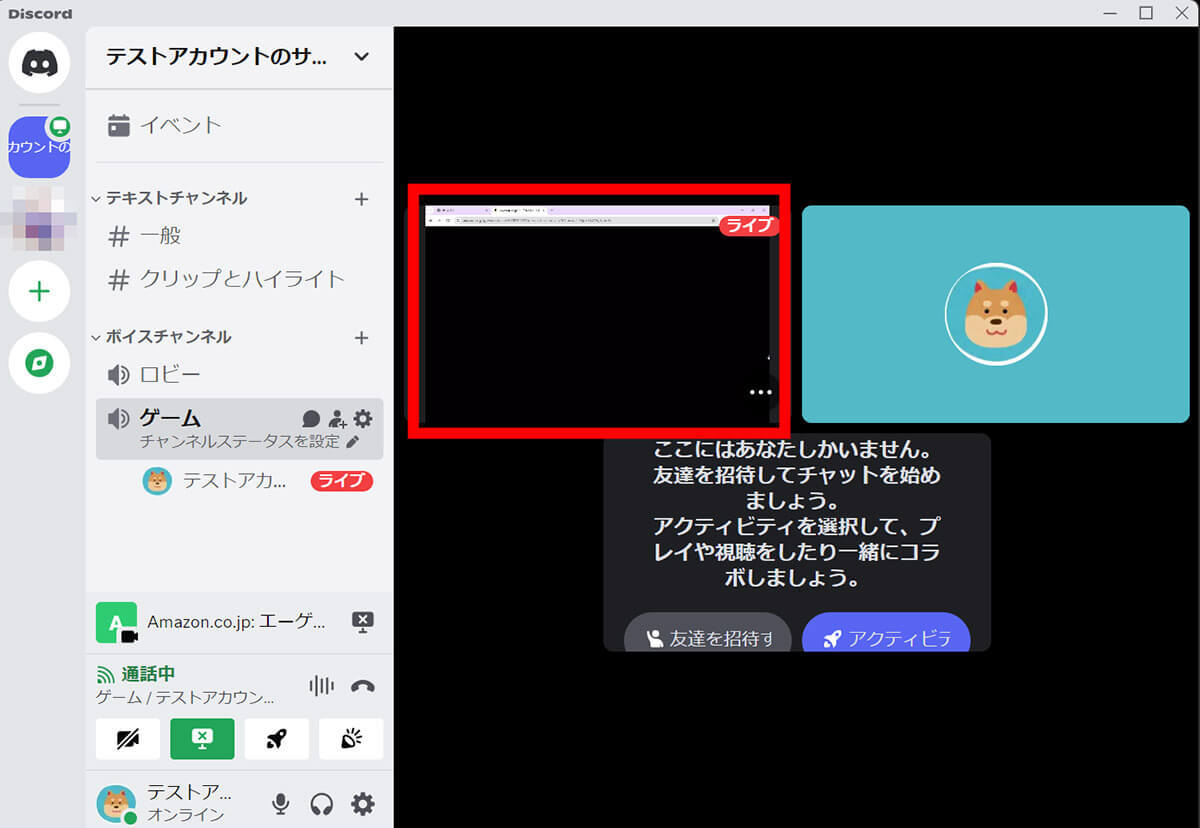
画面がカクカクする場合
画面がカクカクするときは、解像度やフレームレートを調整すると良くなる場合があります。
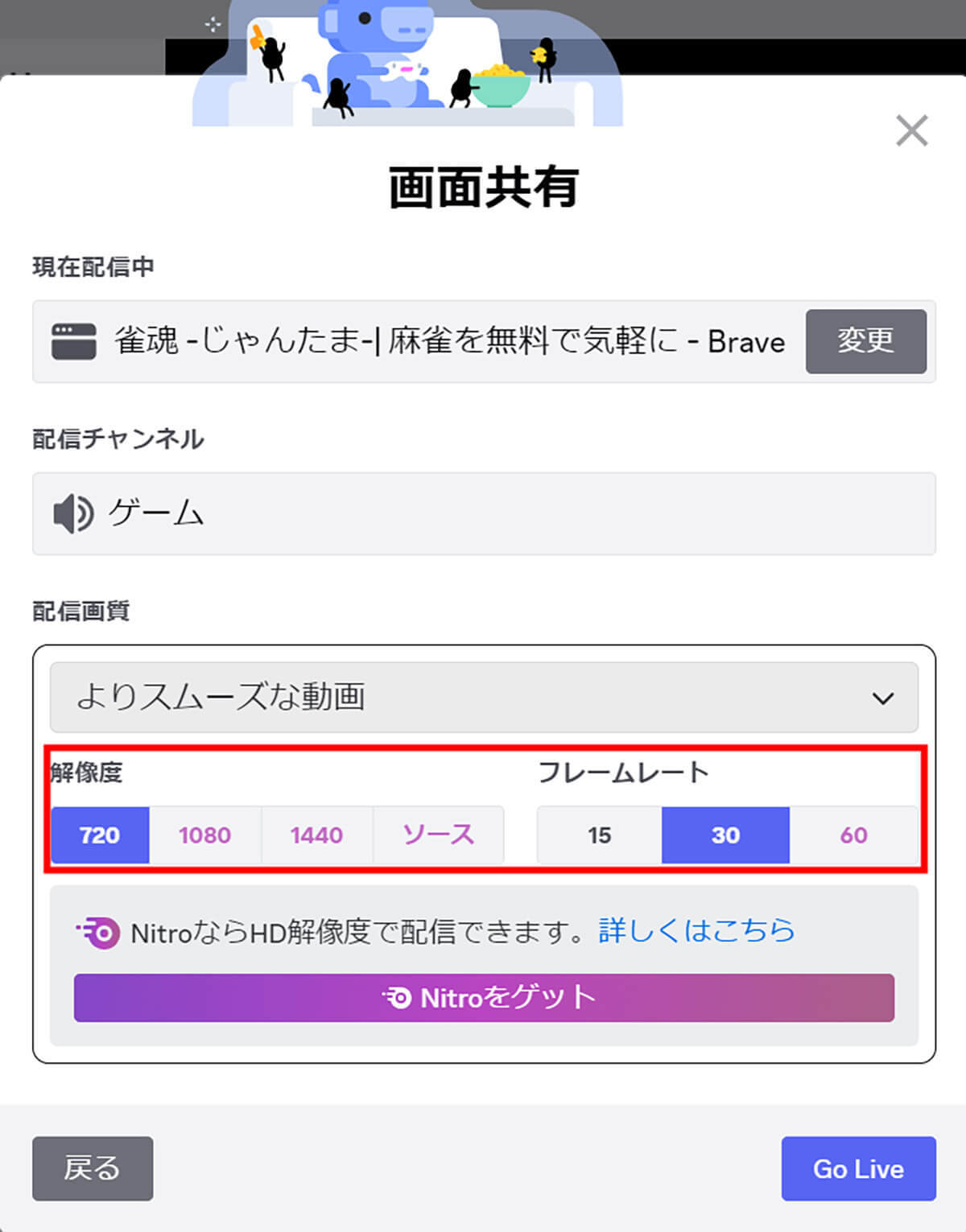
音声共有時に「PCの操作音」を消す方法は?
音声共有時にキーボードやマウスなどのPCの操作音を消したい場合は、マイクをPC内蔵マイクではなく別にアームマイクなどを用意し、口とマイクをなるべく近づけることや、Discordの音声設定でノイズ抑制をオンにする方法が有効です。
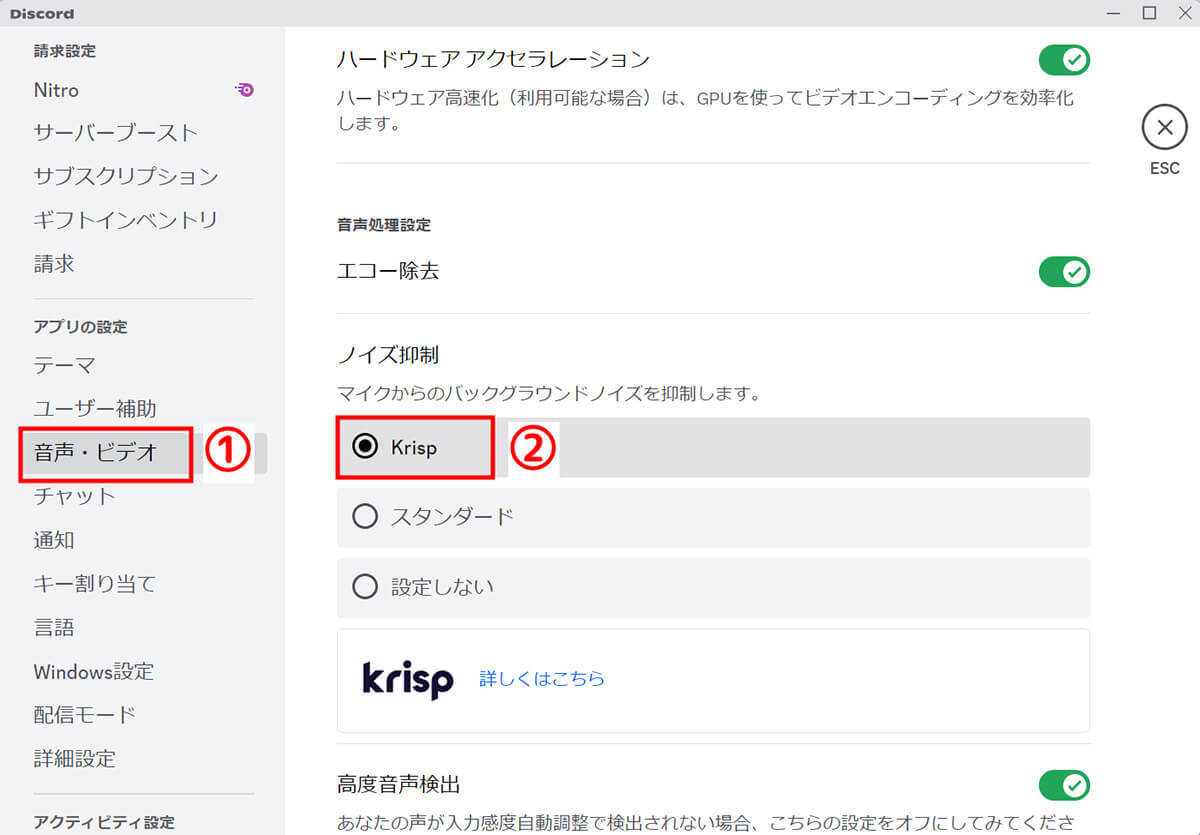
まとめ
Discordを利用すると、PCからでもスマホからでも、簡単にゲーム画面を共有できます。Discordで画面共有する方法は、サーバーのボイスチャンネル参加中に画面共有する方法と、個別のフレンドと通話中に画面共有する方法があります。複数人に画面共有したい場合はサーバーを利用し、一対一で画面共有したい場合は個別の音声通話またはビデオ通話を利用しましょう。
※サムネイル画像(Image:Mojahid Mottakin / Shutterstock.com)
文・オトナライフ編集部/提供元・オトナライフ
【関連記事】
・ドコモの「ahamo」がユーザー総取り! プラン乗り換え意向調査で見えた驚愕の真実
・【Amazon】注文した商品が届かないときの対処法を解説!
・COSTCO(コストコ)の会員はどれが一番お得? 種類によっては損する可能性も
・コンビニで自動車税のキャッシュレス払い(クレカ・QRコード決済)はどの方法が一番お得?
・PayPay(ペイペイ)に微妙に余っている残高を使い切るにはどうすればいいの!?









































