パソコンの動作が異常に重い際、タスクマネージャーを開くと「wsappx」というプロセスがCPUやディスク使用率を占有していることがあります。「wsappx」はWindowsの重要なプロセスですが、パソコンを重くしてしまう原因となる場合もあります。
この記事では、wsappxの停止方法と、重い場合の対処法を解説します。
「wsappx」とは?
まずはそもそも「wsappx」とはどのようなプロセスか、おさらいしましょう。

Microsoftストアアプリのアップデートプログラム
「wsappx」とは、Microsoftストアアプリのアップデートを行うためのプロセスです。Microsoftストアアプリは「wsappx」を使ってアプリのアップデートを行っています。
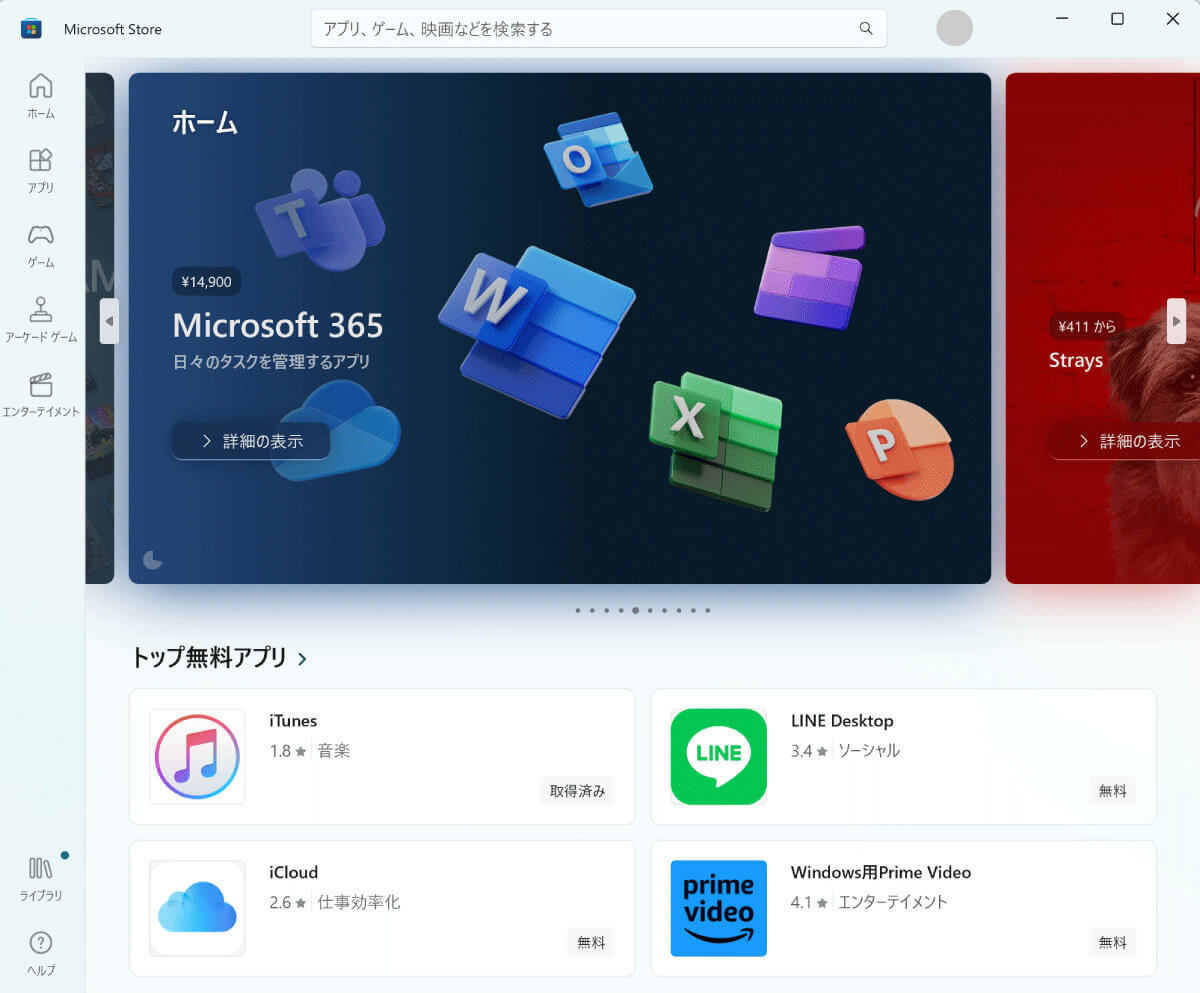
CPU負荷が高くパソコンの動作が重くなる場合もある
前述の通り「wsappx」はMicrosoftストアアプリのアップデート用プログラムであり、ウイルスなどの危険なプログラムではありません。しかし「wsappx」は稀にプログラムの実行中にCPUやメモリを多く占有して負荷をかけ、パソコンの動作を重くしてしまうことも。
ちなみに筆者が把握している限りでは、Windows 7などの古いWindowsからWindows 10以降へとアップデートしたパソコンで動作する「wsappx」が重くなる現象が起こりやすいようです。
【Windows 10・11共通】「wsappx」の停止方法
「wsappx」を停止する基本的な手順はWindows 10・11ともに同じです。
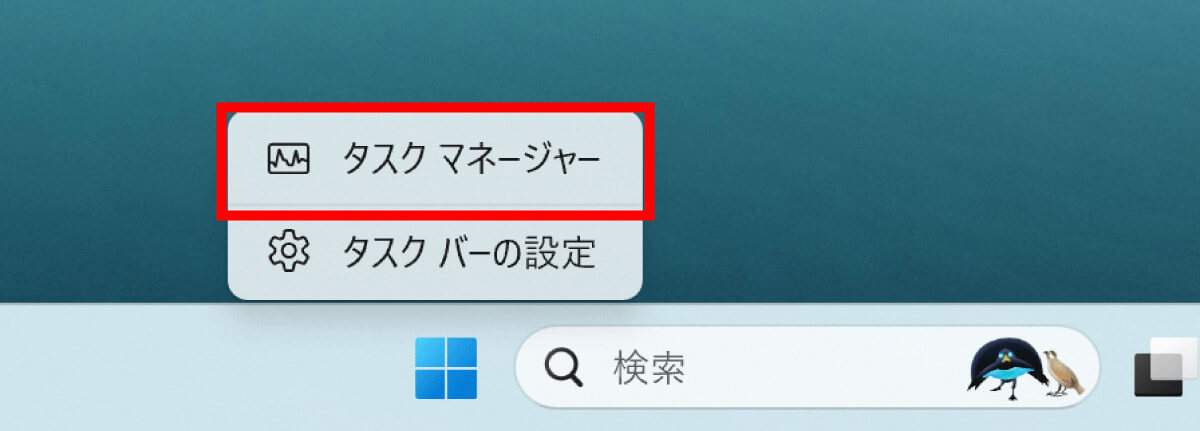
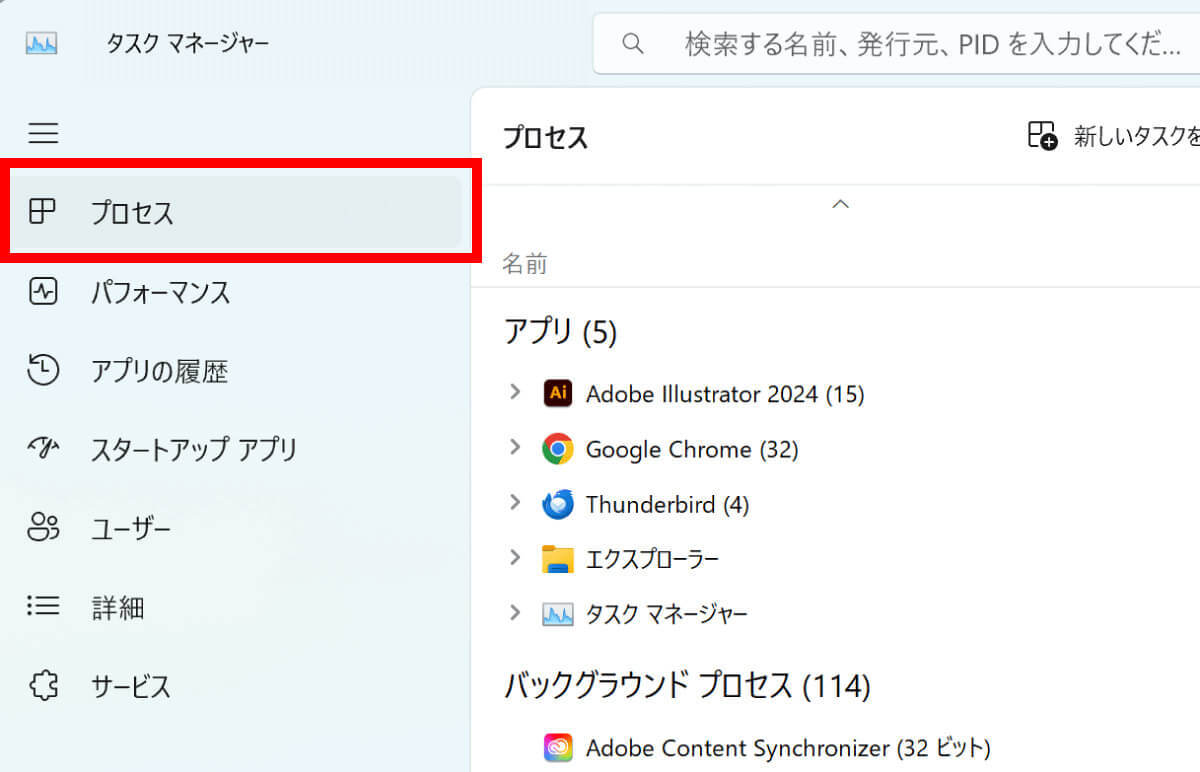
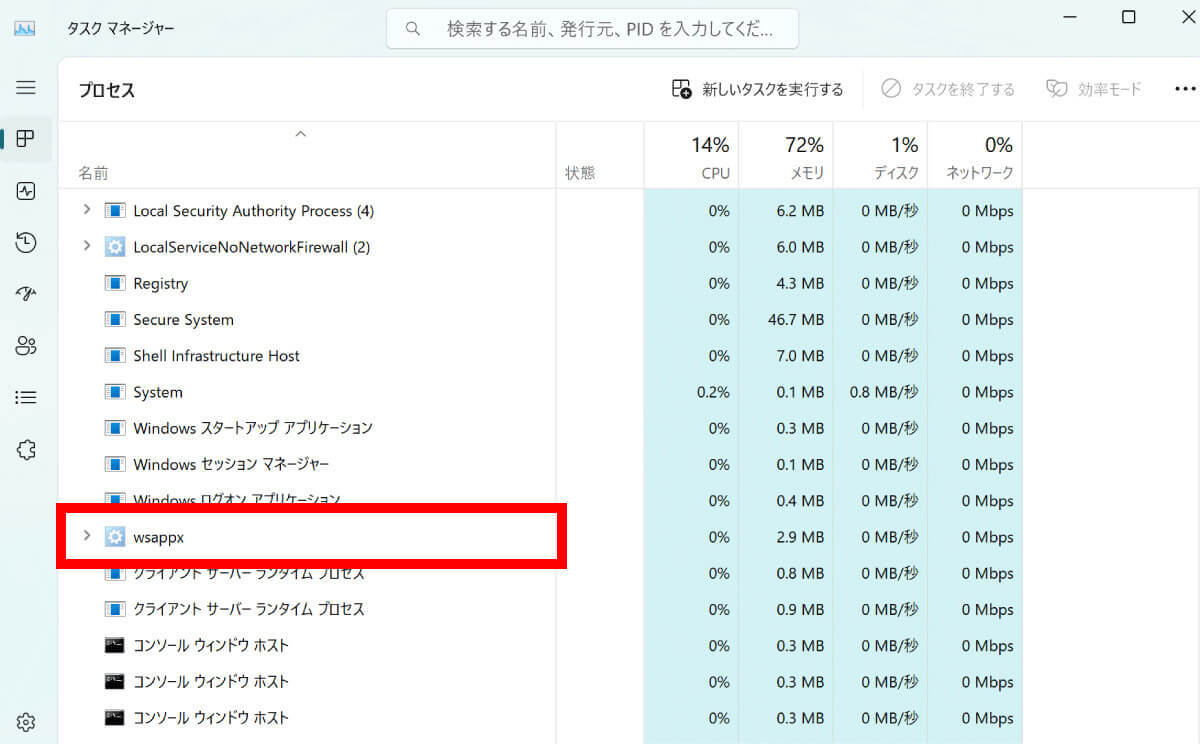
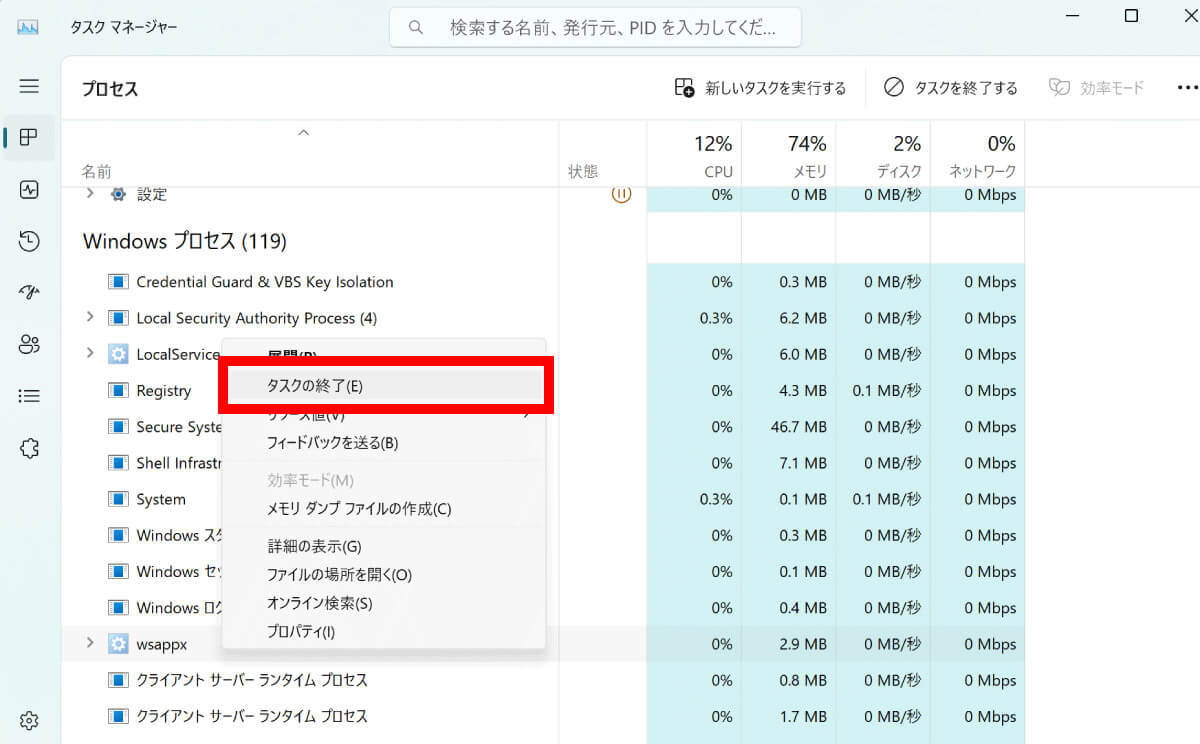
「wsappx」が重いときの対処法
「wsappx」を停止する方法を紹介しましたが、この方法では再起動を行うと「wsappx」も再び起動してしまいます。そこで、「wsappx」が重いときの対処法として、「wsappx」を無効にする方法や修復する方法を紹介します。
【対処法①】Microsoftストアの自動アップデートを無効にする
「wsappx」が重いときには、Microsoftストアの自動アップデートを無効化することで、負荷を軽くできることがあります。
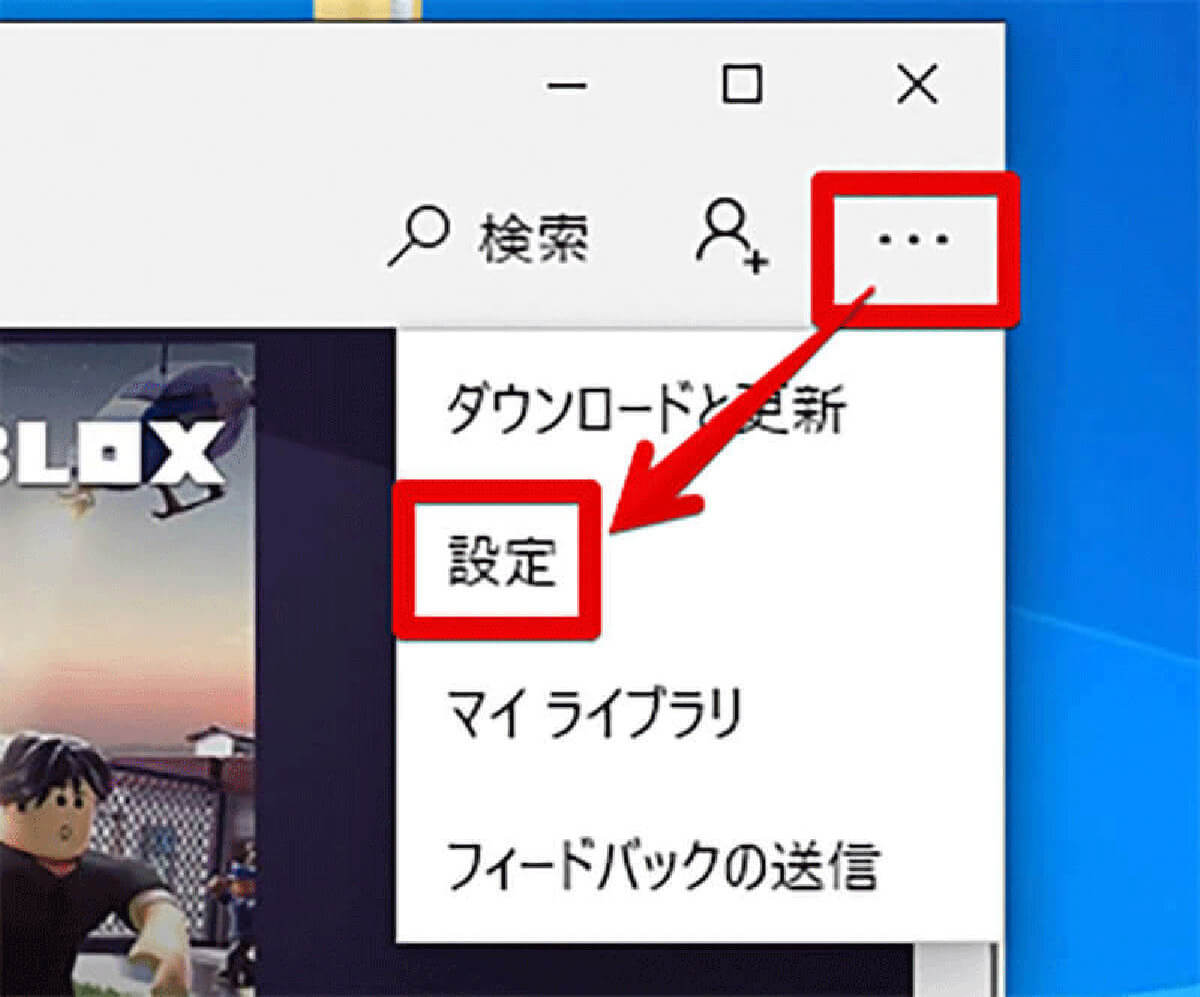
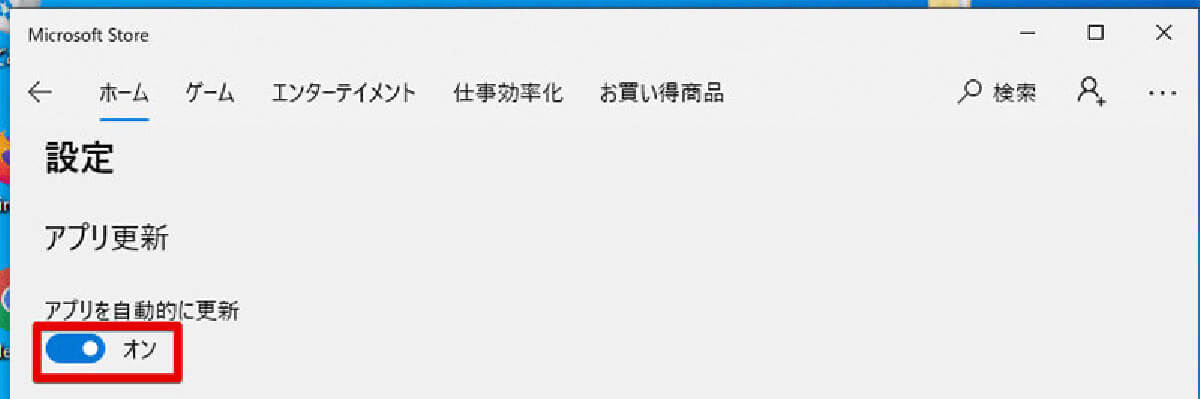
【対処法②】ストアアプリのトラブルシューティングの実行を試す
「wsappx」が重いときには、Microsoftストアのトラブルシューティングを試すことで、修復できる可能性があります。
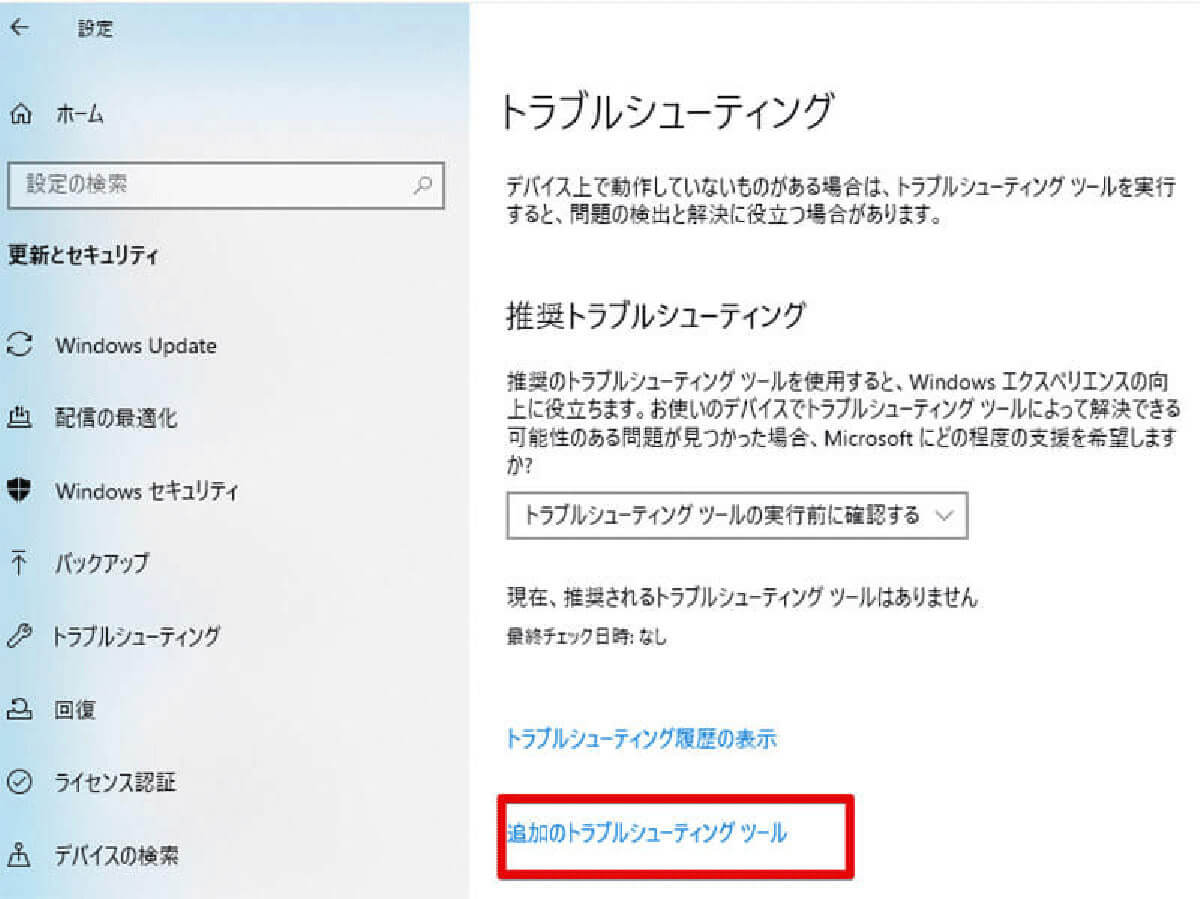
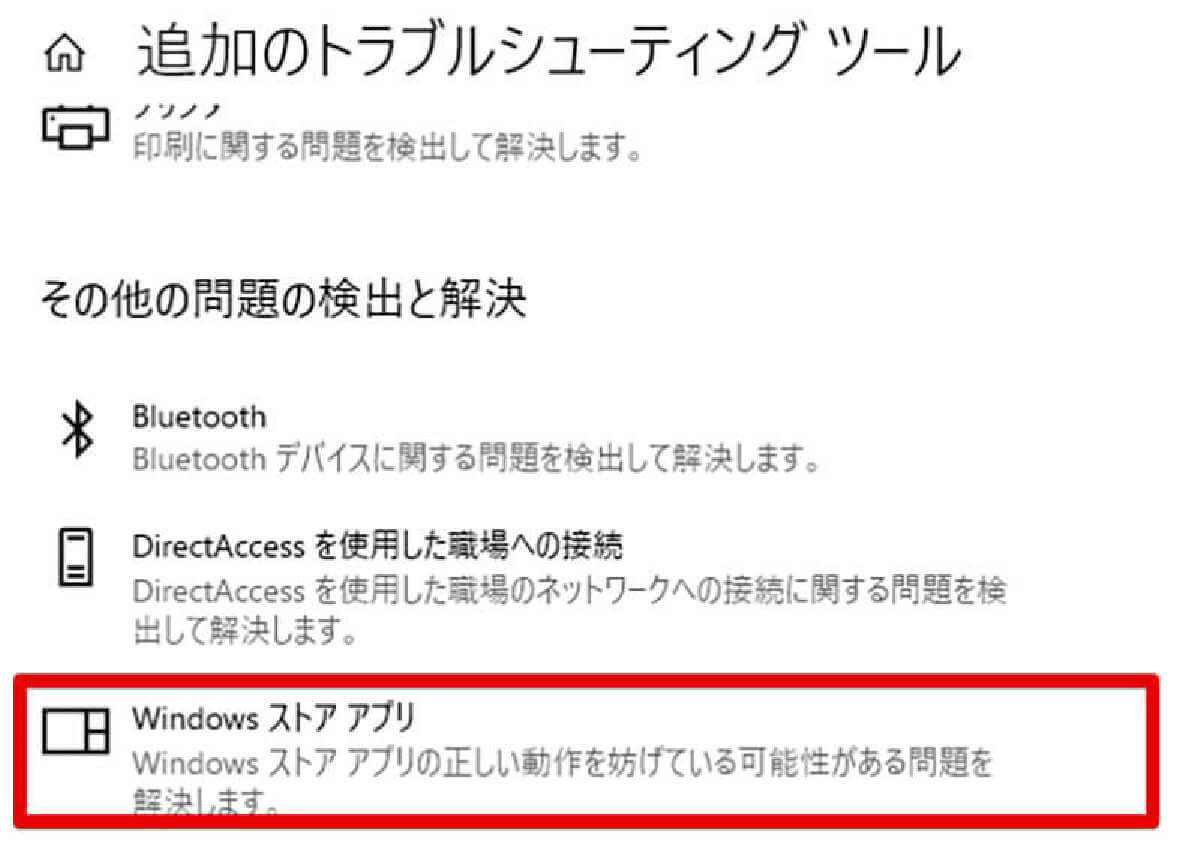
【対処法③】Microsoftストアをアンインストールする
Microsoftストア自体をアンインストールすればその分「wsappx」を軽くすることが可能です。なお、Microsoftストアは「アプリと機能」の設定画面などからはアンインストール不可。アンインストール専用のアプリを別途入れる必要があります。
なおMicrosoftストアアプリをアンインストールすることでアプリの自動アップデートもされなくなりますが、Microsoftはアンインストールを推奨していません。
【対処法④】レジストリからMicrosoftストアの機能を無効化する
Windows 10 無印の場合、グループポリシーは利用できません。その場合にはレジストリから「wsappx」を操作することが可能です。
なお、レジストリにはシステムが動作するための重要な値が複数書き込まれています。そのため、レジストリの操作を誤って不必要なレジストリを変更したり削除したりすると、最悪の場合、システムが起動できない状態になってしまいます。レジストリを操作する際には、必ず操作する前に操作しようとしているレジストリが目的のレジストリであっていることと、レジストリの操作内容が正しいことを再確認してから作業を行いましょう。
不安な場合には、レジストリのバックアップを取得してから、操作を行うことをオススメします。

【対処法⑤】Windowsパソコンの動作を高速化する
「wsappx」が重い場合、そもそも「wsappx」が動作しているWindows 10パソコンの動作自体が重い可能性があります。このような場合には、パソコンの動作高速化を試してみましょう。とくに、PCでHDDを利用している場合には、システムストレージをSSDに変更することが有効です。
【対処法⑥】メモリを増設する
「wsappx」にメモリを占有されている場合、そもそもメモリの容量が不足している可能性があります。Windows 10パソコンでは最低でも4GB、一般的用途では8GB以上のメモリを搭載することをオススメします。
パソコンのメモリサイズはタスクマネージャーから確認することができるので参考にしてください。









































