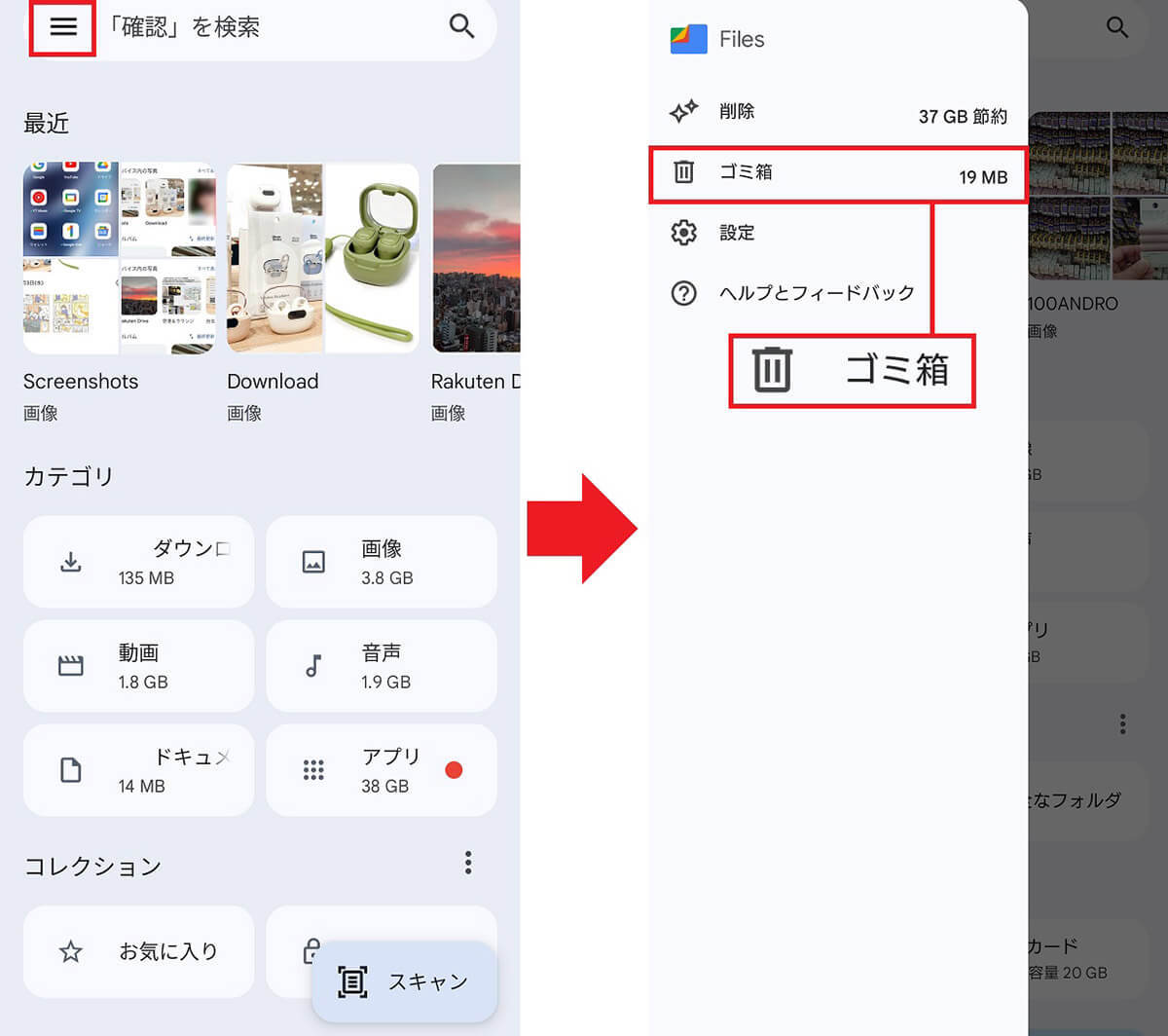【6】パソコンを利用して確認
パソコンを持っているなら、USBケーブルでAndroidスマホを接続してみましょう。
AndroidスマホをUSBでパソコンに接続すると、内部ストレージがまるで“USBメモリ”のように扱えるようになるので、自由にデータを読み書きできます。
ただし、この機能を利用するには、USBケーブルを接続したときにAndroidスマホ画面に表示されるメニューで、「ファイル転送」を選択する必要があります。
ちなみに、Androidスマホで「ファイル転送」を選択した場合、Windowsパソコンでは「通知」が表示されるので、ここで「内部フォルダを表示」するように設定できます。
また、Windowsパソコンの「PC(マイコンピュータ)」を開けばAndroidスマホの型番が表示されますので、これを選択して「Download」フォルダを開けば、ダウンロードしたデータをパソコンにバックアップできます。
逆に、パソコンに保存してある写真や動画、音楽ファイルなどをAndroidスマホ側に転送することも可能となっています。
パソコンと接続してダウンロードしたデータを探す手順(OPPO)

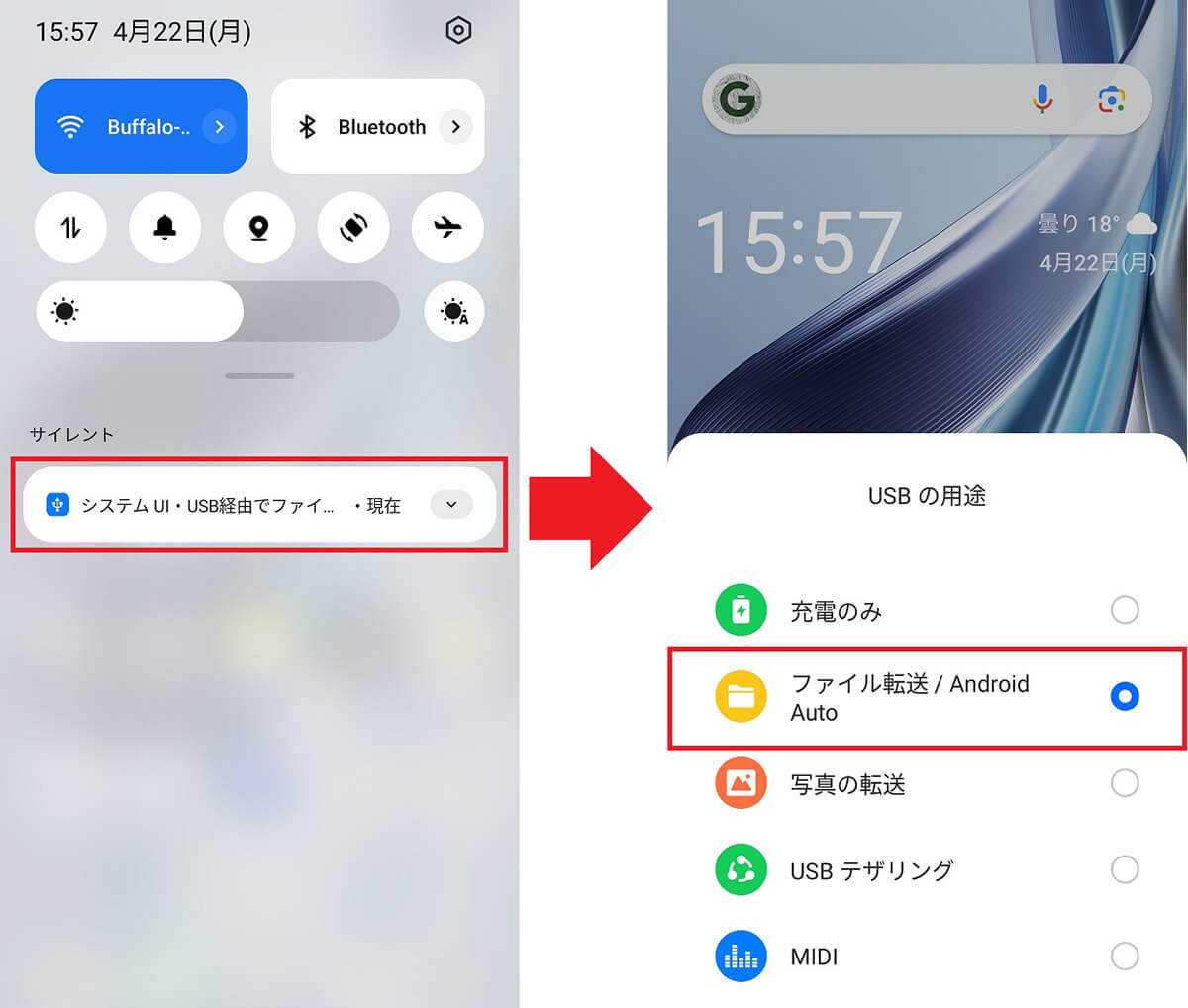
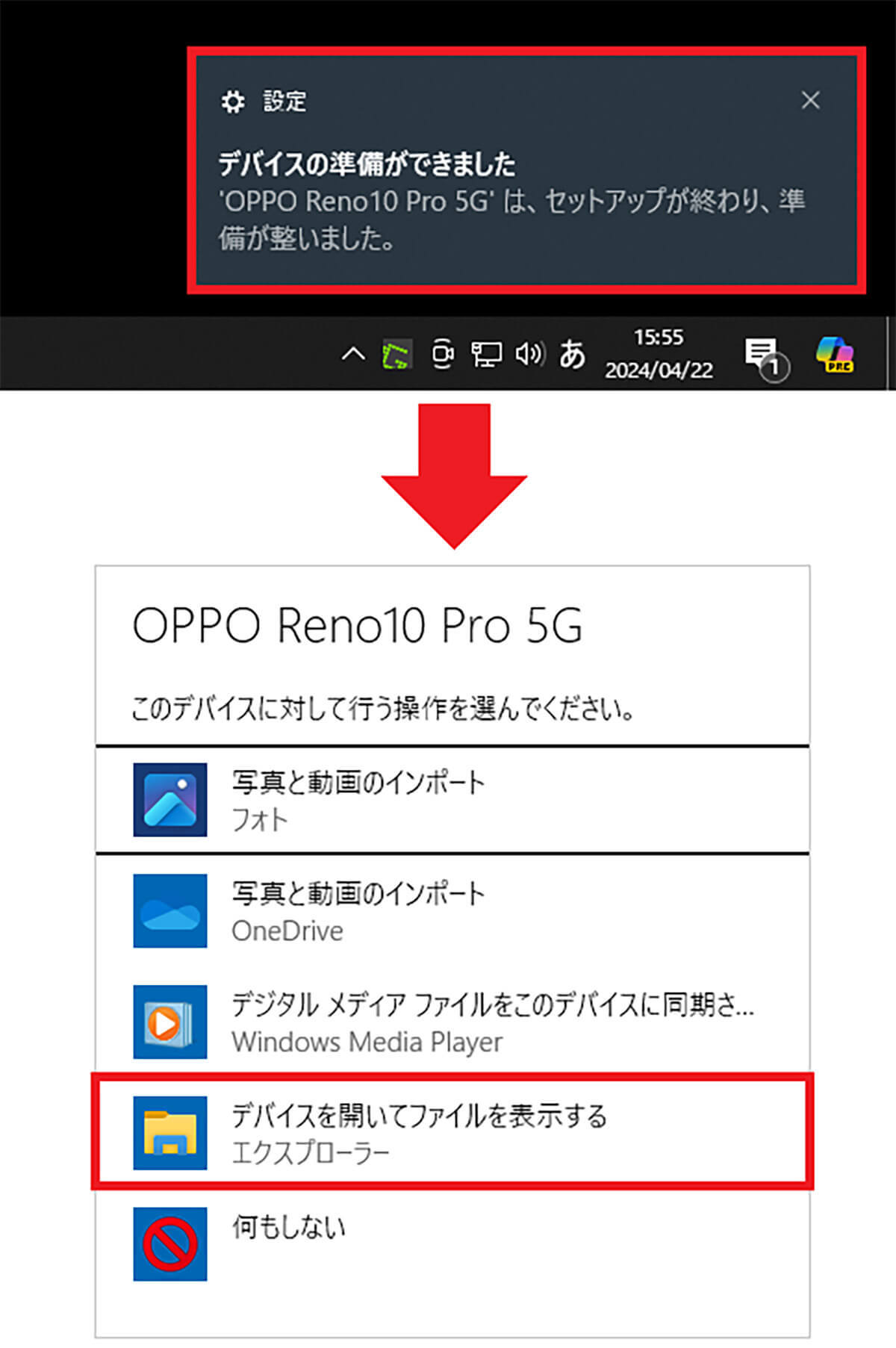
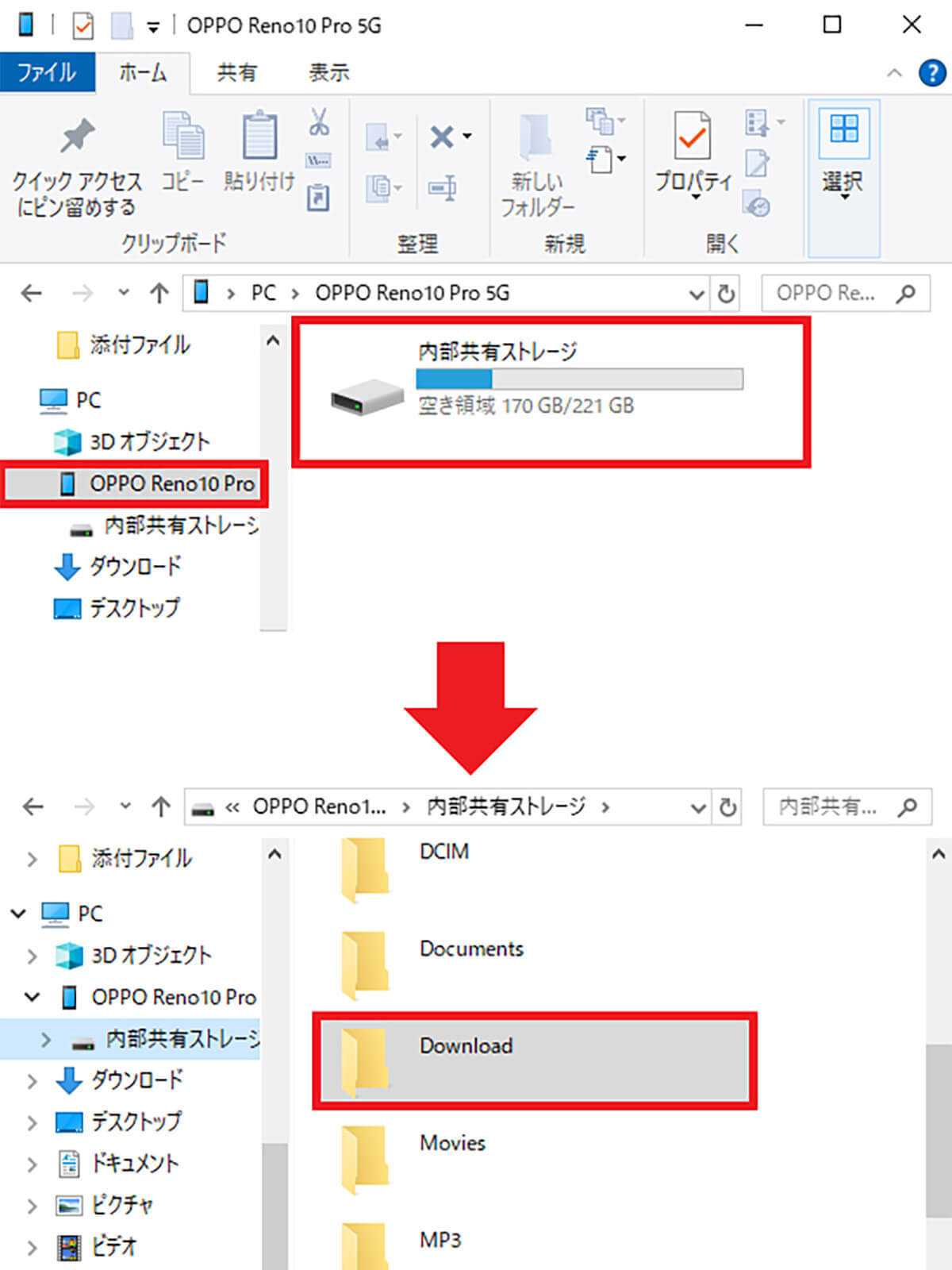
SDカードも同時に表示される場合も!
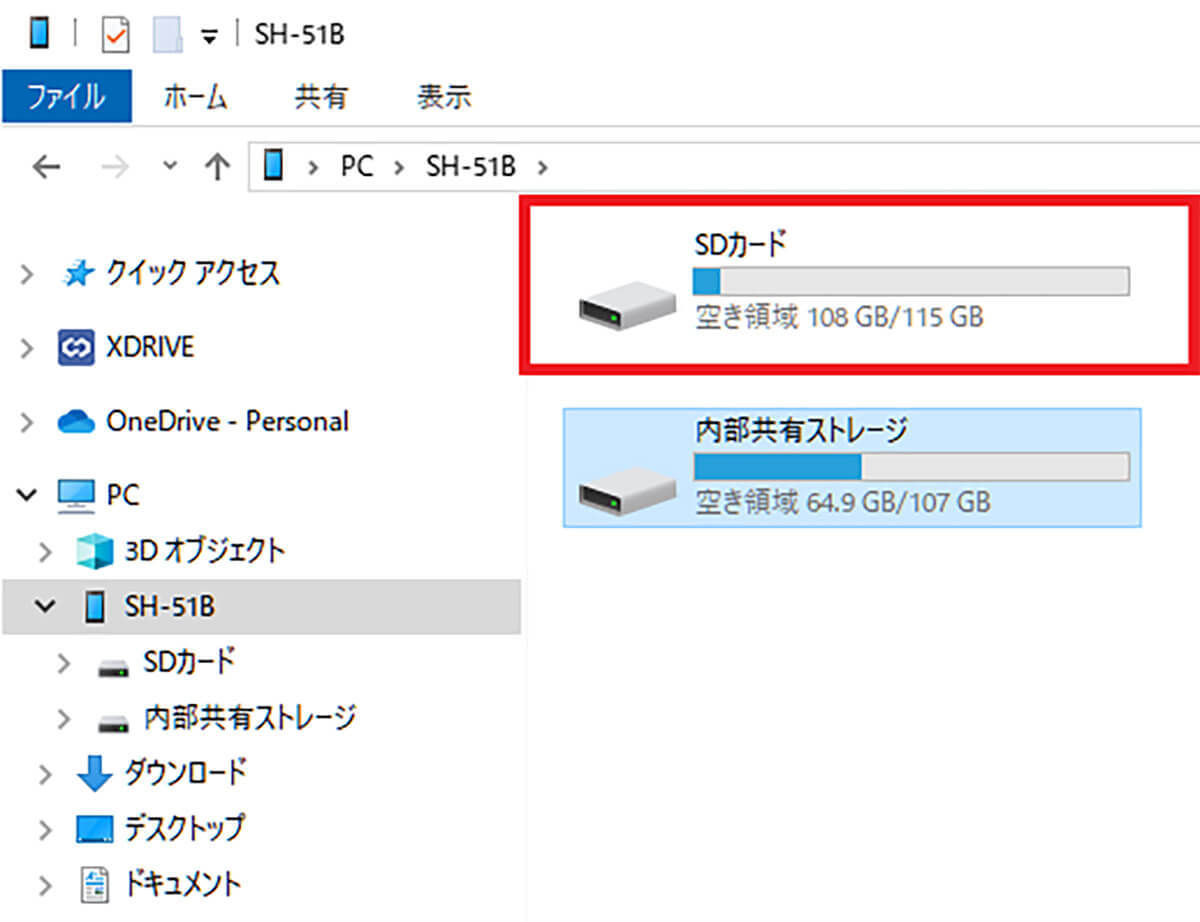
ダウンロードファイルが見つからないときはどうすればいい?
ここまで紹介した方法でも、ダウンロードしたデータが見当たらない場合は、以下の可能性が考えられます。
【1】データがダウンロードできていない
【2】「SDカード」に保存されている
【3】保存先が「Download」以外になっている
【4】「ゴミ箱」に入っている
【1】データがダウンロードできていない
そもそも、何らかの原因でデータがダウンロードできていなければ、何をしてもデータが見つかるわけがありません。
面倒でも、もう一度ファイルをダウンロードしましょう。
【2】SDカードに保存されている
通常、ダウンロードしたデータはスマホの内部ストレージの「Download」に保存されています。
しかし、何らかの理由で保存先がSDカードになっている可能性もあります。
その場合はGoogle「Files」や「ファイルマネージャー」アプリで「SDカード」を選んで検索してみましょう。
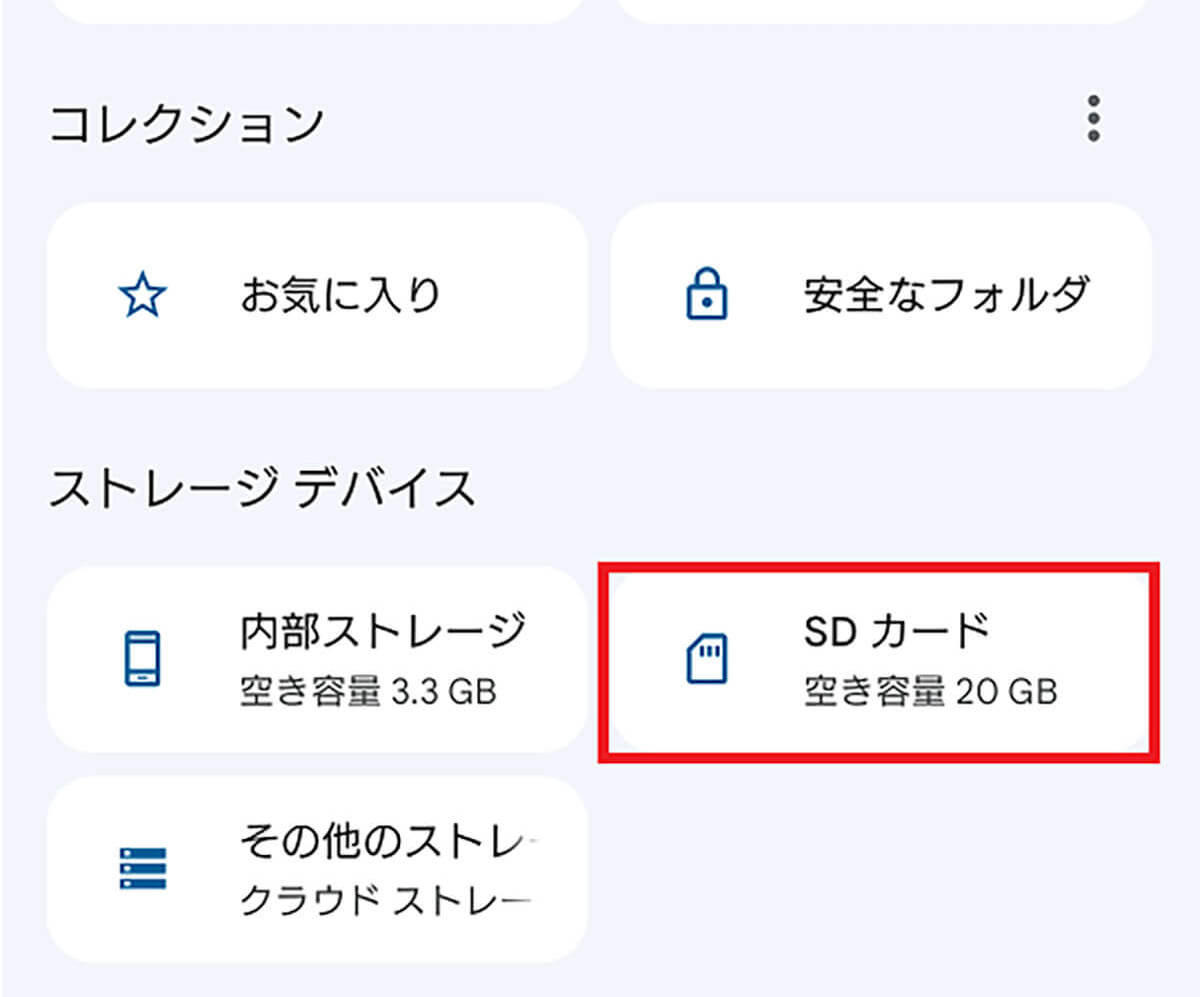
【3】保存先が「Download」以外になっている
たとえば、X/TwiiterやLINEからダウンロードした写真などは、Downloadフォルダには保存されていません。
「フォト」アプリを開いて「X/Twitter」や「LINE」フォルダを探してみましょう。
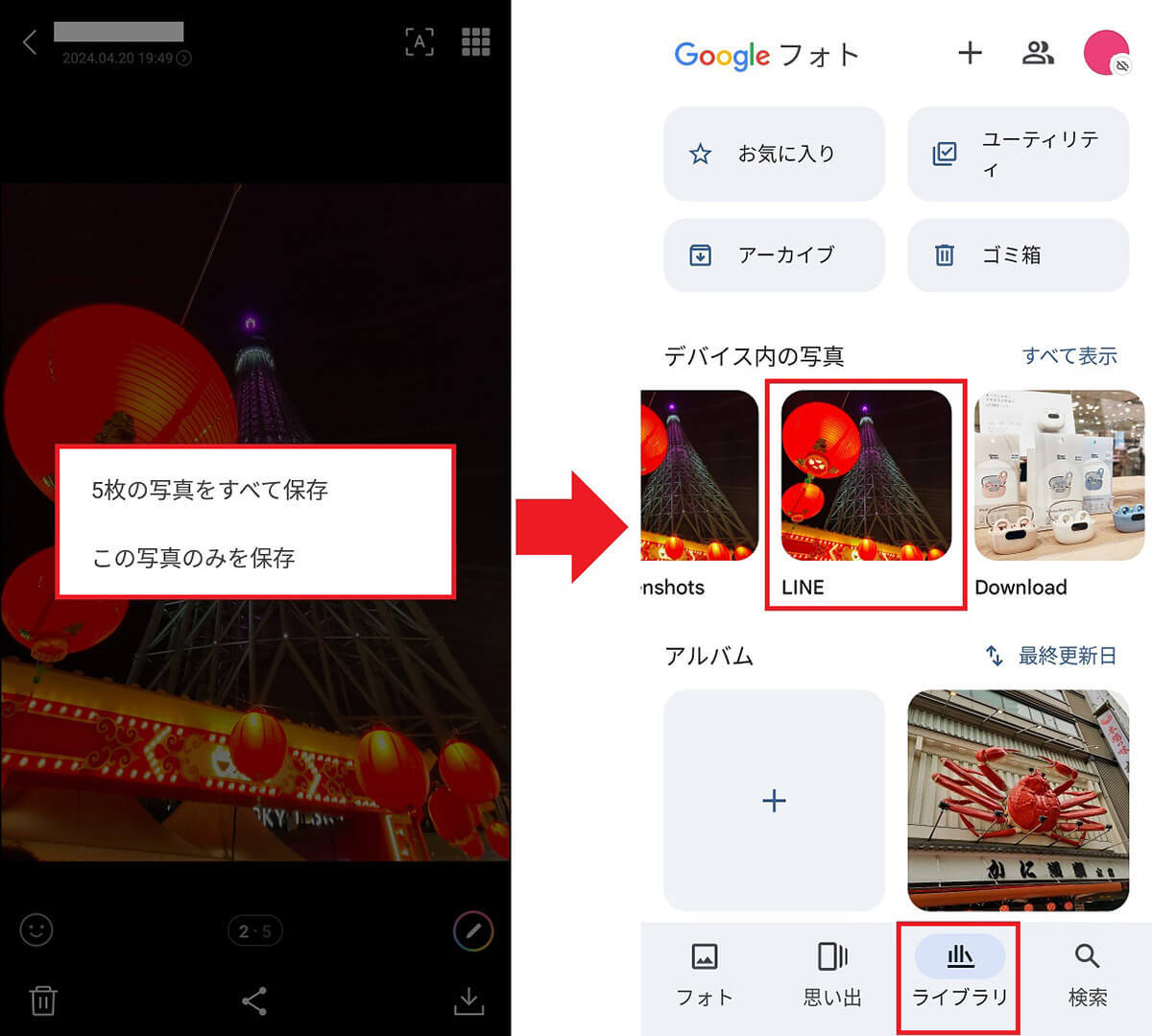
【4】「ゴミ箱」に入っている
何かの拍子に、ダウンロードしたファイルを「ゴミ箱」に移してしまった可能性があります。
Google「Files」の画面左上にある「≡」をタップすると表示されるメニューで、「ゴミ箱」を選択しましょう。
ゴミ箱に入れたファイルは、30日間保管されたあとに破棄されるのでご注意ください。