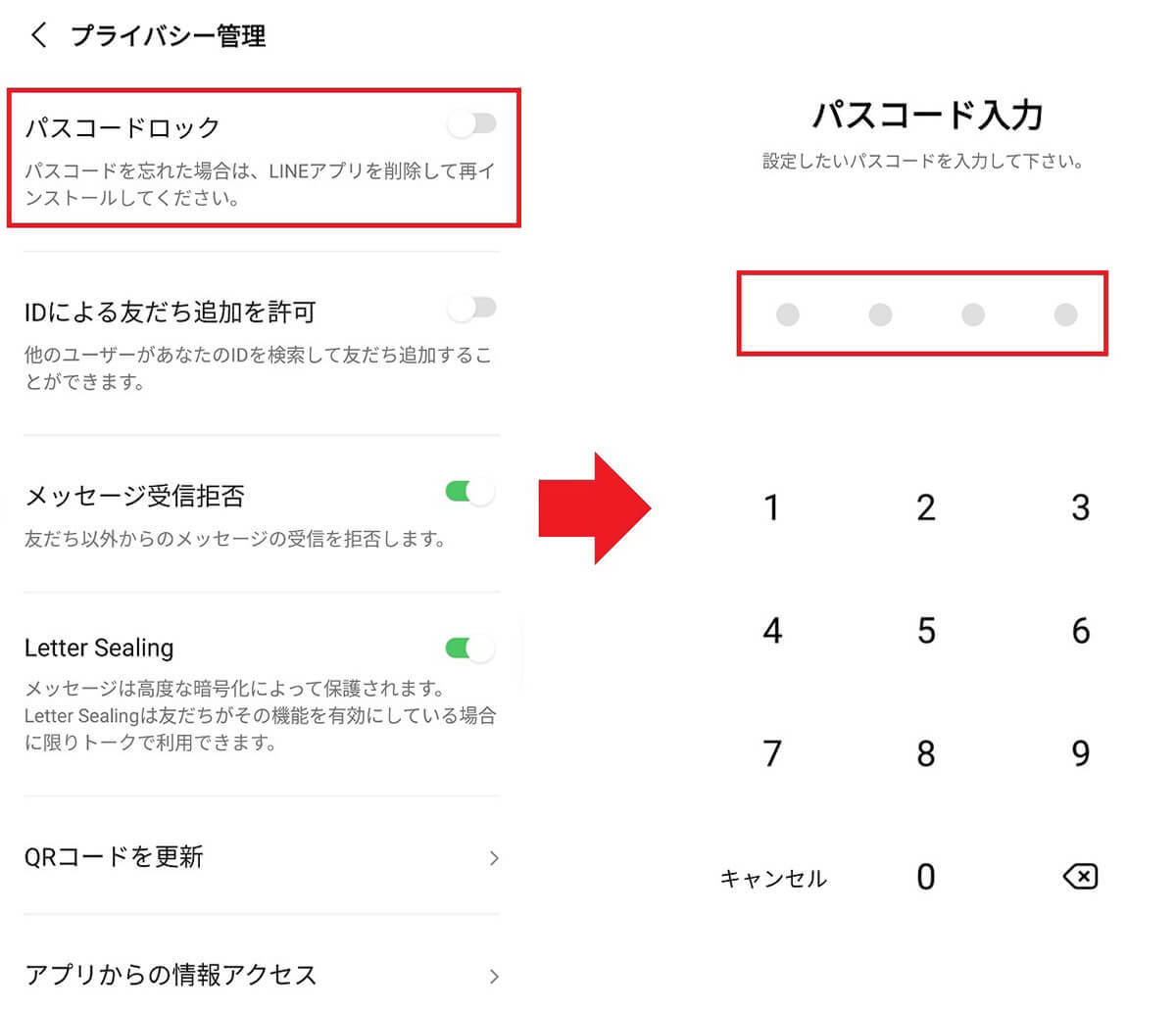LINEではセキュリティ向上のために、自分のスマホに登録してある生体認証(顔や指紋)を使ってアプリにロックをかけることができます。これなら、より安全なうえに簡単にロック解除できますよね。実は、iPhoneでは以前から生体認証が利用できていたのですが、2024年3月にようやくAndroidスマホでも利用可能となったのです!
AndroidでもLINEアプリの生体認証ロックが可能に!
最近のスマホはPINやパターンだけでなく、より高度な顔や指紋などを使った「生体認証」でロックできますよね。
LINEも、同じようにスマホの生体認証(顔や指紋)を使ってアプリにロックをかけることができるのをご存じでしょうか?
これなら、万一誰かにスマホ本体のロックが解除されても、LINEのトーク内容まで見られることはありません。
実はiPhoneでは、以前から生体認証が利用できていたのですが、2024年3月にようやくAndroidスマホでも生体認証が利用可能となったのです。
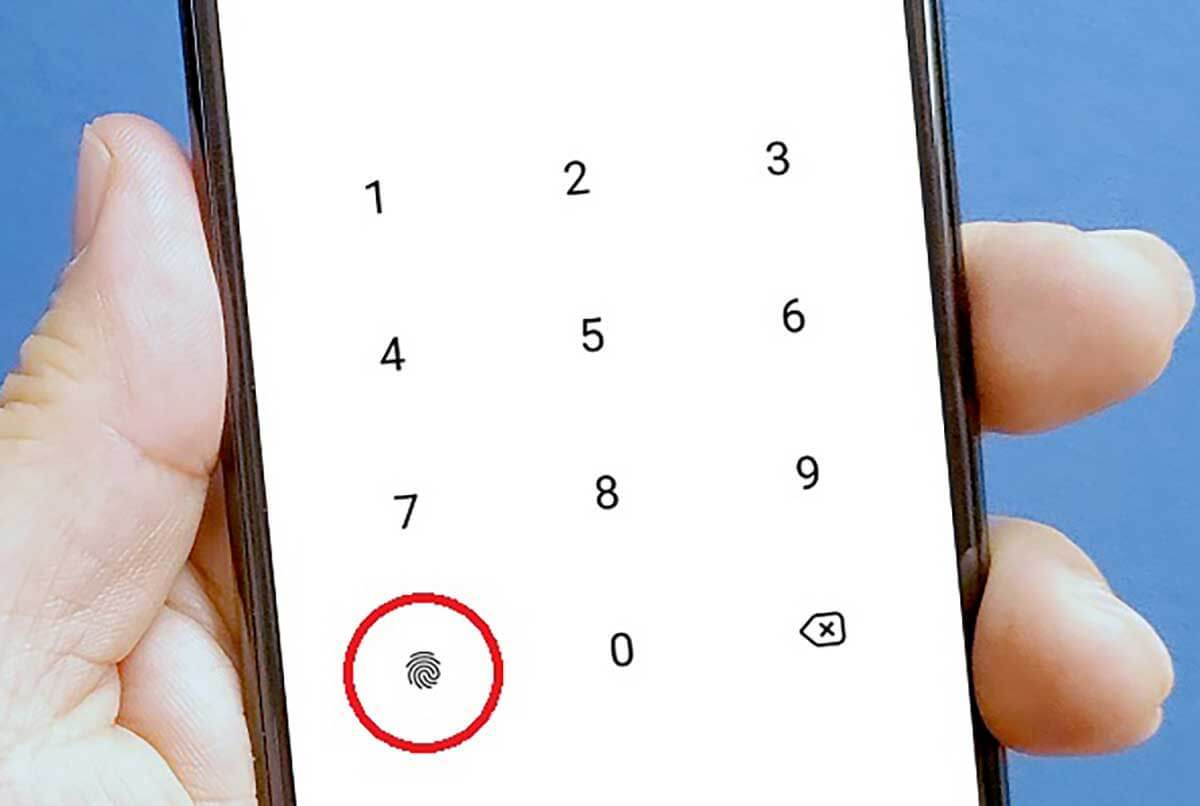
Androidスマホでこの生体認証ロック機能を使うには、必ず最新バージョンのLINEアプリを利用しましょう。今回筆者が利用したバージョンは14.5.2でした。
また、生体情報がLINEアプリやサーバに保存されることはないそうなので、安心して利用できますね。
LINEアプリのバージョンを確認する手順
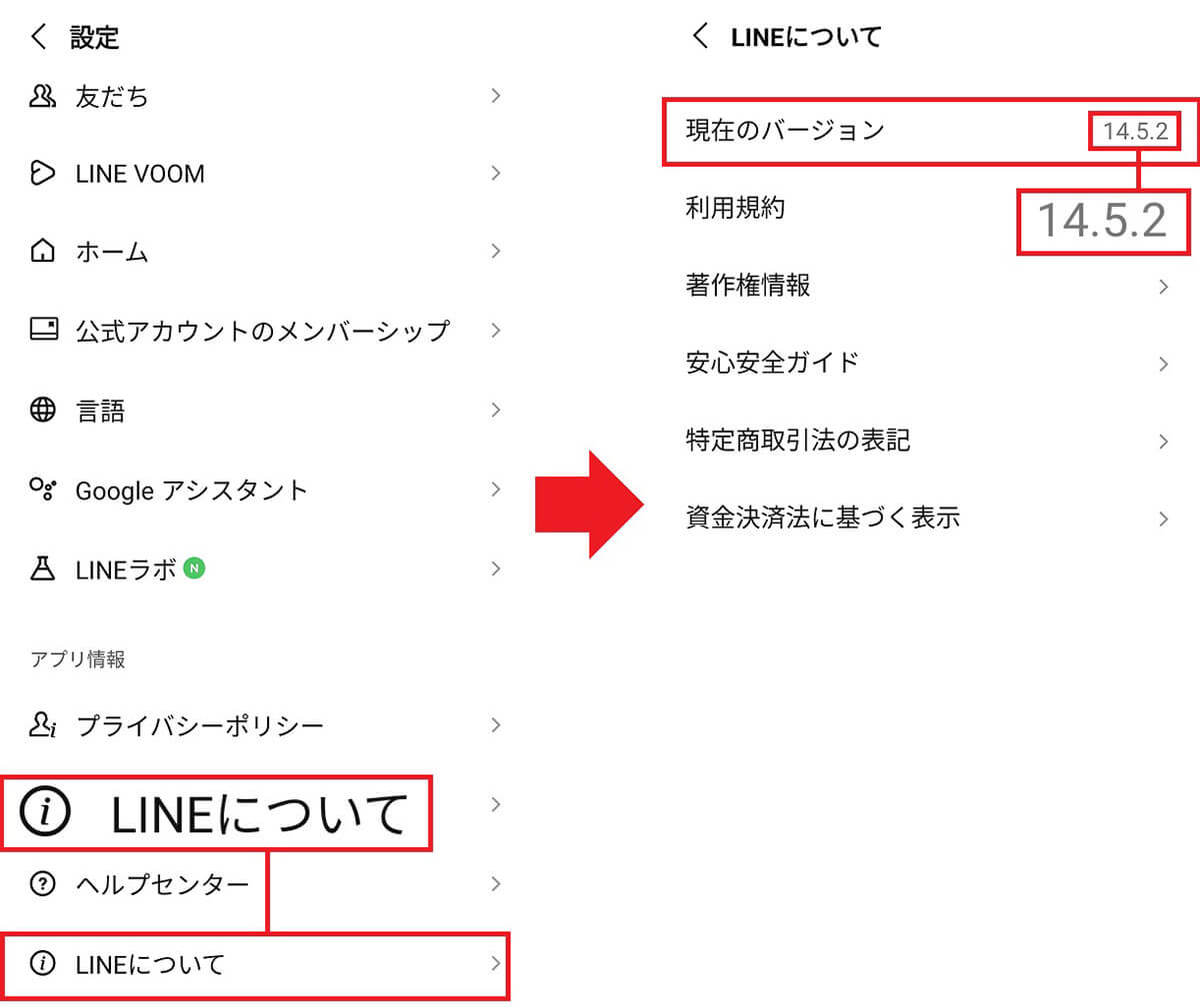
LINEアプリに生体認証ロックを設定する方法
それでは、LINEアプリで顔や指紋などを使った生体認証ロックを設定してみましょう。
今回は筆者所有のOPPO Reno10 Pro 5Gを使って手順を説明しますが、Androidスマホは機種によって多少異なる部分があることはご了承ください。
まず、LINEアプリのホーム画面右上にある歯車アイコンをタップして設定を開きます。
次に、設定画面で「プライバシー管理」をタップ。「パスコードロック」を選択したら、数字4桁を2回入力すると元の画面に戻ります。
あとは、「パスコードロック」と「生体認証でロックを解除」のスイッチがオンになっていることを確認すれば生体認証ロックの設定は完了となります。
LINEアプリで生体認証を設定する手順