思い出の旅行写真やイベント写真を、おしゃれなグリッドコラージュにしてSNSで共有したいと思ったことはありませんか?実は、iPhone標準の「ショートカット」アプリを使えば、特別なアプリをインストールすることなく、複数の写真を簡単に1枚のグリッド画像にまとめることができます。

(画像=『オトナライフ』より 引用)
この記事では、iPhone標準の「ショートカット」アプリを使って、複数の写真をグリッドでまとめる方法を画像付きで分かりやすく解説します。
iPhoneで複数の写真を1枚にグリッドでまとめる方法:ショートカットの使い方
iPhoneのショートカットアプリを使用して、複数の写真を1枚のグリッド画像にまとめる方法をご紹介します。
【1】 「ショートカット」アプリで「写真グリッド」を設定
まずは写真グリッドの設定をします。
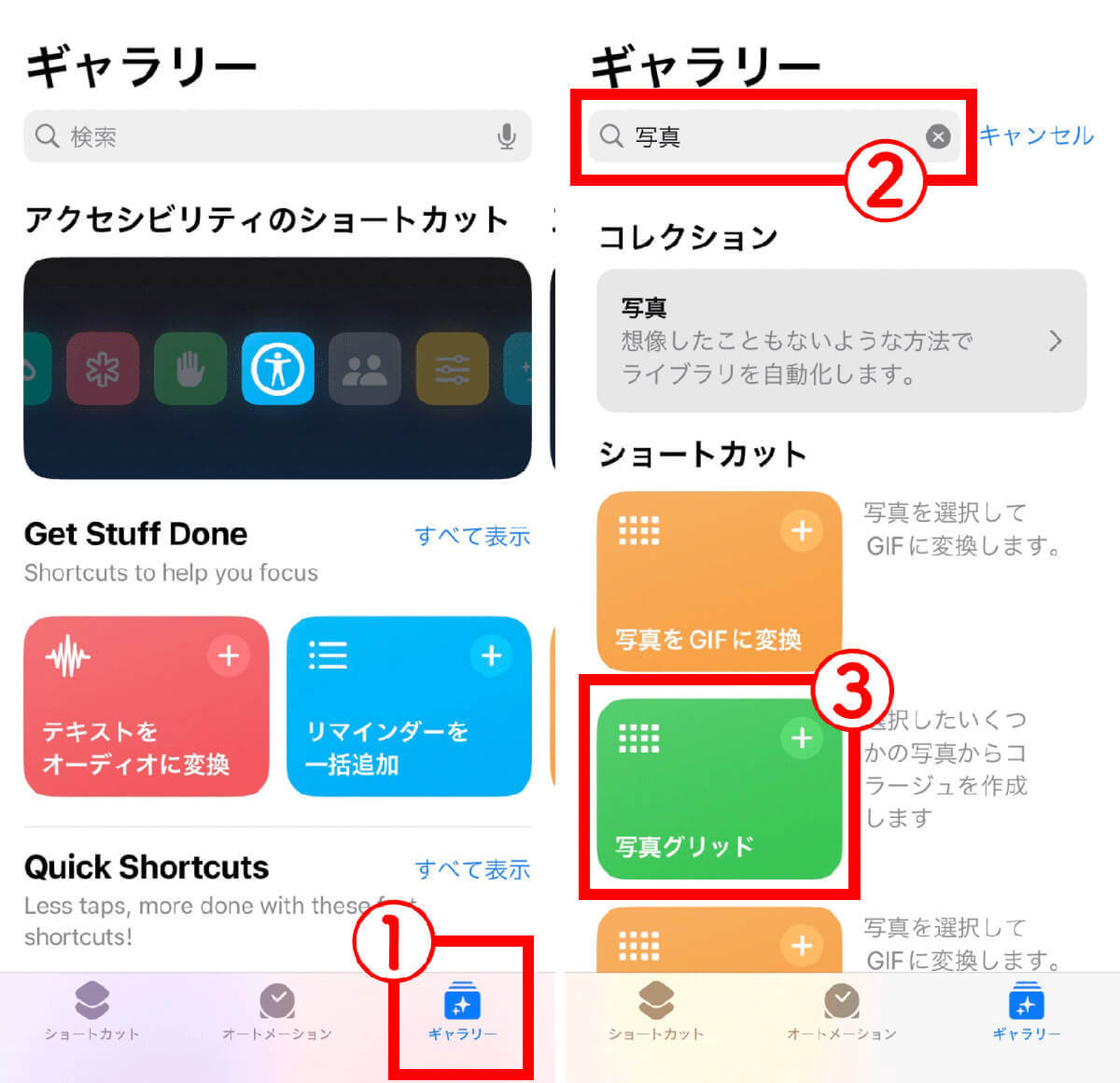
【1】ショートカットアプリを開き、①「ギャラリー」タブを開きます。【2】検索窓で②「写真」と検索し、結果に表示された③「写真グリッド」をタップします(画像=『オトナライフ』より 引用)
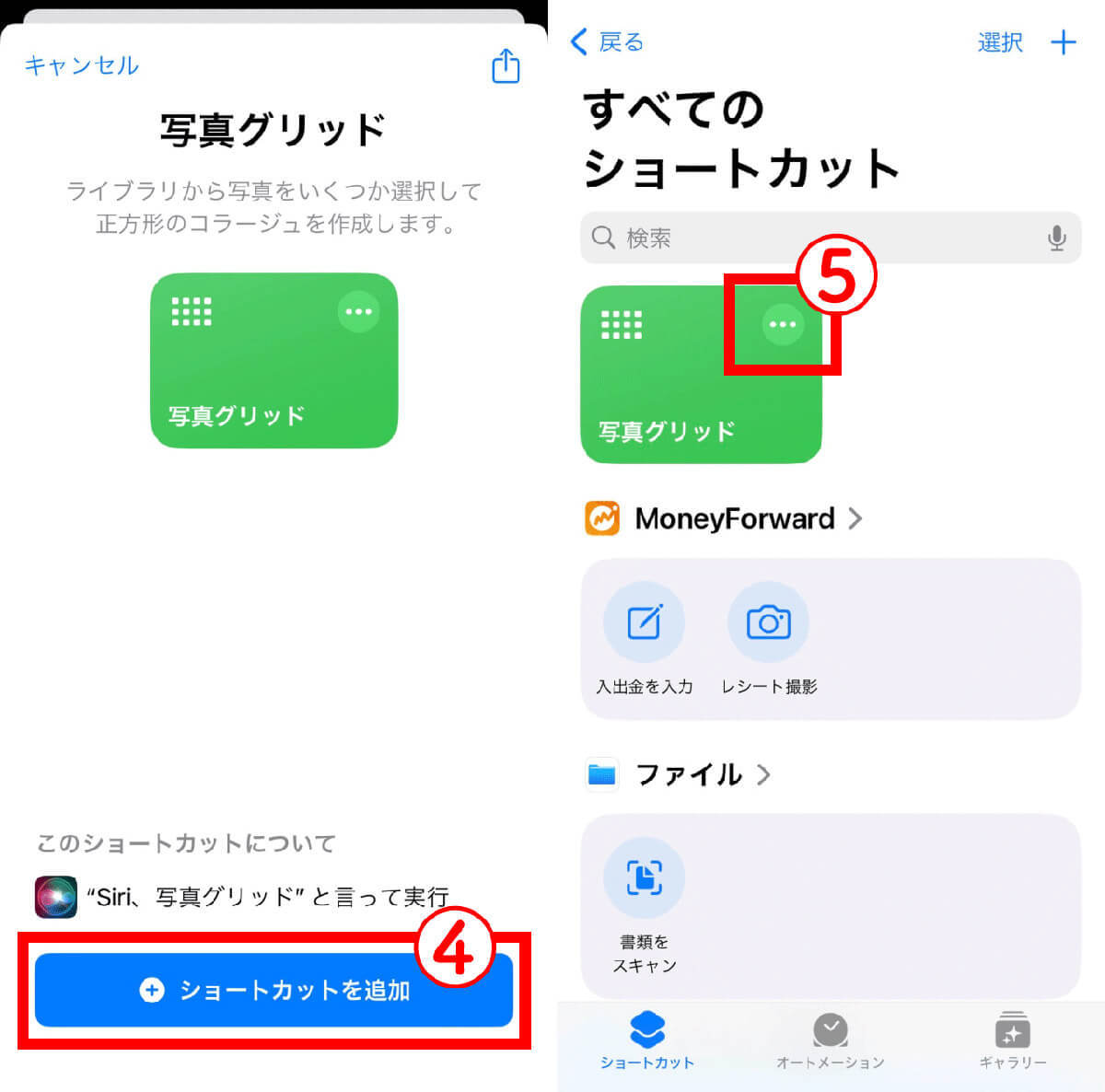
【3】④「ショートカットを追加」をタップします。【4】すべてのショートカットを開き、写真グリッドの右上に表示された⑤三点ボタンをタップします(画像=『オトナライフ』より 引用)
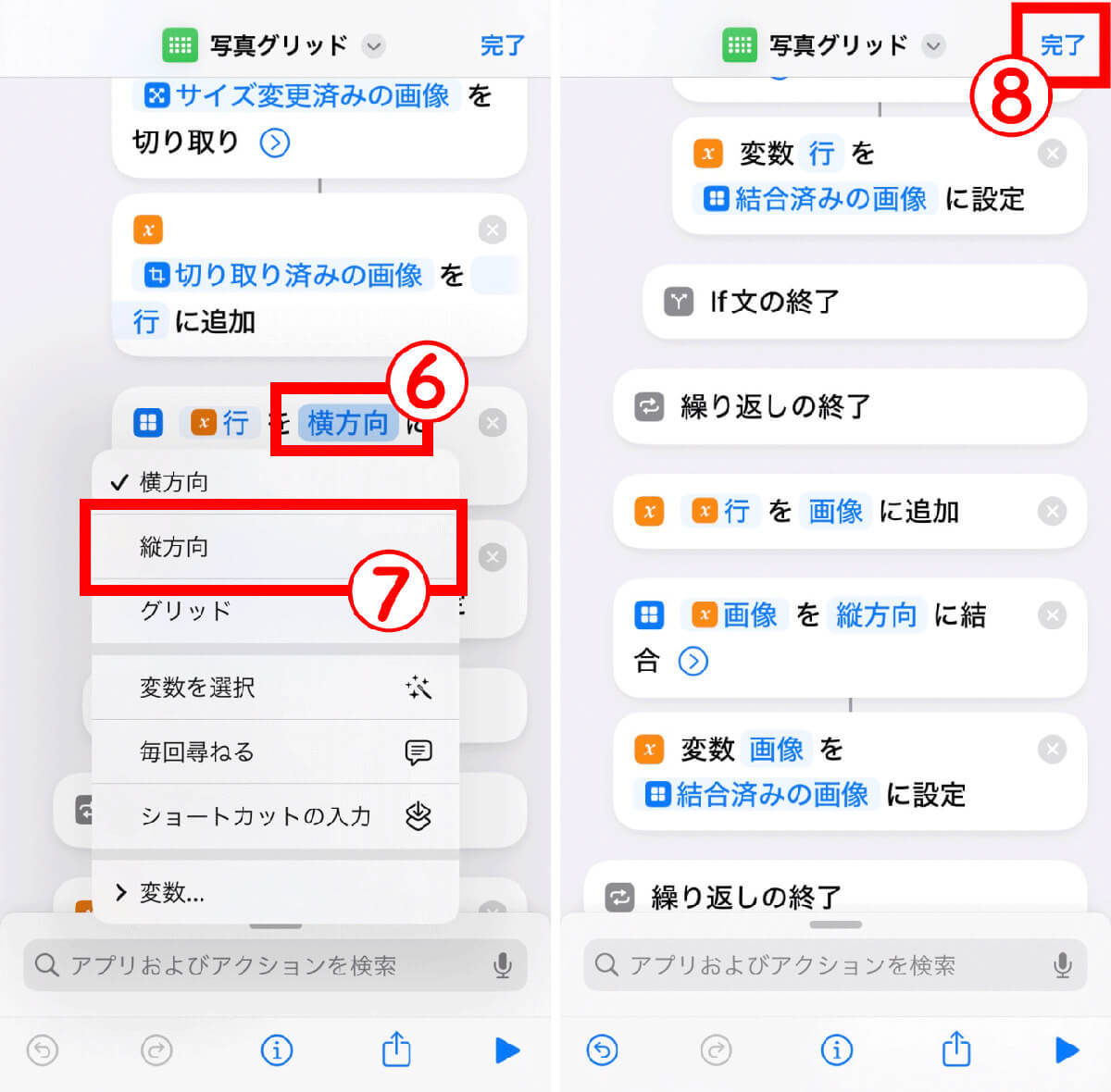
【5】ページをスクロールし、「行を横方向に結合」と書かれた項目の⑥「横方向」をタップ。表示された選択肢から⑦「縦方向」をタップします。【6】設定できたら⑧「完了」をタップします(画像=『オトナライフ』より 引用)
【2】「写真グリッド」で複数枚の写真を1枚にまとめる
続いて、グリッドにまとめたい写真を選択します。
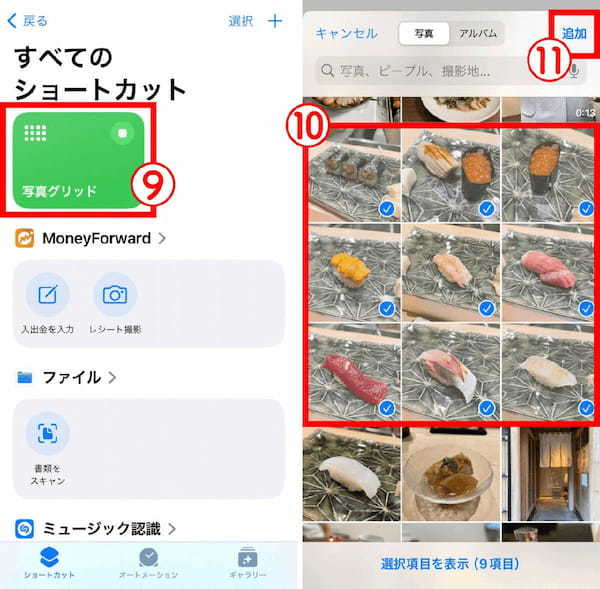
【1】再びショートカットアプリのホーム画面に戻り、⑨「写真グリッド」をタップします。【2】アルバムが開くため、⑩グリッドにまとめたい写真を選択し、⑪「追加」をタップします(画像=『オトナライフ』より 引用)
【3】グリッドの画像を保存・共有する方法
選択した写真が1枚にまとめられたら保存します。保存した画像を共有もできます。
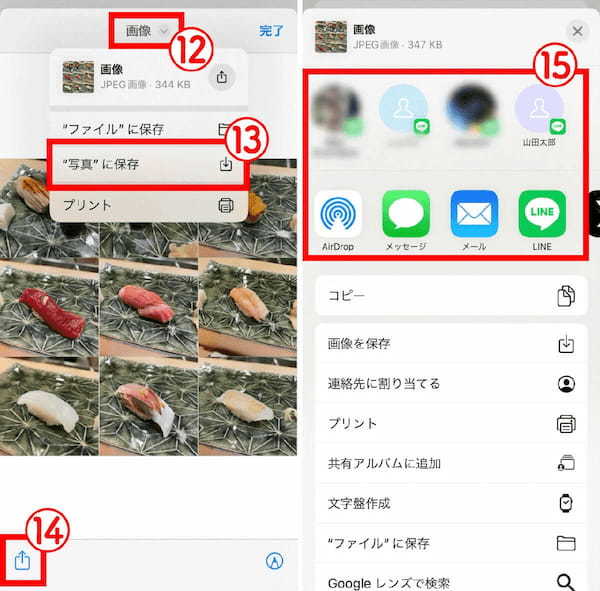
【1】しばらくすると選択した複数の写真がグリッドでまとめられます。⑫「画像」をタップし、⑬「写真に保存」をタップしてアルバムに保存しましょう。共有したい場合は、⑭「共有ボタン」をタップし、【2】⑮共有方法を選択すれば送信可能です(画像=『オトナライフ』より 引用)
外部アプリを利用して複数の写真を1枚にまとめるには
写真グリッドのような画像を作成できるアプリは、他にも多数存在します。ここでは、直感的な操作でコラージュを作成できるアプリを2つご紹介します。
アプリ「写真 コラージュ – フォトフレーム 枠加工」の場合
「写真 コラージュ – フォトフレーム 枠加工」アプリは、複数の写真を一つのフォトフレームにコラージュすることに特化したアプリです。基本的な使い方は以下の通りです。
アプリはあらかじめApp Storeよりインストールしておきましょう。
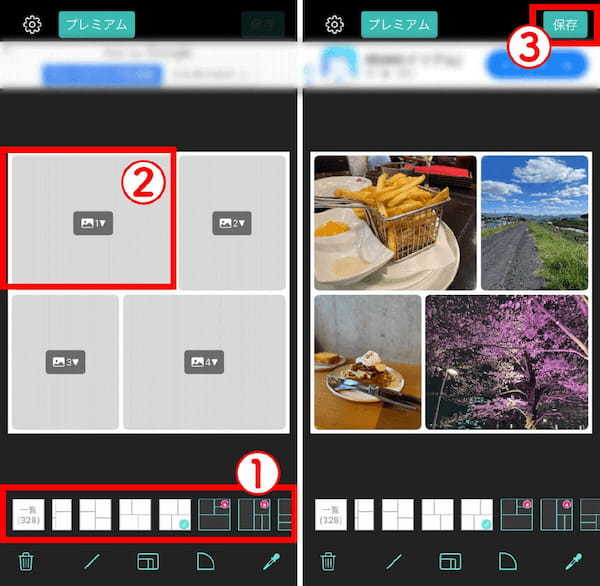
【1】アプリを開き、①フレームの一覧からお好みのフレームをタップして選択します。②写真が入る枠をタップすると、アルバムが開き、配置する写真を選択できます。【2】写真が配置できたら、③「保存」をタップします(画像=『オトナライフ』より 引用)
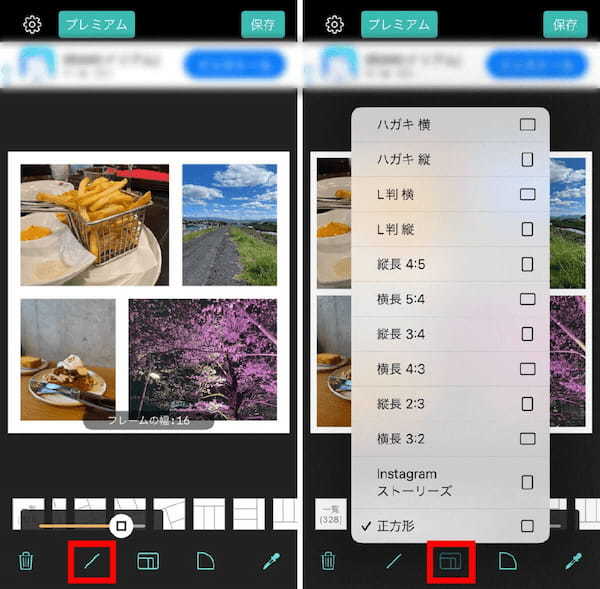
なお、フレームの幅を調整したり、レイアウトサイズを指定することも可能です(画像=『オトナライフ』より 引用)
アプリ「PicCollage 写真・動画の編集加工アプリ」の場合
「PicCollage 写真・動画の編集加工アプリ」は、豊富なテンプレートやスタンプを利用して写真や動画をコラージュに仕上げることができるアプリです。基本的な使い方は以下の通りです。
アプリはあらかじめApp Storeからインストールしておきましょう。
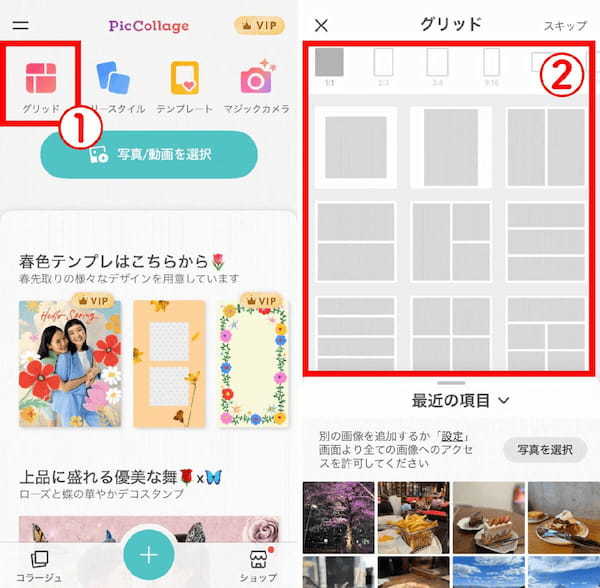
【1】アプリを開き、①「グリッド」を選択します。【2】②好きなレイアウトを選択しましょう(画像=『オトナライフ』より 引用)
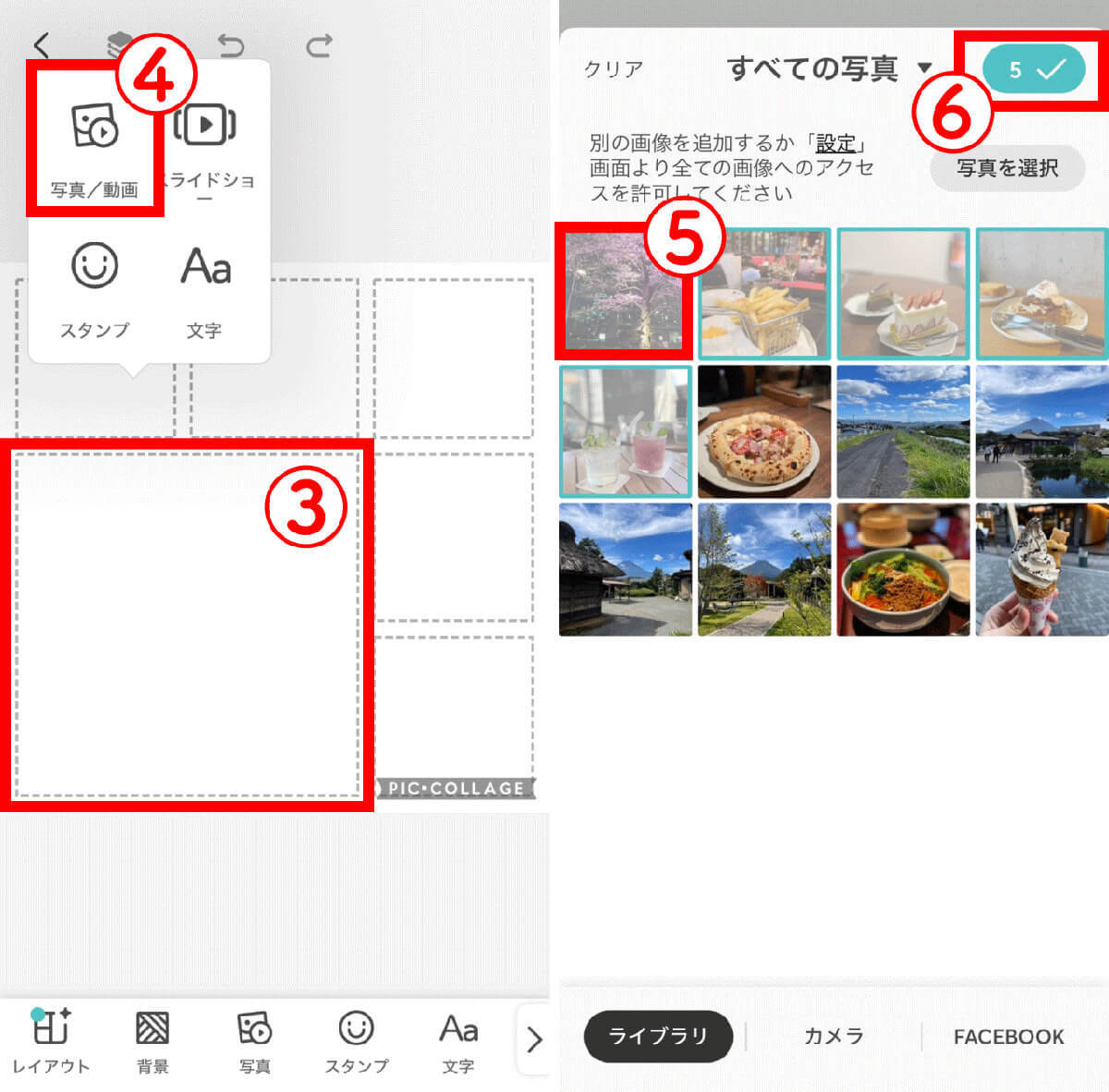
【3】③枠をタップし、④「写真/動画」をタップして選択します。【4】アルバムが開くため、⑤写真を選択します。複数枚を選択して一気に配置することも可能です。選択が完了したら⑥右上の「チェックマーク」をタップします(画像=『オトナライフ』より 引用)
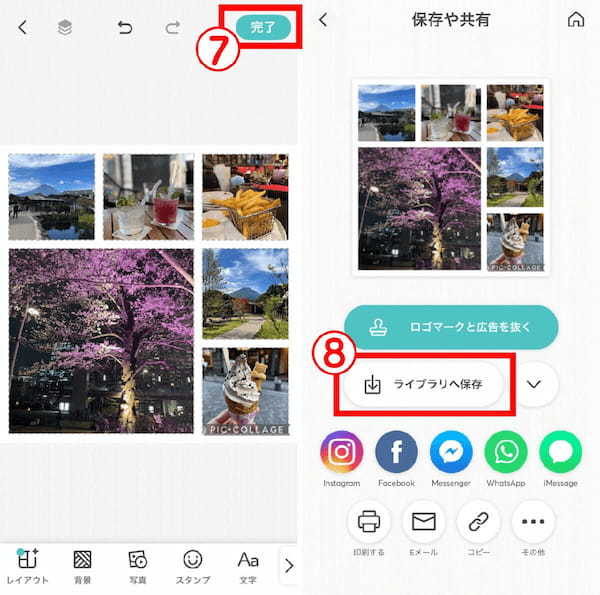
【5】写真が配置されました。編集が終わったら、⑦「完了」をタップします。【6】⑧「ライブラリに保存」で端末への保存が完了します(画像=『オトナライフ』より 引用)
































