パソコンでYouTube動画を視聴をしているとき、一時停止やミュートなどの操作をマウスで行って人も多いと思います。でも、実はYouTubeの操作はキーボードのショートカットを使ったほうがずっと簡単なのをご存じでしょうか? そこで今回は、YouTube動画を快適に見るためのショートカットを7つ紹介します。
YouTubeの操作はショートカットキーのほうが快適!
パソコンでYouTube動画を視聴しているとき、一時停止やミュート、フルスクリーン表示といった操作をどうしていますか?
もし、わざわざマウスを使って画面をクリックしているのなら、キーボードのショートカットキーを使ってみてください。こちらのほうが断然操作が楽になりますよね。
実は、YouTubeの公式サイトではキーボードのショートカットキー一覧が公開されています。
今回は、そのなかでもとくに便利だと思われるショートカットを7つ紹介しますので、ぜひ覚えて使ってみてください。
■YouTube公式キーボードショートカット
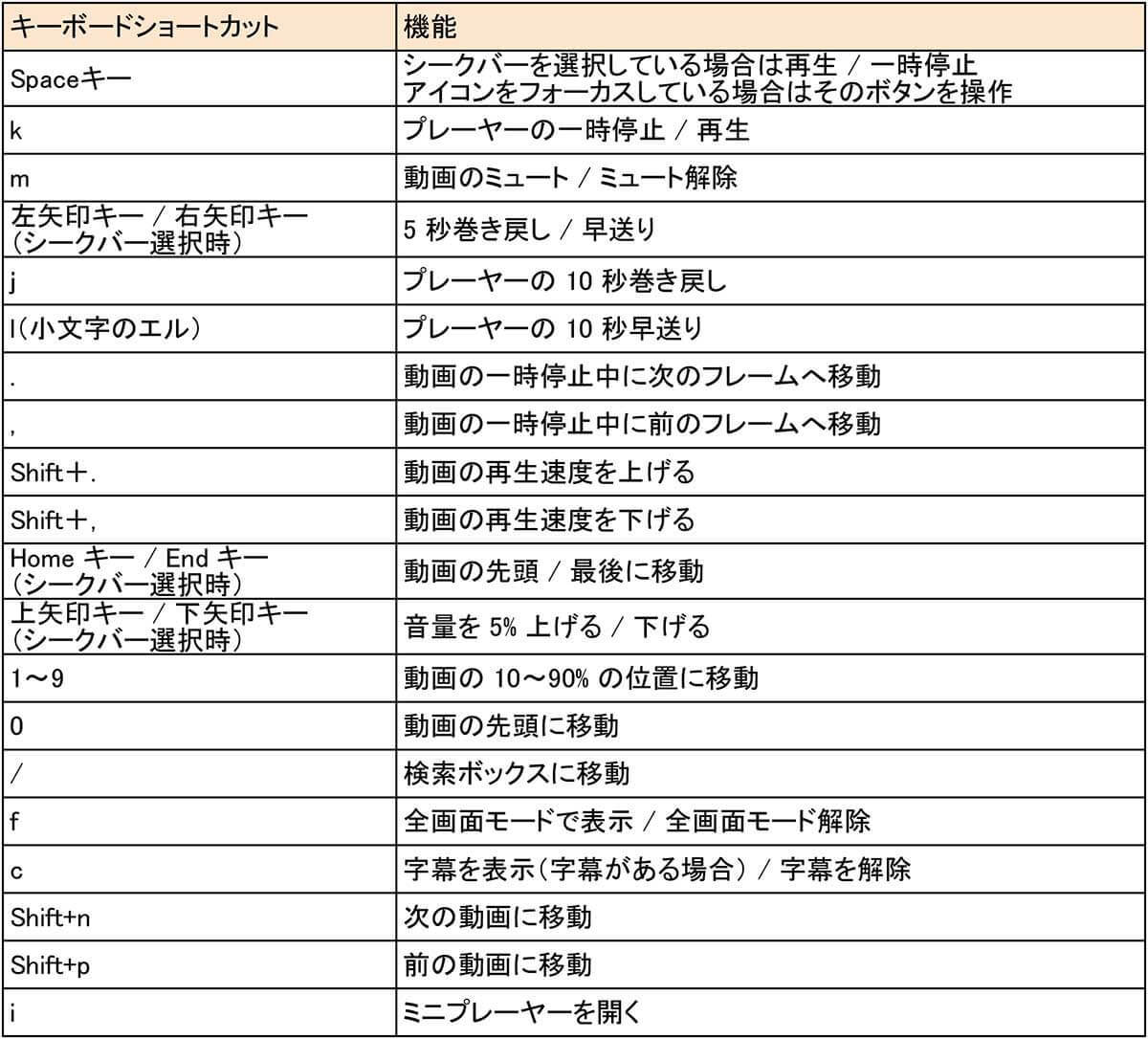
YouTubeを快適に見る便利な7つのショートカットを実際に使ってみる!
それでは、ここから実際にYouTubeの便利なキーボードショートカットを7つ紹介します。
最初は慣れないかもしれませんが、一度覚えてしまえばマウスを触ってポインターを動かす必要がないので、本当にYouTubeの操作が簡単になります。
【1】プレーヤーの一時停止/再生

YouTubeで動画を見ているとき一時停止したいときは、「Space」キーか「k」を押しましょう。もう一度再生したいときは、同じく「Space」キーか「k」を押せばOKです。
【2】動画のミュート/ミュート解除
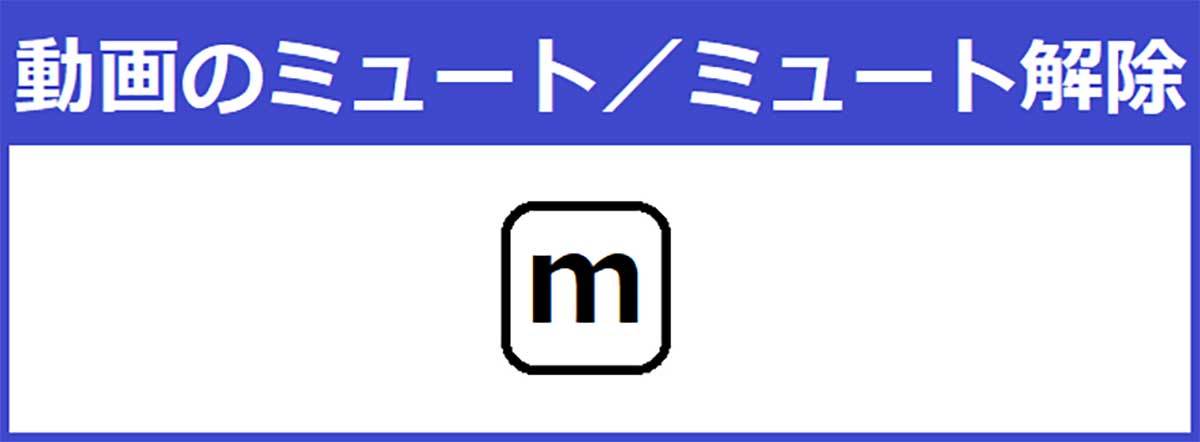
YouTubeで動画を見ているとき、音をミュートしたいときはキーボードの「m」を押しましょう。音を出したいときは、同じく「m」を押せばOKです。
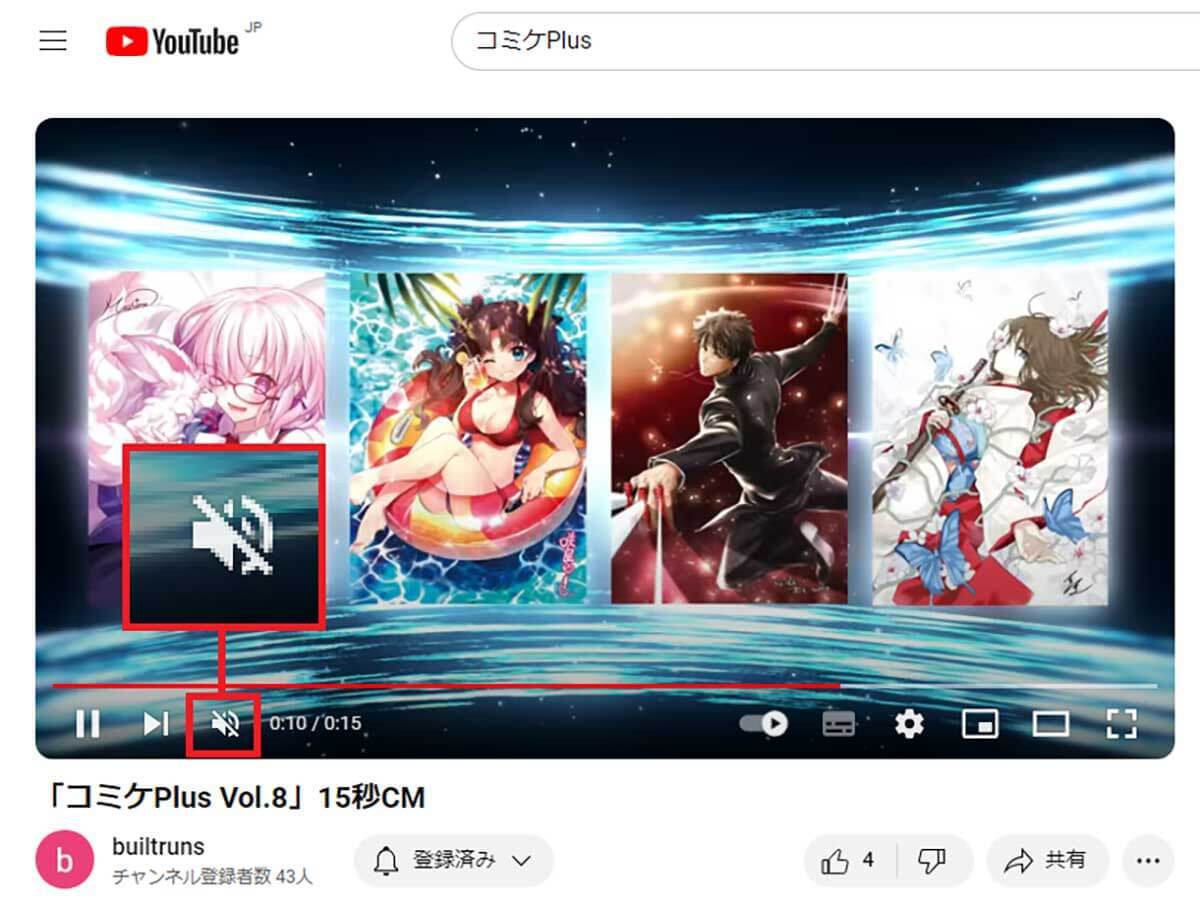
【3】動画の再生速度を上げる / 下げる
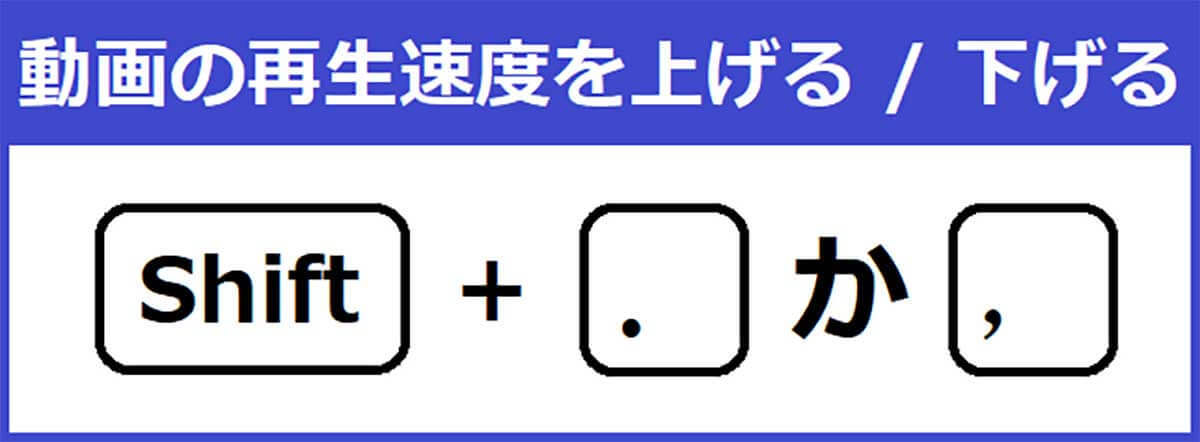
YouTube動画の再生速度を上げて時短で視聴したいときは、「Shift」+「.(ピリオド)」を同時に押しましょう。
1回押すたびに動画再生速度が「+0.25倍」されていきますので、2回押せば1.5倍速で時短再生できるようになるのです。
逆に音が聴き取りにくいときや、スロー再生でじっくりと見たい場合には「Shift」+「,(カンマ)」を押しましょう。
こちらは1回押すたびに動画再生速度が「-0.25倍」になります。
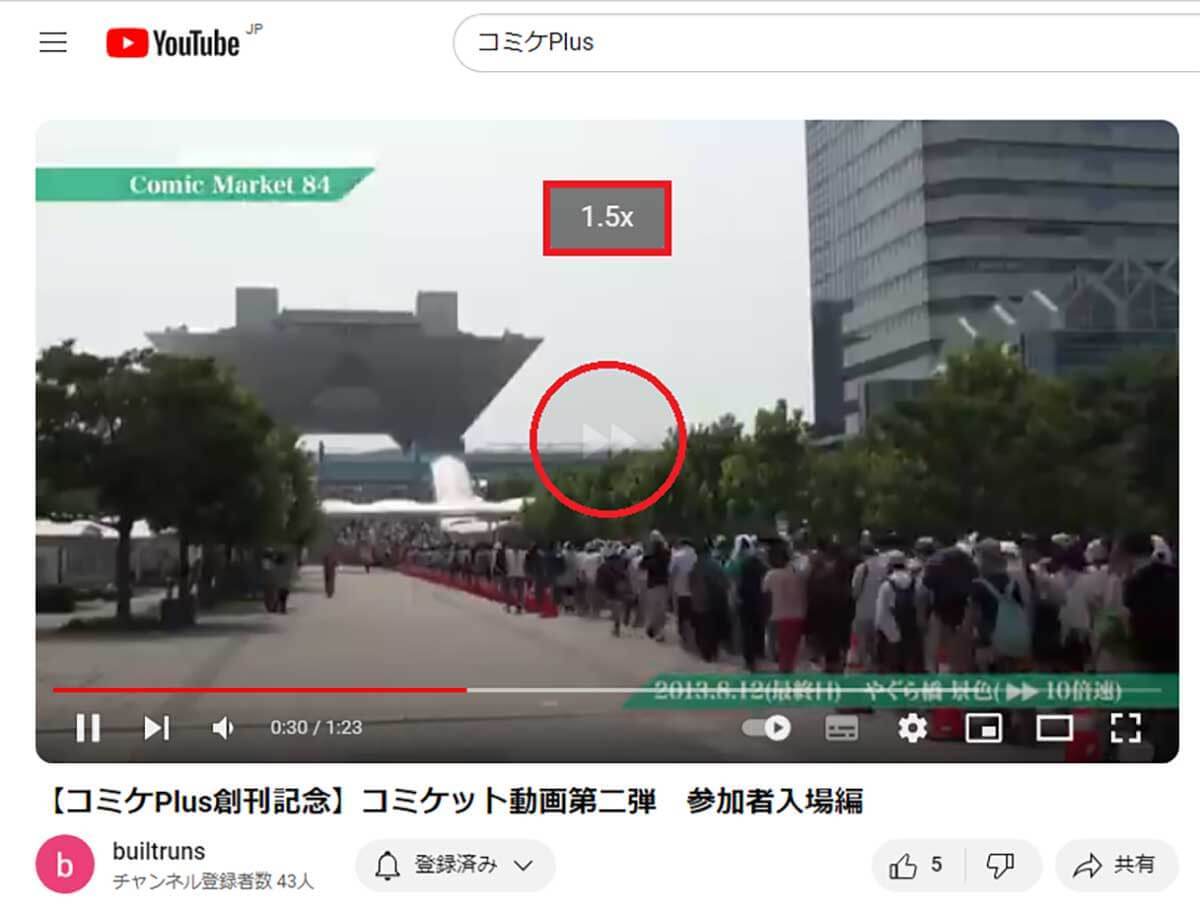
「Shift」+「.」や「,」を押して動画の再生速度を変更すると、画面上に現在の速度が表示されます(画像はYouTube公式サイトより引用)、『オトナライフ』より 引用)
【4】動画の10~90%の位置に移動
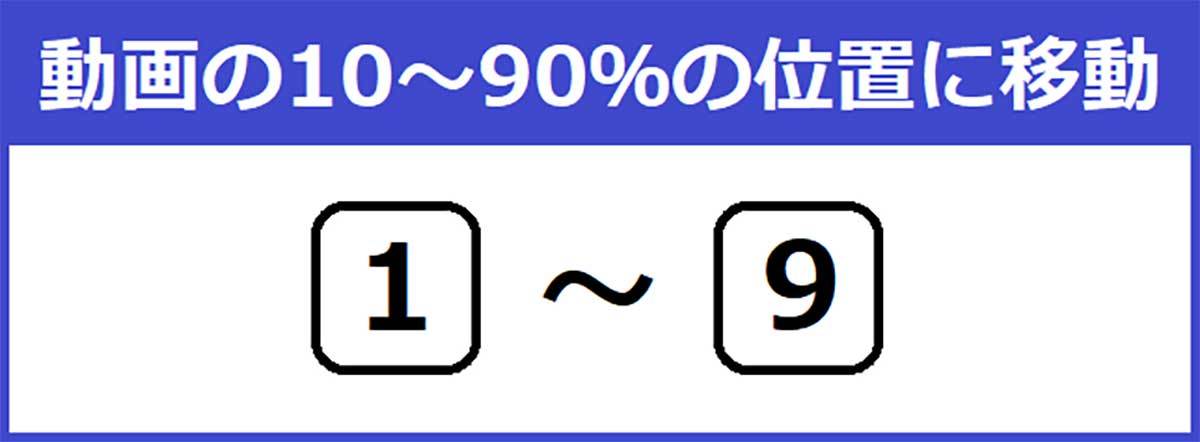
長時間のYouTube動画の場合、見たい場所にシークバーで動画を進めることができますが、実は数字キーでもそれが可能です。
たとえば「1」を押した場合は動画再生時間の10%の位置まで、「5」なら50%、「9」なら90%の位置にジャンプすることができるのです。
ちなみに、「0」を押すと動画の最初に戻るので、こちらも合わせて覚えておきましょう。
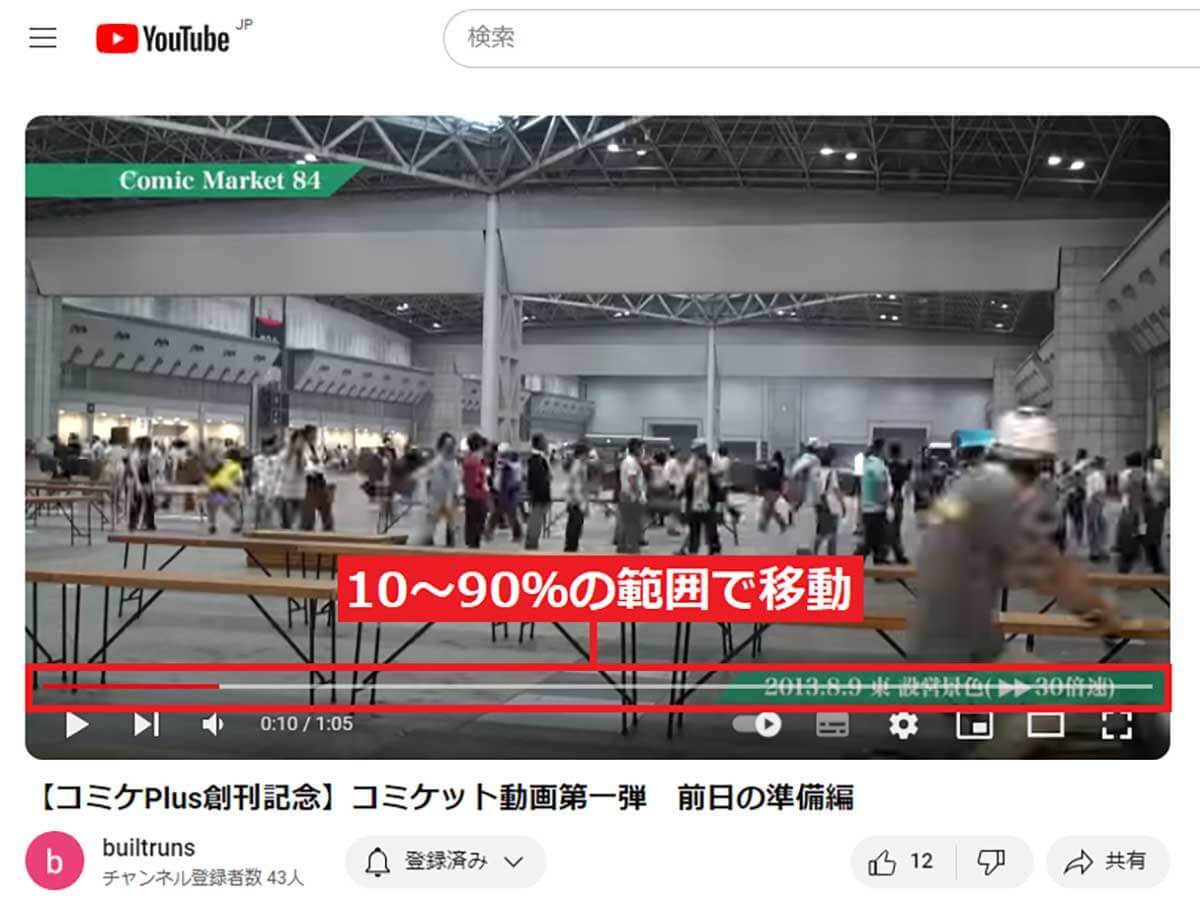
【5】検索ボックスに移動
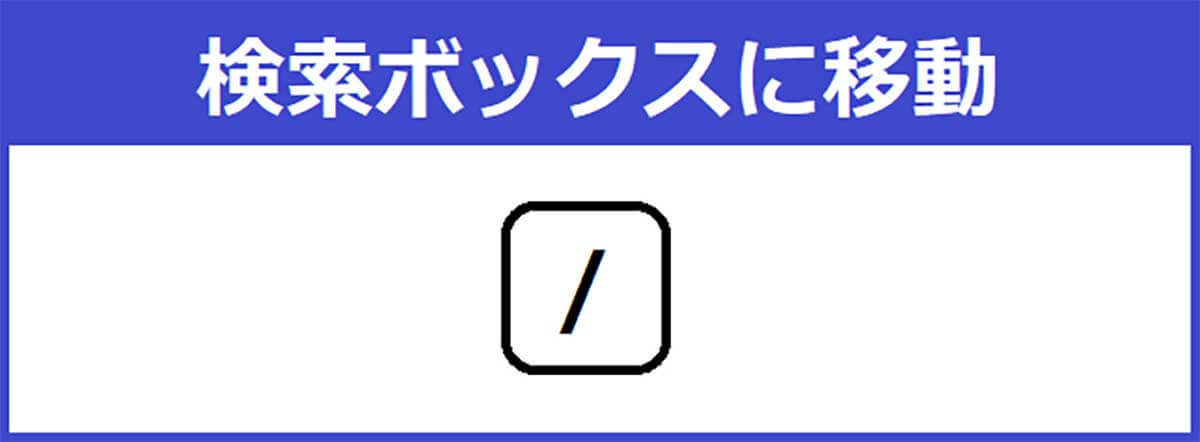
YouTubeで動画を再生中に、次の動画を検索したい場合、通常は画面上部の「検索ボックス」にマウスを合わせてからキーワードを入力しますよね。
でも、キーボードの「/」を押せば、一瞬でカーソルが「検索ボックス」に移動してすぐにキーワードを入力できるんです。
もちろん、YouTube動画をフルスクリーンで再生している場合でも、「/」を押すと検索ボックスにカーソルが移動して、文字入力することが可能となります。
ちなみに、フルスクリーンの場合は入力している文字は見えませんが検索は可能で、検索ワードを入力後に「Enter」キーを押すと、検索結果が表示されます。
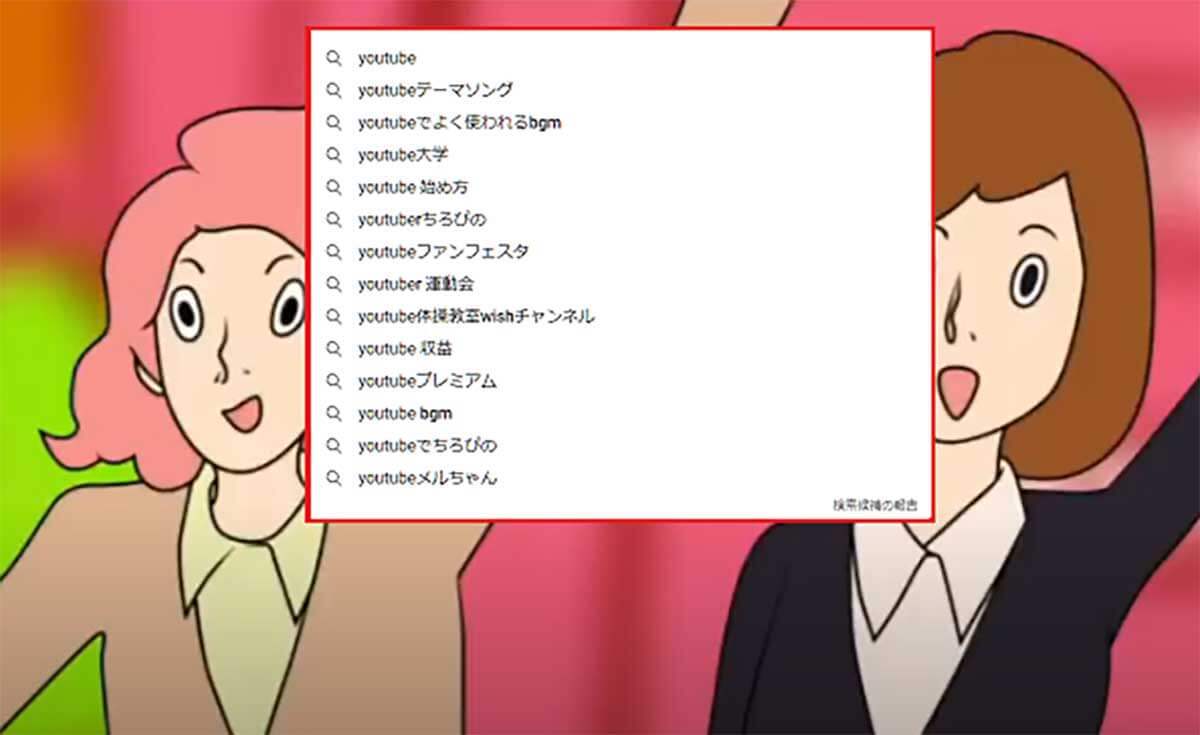
フルスクリーンで再生中に「/」を押すと、検索候補が表示されます。そのままキーワードを入力して「Enter」キーを押せば、動画の検索が可能となります(画像はYouTube公式サイトより引用)、『オトナライフ』より 引用)
【6】全画面モードで表示/解除
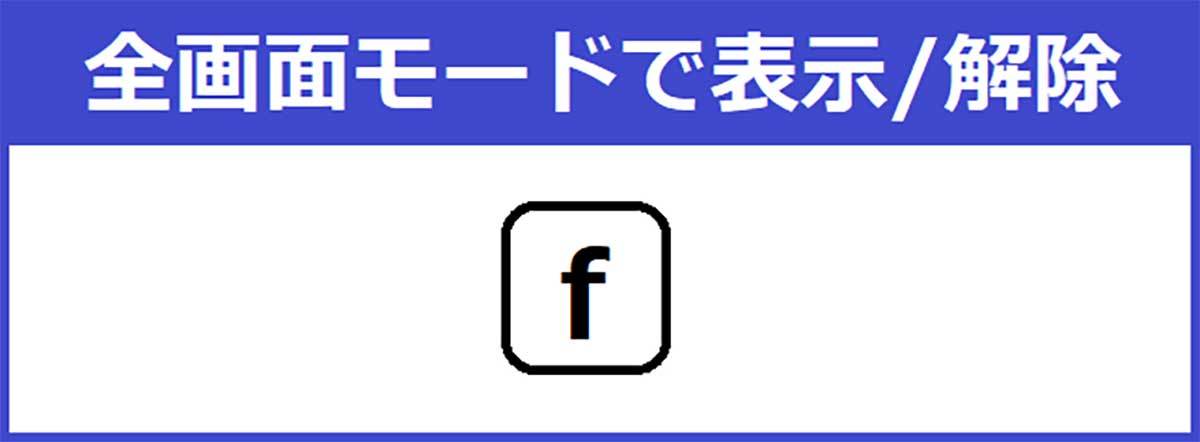
パソコンでYouTube動画を見るときは、全画面モードにしてフルスクリーン表示することが多いと思います。
こちらも、キーボードなら「f」を押すだけで簡単に実行できます。解除する場合はもう一度「f」を押すか「Esc」キーを押せばOKです。
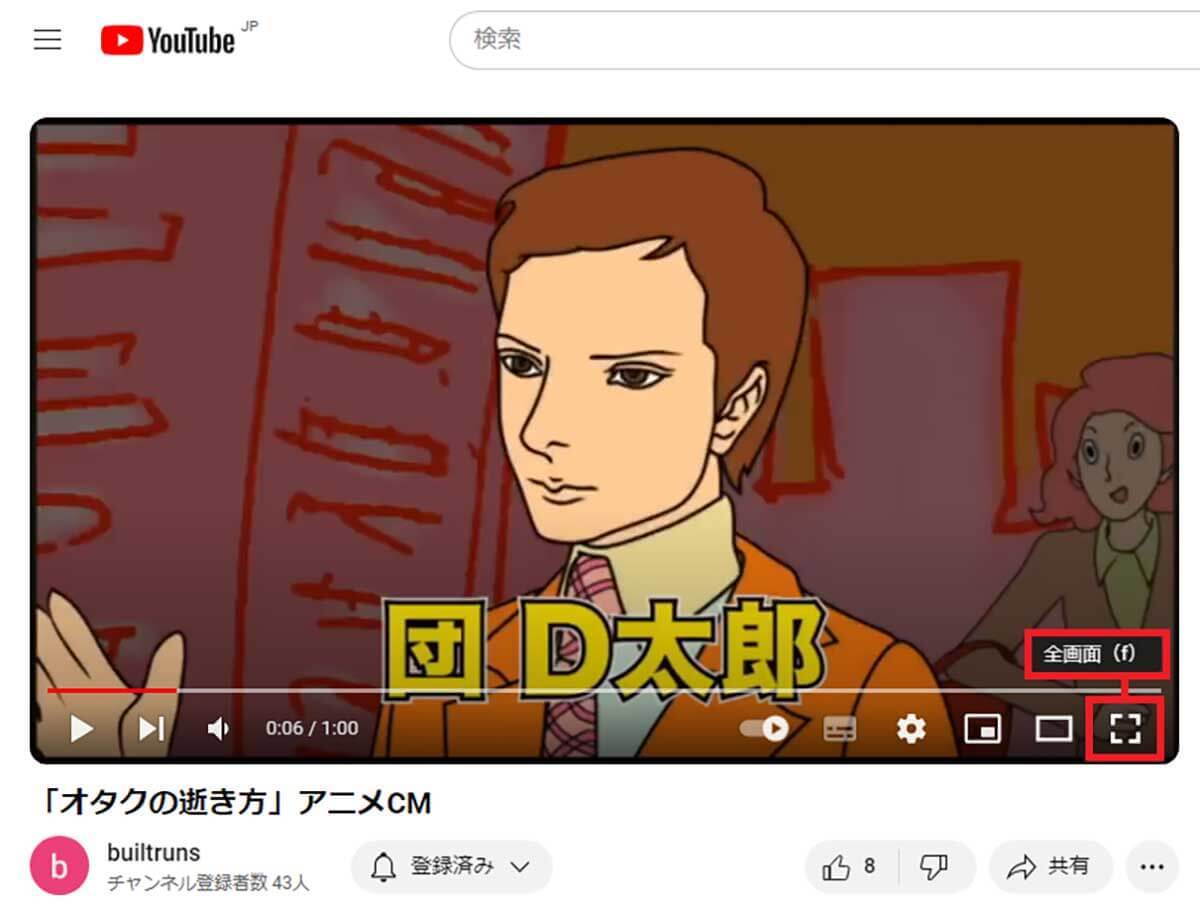
通常はマウスで画面右下のアイコンをクリックして全画面表示しますが、キーボードの「f」を押すだけで簡単に全画面にできます(画像はYouTube公式サイトより引用)、『オトナライフ』より 引用)
【7】字幕を表示(字幕がある場合)
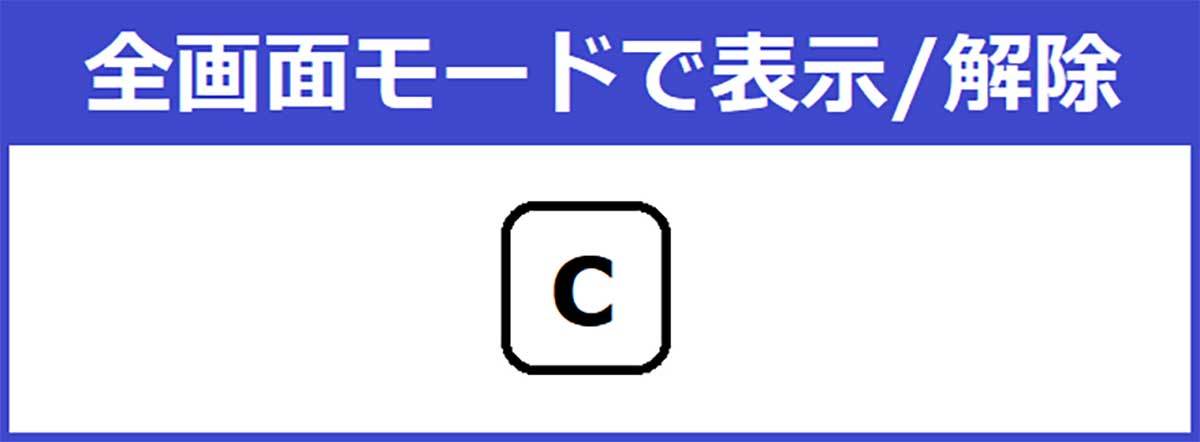
最近のYouTube動画は字幕が付いている場合もありますよね。
通常はシークバー下の「字幕」アイコンをマウスで選択して表示する必要がありますが、これもキーボードの「C」を押せばOKです。もちろん、字幕が付いている動画に限られます。




































