パソコンに保存してある写真や動画をiPhoneへ転送したい、あるいはiPhoneで撮った写真や動画をパソコンでバックアップしたいと思ったことはありませんか? iPhoneとパソコンでデータ共有すると、さまざまなメリットがあります。そこで今回は、iPhoneとパソコン間で写真や動画を転送する方法や注意点について解説します。
目次
iPhoneとパソコンでデータ共有するメリットは?
誰でも簡単に美しい写真や動画が取れるiPhoneでは、すぐにストレージ容量が満杯になってしまう人も多いでしょう。
そのようなときは、iPhoneのストレージ容量を空けるために有料クラウドサービスを使う手もありますが、手元にパソコンがあるなら、もっとお手軽に写真や動画をバックアップすることも可能です。

iPhoneとパソコンでデータ共有できる状態なら、逆にパソコンに保存されている音楽や動画などをiPhoneに転送もできますが、ほかにもさまざまなメリットが生まれます。
まずは、パソコンに保存してある写真や動画などのデータを、iPhoneに転送したときのメリットを紹介しましょう。
【メリット1】外出先でもiPhoneで写真や動画を楽しめる
パソコンの写真や動画、音楽データをiPhoneに転送しておくことで、外出先でもお気に入り写真や動画、音楽を楽しめます。これなら、飛行機や電車で長時間移動するときの暇つぶしができますね!
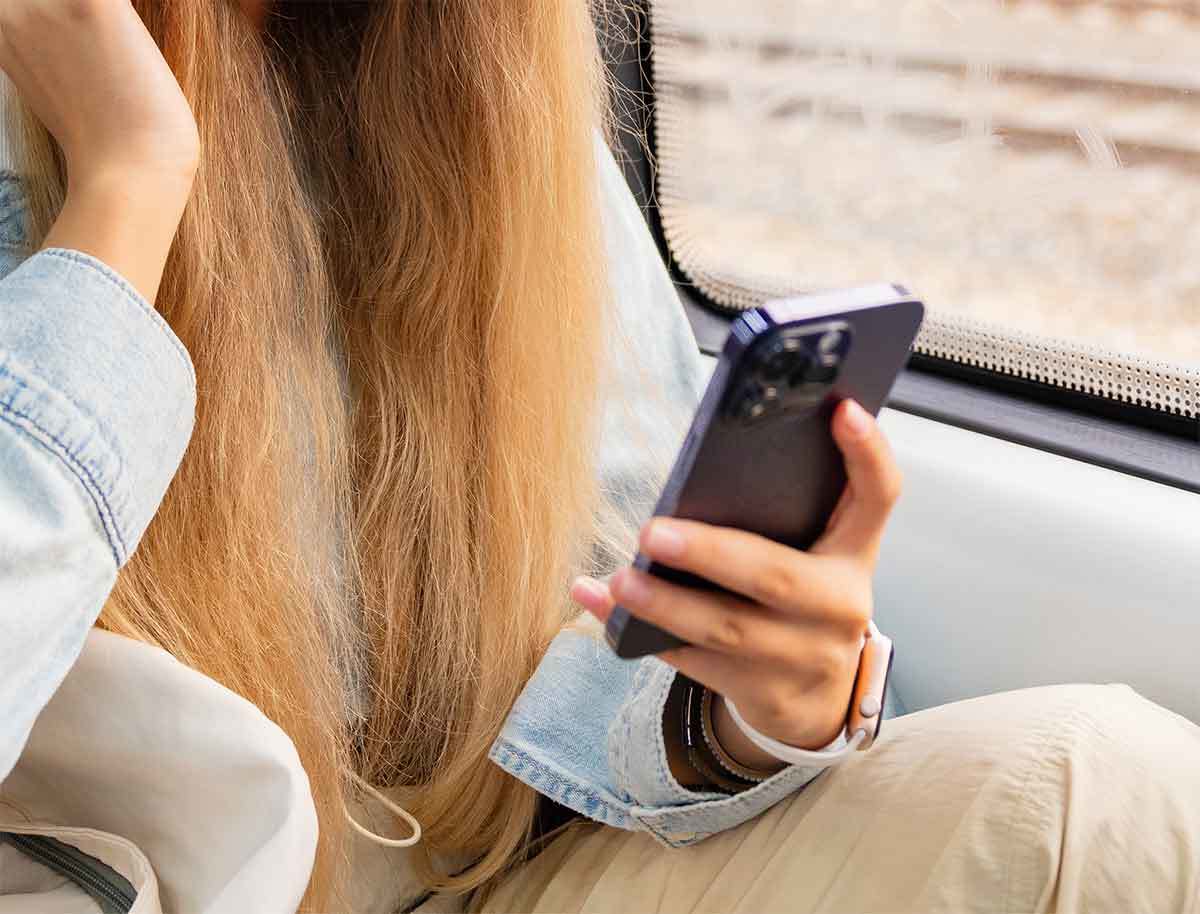
【メリット2】友だちと写真のシェアができる
一眼レフカメラなどで撮影した写真や動画を、パソコンからiPhoneに転送しておけば、友だちと会ったときに一緒に楽しむことができます。
もちろん、iPhone同士であればAirDrop機能を使って、その場で簡単に写真や動画データを転送することも可能です。
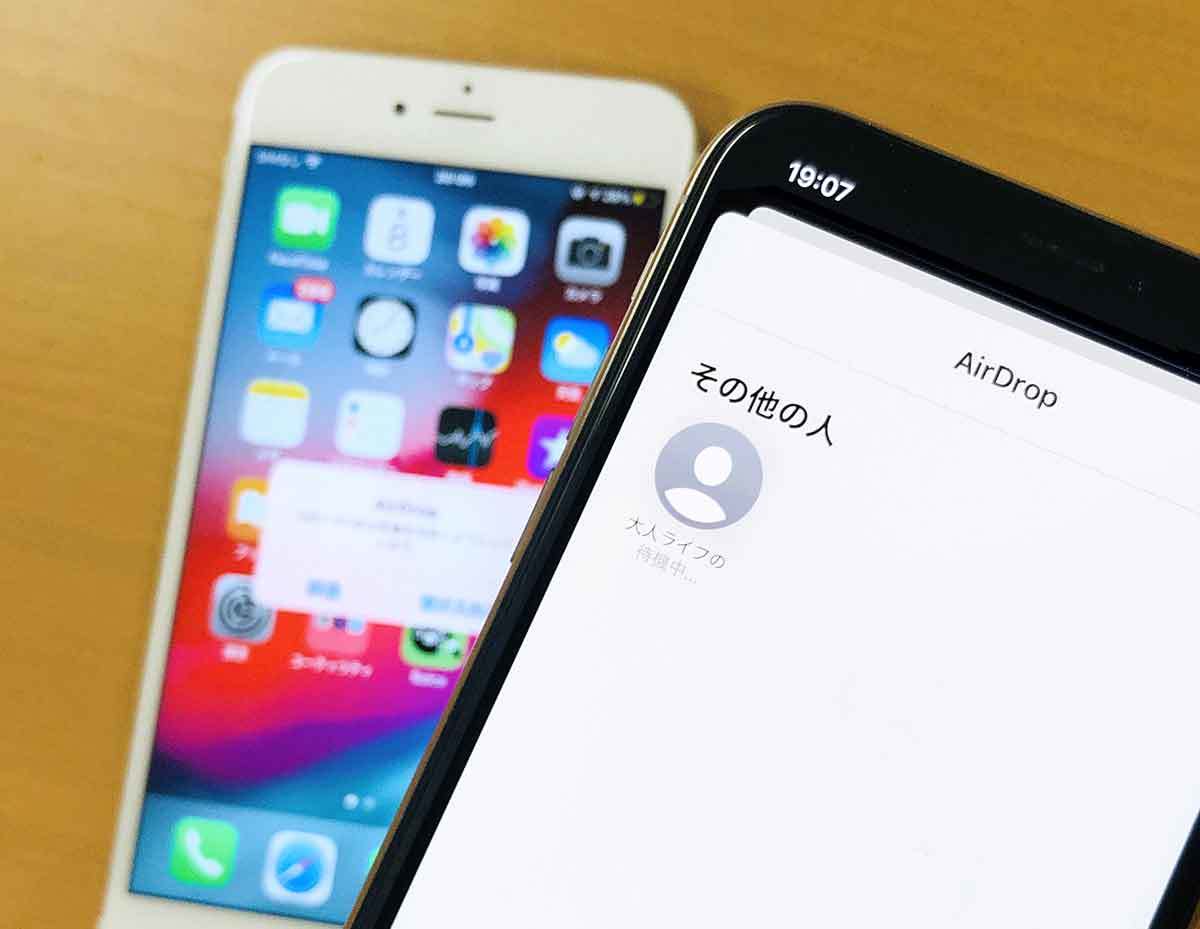
【メリット3】SNSへのアップロードが簡単
iPhoneに画像や動画データが保存されていれば、いつでも簡単にSNSに投稿ができます。
たとえば、SNSのフォロワー間で猫の話題になったときに、iPhoneに自分の猫の写真や動画があれば、外出時でも、その場ですぐにアップロードして、フォロワーに見せることもできます。
それでは次に、iPhoneの写真や動画などのデータを、パソコンに転送してバックアップしたときのメリットを確認しておきましょう。こちらのメリットもたくさんあります。
【メリット4】iPhoneのストレージ容量を空けられる
iPhoneはSDカードを追加できないので、写真や動画を撮影をしていると、すぐにストレージが満杯になってしまいます。
そのようなときは、写真や動画データをパソコンに転送してiPhoneから削除しましょう。これでiPhone本体のストレージ容量を空けることができます。
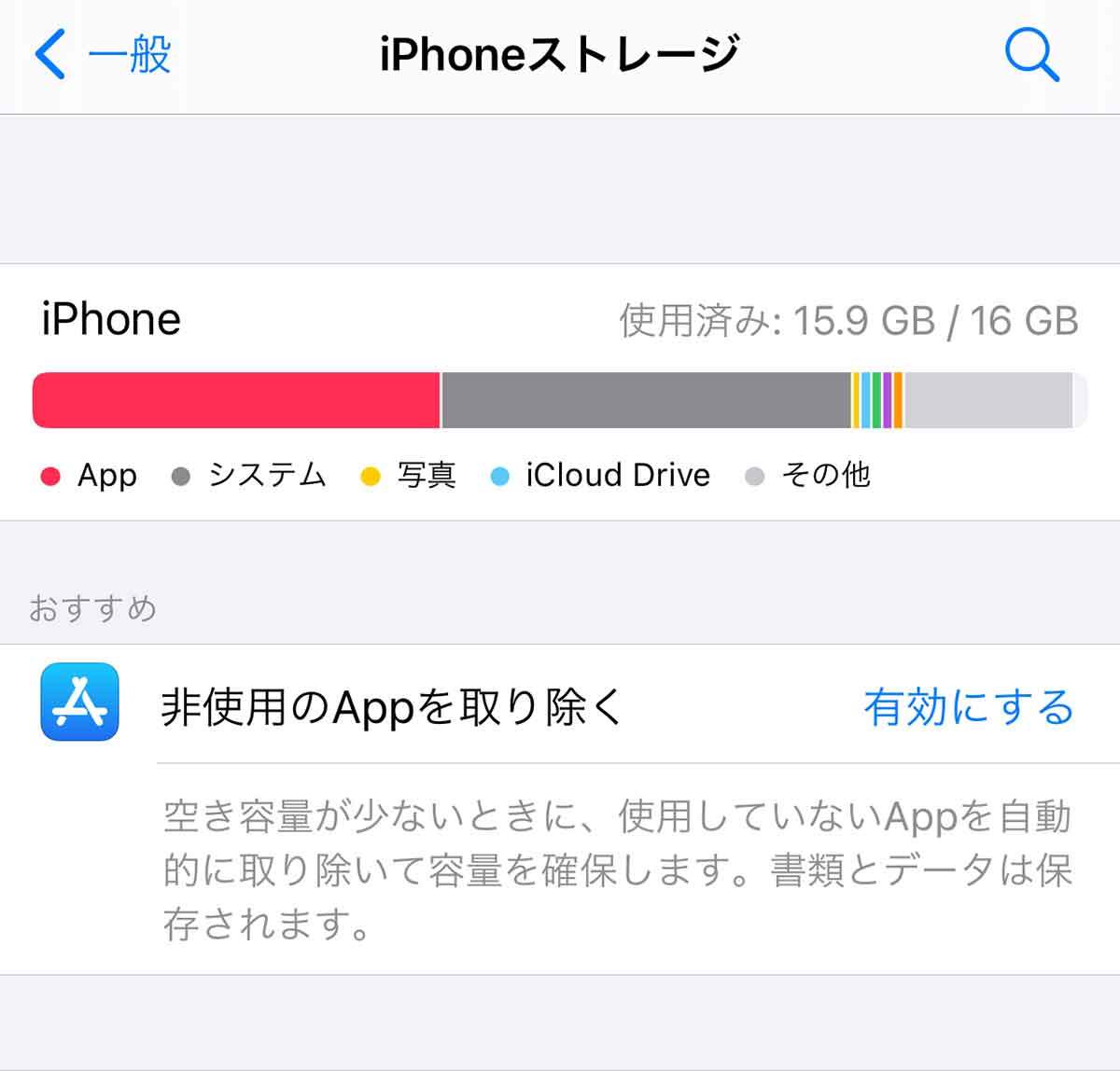
【メリット5】写真や動画を大画面で楽しめる
iPhoneで撮影した写真や動画をそのままiPhoneで見ても、画面が小さくてやや物足りません。
パソコンに写真や動画を転送すれば、パソコンの大きなディスプレイで楽しむことができます。
【メリット6】本格的な動画編集をパソコンでできる
iPhoneで撮影した写真や動画を編集するとき、iPhoneのアプリでも簡易的なものならサッとできますが、たとえば数十分の動画にテロップや音楽を追加して本格的に編集しようとするとかなり大変です。
そのようなときは、パソコンに動画データを転送して、本格的な動画編集アプリで編集すれば、長時間の動画編集も楽にできるでしょう。
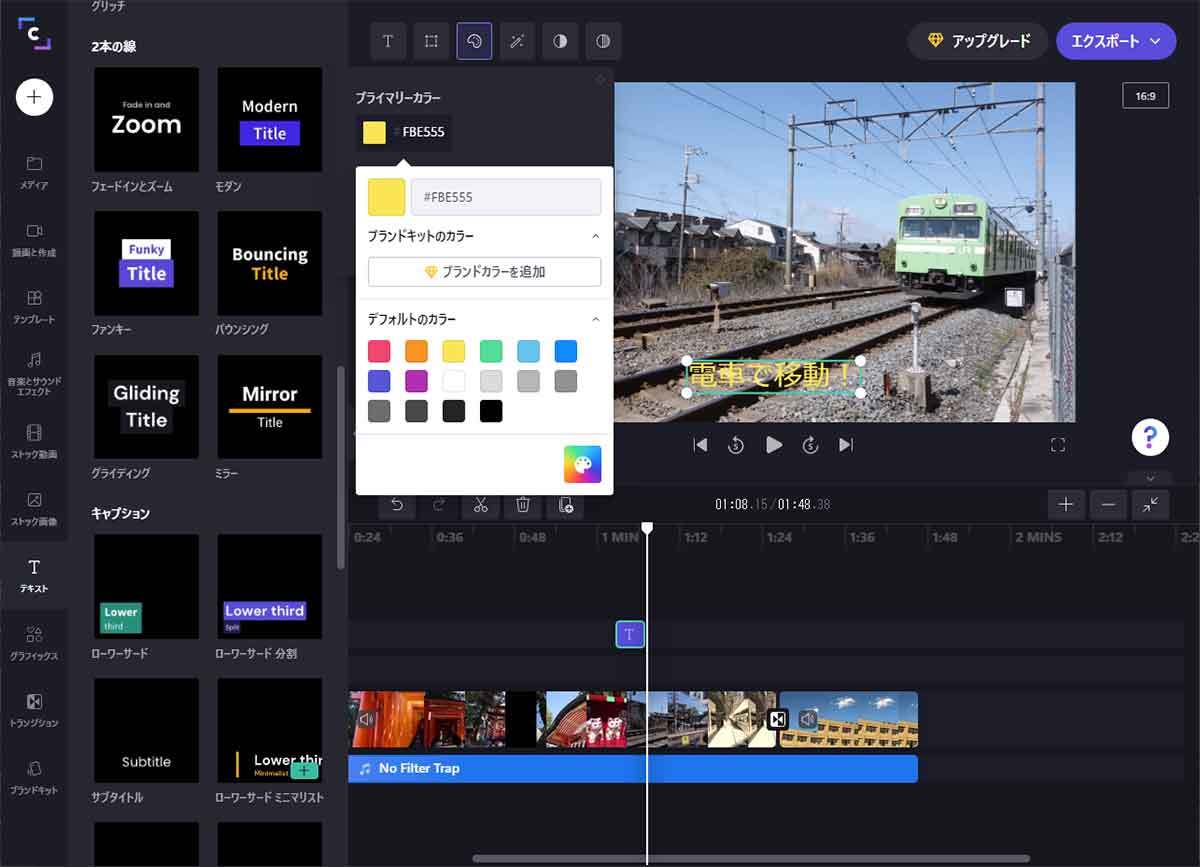
iPhoneとパソコンを接続してデータを共有する方法
ここまで、iPhoneとパソコンを接続してデータ共有することで、多くのメリットがあることを説明しました。そこで、実際にiPhoneとパソコンを接続してデータ共有する方法を解説しましょう。
ちなみに、iPhoneとパソコンを接続してデータ共有する方法には、USBケーブルを利用する方法とAppleのクラウドサービス「iCloud」を利用する方法があるので、それぞれの方法を紹介します。
【1】iPhoneとパソコンをUSBケーブルで接続してiTunesでデータを共有する
まずは、iPhoneとパソコンをUSBケーブルで接続し、パソコン側でiTunesを操作してデータを共有します。
iPhoneのUSBケーブルは、iPhone14以前のモデルであればLightningケーブル、iPhone 15移行であればUSB C(Type-C)ケーブルを使うことになります。
ただし、USBケーブルのなかには充電専用ケーブルもあります。この場合は、当然データの転送機能はないので使用しないでください。
iPhoneとパソコンをUSBケーブルで接続すると、とりあえずiPhoneで撮った写真や動画は、そのままパソコンにドラッグ&ドロップでコピーできますが、その逆はできません。
そこで、iPhoneとパソコンをUSBケーブルで接続したら、「iTunes(アイチューンズ)」を利用しましょう。
iTunesはAppleが提供する動画や音楽などのメディアプレイヤーアプリですが、アプリの管理やパソコンからiPhoneにデータを転送する機能もそなえています。
Macなら最初からiTunesがインストールされていますが、Windowsの場合は事前にApple公式サイトから入手してインストールしておきましょう。

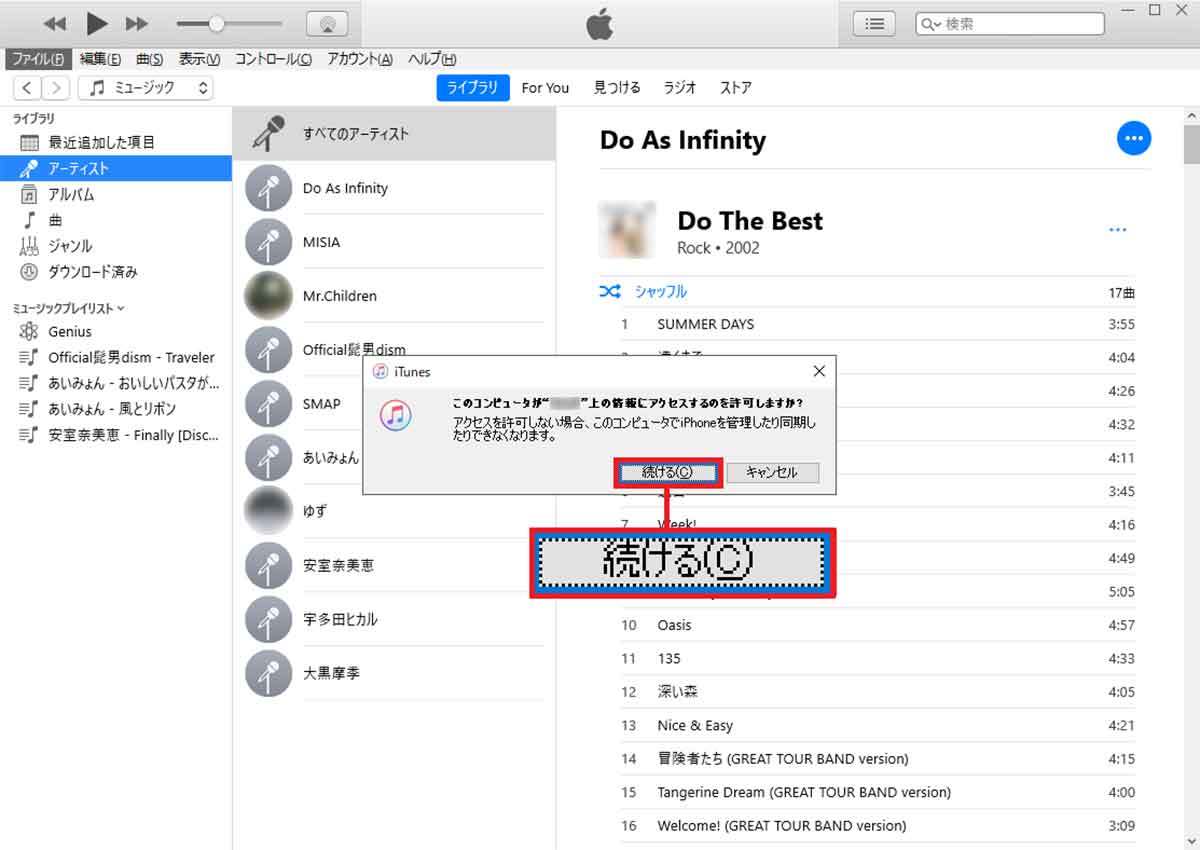
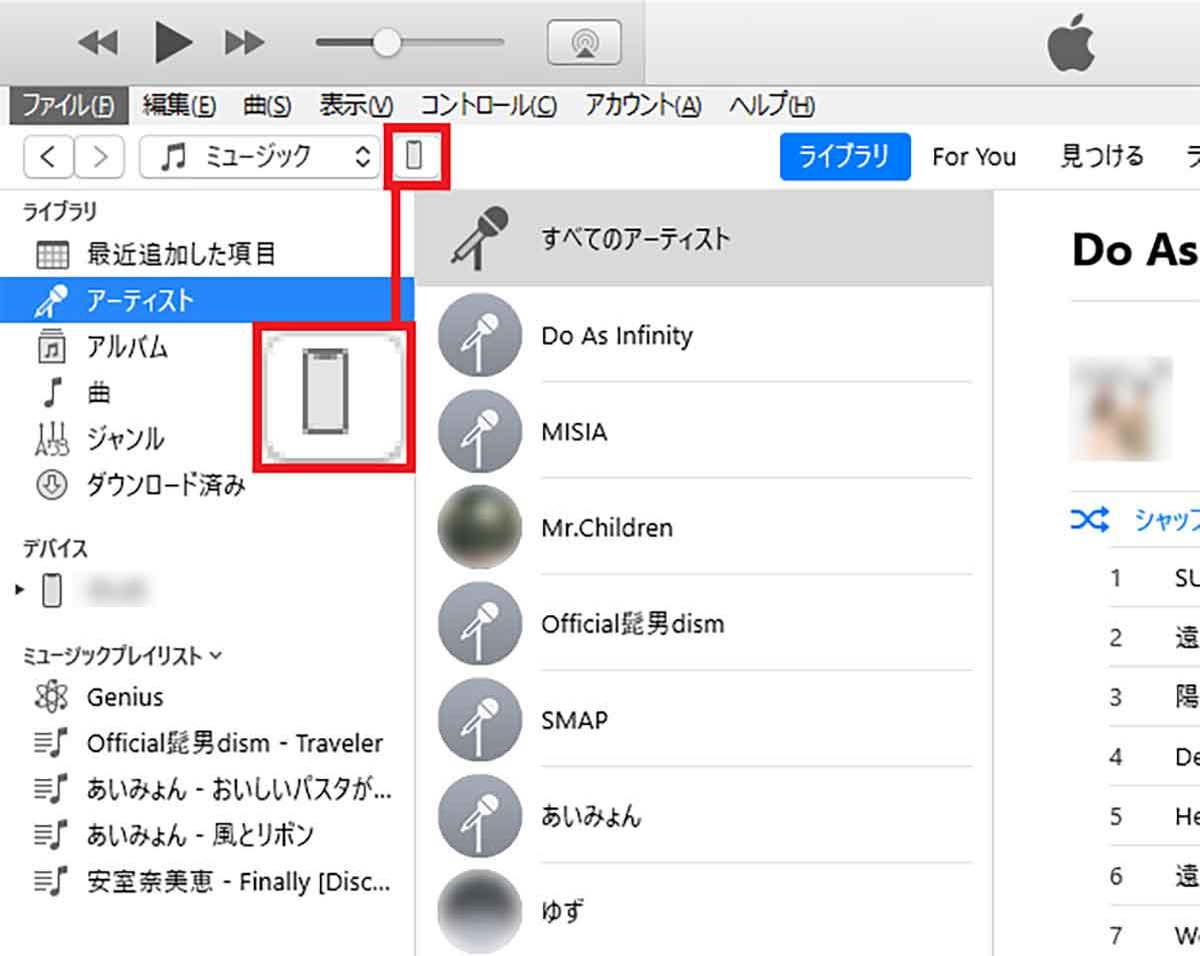
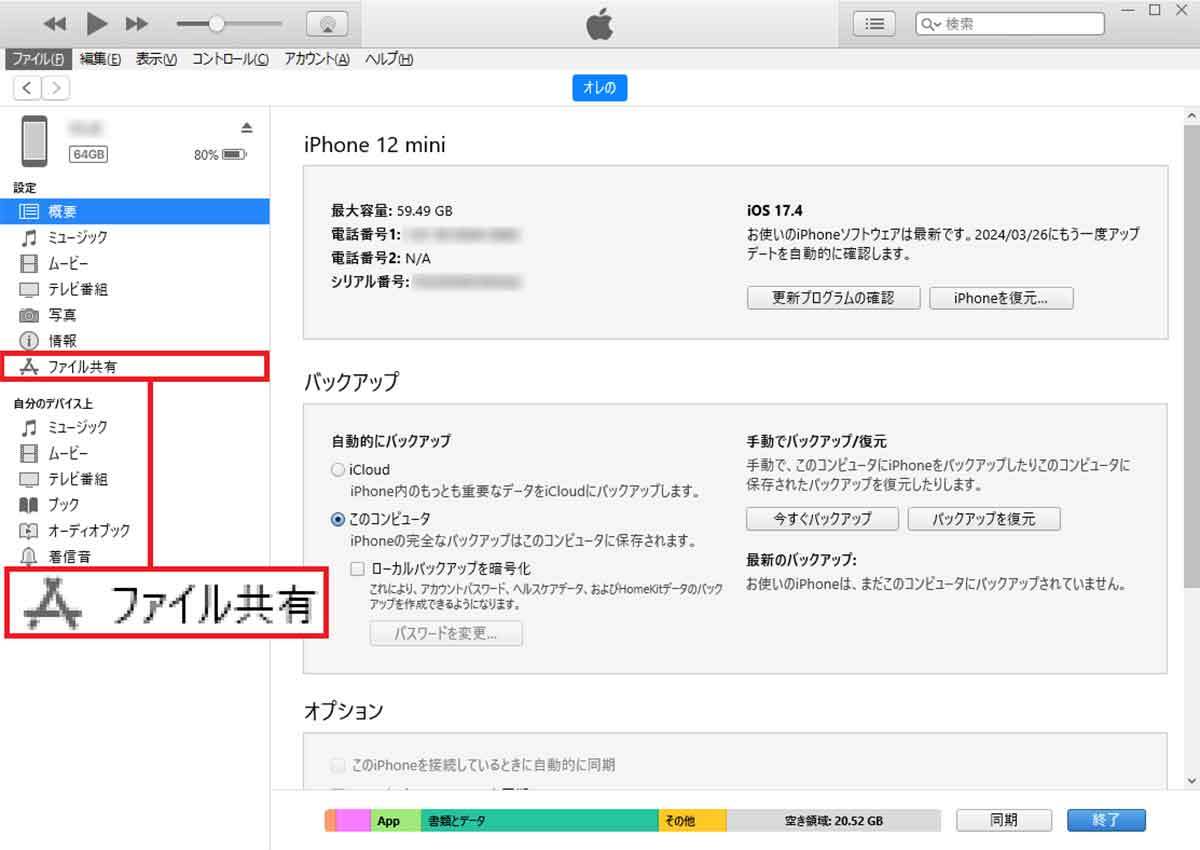
【2】iCloudを利用してデータを共有する
iPhoneを利用している人なら「iCloud」はご存じでしょう。iCloudはAppleが提供しているクラウドサービスで、オンラインストレージに写真や動画のデータを無料で5GBまで保存できます。
Apple IDを持っていれば誰でも使うことができ、iPhoneからでもパソコンからでもログインできます。
また、パソコンからiCloudにログインするには、専用のiCloudアプリを使うかWebブラウザでiCloud公式サイトからサインインするかのふたつの方法があります。
今回はWebブラウザからiCloudにログインし、iPhoneとパソコンでファイルを共有する方法を紹介しましょう。
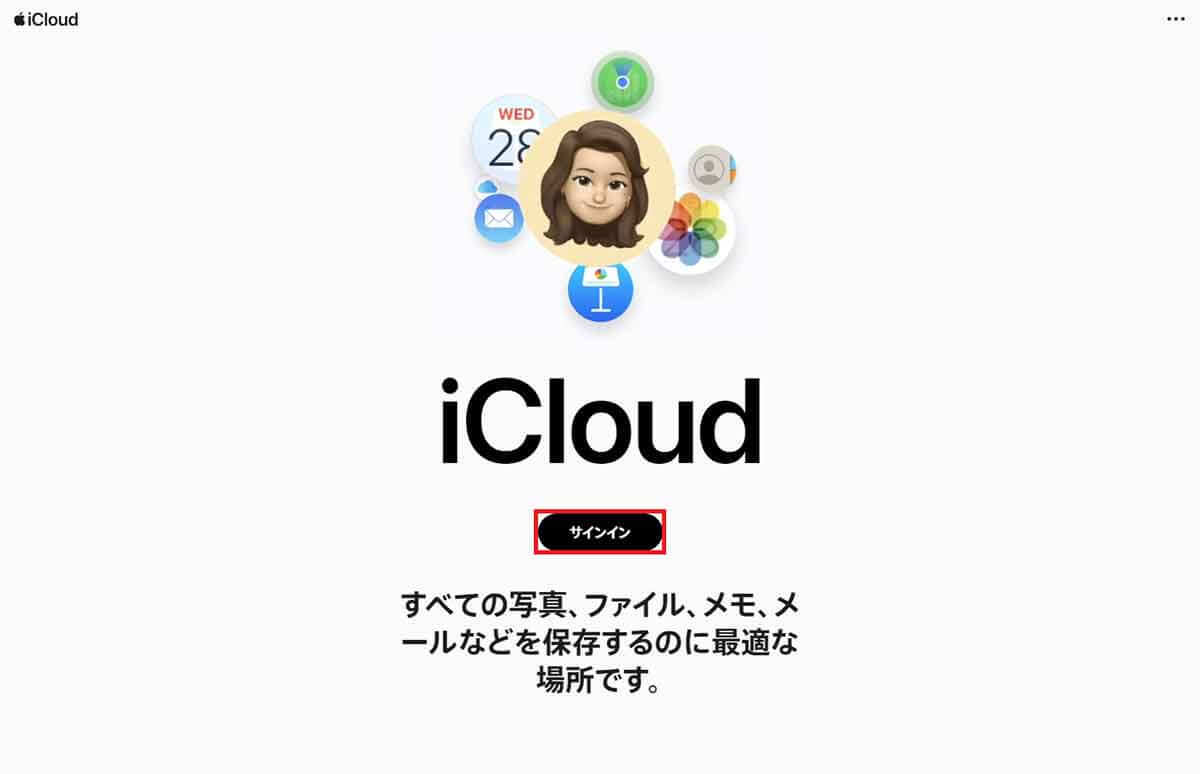

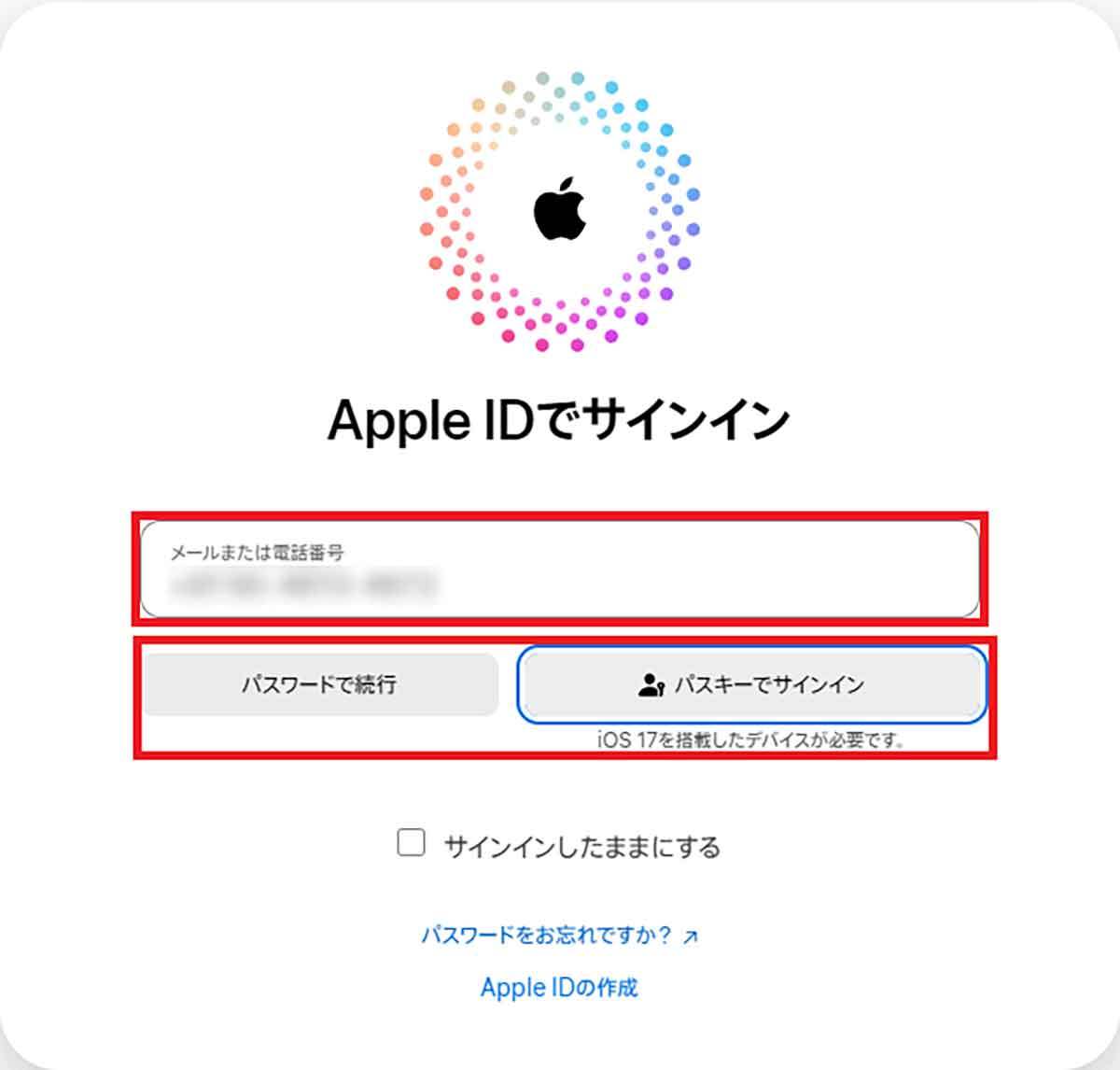
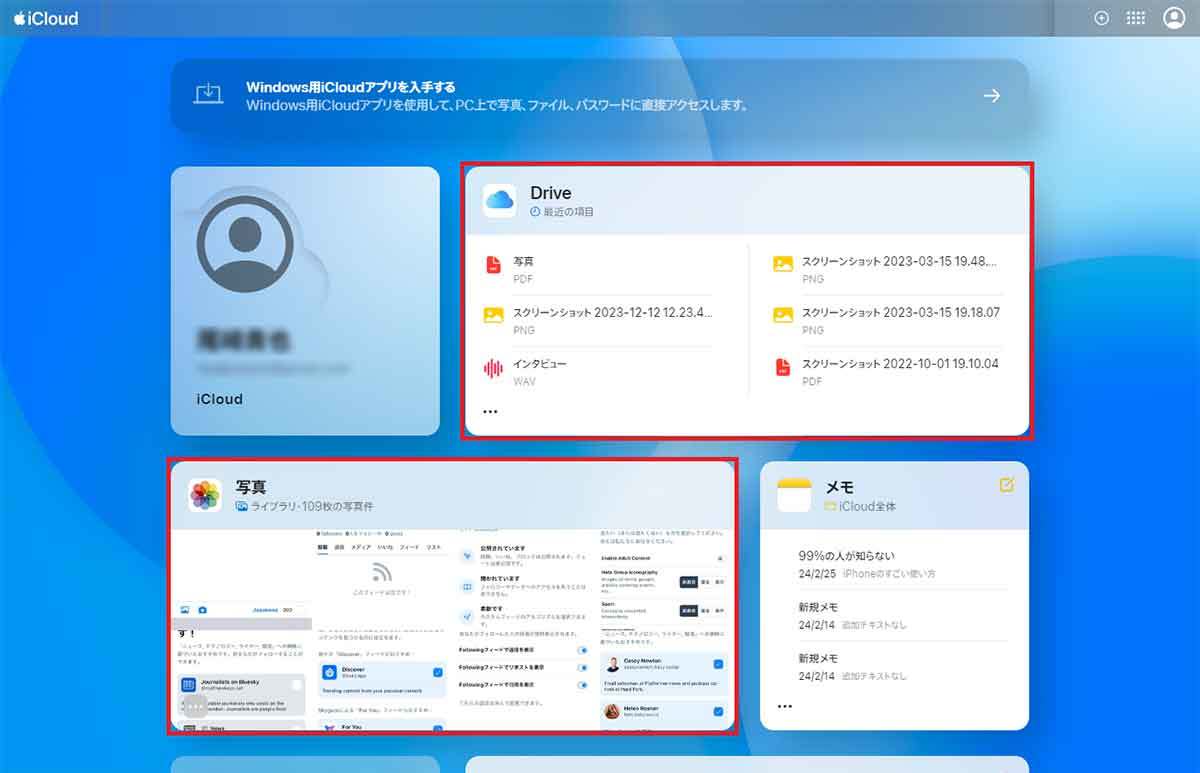
【3】その他のデータ転送方法
iPhoneとパソコンを繋ぐUSBケーブルが手元にない、あるいはiCloudのパスワードを忘れてしまった場合はどうすればいいのでしょうか?
まず、数枚の写真程度であれば、メールにファイルを添付して送信してしまいましょう。ただし、あまり容量の大きなファイルは送れないこともあります。
ファイル容量が大きい場合は、Googleドライブや楽天ドライブといった外部のオンラインストレージを利用するのがオススメです。
Googleドライブも楽天ドライブも、パソコン側はWebブラウザで利用できますが、iPhone側にも同じサービスのアプリをインストールして、同一アカウントでログインすれば、データの共有も簡単にできるのです。
実は、クラウドストレージを使わなくても、身近な「LINE」アプリでも同じようなことが可能なのをご存じでしょうか?
事前にiPhoneとパソコンのどちらも同じアカウントでLINEにログインしておき、自分だけのグループを使っておけば、データの受け渡しが可能になります。
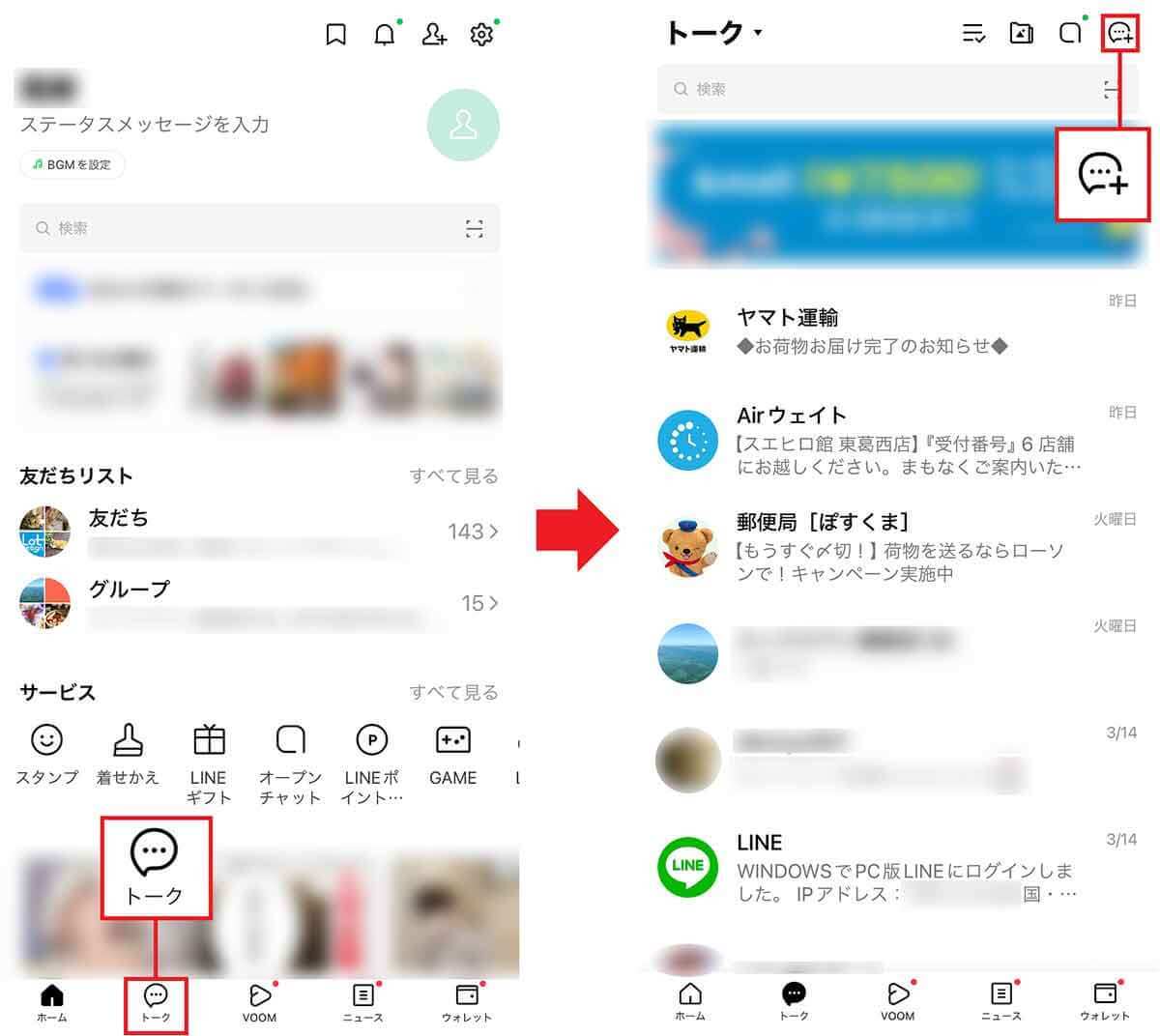

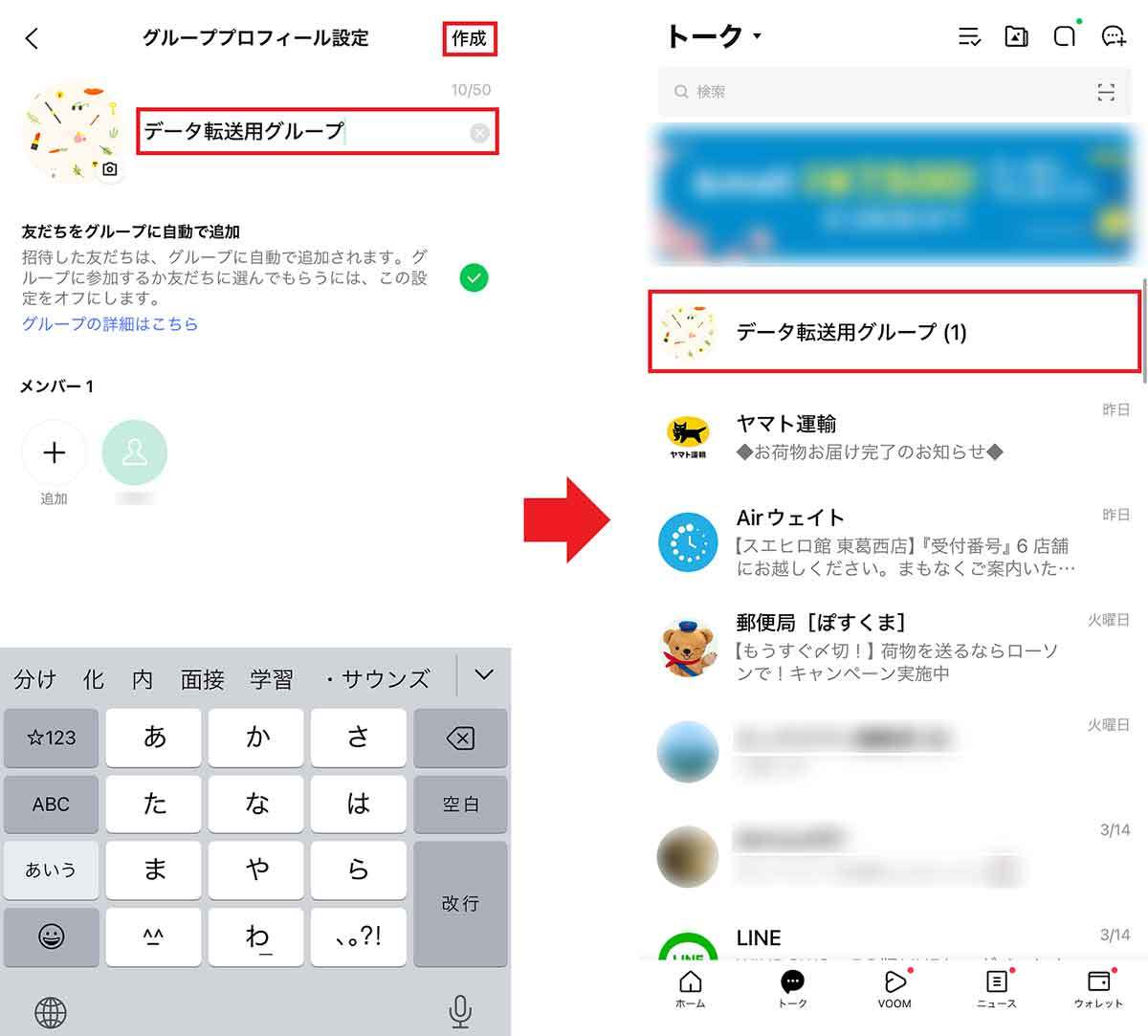
最後に紹介するのはUSBメモリを使う方法です。USBメモリにはiPhone(LightningかUSB-C)とパソコン(USB-CかUSB-A)の両方で使えるタイプもありますので、iPhoneで写真や動画を保存してパソコンでバックアップしたり、その逆も可能となります。

iPhoneとパソコンでデータ共有するときの注意点は?
iPhoneとパソコンでファイルを共有するときに、気をつけておくべき注意点が3つあります。いずれも重要なことなのでしっかり覚えておきましょう。
【1】iPhoneのストレージ容量を確認しておく
iPhoneとパソコンでデータを共有するときに、まず注意しておきたいのはiPhone本体ストレージの空き容量です。
パソコンからiPhoneにデータを転送するとき、もし、iPhoneにデータの空き容量が十分にないとコピーできません。
とくに動画ファイルはサイズが大きいので、転送する前にiPhoneのストレージの空き容量は確認しておきましょう。

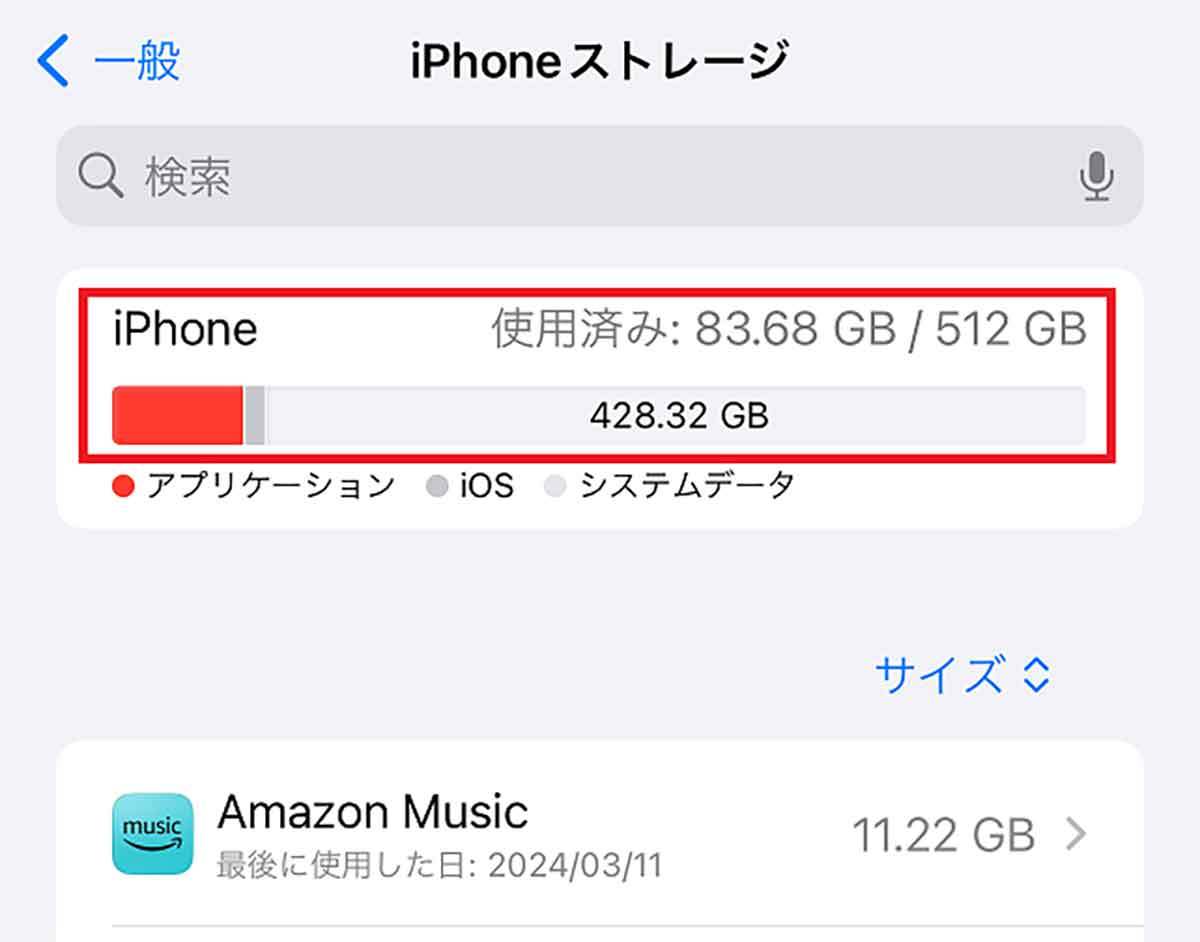
【2】大容量データの転送はWi-Fiが基本!
iPhoneとパソコンでデータをクラウドサービスで共有するとき、データ容量が大きいと転送時間がかかりますが、このような大容量データを転送する場合はWi-Fiを使うのが基本になります。
もし、スマホのデータ通信を使って転送してしまうと、契約しているデータ通信量を軽く越えてしまう場合もありますので、十分気をつけてください。
もちろん、5G回線の使い放題プランを契約しているなら問題ありませんが、それでも、短時間で大容量のデータ通信をすると、キャリアによっては速度制限されてしまうこともあるのです。
【3】動画形式がiPhone非対応だと再生できない
パソコンからiPhoneに転送した動画の場合、iPhoneがその動画形式を再生できない場合もあります。
基本的に、iPhoneで再生できる動画形式は「MP4」「M4V」「MOV」「QT」の4種類です。
もし、iPhoneに転送したい動画ファイルが「AVI」や「WMV」といった形式になっている場合は、パソコンの動画変換アプリなどを使って動画形式を変更してから転送しましょう。
現状では、どんなスマホもパソコンも「MP4」であれば問題なく再生できるはずです。
iPhoneで受け取った写真や動画はどこにある?
最後に、パソコンからiPhoneに転送した写真や動画ファイルがどこに保存されているのか紹介しておきましょう。
iCloudを使って転送した場合とiTunesを使って転送した場合では、その確認方法が違いますので、それぞれの場所を紹介します。
iCloudを使って写真や動画を転送した場合
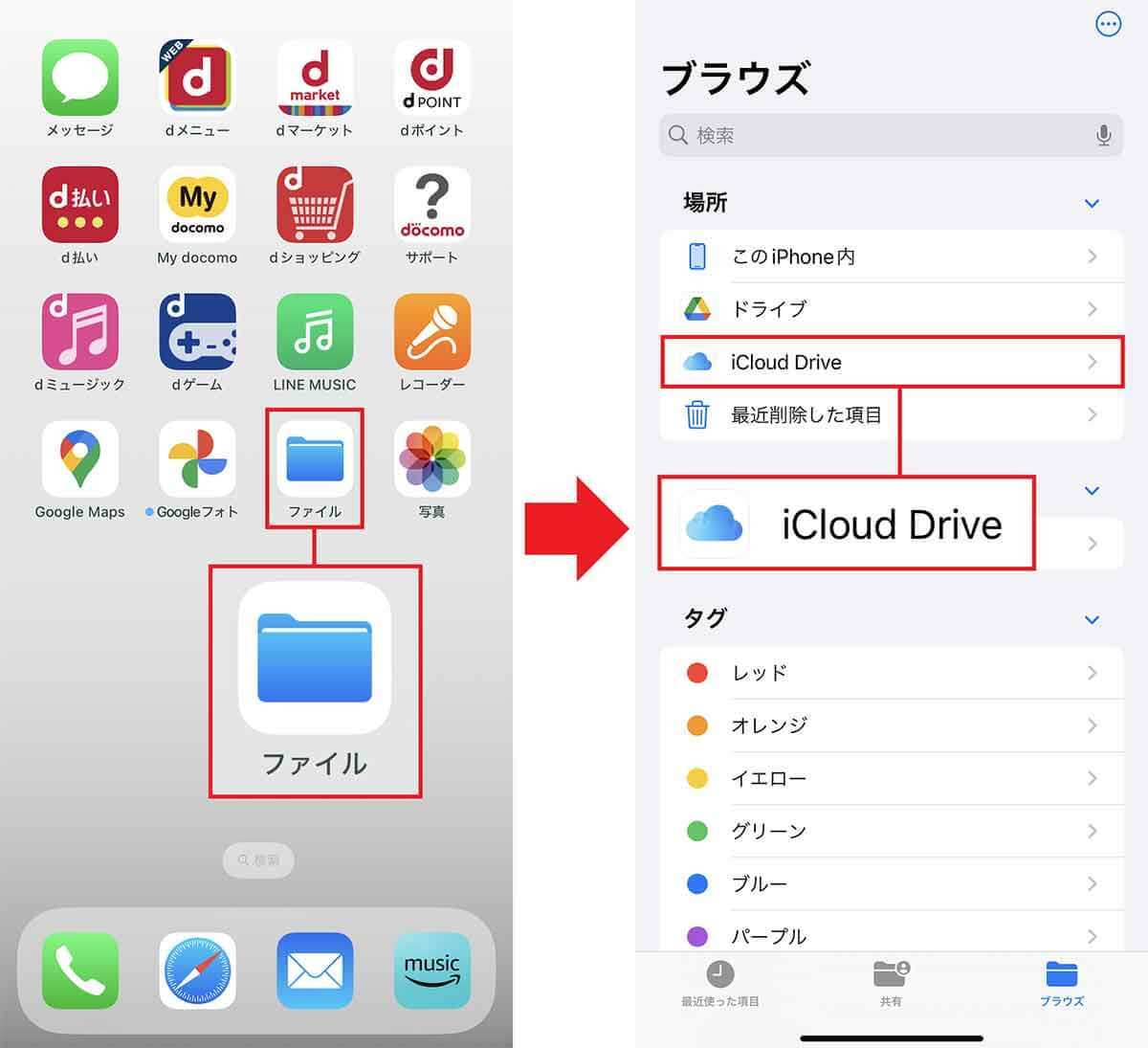
iTunesを使って画像や動画を転送した場合
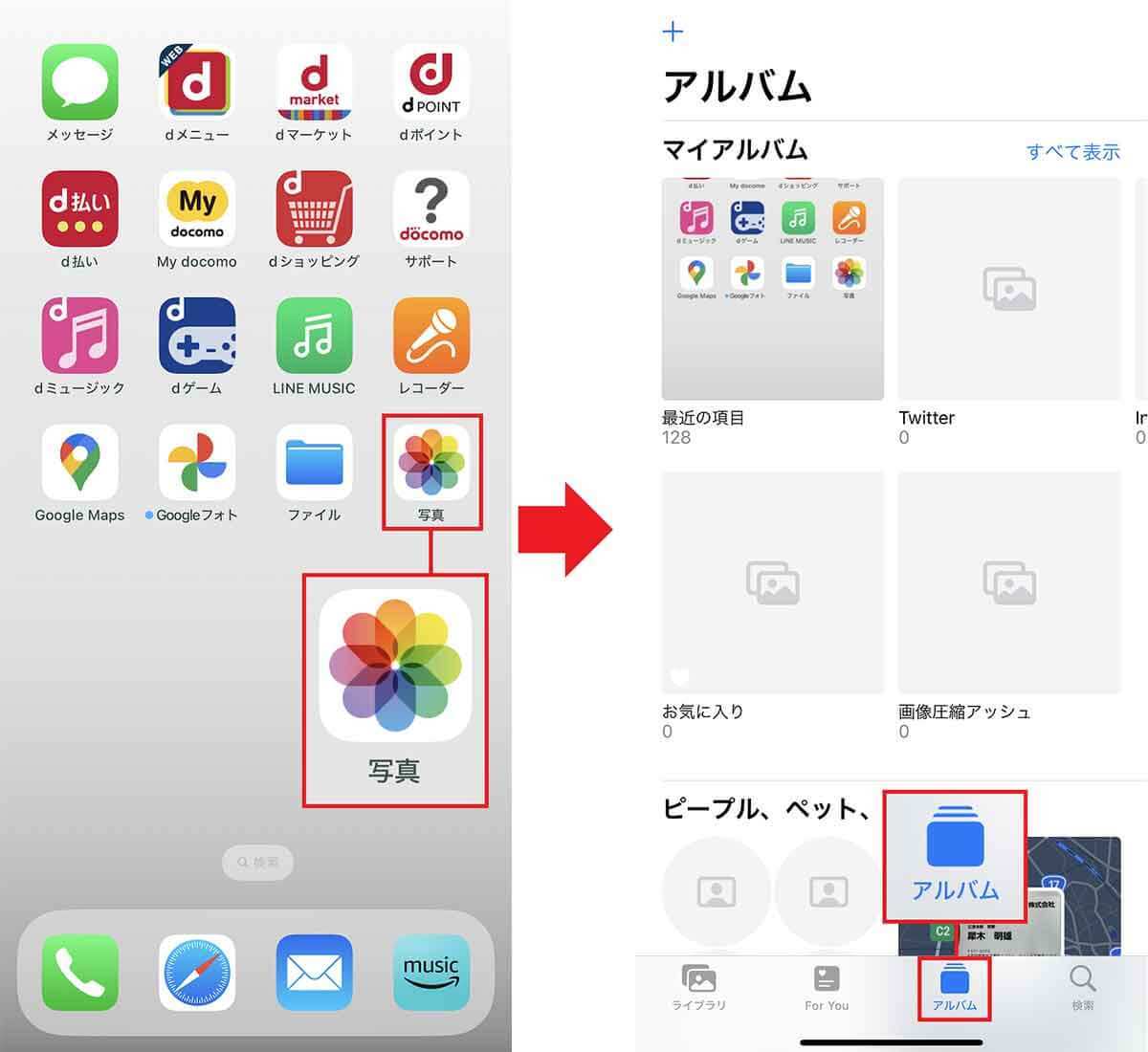
まとめ
いかがでしょうか? 今回はiPhoneとパソコンでデータ共有する方法を紹介しました。
最近は無料で使えるクラウドサービスが増えてきましたし、iPhoneとパソコン両対応のUSBメモリも発売されていますので、必ずしもiPhoneとパソコンをUSBケーブルで接続しなくても、データを共有できます。
iPhoneのストレージ不足の解決や、万一にそなえたバックアップもできますし、逆にパソコンに保存されているデータをiPhoneで活用することも可能になりますので、今回紹介した方法をぜひ試してみてください。
文・すずきあきら/提供元・オトナライフ
【関連記事】
・ドコモの「ahamo」がユーザー総取り! プラン乗り換え意向調査で見えた驚愕の真実
・【Amazon】注文した商品が届かないときの対処法を解説!
・COSTCO(コストコ)の会員はどれが一番お得? 種類によっては損する可能性も
・コンビニで自動車税のキャッシュレス払い(クレカ・QRコード決済)はどの方法が一番お得?
・PayPay(ペイペイ)に微妙に余っている残高を使い切るにはどうすればいいの!?








































