Androidスマホを“Wi-Fiルーター”として利用できる「テザリング」。屋外でWi-Fiしか使えないノートパソコンやタブレットでもネットに接続できるのが超便利ですが、いったいどのように設定すればいいのでしょうか? そこで今回は、Androidスマホでテザリング接続する方法と、接続できなかったときの注意点などを解説します。
目次
Androidスマホは3つの方法でテザリングできる!
現在、Androidスマホなら、ほとんどの機種で「テザリング」機能が利用できます。
テザリングとは、スマホを「Wi-Fiルーター」のように“Wi-Fiアクセスポイント”として使うことで、Wi-Fi接続しかできないノートパソコンやタブレットなどを、スマホ経由でインターネットに接続できる機能のこと。
これなら、屋外でもノートパソコンやタブレットがネットに接続できて超便利ですよね。
ちなみに、Androidスマホでは「Wi-Fi」「USBケーブル」「Bluetooth」の3つのテザリング接続方法がありますが、実際にテザリングしようとすると、なかなか上手くいかないこともあるでしょう。
そこでここでは、3つのテザリングの設定方法、上手く接続できないときの対処法、そして、安全にテザリングするための注意点についてじっくり解説します。
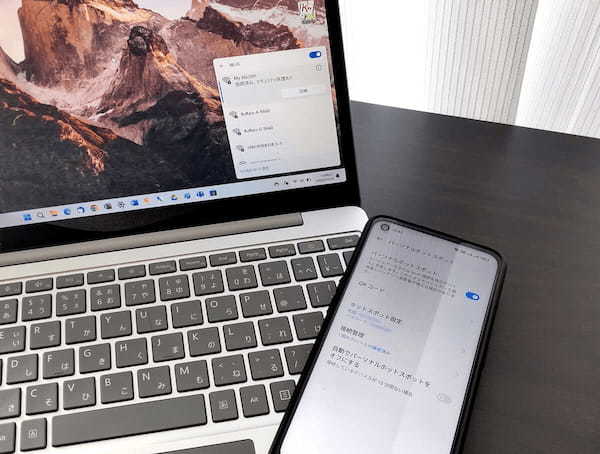
【1】Wi-Fiでテザリングする方法
まず、AndroidスマホをWi-Fiルーターのように使う「Wi-Fiテザリング」の方法を紹介しましょう。
テザリングといえば、このWi-Fiテザリングが一般的な接続方法になります。Androidスマホの場合は、設定画面が機種ごとに少し異なりますが、ここではソニー「Xperia 5」をメインにして手順を解説しましょう。
Wi-Fi接続でテザリングを開始するには、まず、Androidスマホの設定を開いて「ネットワークとインターネット」を選択。
次に「Wi-Fiテザリング」をタップしてスイッチをオンにします。「アクセスポイント名」と「Wi-Fiテザリングのパスワード」はそのままでもOKですが、自分が覚えやすいものに変更しておくといいでしょう。
これでAndroidスマホがWi-Fi電波を発信して、Wi-Fiルーター(アクセスポイント)になります。
Wi-Fiテザリングを有効にする手順(Xperia 5)
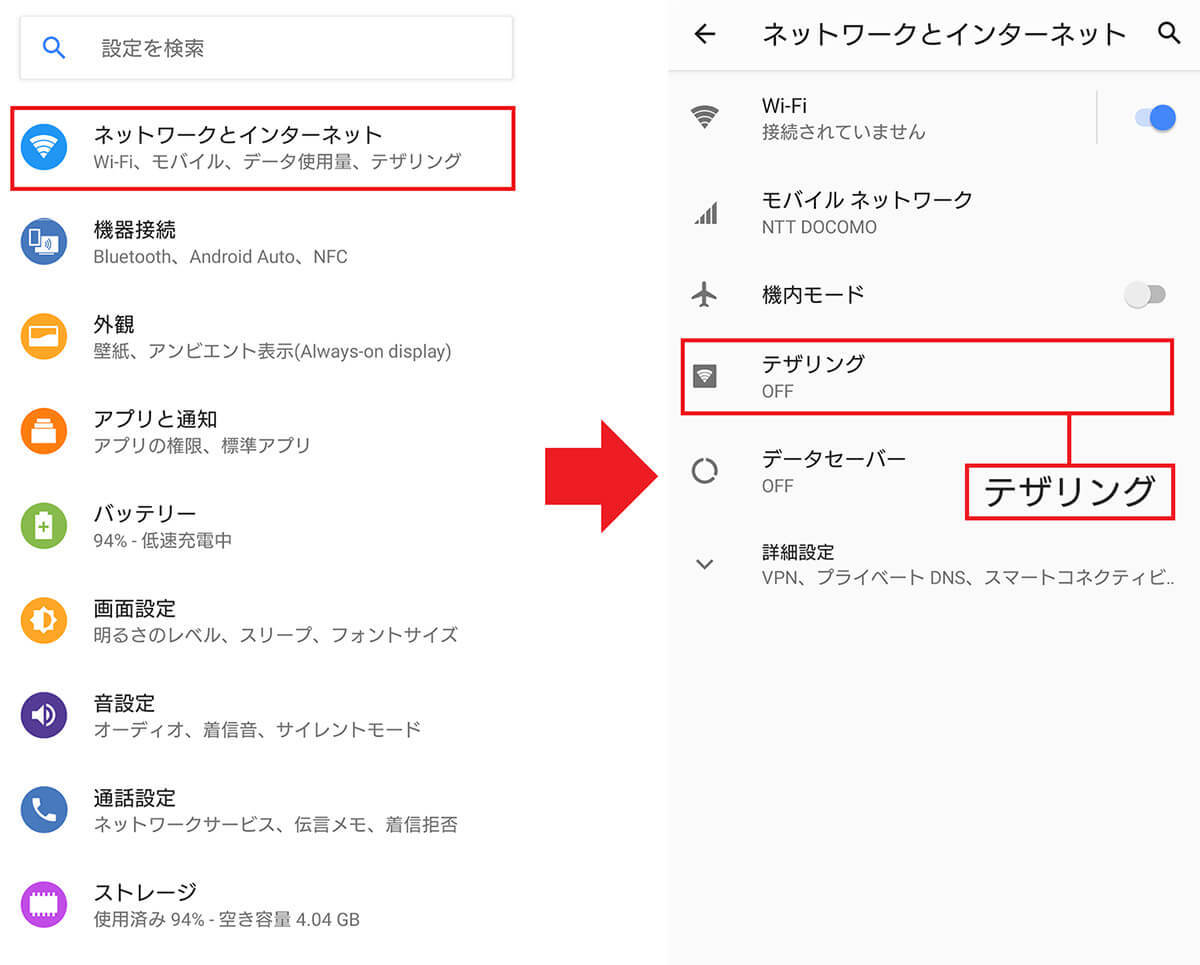
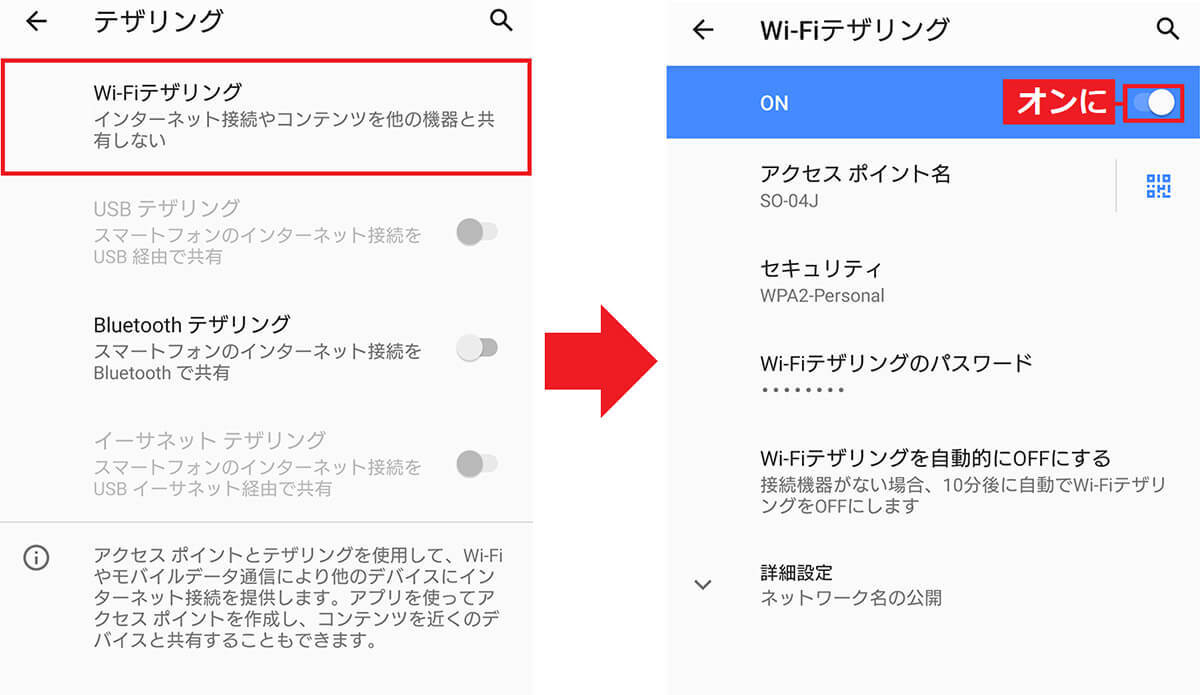
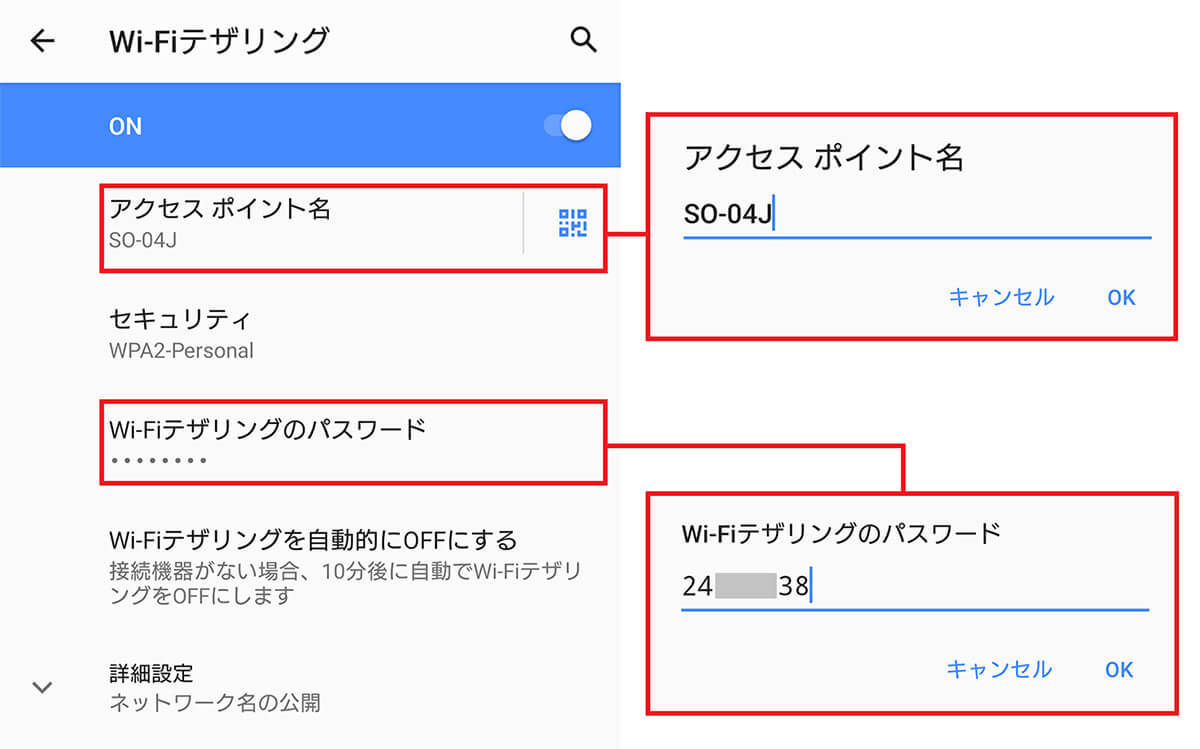
Wi-Fiテザリングを有効にする手順(AQUOS)
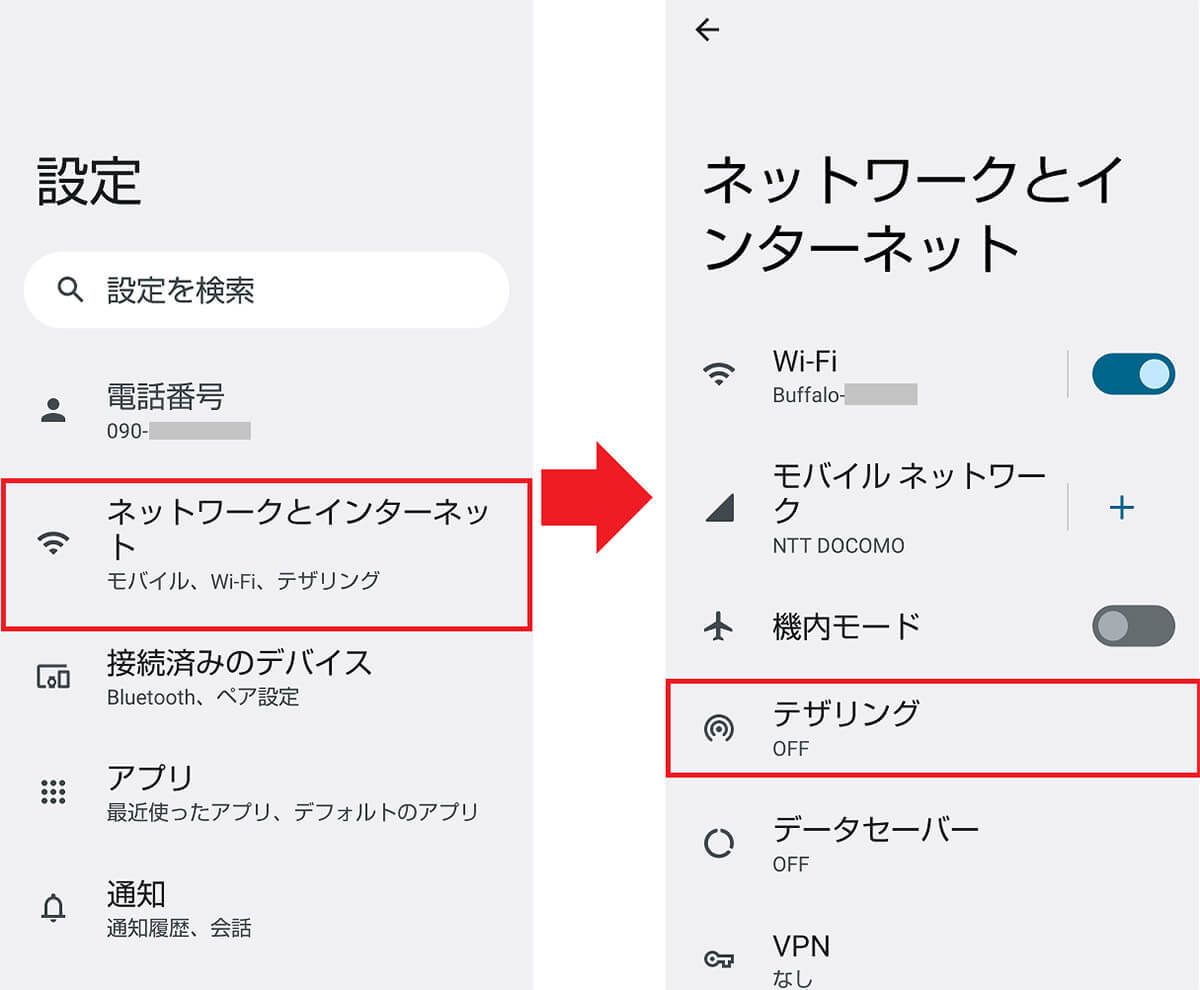
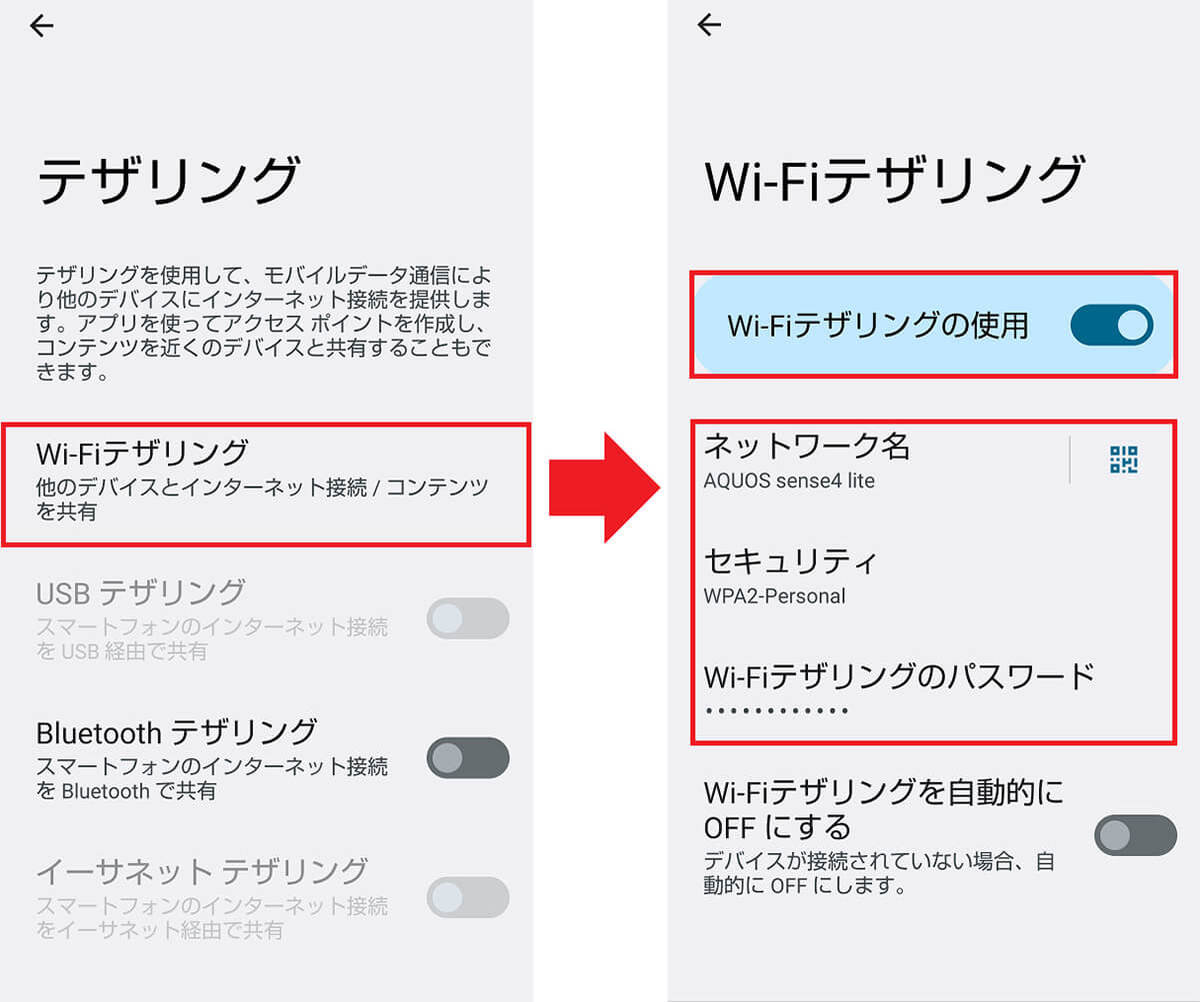
Wi-Fiテザリングを有効にする手順(OPPO)
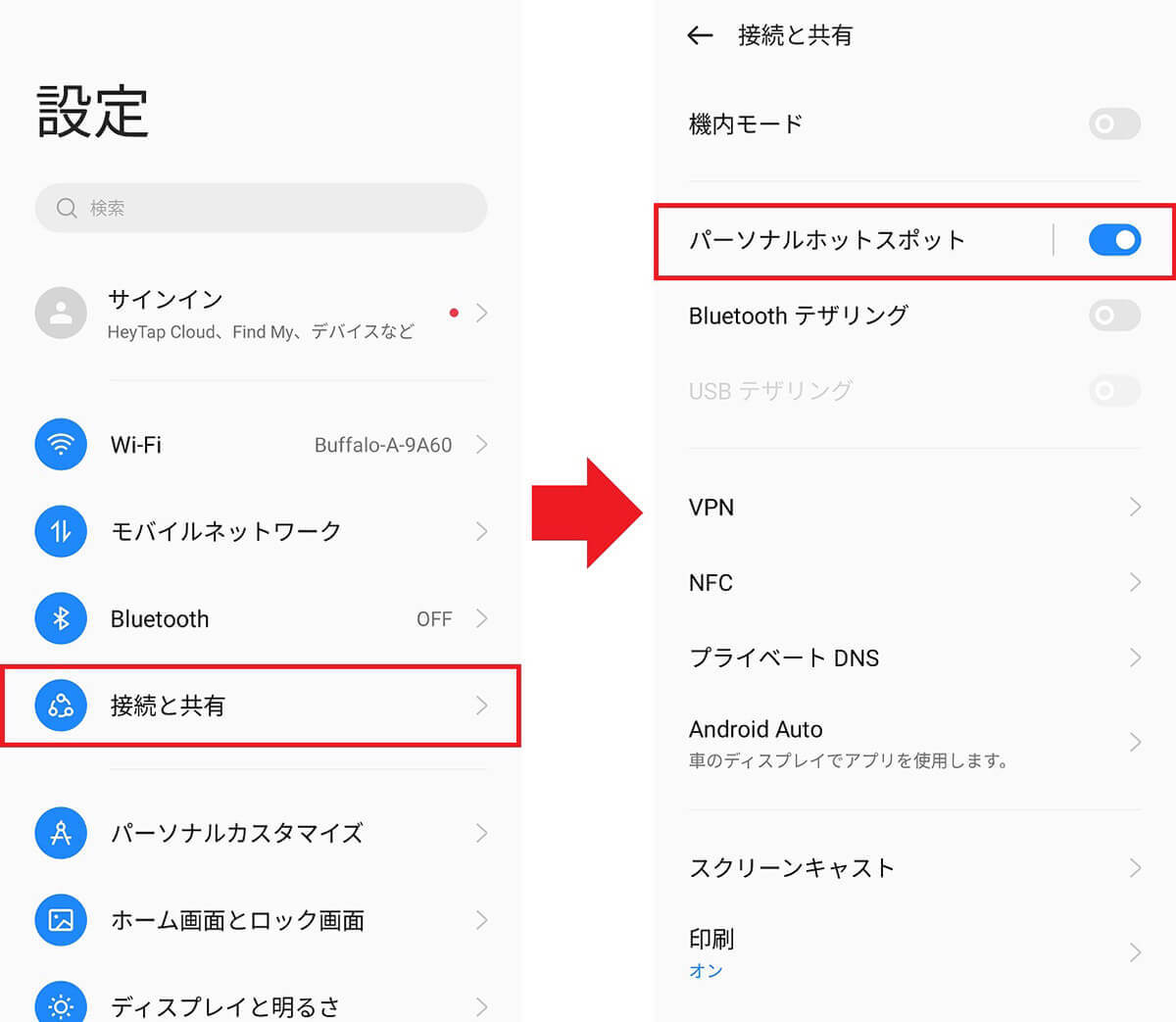

Androidスマホでテザリングの準備ができたら、今度はこのWi-Fiに接続するデバイス側で設定を行いましょう。まずは、スマホでテザリングに接続する場合を説明します。
最初にスマホ(今回はiPhone 13)のWi-Fiをオンにすると、Wi-Fiのネットワーク名がズラリと並びます。そのなかから、先ほどAndroidスマホで設定した「アクセスポイント名(ネットワーク名)」を探しましょう。
テザリング中のWi-Fiアクセスポイントをタップしてパスワードを入力したら、画面右上の「接続」を押せばWi-Fiでネット接続できます。
Wi-Fiテザリングに接続する手順
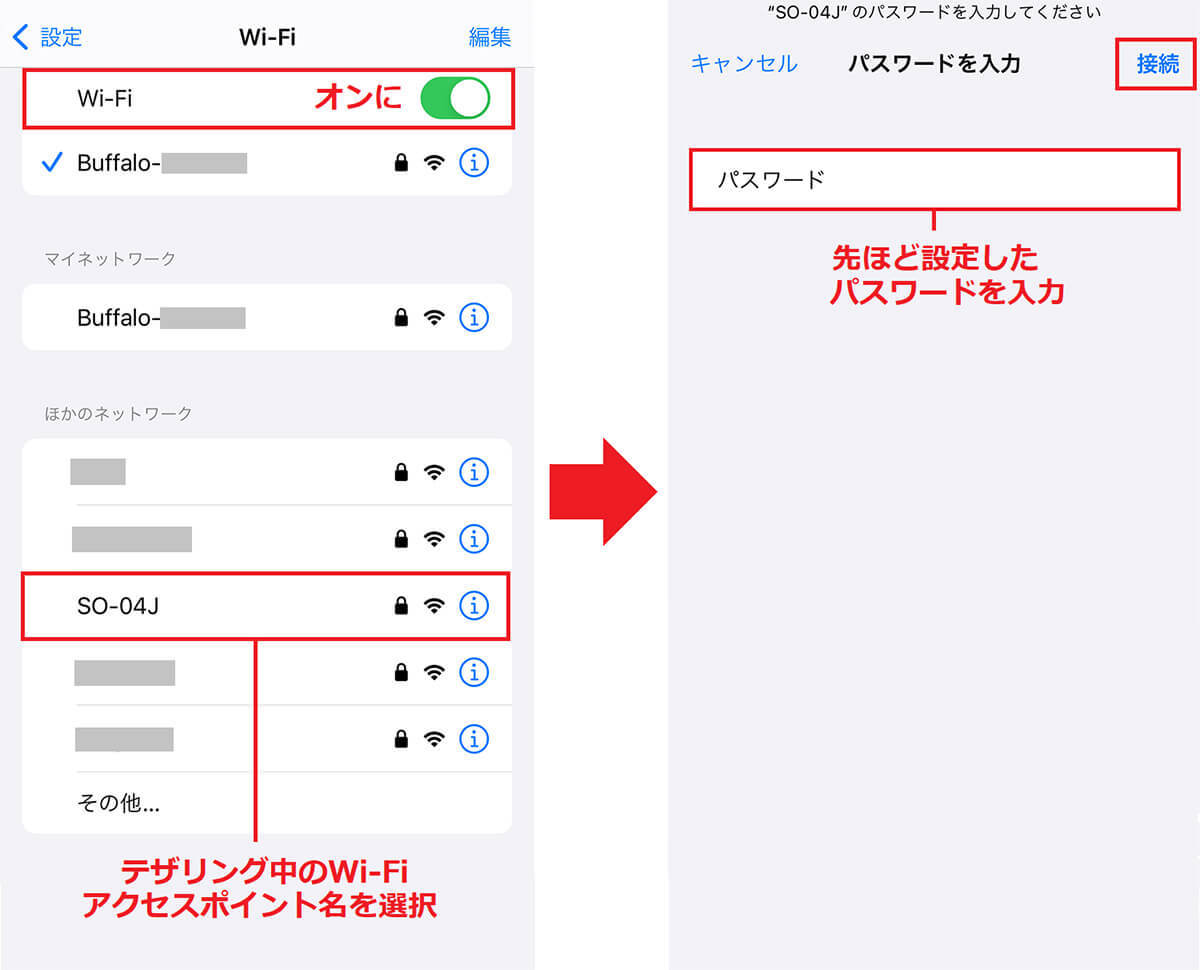
Androidスマホのテザリングはパソコンでも利用可能です。ここではOPPOをWi-Fiルーター代わりにテザリングして、Windows 11パソコンでWi-Fiに接続してみましょう。
基本的にはスマホの場合と同じで、パソコンのWi-Fiをオンにしたらテザリング中のWi-Fiのアクセスポイント名(ネットワーク名)を選択して、パスワードを入力すればOKです。
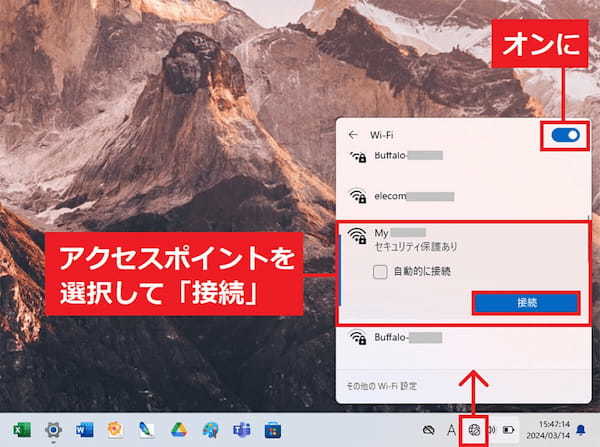

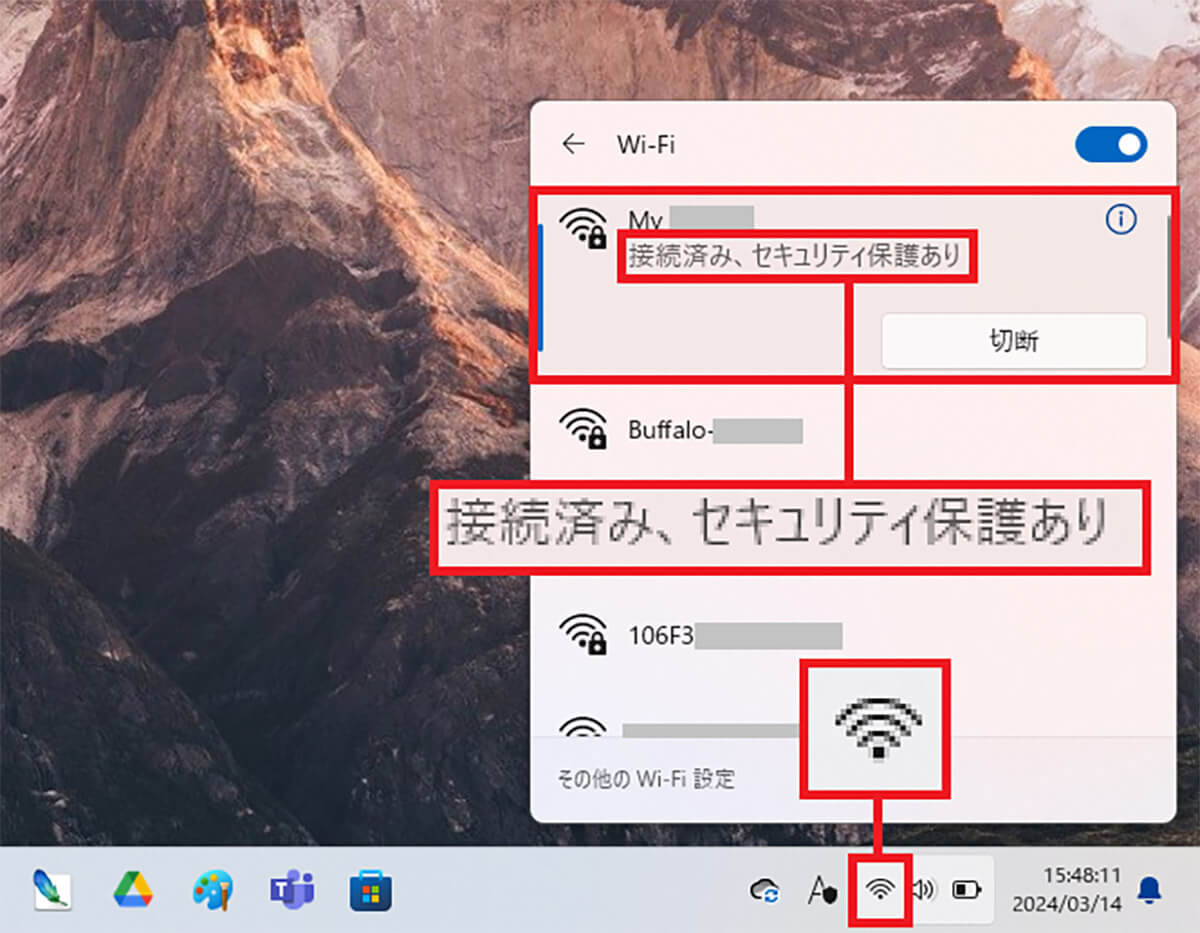
【2】USBケーブルでテザリングする方法
Androidスマホのテザリングでは、パソコンとUSBケーブルで接続してネットに接続することも可能です。
もちろん、USBケーブルが別途必要になりますが、無線のWi-Fiテザリングよりは有線なので通信がやや安定するのがメリットです。
ほかにも、Wi-Fiテザリングは同時に複数のデバイスが接続できるため、誰かに勝手に接続されてしまうリスクもありますが、USBテザリングならそのような心配はいりません。
USBケーブルでテザリングするには、USBケーブルでノートパソコンとAndroidスマホを接続したあと、Androidスマホの設定でUSBテザリングをオンにすればOKです。
たったこれだけで、ノートパソコンがネットに接続できるようになりすます。ここではWindows 11パソコンとXperia 5での接続手順を紹介しましょう。
USBケーブルでテザリングする手順

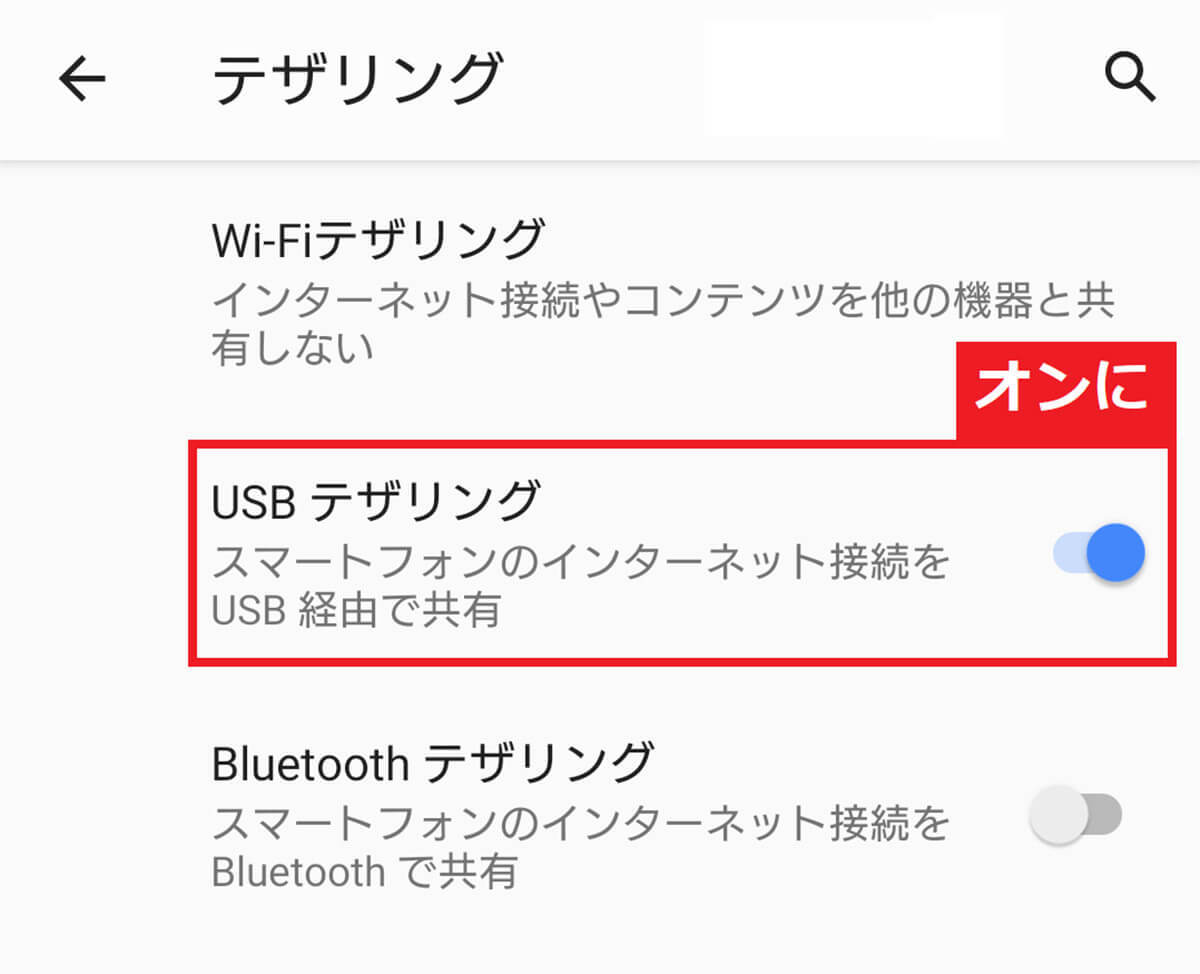
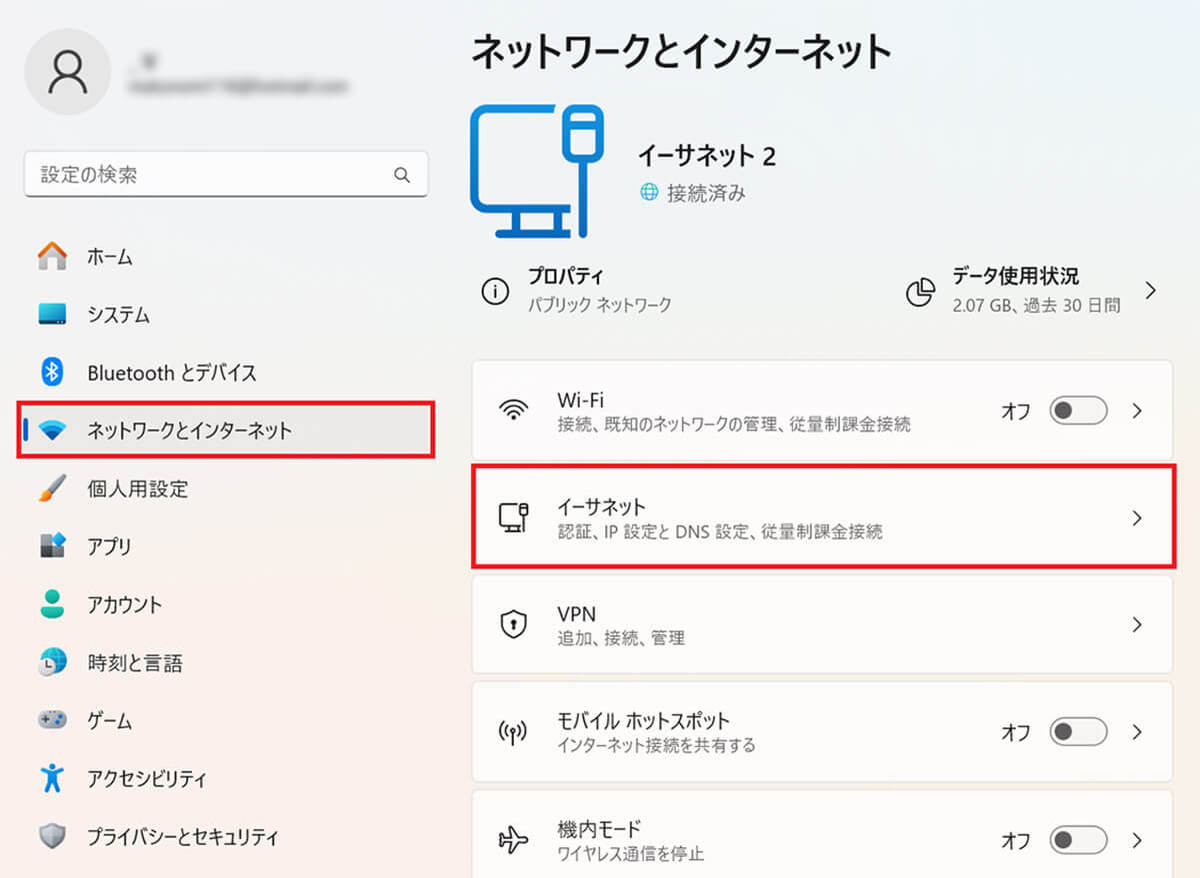
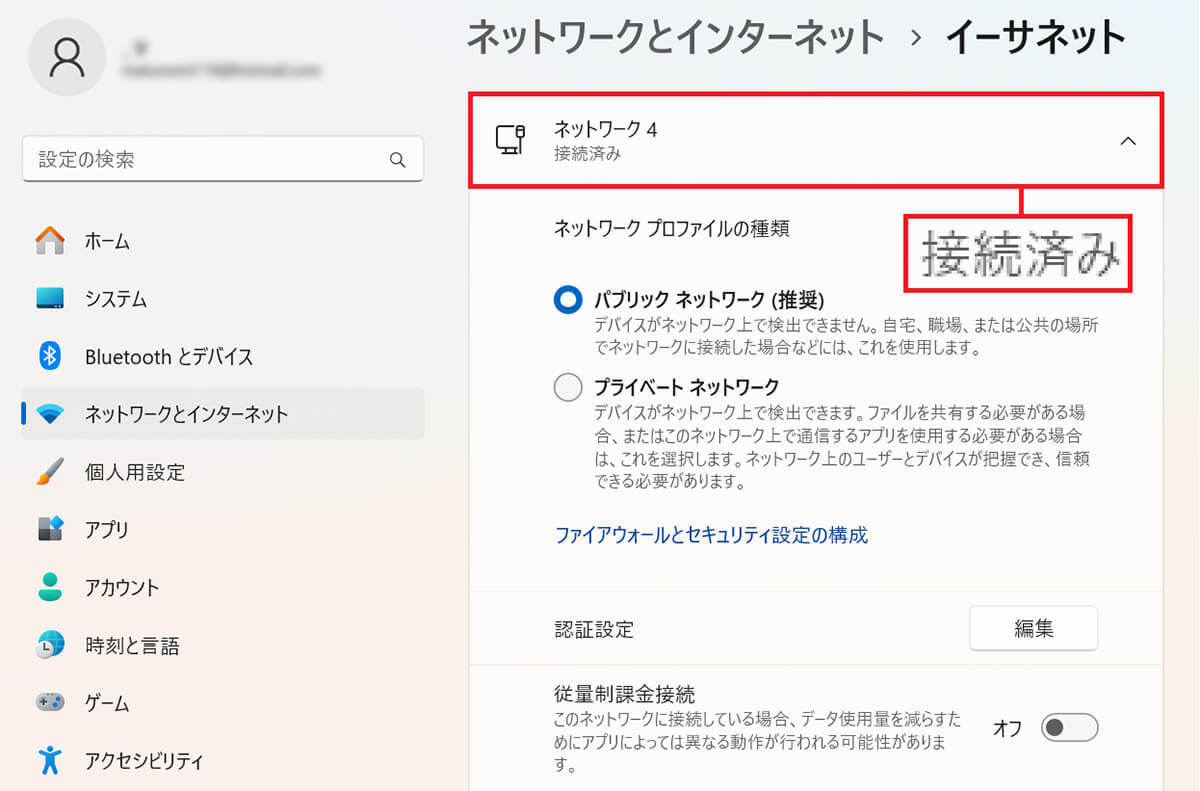
【3】Bluetoothでテザリングする方法
デバイス側が「Bluetooth」に対応していれば、Bluetooth接続でのテザリングも可能です。
Bluetooth接続でのテザリングは、通信速度がWi-Fi接続に比べて1/10ほどに低下してしまいますが、Bluetoothテザリングでは1台しか接続できないため、安心して利用できるのが特徴です。
本当は安全なUSBケーブルでテザリングしたいけど、USBケーブルが手元にないといったときにはBluetoothテザリングもアリでしょう。
AndroidスマホでのBluetoothテザリングを利用するときは、まず、Androidスマホの設定からテザリングを開き、「Bluetoothテザリング」をオンにします。
次に、「新しい機器のペア設定」の使用可能なデバイスからWi-Fi接続したいデバイス名をタップします。
あとは、それぞれのデバイスでペアリング用コードを使用してBluetoothでのペアリング作業を進めればOKです。
ここでは、テザリング設定するデバイスに「Xperia 5」を、テザリングでWi-Fi接続するデバイスに「iPhone 13」を使用してBluetoothテザリングの設定手順を紹介しましょう。
Bluetoothでテザリングする手順
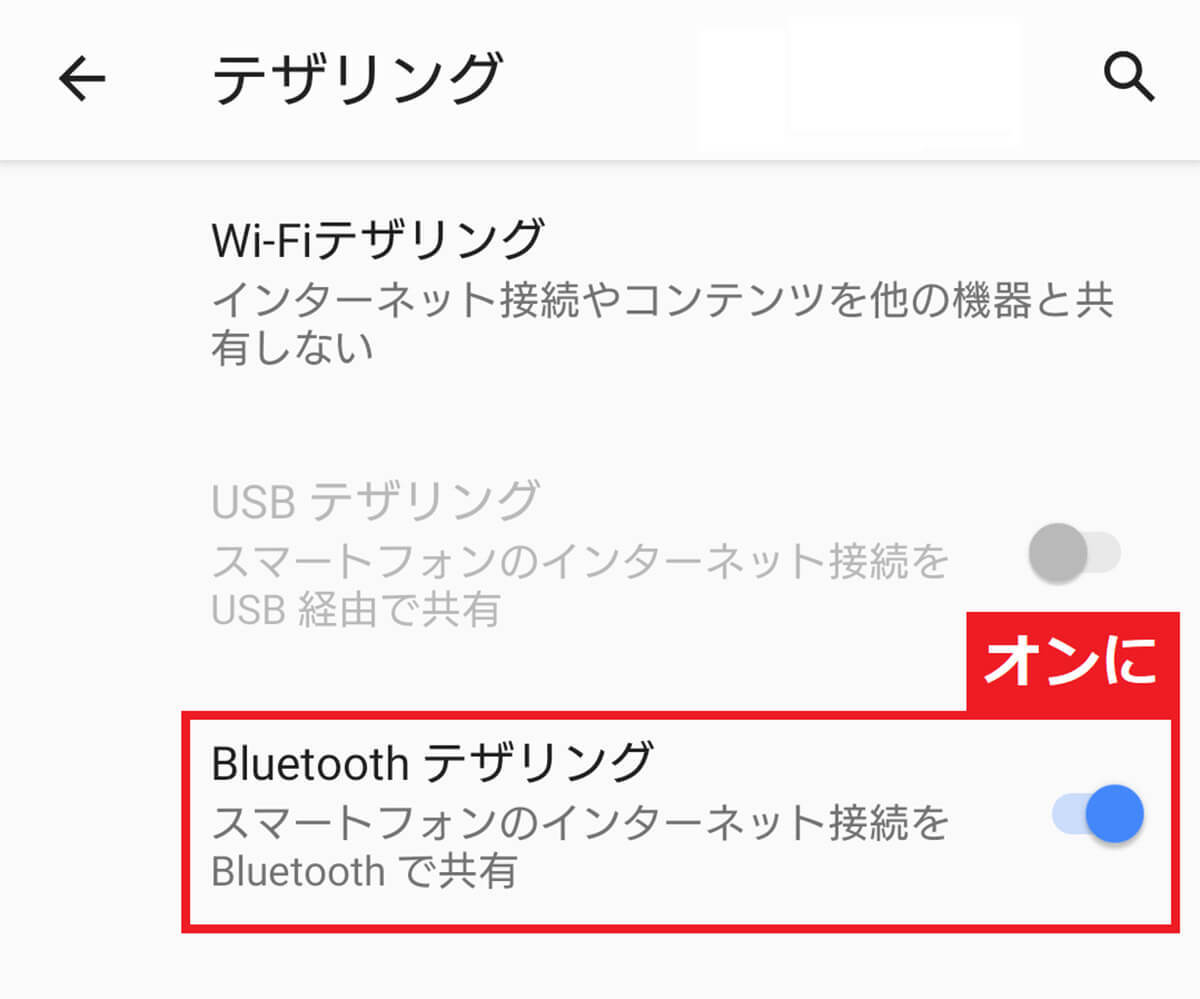
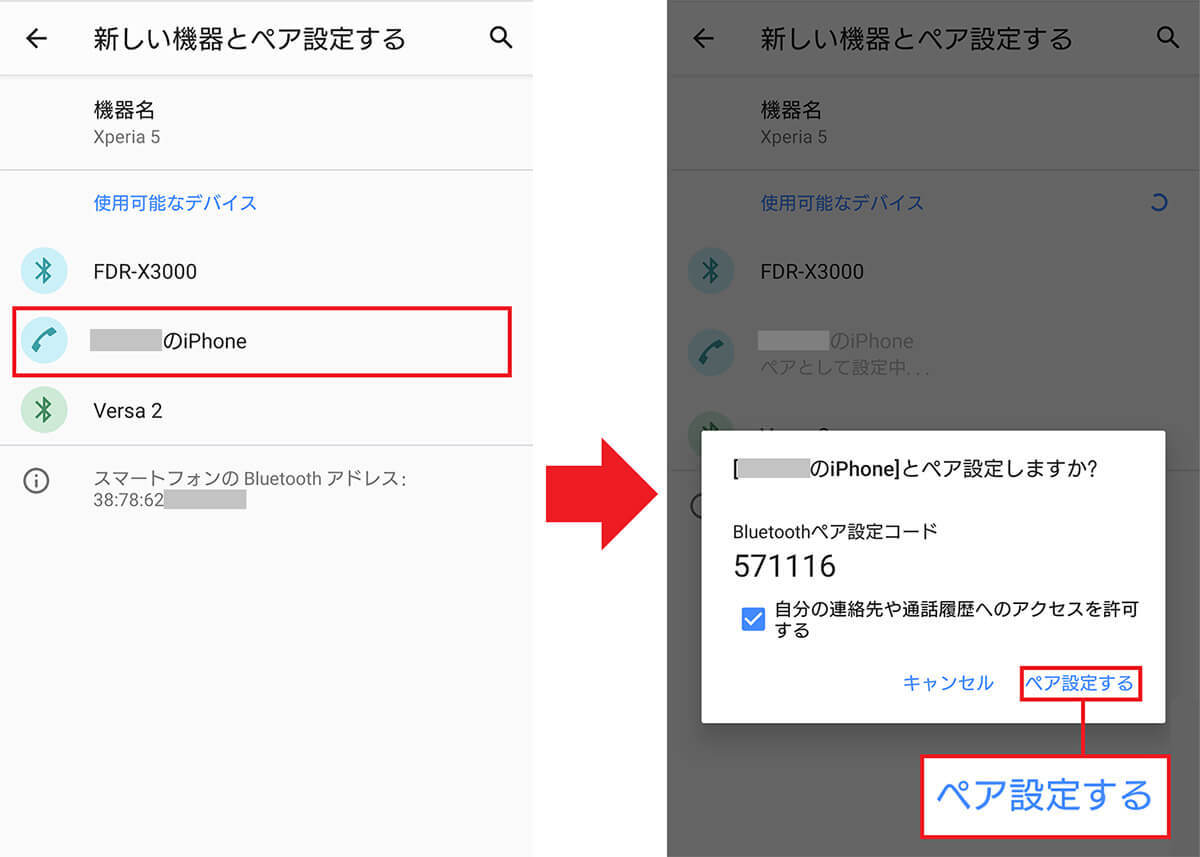
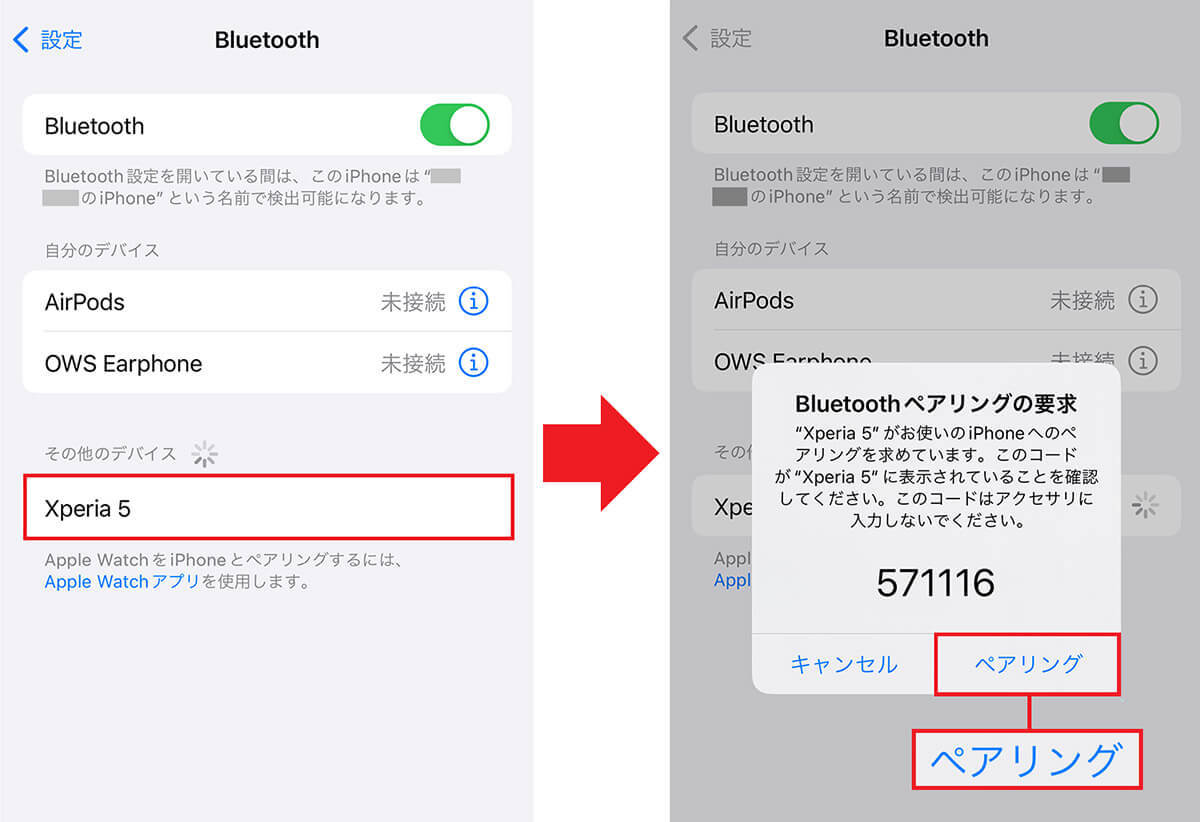
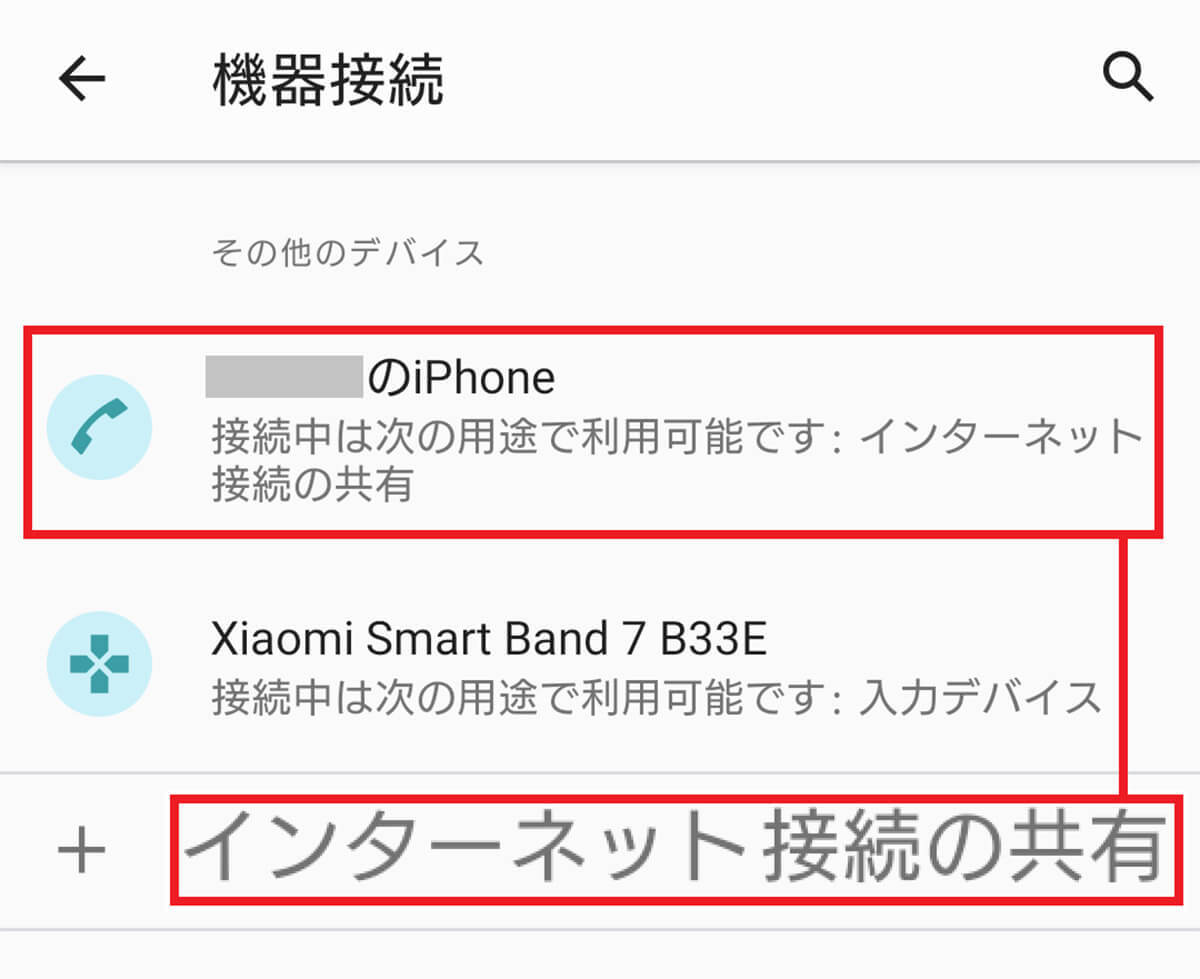
Androidスマホでテザリングできないときの対処法
今回紹介した手順で、Androidスマホでテザリング接続作業を行っても、どうしても上手くいかないこともあるでしょう。
ここからは、Androidスマホでテザリング接続できない3つの原因と対処法について解説します。
【ケース1】テザリングオプションに加入していない!
テザリングの設定は正しいはずなのに、ネットに接続できないときは、携帯電話の契約で「テザリングオプション」に加入していないことが原因かもしれません。
現在、ドコモや楽天モバイル、格安SIMの多くはテザリングオプションの利用申し込みなどは必要ありませんが、auとソフトバンクではテザリングオプションの申し込みが必要になります。
契約している料金プランによっては、テザリングの利用料が別途550円もかかる場合があるので、まずは自分の契約がどうなっているか確認してみましょう。
もし、有効になっていない場合には、新たにテザリングオプションの申し込みが必要になります。
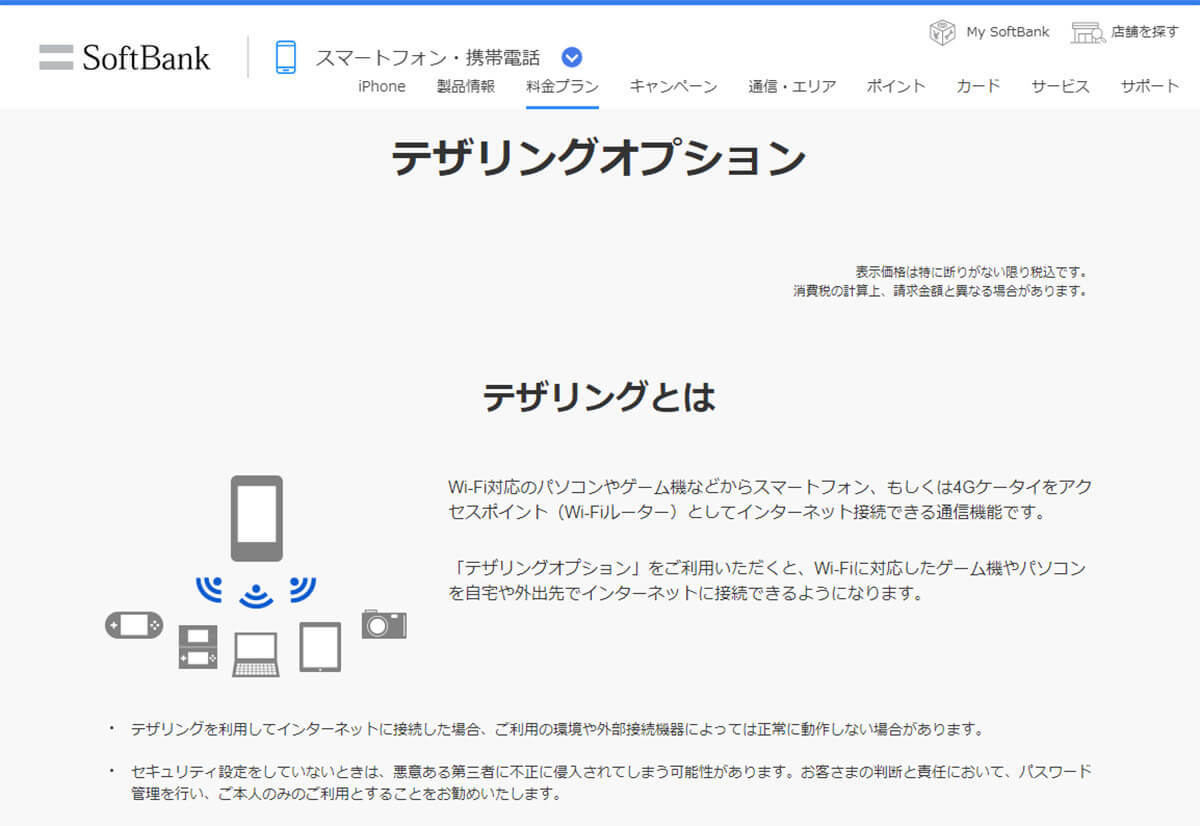
【ケース2】Wi-Fiテザリングが上手くいかない!
Wi-Fiテザリングで接続できない原因の多くは、パスワードの間違いです。とくに英語の「O」と数字の「0」や、英字の「l」と数字の「1」などは間違えやすいので注意してください。
しかし、パスワードも合っているのに、なぜかWi-Fiテザリングができない場合もあります。その場合は以下の3点を確認してみましょう。
【1】一旦Wi-Fiをオフにして再接続する
【2】スマホのデータ通信に問題がないか確認する
【3】Wi-Fiテザリングのを一旦オフにして再接続する
ひとつめは、テザリングでWi-Fi接続したいデバイス側でWi-Fiを一旦オフにして再接続する方法です。何らかの不具合でたまたま接続できていなかった場合は、これで解決できることもあります。
2つめは、テザリングを有効にするAndroidスマホ側のデータ通信に問題がないか確認することです。たとえば、データ通信の接続先の「APN」が間違っていると、そもそもAndroidスマホのSIMカードがネットに接続していないので、当然、テザリングもできません。
また、契約している4Gや5Gの高速回線のデータ通信容量を使い切っていると、ネットの回線速度が極端に遅くなるので、Wi-Fi接続できていてもWebサイトの表示にかなり時間がかかったりします。
3つめは、テザリングを行っているAndroidスマホの「テザリング」を一旦オフにして、再度オンにしてみる方法です。
何らかのトラブルでAndroidスマホの「Wi-Fiテザリング」が上手くいっていない可能性もあるので、オン・オフを繰り返すことで回復する可能性があります。
【ケース3】USBテザリングが上手くいかない!
USBケーブルを接続してUSBテザリングが上手くいかない場合は、以下の3つの方法を試してみましょう。
【1】接続するUSBポートを変更してみる
【2】接続先のデバイスのWi-Fi接続をオフにする
【3】USBケーブルを違うものに変えてみる
ひとつめの対処法は、パソコンで別のUSBポートにUSBケーブルを差し替えてみるというもの。たまたま問題のあるUSBポートを使っている場合は、これで解決できるかもしれません。
2つめの対処法は、パソコンのWi-Fi接続がオンになっているために、USBテザリングが有効にならない可能性が考えられます。この場合は、Wi-Fiをオフにすることで解決できるでしょう。
3つめの対処法は、USBケーブルに問題がある場合です。USBケーブルが断線していたり充電専用ケーブルなのかもしれません。問題のない新しいUSBケーブルを使えば、このようなトラブルは避けられます。

Androidスマホでテザリングするときの注意点
Androidスマホで安全にテザリングを利用するには、いくつかの注意点があります。
たとえば、BluetoothテザリングやUSBテザリングであれば、接続できるデバイスがひとつしかないので安心ですが、Wi-Fiテザリングでは複数のデバイスか同時に接続できるため、他人が勝手にWi-Fiに接続する可能性もあります。
もし、それが悪意のある相手ならWi-Fiにタダ乗りされるだけでなく、アナタのAndoridスマホに侵入して、プラべート情報がハッキングされる危険性も否定できません。
Androidスマホでテザリングを利用する際には、下記の注意点を必ず確認しておいてください。
【注意点1】必ずパスワードを設定する
Wi-Fiテザリングでは、安全性を高めるために必ずパスワードを設定しましょう。
もし、パスワードを設定せずにWi-Fiテザリングを行うと、周囲の人に無料のWi-Fiスポットが解放された状態となります。
誰でも自由にアナタのAndroidスマホのWi-Fiにタダ乗りしてしまいますし、最悪の場合、アナタのスマホがハッキングされる可能性もあります。
【注意点2】パスワードは第三者に推測されにくいものにする
2つめは、パスワードの安全度を高めることです。「0000」「1111」「1234」といった推測されやすい単純なパスワードにしていると簡単にパスワードを解析されて、Wi-Fiに接続されてしまうかもしれません。
面倒でもパスワードは数字と英字を組み合わせて、第三者が推測しにくいものに設定することで、安全性がぐっと高められます。
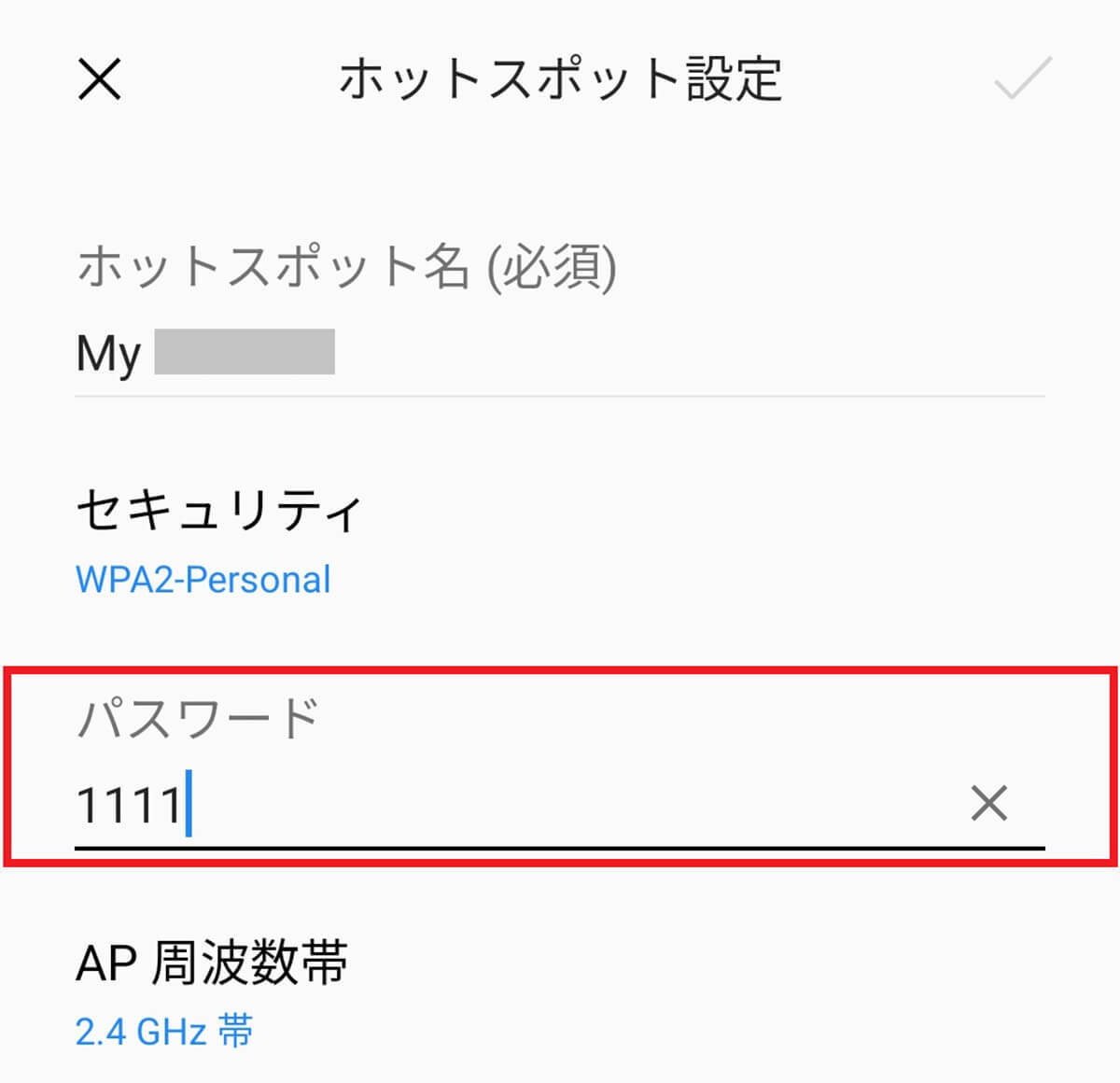
【注意点3】データ通信量に注意しよう!
3つめはデータ通信量です。契約しているスマホの料金プランのデータ通信量が、月5GBや月10GBといった上限がある場合、テザリング中についデータ通信量を使いすぎてしまう場合があります。
とくに動画共有サイトの視聴や、クラウドに頻繁にアクセスしていると、データ通信量の上限をアッという間に超えてしまうでしょう。
テザリングを頻繁に利用するなら、データ通信量が無制限のプランに変更することも検討したほうがいいかもしれませんね。
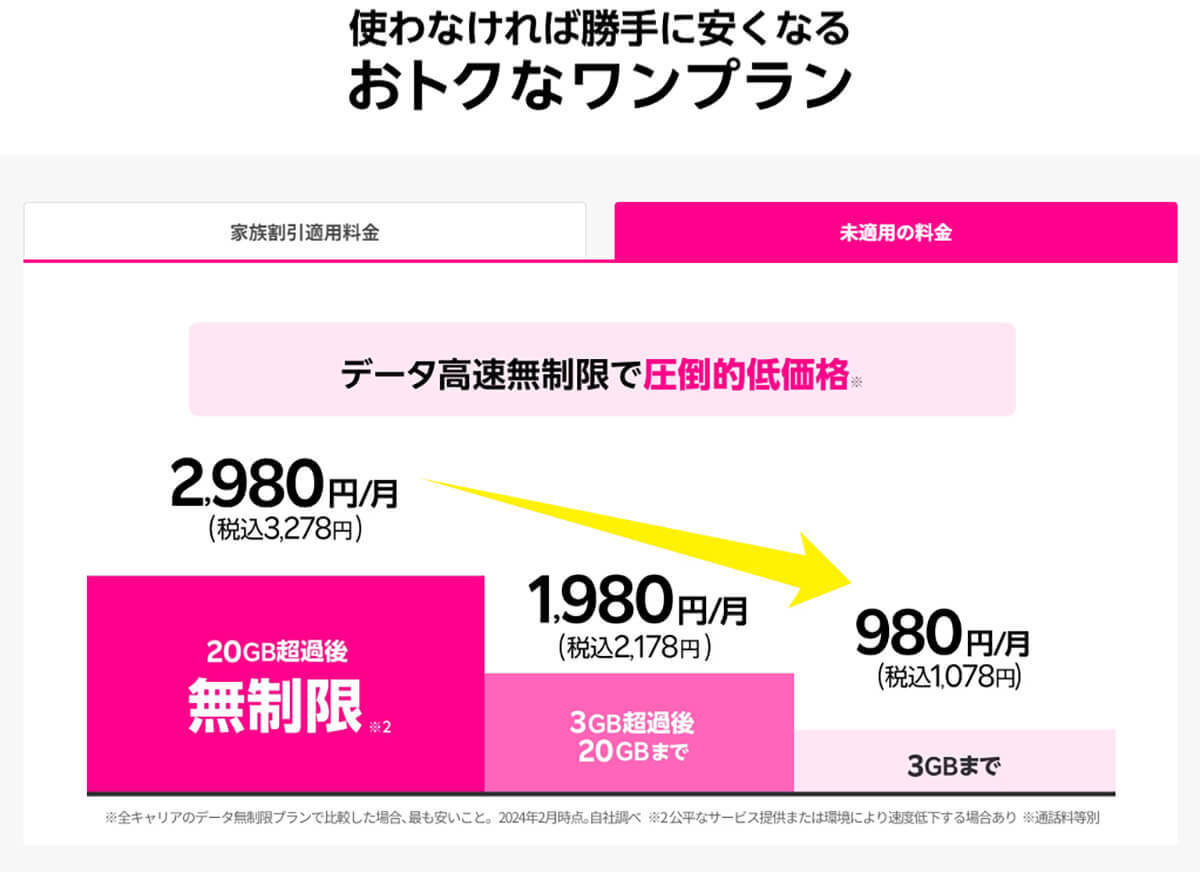
【注意点4】使わないときはテザリングを無効に!
テザリングを安全に使うためには、ムダにテザリングをオンにし続けないことが重要です。
テザリングをずっとオンにしていると、他人にタダ乗りしてきたり、ハッキングされてしまう危険性も増します。
もちろん、テザリングがオンであることを忘れてしまうと、ムダにデータ通信量を消費してしまう場合もありますので、テザリングを利用しないときは、面倒でもこまめにオフにしたほうがいいでしょう。
まとめ
いかがでしょうか? 今回は外出先でWi-Fiしか接続できないノートパソコンやタブレットなどを、スマホのテザリングを利用してネットに接続する方法を紹介しました。
なかでも、Wi-Fiテザリングは接続しやすくとっても便利なのですが、複数のデバイスで接続できてしまうため、強固なパスワードを設定しないと、他人に勝手に使われてしまう危険性もあります。
不特定多数の人がいるカフェなどでは、1台しか接続できないUSBテザリングやBluetoothテザリングを利用したほうが、より安全に使えることは覚えておきましょう。
文・すずきあきら/提供元・オトナライフ
【関連記事】
・ドコモの「ahamo」がユーザー総取り! プラン乗り換え意向調査で見えた驚愕の真実
・【Amazon】注文した商品が届かないときの対処法を解説!
・COSTCO(コストコ)の会員はどれが一番お得? 種類によっては損する可能性も
・コンビニで自動車税のキャッシュレス払い(クレカ・QRコード決済)はどの方法が一番お得?
・PayPay(ペイペイ)に微妙に余っている残高を使い切るにはどうすればいいの!?









































