名刺や手書きメモに書かれたメールアドレスや電話番号を、あとからiPhoneで入力するのはかなり面倒ですよね。そのようなときは、iPhoneのカメラにある「テキスト認識表示」機能を使えば、一発でテキストデータ化できますよ!
iPhoneのカメラの「テキスト認識表示」機能ってどんなもの?
仕事をしていると、顧客や取引先と名刺交換することが多いと思います。場合によってはメールアドレスや電話番号を手書きメモで受け取ることもあるでしょう。
でも、あとでわざわざiPhoneの連絡先やメモアプリで手打ち入力するのは面倒くさいですよね。とくにメールアドレスは、アルファベットや数字、記号などが混在していて、打ち間違えることも多いはずです。
そのようなときは、iPhoneのカメラで利用できる「テキスト認識表示」機能を使ってみましょう。
このテキスト認識表示機能は、名刺や手書きメモに書かれたメールアドレスや電話番号をテキストとして認識し、一瞬でテキストデータ化してくれる便利機能。
一旦テキスト化すれば、メールアドレスからメールアプリを起動してその場でメールが送れますし、電話番号からワンタップで電話をかけることもできます。これはかなり便利ですよね!
カメラの「テキスト認識表示」機能を設定する手順
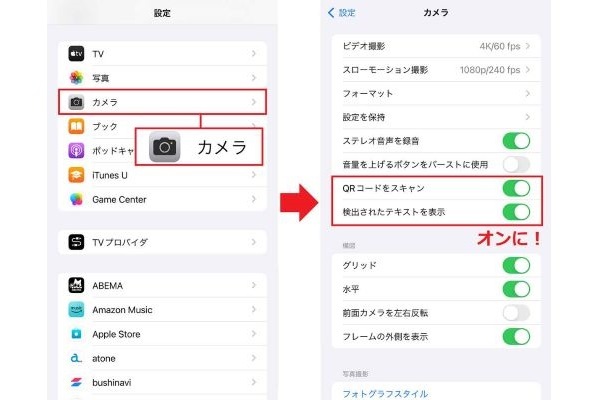
カメラで名刺を読み込んでテキスト化する手順
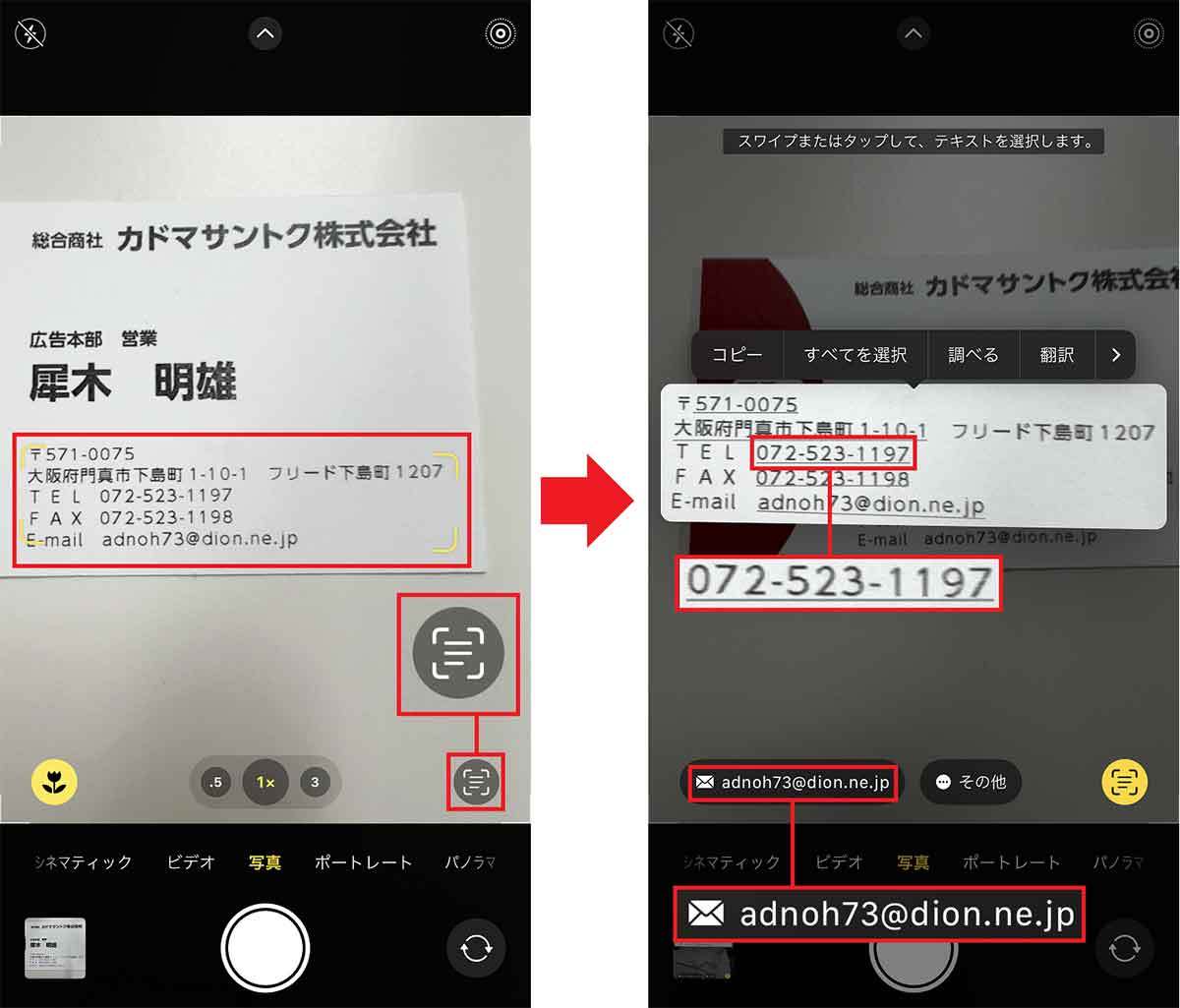
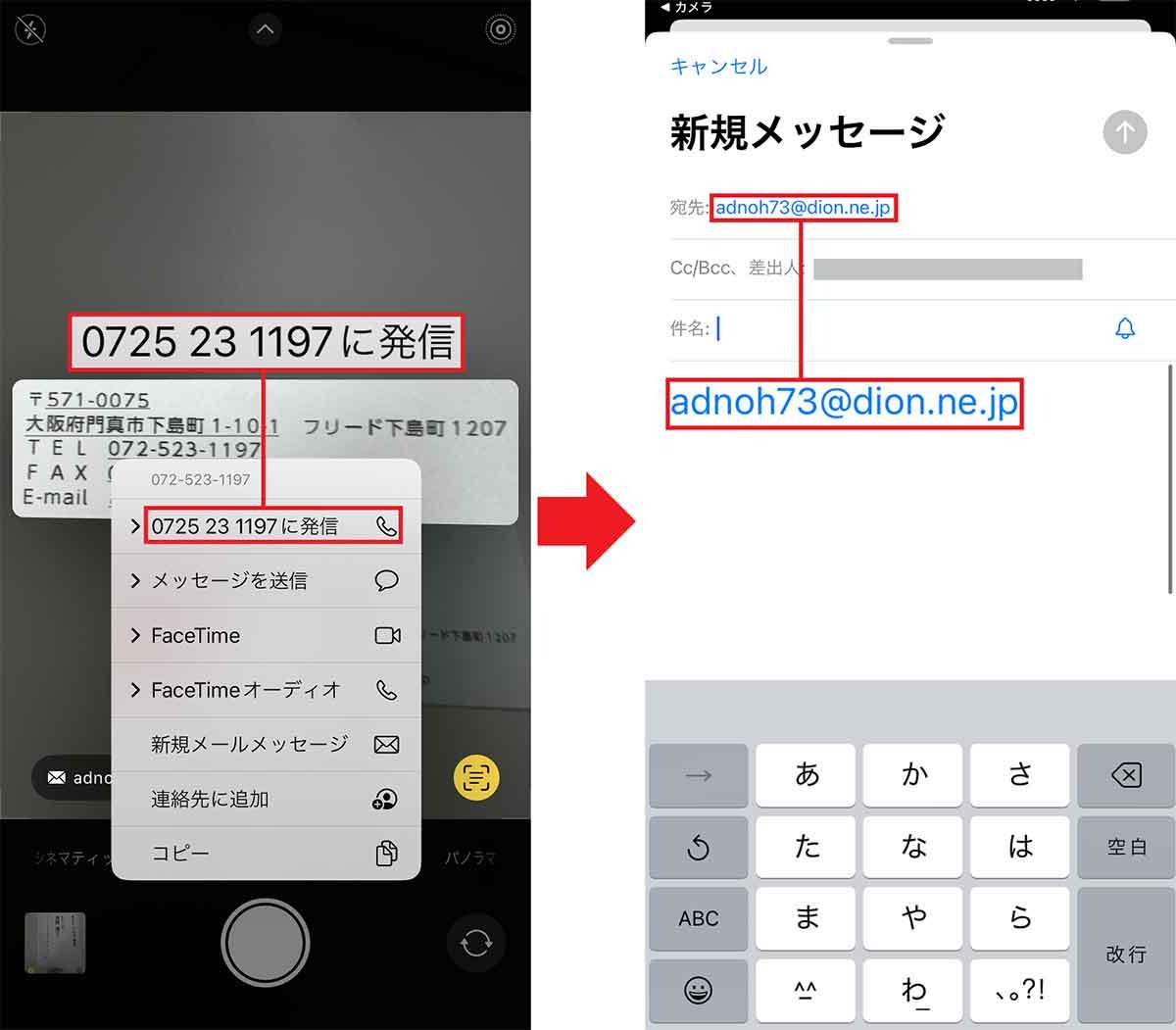
このように、iPhoneのカメラで名刺や手書きメモを映して「テキスト認識表示」機能を使うと、メールアドレスや電話番号を瞬時にテキストデータ化できるので非常に便利です。
もちろん、名刺や手書きメモが縦書きでも「テキスト認識表示」機能は使えますが、電話番号などが漢字表記の場合は残念ながら数字と認識されず、テキストデータ化できませんでした。ご注意ください。
電話番号が漢字だと認識されない……
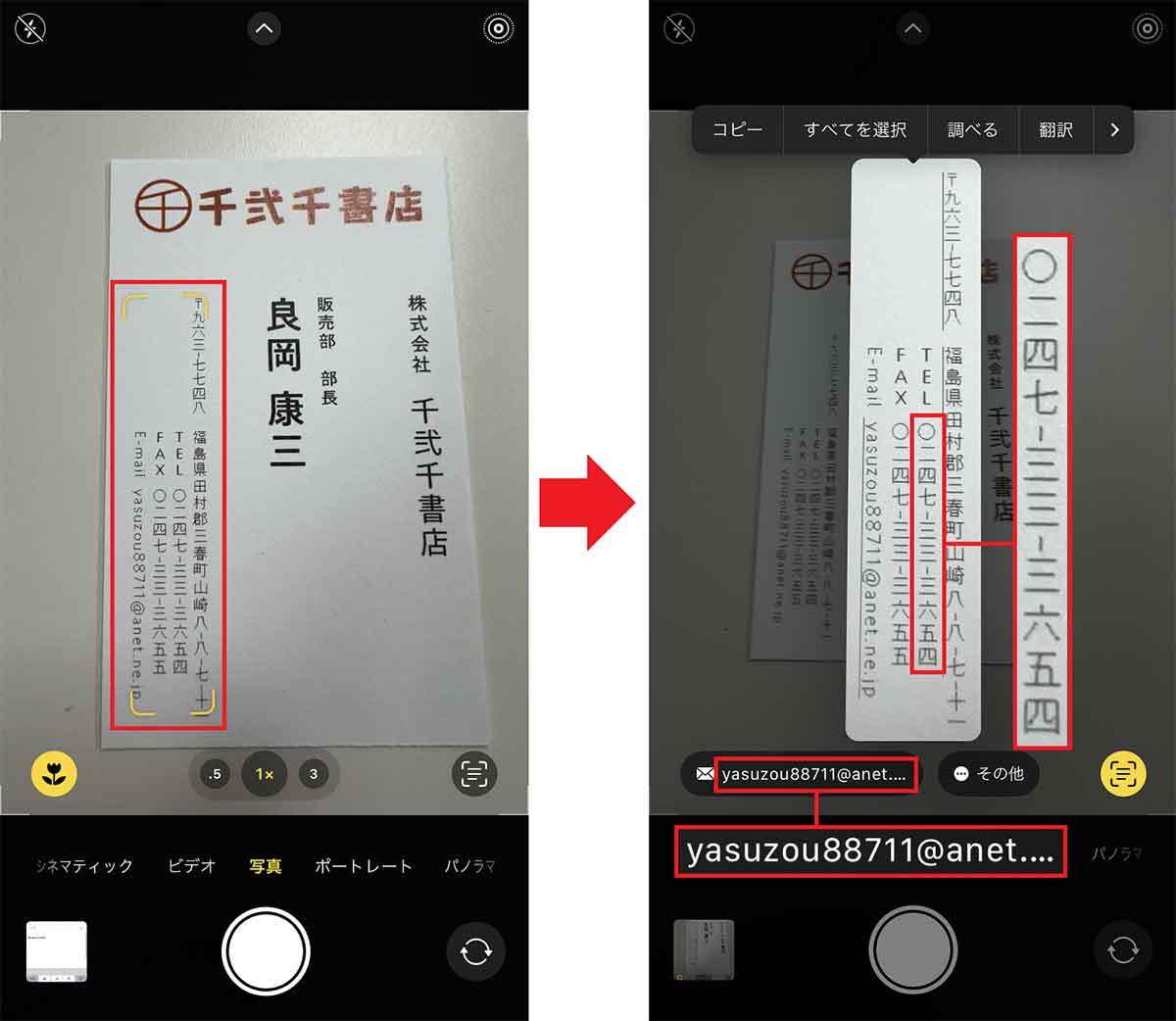
まとめ
いかがでしょうか? 今まで名刺やメモ書きのメールアドレスや電話番号を手打ち入力していたという人は、iPhoneのカメラの「テキスト認識表示」機能を使うことで、大幅に手間を省くことができるでしょう。
また、「テキスト認識表示」機能では、メールアドレスや電話番号だけでなく、お店の看板やメニューなどでもテキストデータ化できます。
手書きの文字でも高い精度でテキスト認識してくれるので、ぜひ一度試してみてください。
文・オトナライフ編集部/倉永一郎/提供元・オトナライフ
【関連記事】
・ドコモの「ahamo」がユーザー総取り! プラン乗り換え意向調査で見えた驚愕の真実
・【Amazon】注文した商品が届かないときの対処法を解説!
・COSTCO(コストコ)の会員はどれが一番お得? 種類によっては損する可能性も
・コンビニで自動車税のキャッシュレス払い(クレカ・QRコード決済)はどの方法が一番お得?
・PayPay(ペイペイ)に微妙に余っている残高を使い切るにはどうすればいいの!?









































