まずは紛失防止タグGPSをiPhoneと連携してみよう!
紛失防止タグGPSはiPhoneやMacOS専用なので、さっそくiPhoneと連携してみましょう。今回はiPhone 13を使用して解説します。
まず、iPhone 13の「探す」アプリを起動して、画面下にある「持ち物を探す」タブを表示します。次に、「+」をタップするとメニューが表示されるので、「その他の持ち物を追加」を押しましょう。
続いて、紛失防止タグGPS本体にあるファンクションボタンを1回押して起動させ、iPhoneに近づければ自動的に認識されポップアップが表示されます。
iPhone画面で「接続」をタップして、認識された紛失防止タグGPSの名前と絵文字を設定したら、紛失防止タグGPSとiPhoneの連携作業は完了です。
iPhone 13と紛失防止タグGPSを連携させる手順
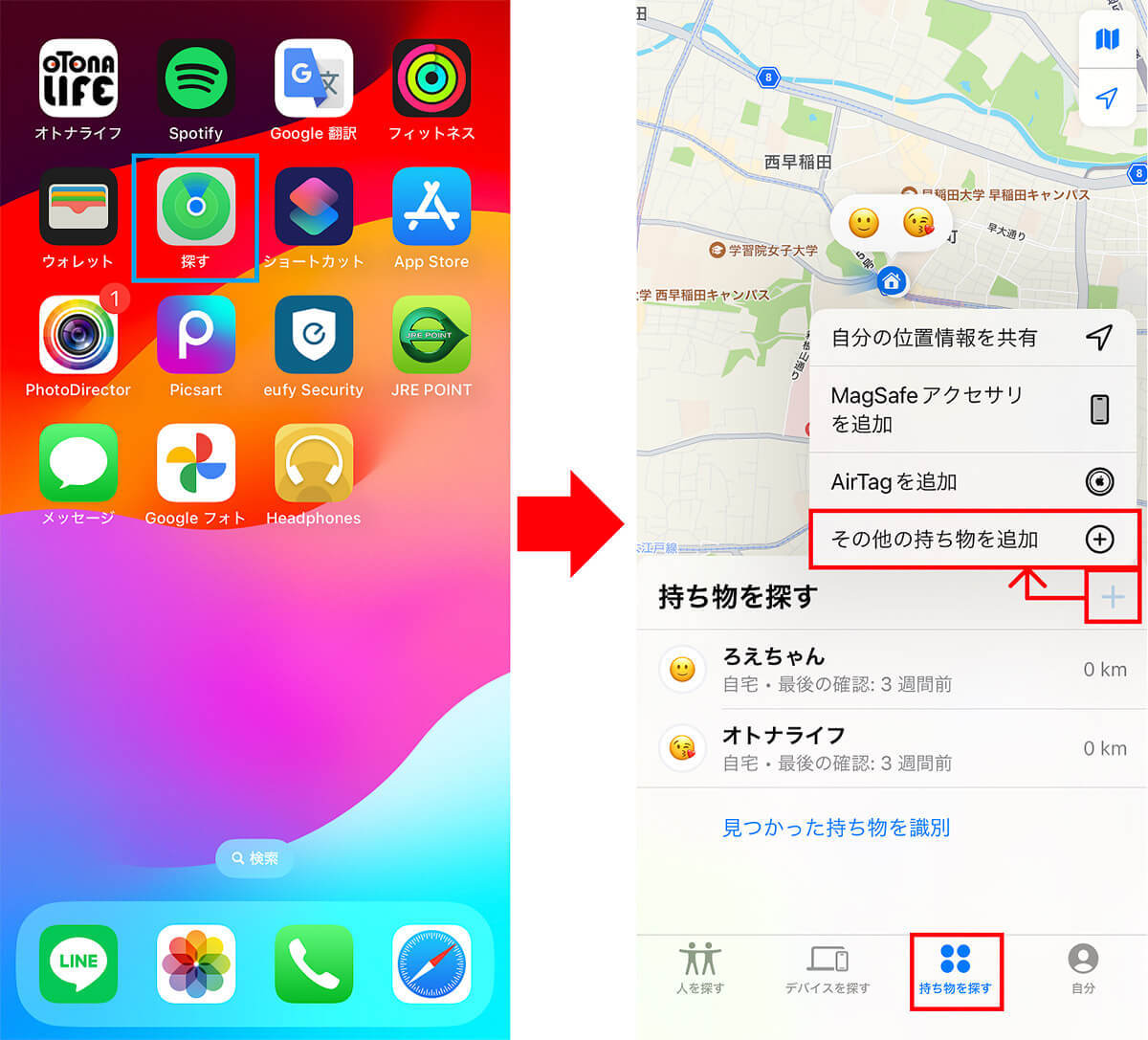
(画像=まず、iPhoneの「探す」アプリをタップ(左写真)。次に、画面下の「持ち物を探す」タブを選択して「+」を押したら、「その他の持ち物を追加」を選択しましょう(右写真)、『オトナライフ』より 引用)

(画像=紛失防止タグGPS本体にあるファンクションボタンを1回押して起動します(筆者撮影)、『オトナライフ』より 引用)
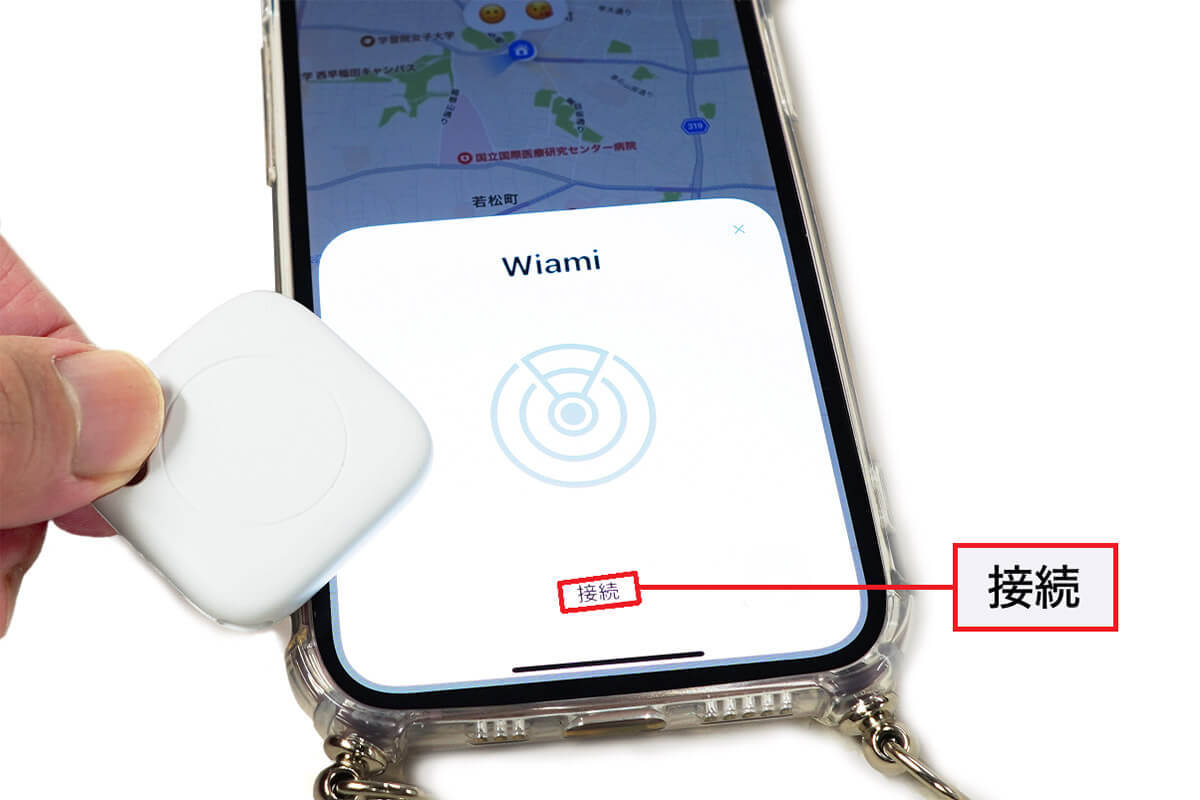
(画像=iPhoneに紛失防止タグGPSを近づけると、ポップアップ画面が表示されるので、「接続」をタップしましょう(筆者撮影)、『オトナライフ』より 引用)
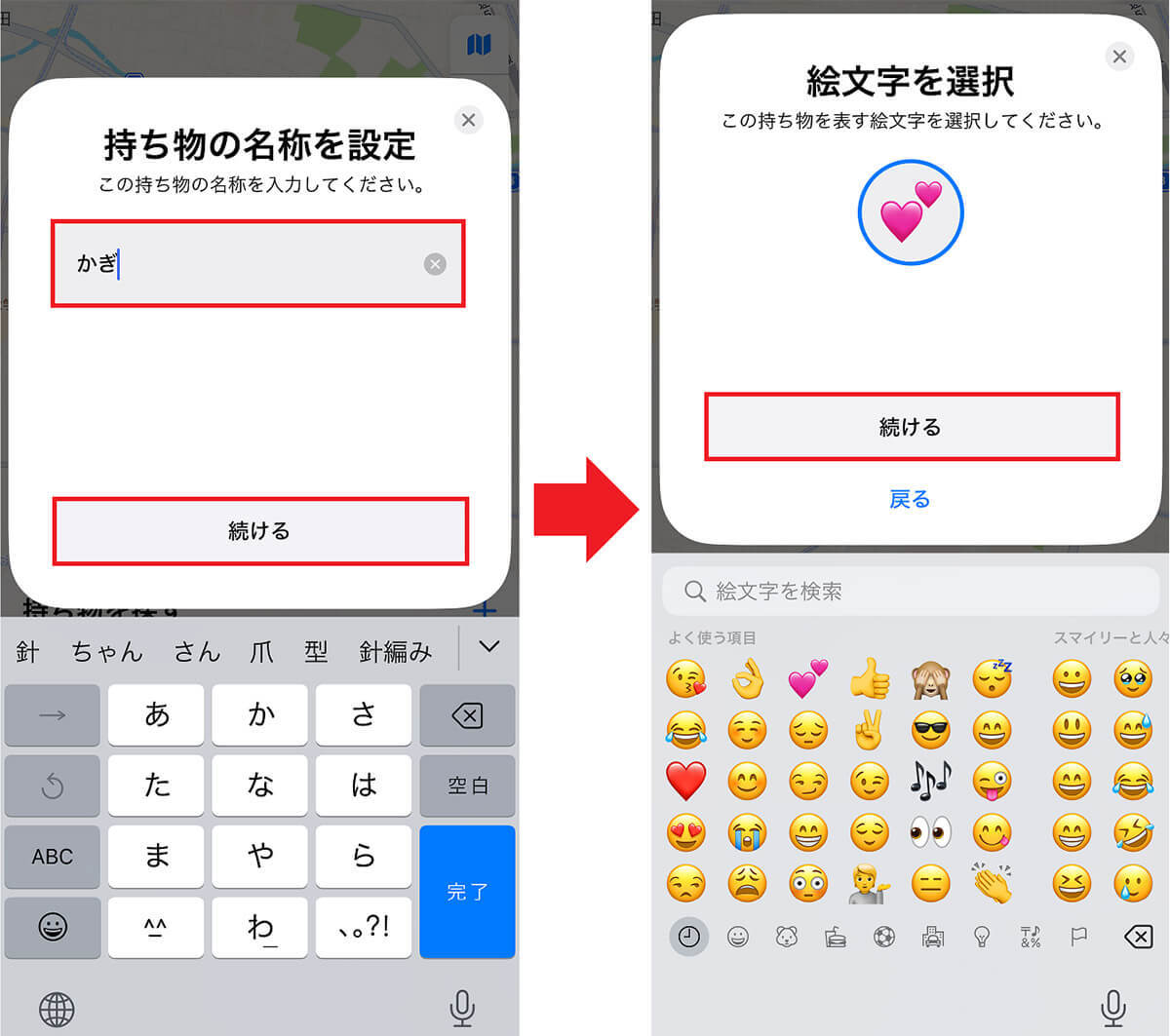
(画像=続いて、タグの名前を入力して「続ける」をタップ(左写真)。絵文字を設定して「続ける」を押します(右写真)、『オトナライフ』より 引用)
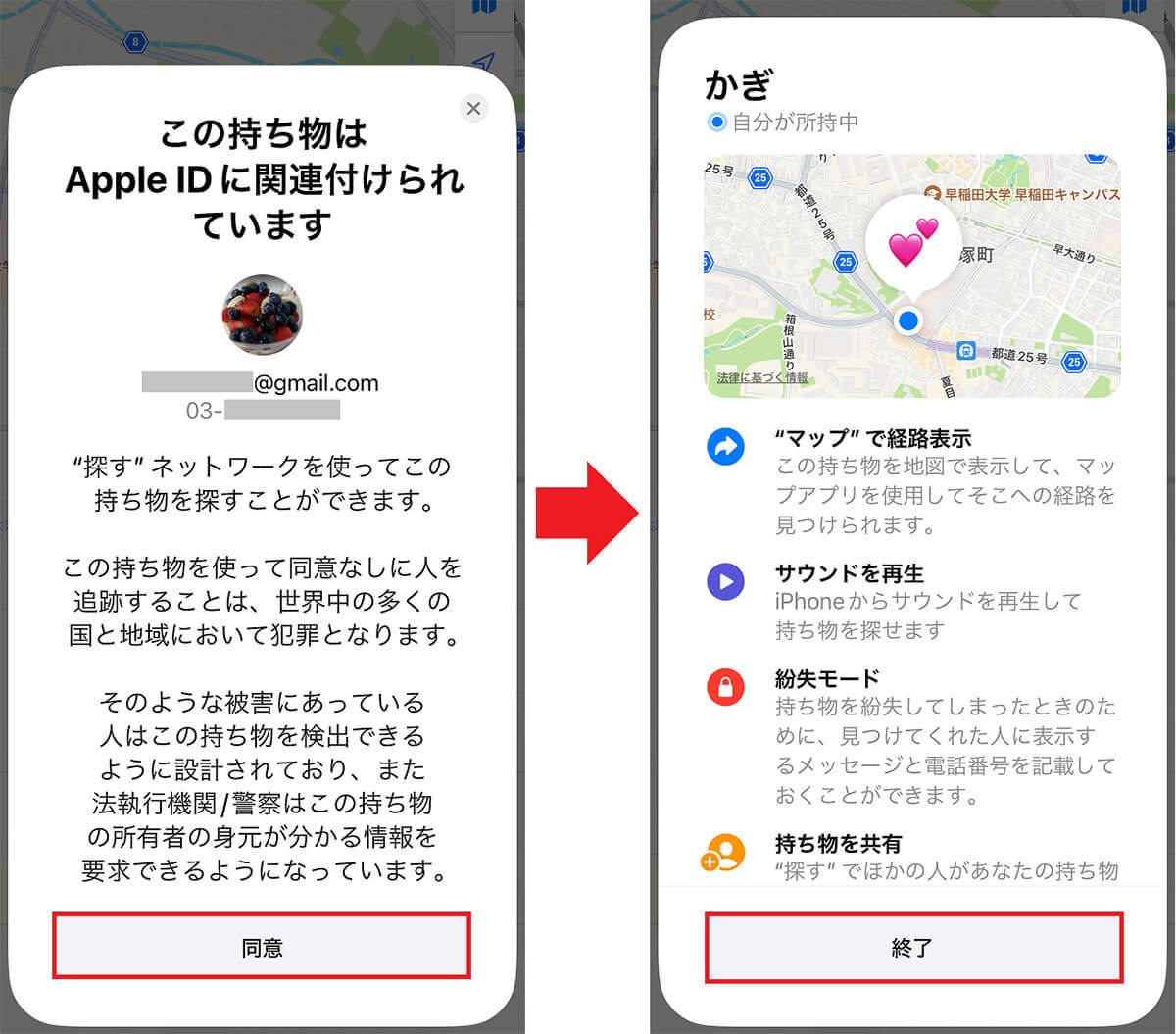
(画像=Apple IDに関連付けられるので、「同意」をタップ(左写真)。最後に「終了」を押せば設定は完了です(右写真)、『オトナライフ』より 引用)
実際に紛失防止タグGPSをiPhoneの「探す」アプリで使ってみる!
紛失防止タグGPSの使い方は、基本的にAirTagとほとんど同じです。
まず、iPhoneで「探す」アプリを起動して「持ち物を探す」タブに移動すれば、紛失防止タグGPSの現在地をすぐに確認できます。
また、連携しているiPhoneから紛失防止タグGPSが離れた6時間後、3日ごとに一回は音を鳴らす機能もあります。
ほかの機能もAirTagとほとんど同じで、iPhoneで操作して紛失防止タグGPSから音を出したり、紛失時に拾ってくれた人と連絡を取れる「紛失モード」も使えました。
サクラチェッカーではサクラ度99%と判定された紛失防止タグGPSでしたが、実際に購入して使ってみるとAirTagとほとんど同じように使うことができたのです。
もちろん、長期間使ったわけではないので、耐久性やバッテリーの持ちなどは不明ですが、価格も安いので、見た目を気にしなければかなりお買い得ではないでしょうか?
iPhoneの探すアプリで紛失防止タグGPSの現在地を調べる手順

(画像=iPhoneの「探す」アプリを起動して、画面下の「持ち物を探す」タブに移動。あとは、先ほど名前をつけたタグ(ここでは“かぎ”)をタップすれば(写真左)、現在の場所がマップ上ですぐに確認できます(写真右)、『オトナライフ』より 引用)









































