Windows 10/11のパソコンには、システムの復元に必要なデータが格納された「回復パーティション」が標準搭載されています。しかし、このパーティションは数GBの容量を占めることもあり、ディスク容量が不足している場合は削除を検討する方もいるでしょう。

そこで今回は、回復パーティションを削除しても問題ないかどうか、削除前に確認すべき点、また、削除方法について詳しく解説します。
Windows 10/11の「回復パーティション」とは?
回復パーティションとは、Windowsのシステムファイルや設定を保存しておくための特別なパーティションです。
Windowsが起動しなくなったり、問題が発生したりしたときに、回復パーティションからWindowsを修復したり、初期状態に戻すことが可能。

Windows Updateの更新完了のために十分な回復パーティションが必要
回復パーティションは、Windows Updateの更新完了のためにも必要なもの。
Windows Updateでは、新しいバージョンのWindowsにアップグレードするときに、古いバージョンのWindowsを回復パーティションに保存します。これは、アップグレードに失敗したり、不具合があったりしたときに、元のバージョンに戻すための措置。しかし、回復パーティションの容量が不足していると、Windows Updateが正常に完了できないことがあります。その場合、回復パーティションの容量を増やすか、不要な回復パーティションを削除する必要があります。
なお、Windowsは2023年9月にWindows 回復環境に関するサポートドキュメントを公開。その中で、Windows 11 バージョン 22の更新プログラムへの失敗が相次いだことについて、「十分な大きさの回復パーティションがない場合」「更新が失敗する可能性があります」と説明しています。
Windows 10/11の「回復パーティション」は削除しても大丈夫?
回復パーティションは、Windowsの修復や復元に必要なものですが、パソコンが正常に作動している場合は削除しても影響はありません。ただし、削除前には他のハードディスクなどにバックアップを取っておくことをおすすめします。
回復パーティションは「2つある」ことも
Windowsのバージョンアップや再インストールなどを行ったときに、新しい回復パーティションが作成され、古い回復パーティションが残ってしまった場合、回復パーティションが2つあることもあります。
この場合、古い回復パーティションは不要なものなので削除しても問題ありません。ただし、どの回復パーティションが古いものか、新しいものかを正しく判断する必要があります。
Windows 10/11の「回復パーティション」を削除する方法
Windows 10/11で「回復パーティション」を削除する方法をご紹介します。
使用中の「回復パーティション」を特定する方法
まず、使用中の回復パーティションを特定する方法を紹介します。これは、回復パーティションが2つ以上ある場合に、どの回復パーティションが新しいものか、古いものかを判断するために必要です。
コマンドプロンプトを管理者権限で開いたら、「reagentc /info」を実行します。なお管理者権限でないと、コマンドが機能しないため要注意。
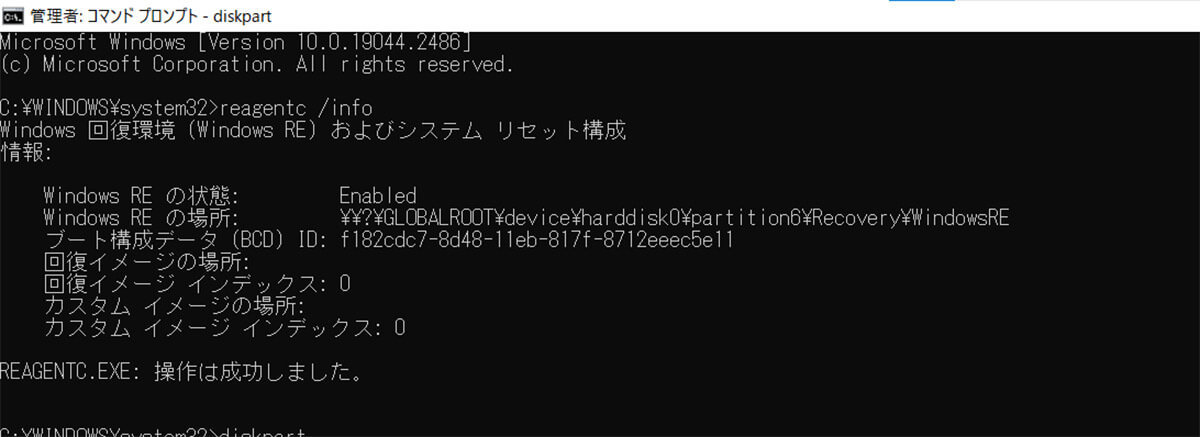
つまり回復パーティションは前述の通り、複数作成されていることがありますが「6」を残しておけば十分ということです。
「list disk」→「select disk 0」でディスクを表示・選択する
次に、削除対象となる不要な回復パーティションをより正確に特定するため、ディスクを表示させます。
まずはコマンドプロンプトを管理者権限で開いたまま「diskpart」と入力後、「list disk」→「select disk 0」というコマンドを続けて実行します。
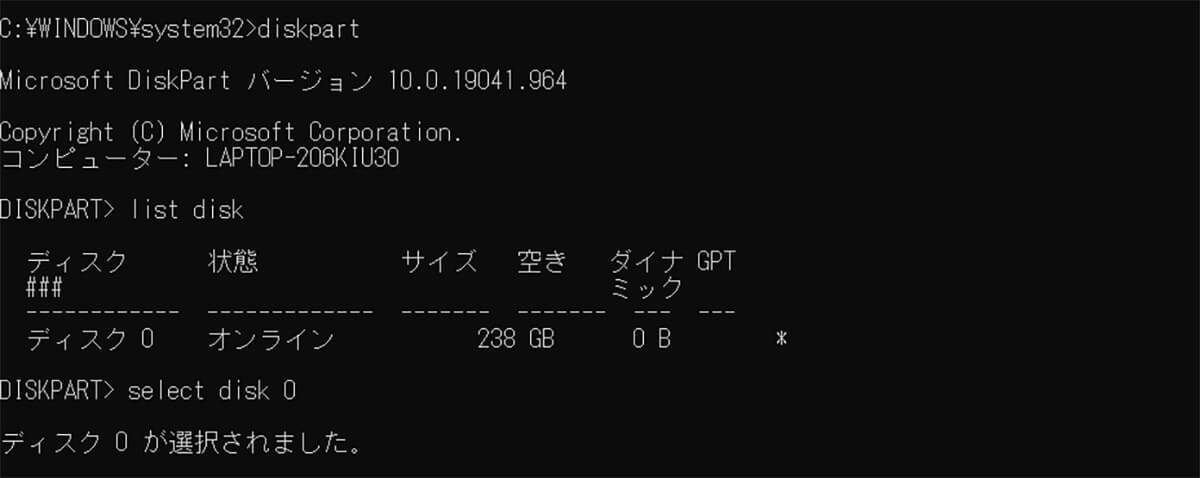
「list partition」で パーティションを選ぶ
続いて、「list partition」というコマンドを実行します。
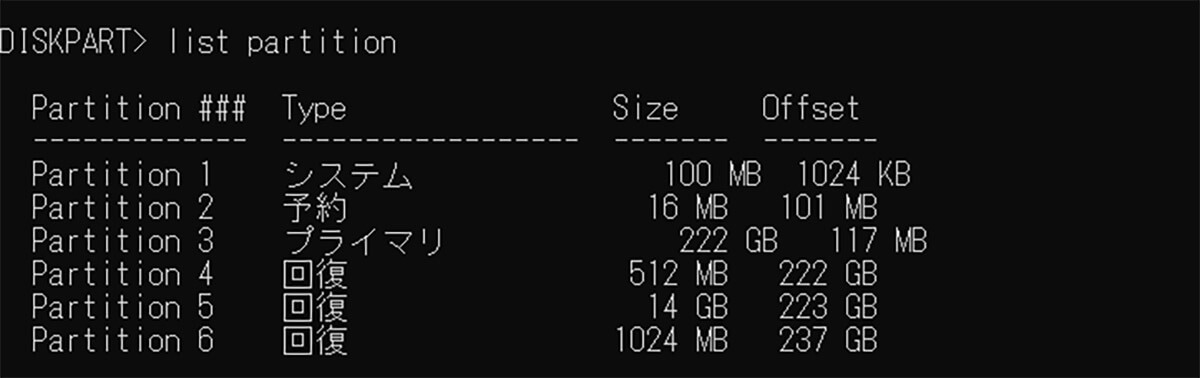
パーティションを削除する
今回は、実際に「5」の回復パーティションを削除してみましょう。削除する際は、「elect partition 5」のコマンドを入力します。
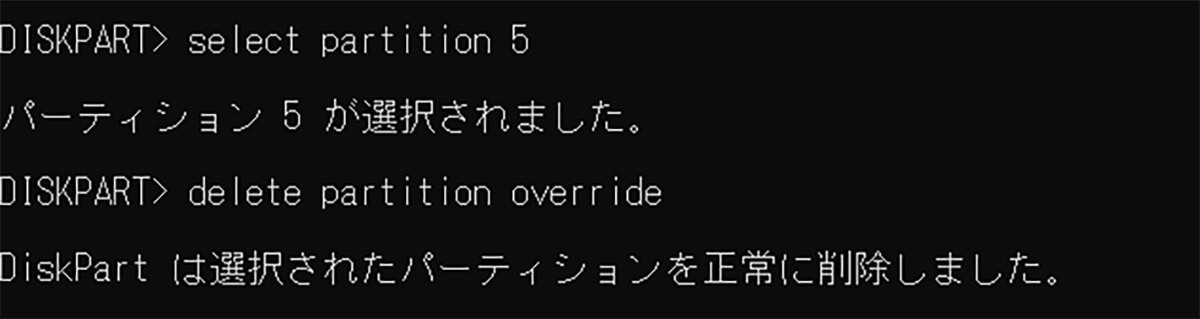
不要な回復パーティションが複数ある場合は、同様の手順を複数回繰り返せばOKです。









































