今まで作った「アルバム」をトークをまたいで一覧にするには?
自分のアカウントが共有しているすべてのアルバムを見る方法は以下の通り。
まずはアルバムを共有しているトークルームでアルバム一覧を開きます。
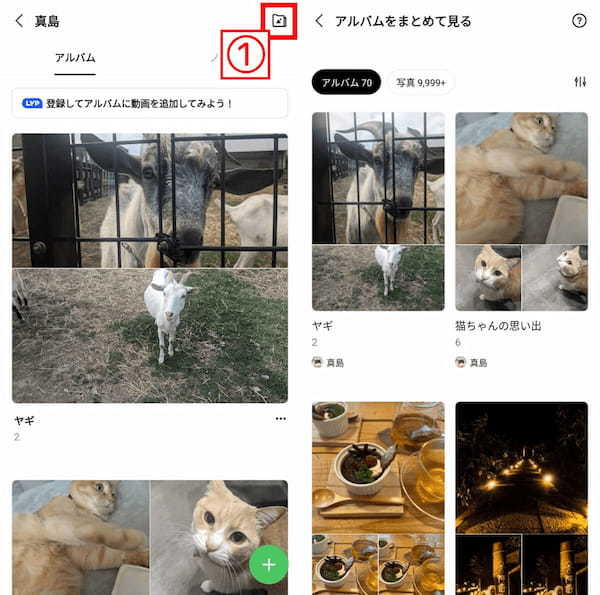
【1】①右上のアイコンをタップ。【2】ほかのトークルームで共有しているアルバムを含め、すべてのアルバムが一覧で表示されます(画像=『オトナライフ』より 引用)
LINEのアルバムは一括転送できない!対処法は?
先述した通り、基本的にLINEではアルバム単位で一括転送はできません。しかし、PC版のLINEアプリを使うことで、一度にアルバム内の写真を一括ダウンロードし、新規アルバムを作る作業が楽になります。
アルバムを一括ダウンロードして別のアルバムを作る方法
PC版LINEを使ってアルバム内の写真を一括ダウンロード後、別のアルバムを作る方法は以下の通り。
まずはPC版LINEアプリをインストールし、ログインします。
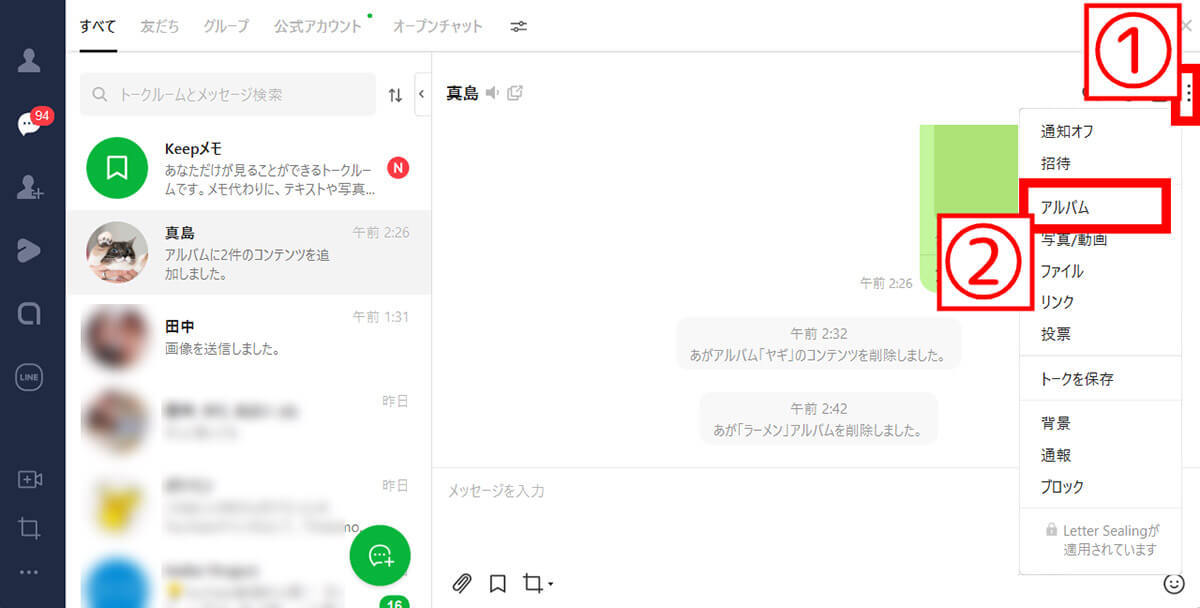
【1】一括ダウンロードしたいアルバムがあるトークルームを開き、①三点ボタンをクリック。②「アルバム」をクリックします(画像=『オトナライフ』より 引用)
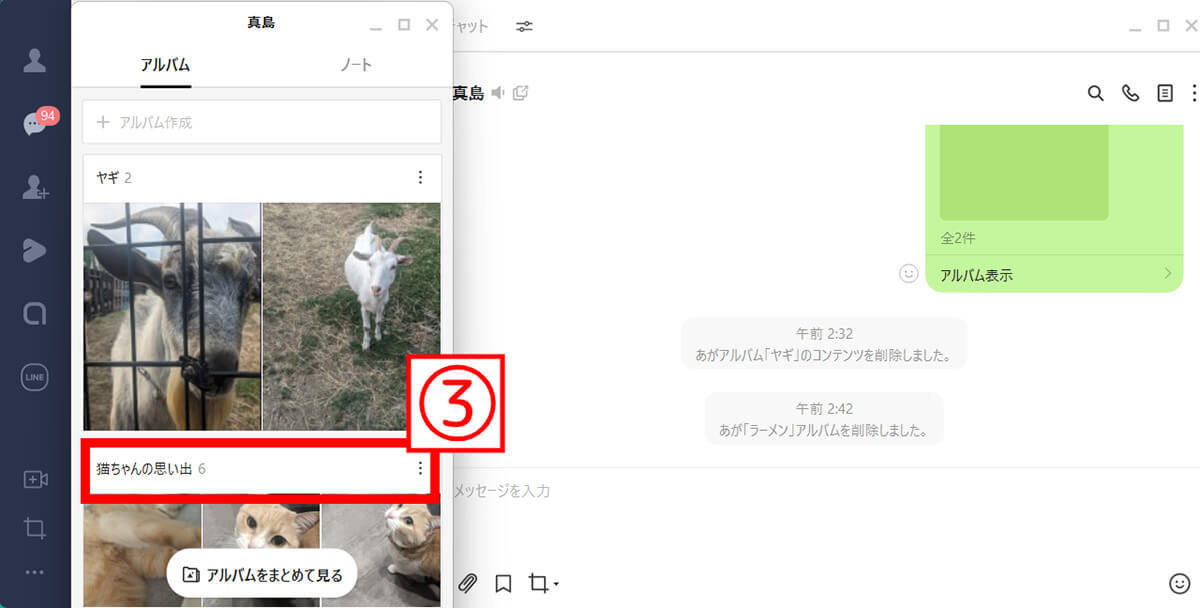
【2】③ダウンロードしたいアルバムを開きます(画像=『オトナライフ』より 引用)
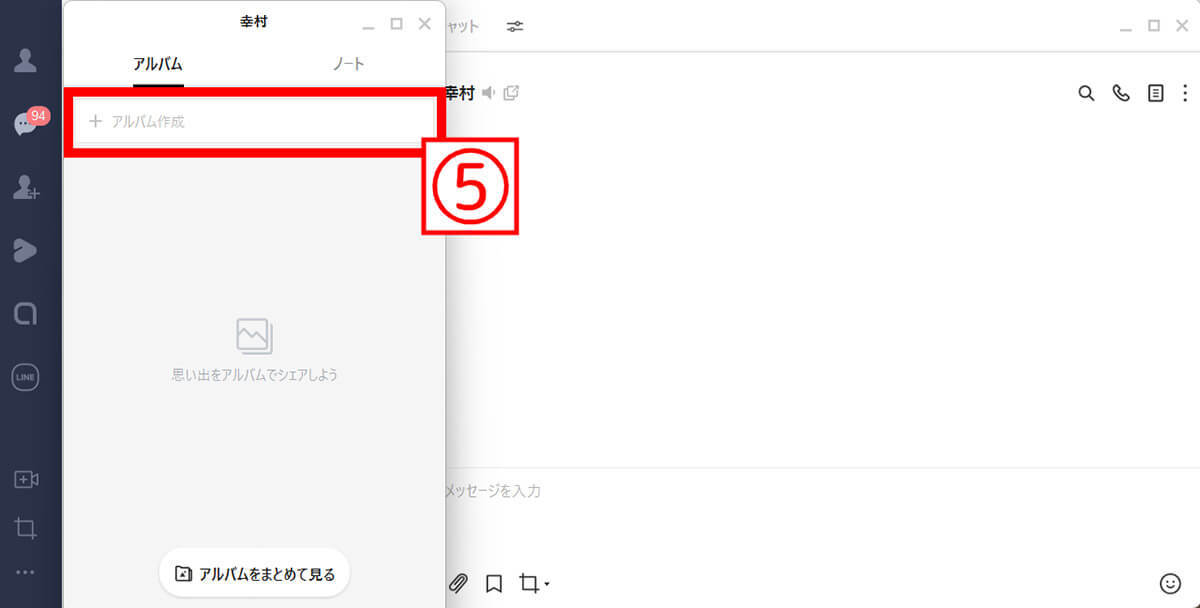
【3】④「すべて保存」をクリックすると、ローカルのフォルダが開きます。分かりやすい場所に分かりやすい名前で保存すれば、一括保存が完了です(画像=『オトナライフ』より 引用)
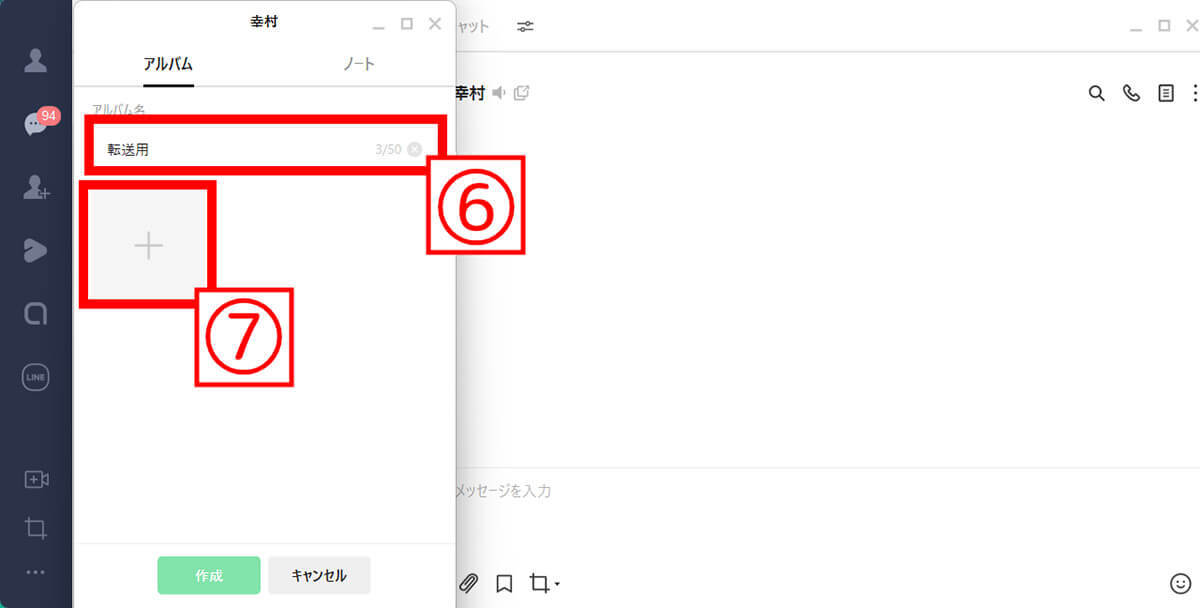
【4】次に、一括転送したいトークルームの「アルバム」を開き、⑤「アルバム作成」をクリックします(画像=『オトナライフ』より 引用)
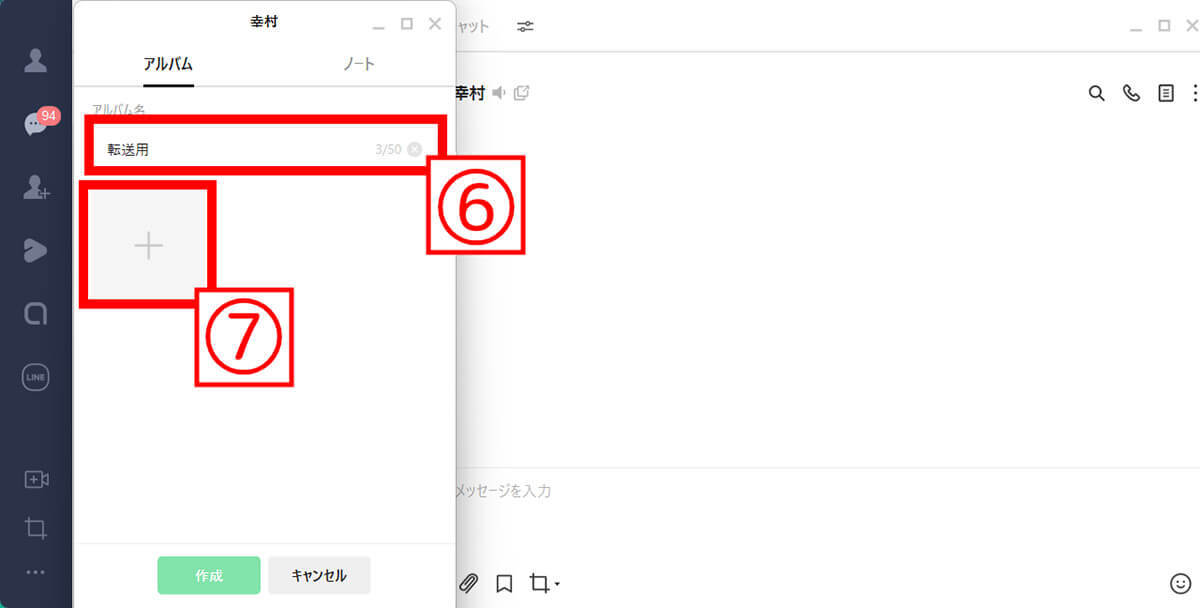
【5】⑥アルバムの名前を付け、⑦「+」ボタンをクリックします(画像=『オトナライフ』より 引用)
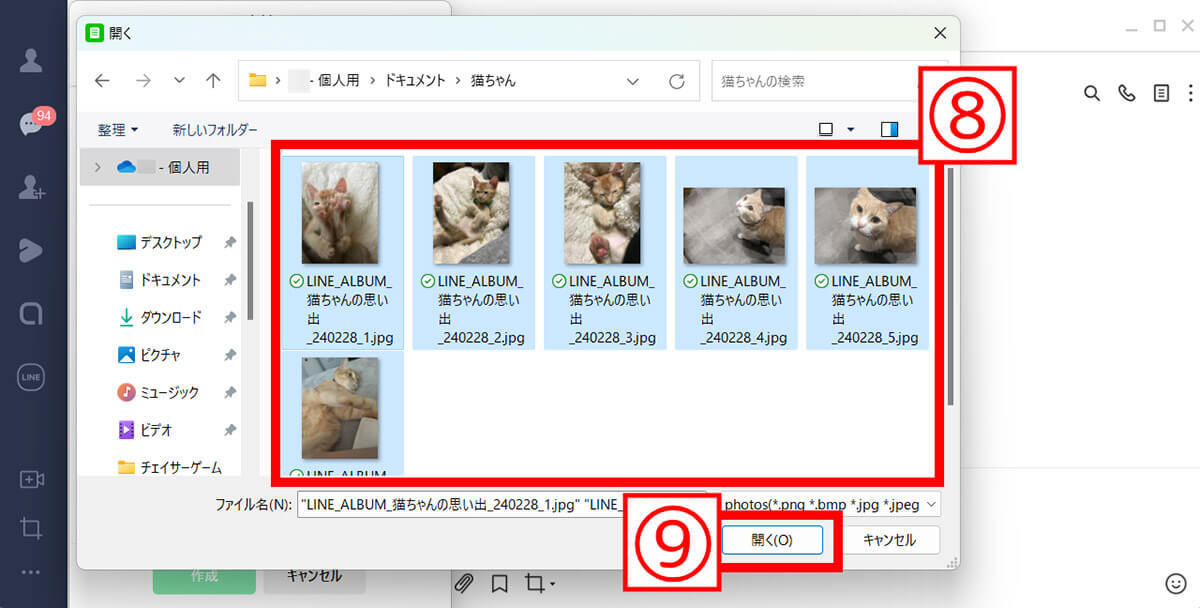
【6】ローカルのフォルダが開くので、先ほど画像を保存したフォルダを開きます。⑨「Ctrlキー」+「A」キーで画像をすべて選択し、⑩「開く」をクリックします(画像=『オトナライフ』より 引用)
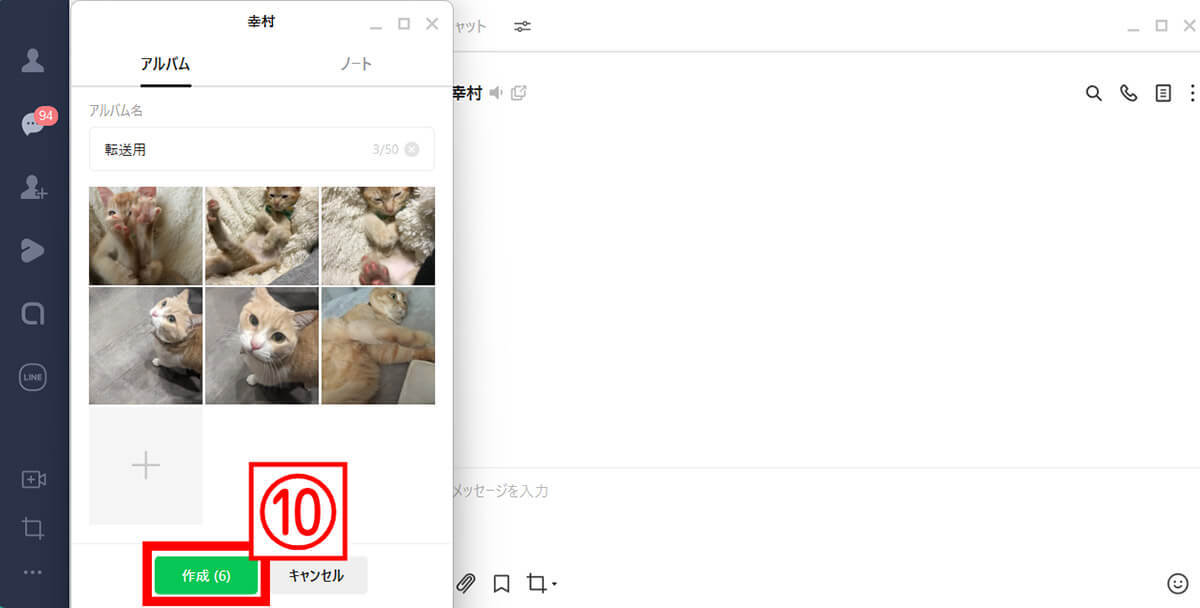
【7】画像がアップロードされます。⑩「作成」のクリックでアルバムが作成完了です(画像=『オトナライフ』より 引用)



































