iPhoneの壁紙は、自分の好みに合わせてカスタマイズできるのが魅力のひとつ。
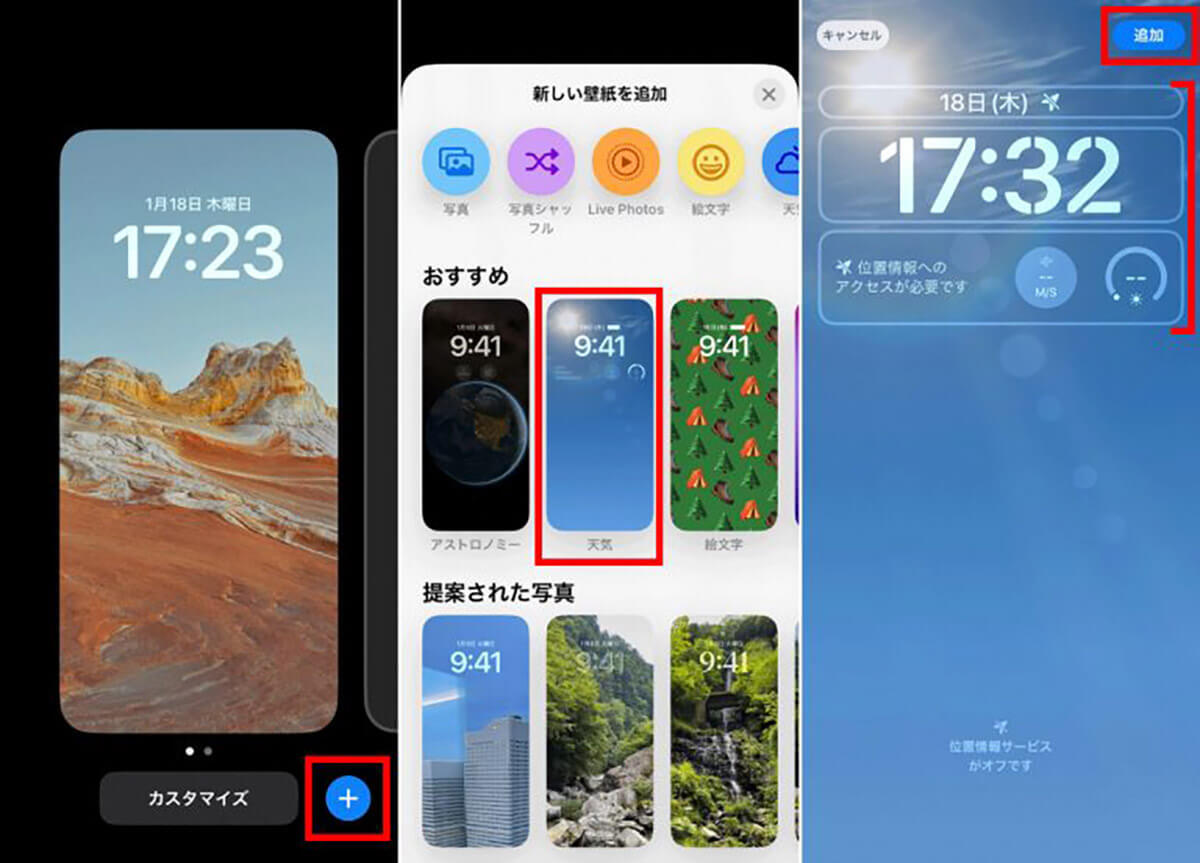
(画像=『オトナライフ』より 引用)
しかし、「壁紙が気に入らないから変えたいけど削除ボタンが分からない」「不要なウィジェットが邪魔」という場合もあるでしょう。すると、せっかくのカスタマイズも満足いくものではなくなってしまいますよね。
そこでこの記事では、iPhoneで新しく追加した壁紙を削除する方法や、不要なウィジェットだけ消す方法をご紹介します。
なお、不要なロック画面を削除する方法については以下の記事でも詳しく解説しているので、ぜひセットで参考にしてください。
iPhoneで新しく追加した壁紙の「削除」ボタンはどこ?
iPhoneの壁紙追加の方法は分かっても、削除する方法が分からないという方は意外と少なくありません。実は壁紙の「削除ボタン」という明確なボタンは存在せず、ノッチから下にスワイプするという手順を行わなければなりません。
詳しい手順は以下でご紹介します。
iPhoneで新しく追加した壁紙の削除方法
壁紙の具体的な削除方法は以下の通りです。
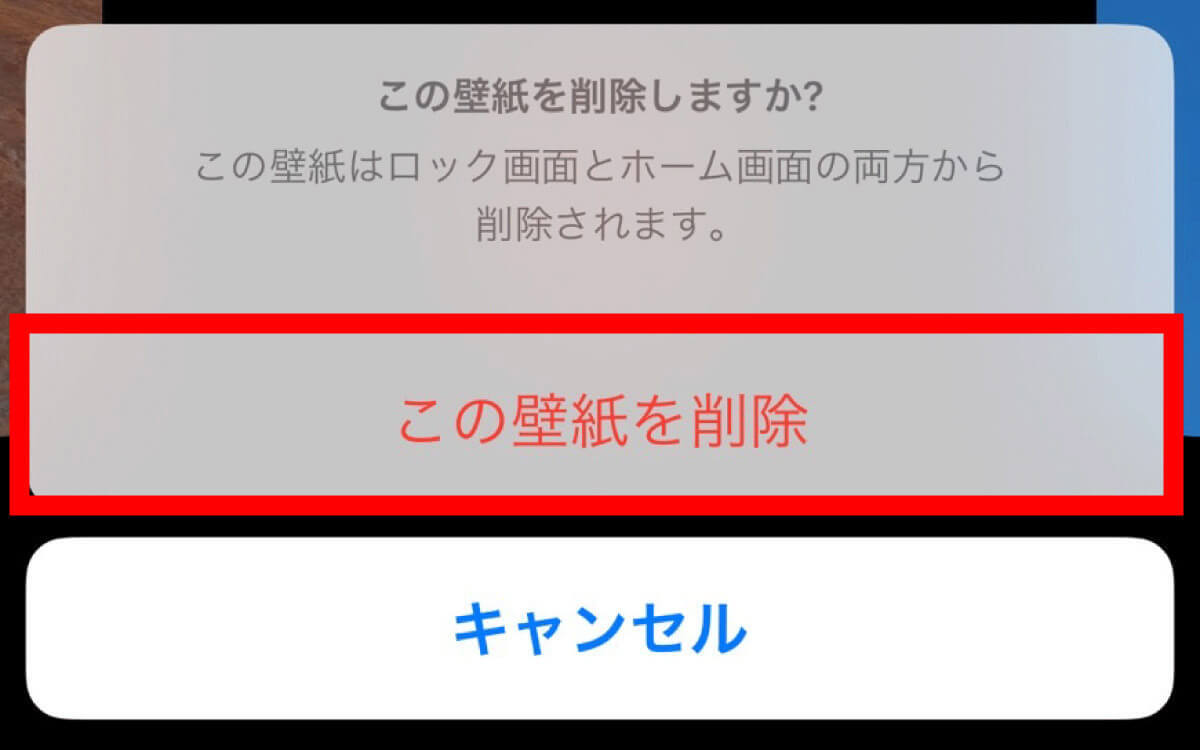
【1】画面上部中央から下に向かってスワイプし、ロック画面を表示させます(画像=『オトナライフ』より 引用)
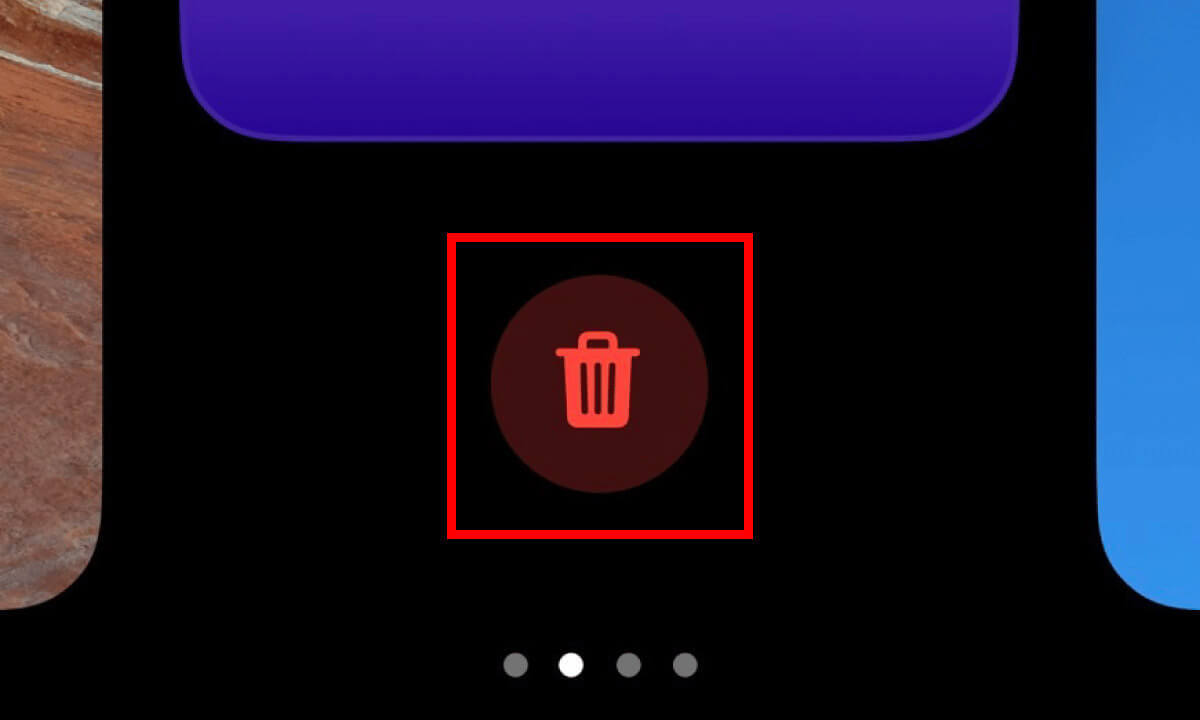
【2】ロック画面を長押しし、カスタマイズ画面を表示させます(画像=『オトナライフ』より 引用)

【3】画面を左右にスワイプし、ロック画面の中から削除したい画面を表示させ、上に向かってスワイプします(画像=『オトナライフ』より 引用)
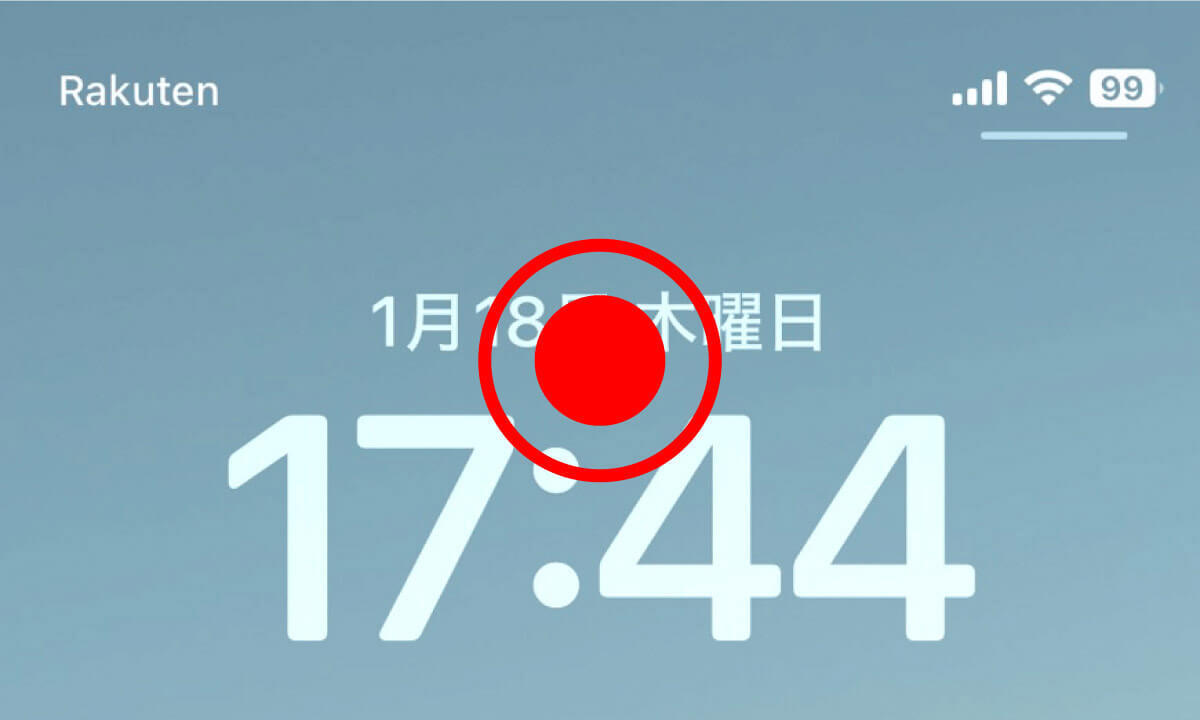
【4】削除したいロック画面の下に表示されたゴミ箱アイコンをタップします(画像=『オトナライフ』より 引用)
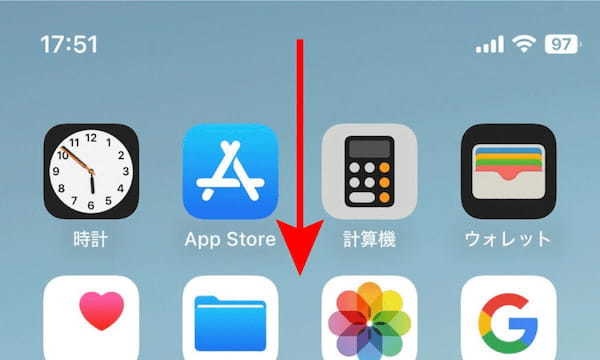
5】最後に「この壁紙を削除」をタップして削除は完了です(画像=『オトナライフ』より 引用)
詳細は以下の記事で解説しています。
iPhoneで追加した壁紙から不要なウィジェットのみ消すことはできる?
iPhoneで追加した壁紙には、時計や天気などのウィジェットが付いていることがあります。つまり「壁紙そのものを削除するほどではないけど、要らないウィジェットだけはどうにか消したい」こともあるでしょう。
その機能を必要としていない、壁紙と合わないといった場合はウィジェットのみを削除することが可能です。
「天気」「予定」などのウィジェットの消し方
「天気」「予定」などのウィジェットの消し方は以下の通り。
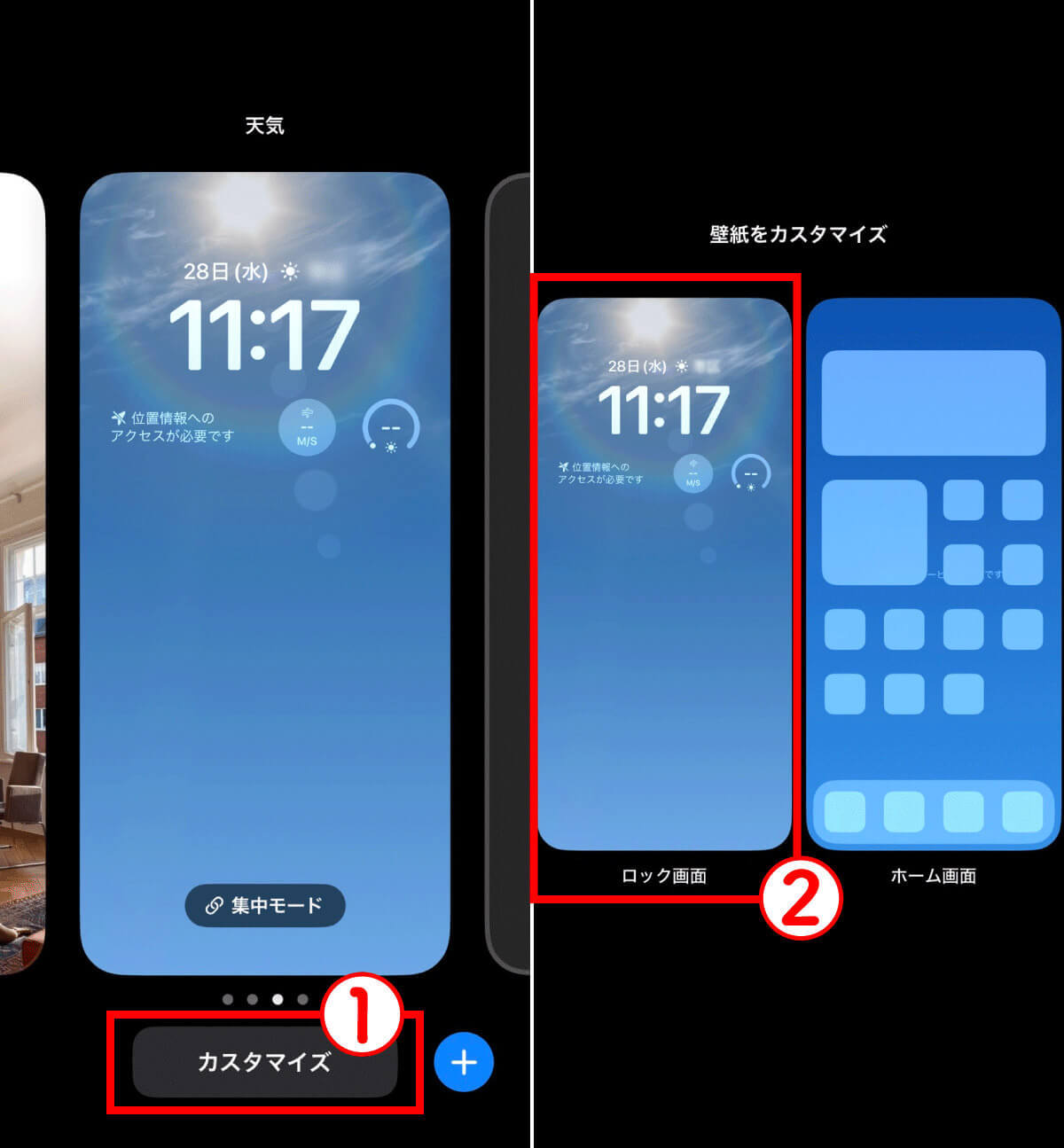
【1】ロック画面を長押しし、編集したい壁紙を表示させ、①「カスタマイズ」をタップします。【2】②「ロック画面」をタップします(画像=『オトナライフ』より 引用)
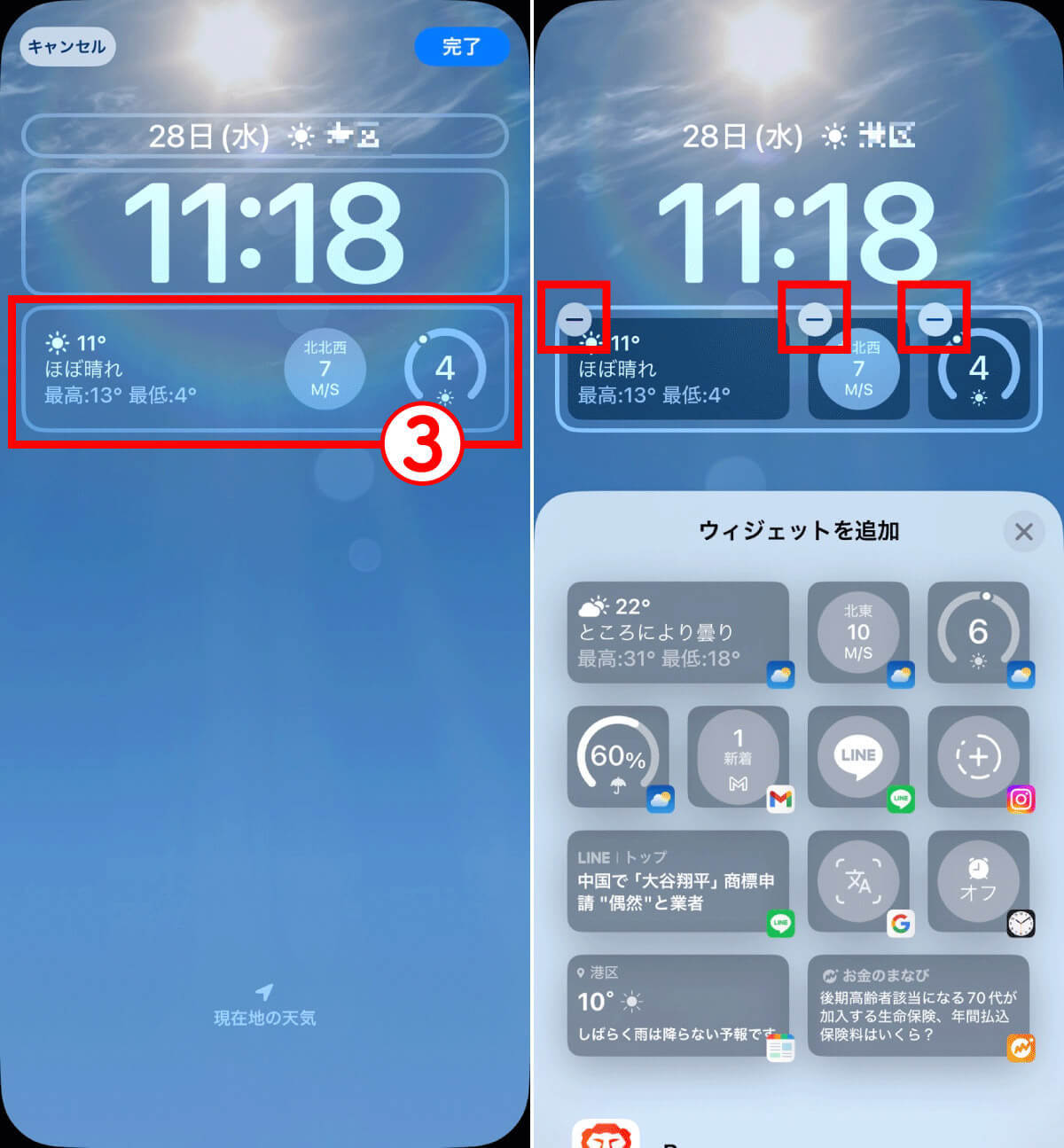
【3】③消したいウィジェットの入った枠を長押しします。【4】各ウィジェットの左上に表示された「‐」ボタンをタップすれば消すことが可能です(画像=『オトナライフ』より 引用)
壁紙の「時計」は消すことができる?
大きなメインの時計のウィジェットは消すことはできないものの、背景に近い色にすることで実質的に見えなくすることが可能です。
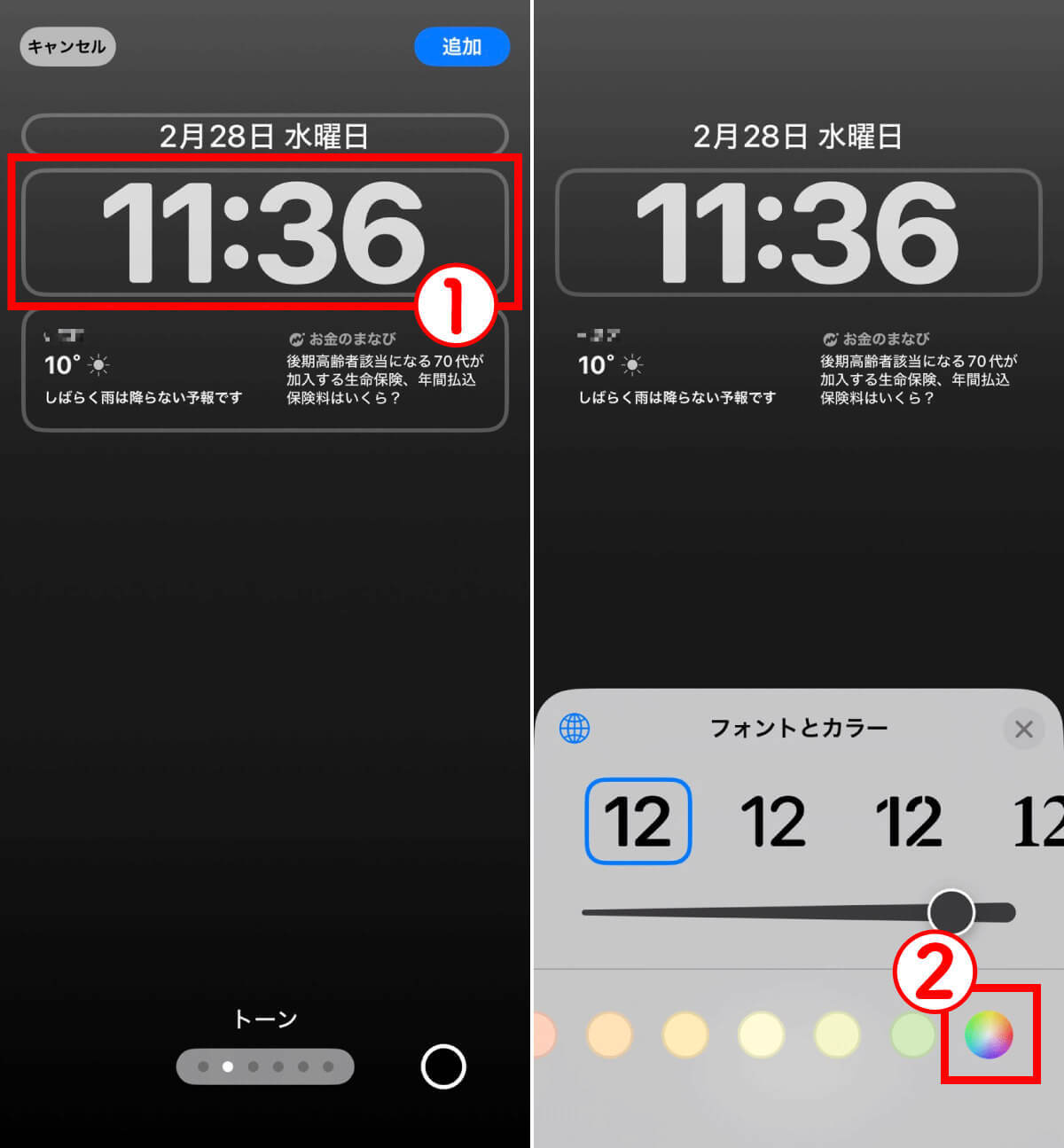
【1】ロック画面を長押し→カスタマイズと進み、編集画面を開きます。①時刻の枠を長押しします。【2】フォントのカラーの変更メニューが表示されるため、②「虹色を丸ボタン」をタップします(画像=『オトナライフ』より 引用)

【3】③スポイトで抽出、グリッドから選択、スペクトラム、スライダーなど好きな方法で背景に近い色を選択します。【4】背景に文字が同化し、消えたように見せることができました(画像=『オトナライフ』より 引用)
壁紙のライトやカメラボタンは消すことができる?
ロック画面下のライトやカメラのボタンは消すことができません。









































