Windows 11で右クリックメニューを完全に旧仕様に戻す設定手順
Windows 11で常に右クリックメニューを旧仕様に戻す方法は以下の通り。レジストリエディタを使用します。
なおレジストリを編集する際は、必ずWindowsパソコン上の重要なデータはバックアップを取りましょう。レジストリを誤って編集した場合には、OSが破損するリスクがあるためです。
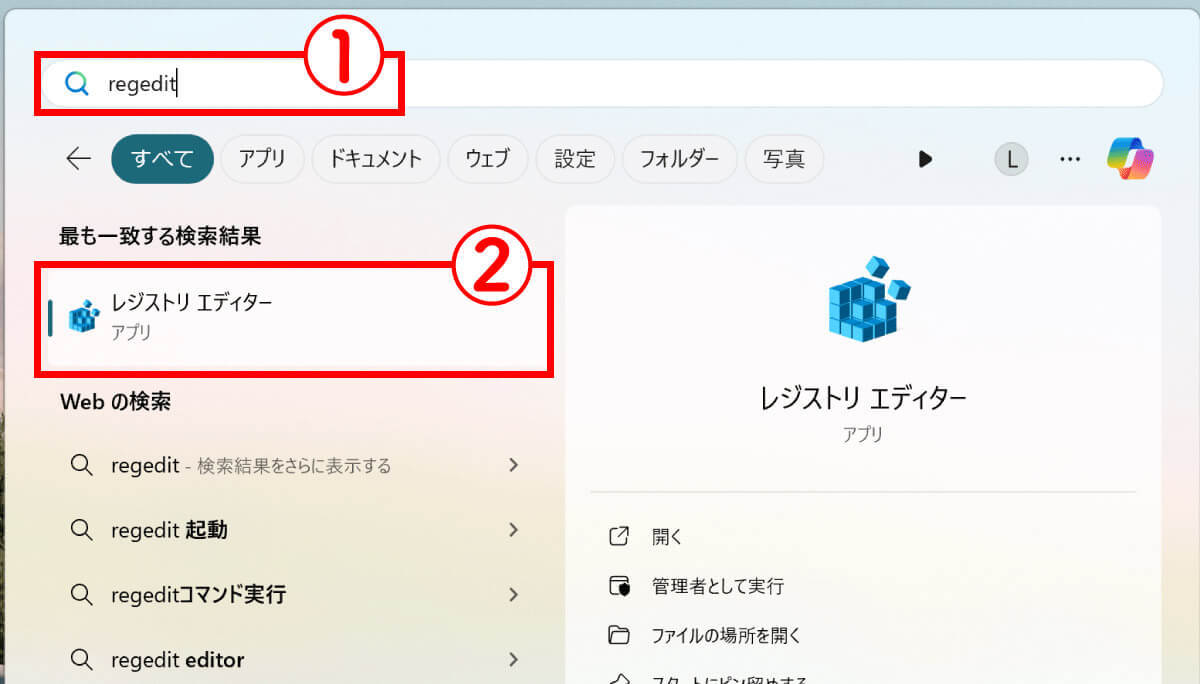
(画像=【1】スタートメニューの検索窓に①「regedit」と入力し、② 「レジストリエディター」をクリックして起動します、『オトナライフ』より 引用)
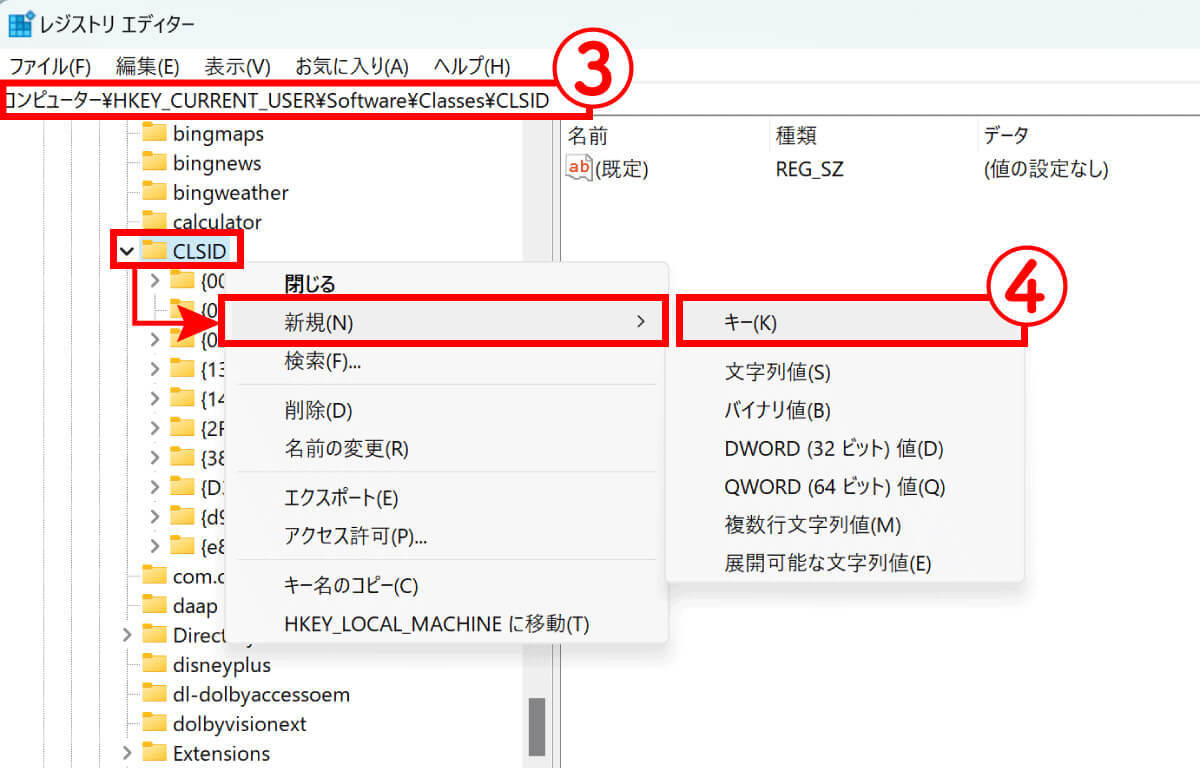
(画像=【2】③以下のパス「コンピューター\HKEY_CURRENT_USER\Software\Classes\CLSID」を入力し移動します。次に、④「CLSID」を右クリック、「新規」→「キー」と進み、以下のキー「{86ca1aa0-34aa-4e8b-a509-50c905bae2a2}」を入力します、『オトナライフ』より 引用)
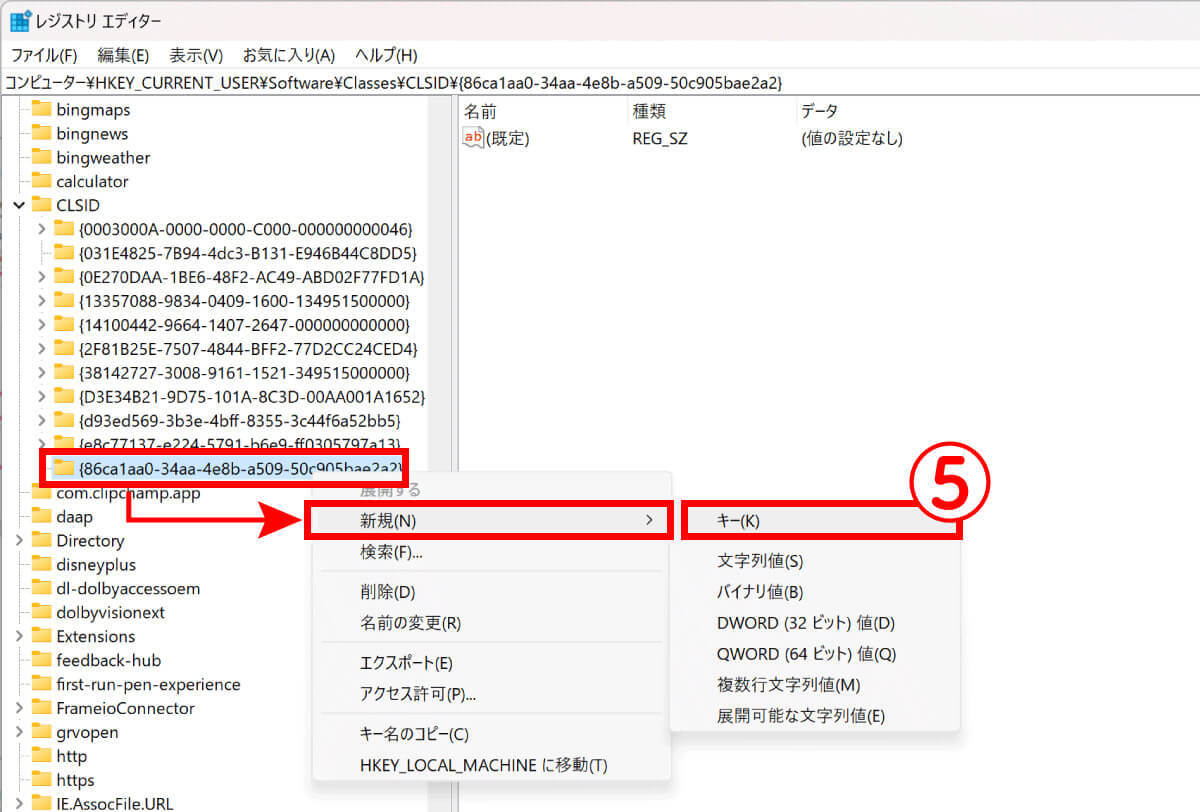
(画像=【3】⑤作成したキーを右クリックし、「新規」→「キー」と進み、「InprocServer32」と入力します、『オトナライフ』より 引用)
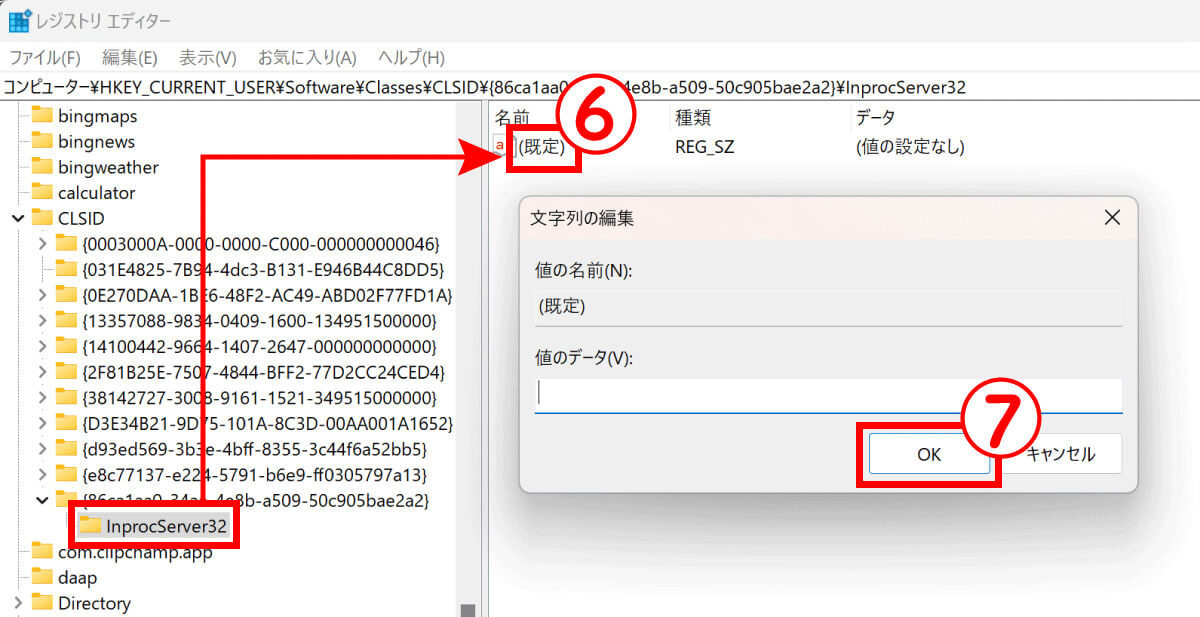
(画像=【4】⑥作成したキーを選択し、「既定」をダブルクリックします。値のデータが空欄になっていることを確認し、⑦「OK」をクリックします、『オトナライフ』より 引用)
パソコンを再起動すれば、右クリックメニューが旧仕様に変更されています。
旧仕様に変更したメニューをWindows11の仕様に再度戻すには?
なお、旧仕様に戻した右クリックメニューを元に戻す方法は以下の通りです。

(画像=作成した「{86ca1aa0-34aa-4e8b-a509-50c905bae2a2}」のキーを右クリックし、「削除」をクリックして完了です、『オトナライフ』より 引用)
まとめ
Windows 11の右クリックメニューは、一部機能がアイコンになるなど、シンプルな表示に変更になりました。しかし、「Windows 10」仕様の方が分かりやすいと感じる人も多いようです。
旧仕様の表示方法は、右クリックから「その他のオプションを確認」に進む方法、ショートカットキーを使用する方法、レジストリを編集する方法があります。自分に合った快適な方法を選択してください。
文・オトナライフ編集部/提供元・オトナライフ
【関連記事】
・ドコモの「ahamo」がユーザー総取り! プラン乗り換え意向調査で見えた驚愕の真実
・【Amazon】注文した商品が届かないときの対処法を解説!
・COSTCO(コストコ)の会員はどれが一番お得? 種類によっては損する可能性も
・コンビニで自動車税のキャッシュレス払い(クレカ・QRコード決済)はどの方法が一番お得?
・PayPay(ペイペイ)に微妙に余っている残高を使い切るにはどうすればいいの!?









































