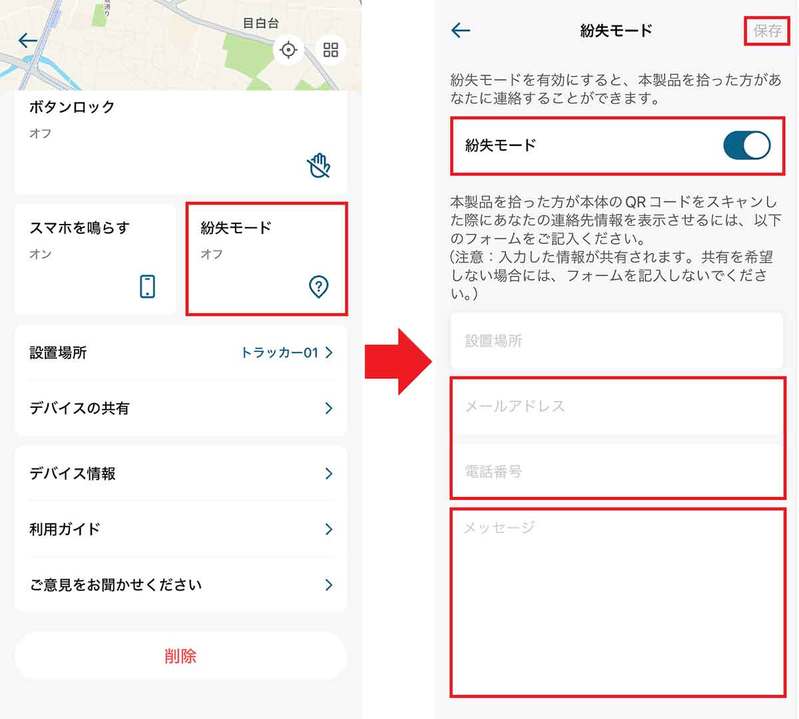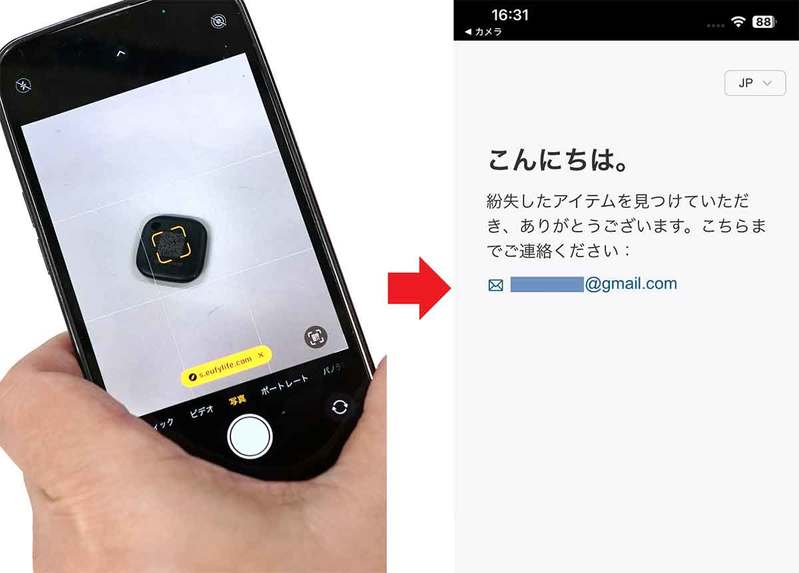目次
公式アプリ「eufy Security」でAnker Eufyをペアリングする方法
公式アプリ「eufy Security」でAnker Eufyを使う方法
公式アプリ「eufy Security」でAnker Eufyをペアリングする方法
Eufy Securityのアカウント登録が終わったら、Anker EufyをBluetoothでペアリングしておきましょう。
アプリを起動してログインすると、初回は「デバイスを追加」画面が表示されるので、「Smart Tracker」を選択します。
位置情報の許可を出したら、Anker Eufy本体のボタンを長押ししてBluetoothペアリングを実行します。これでようやくAnker Eufyを使えるようになりました。
なお、アプリ画面の最後にSmartTrack Linkのファームウェア更新画面が表示されたら、「更新」をタップして最新バージョンにしておきましょう。
eufy Securityの初回セッティングをする手順
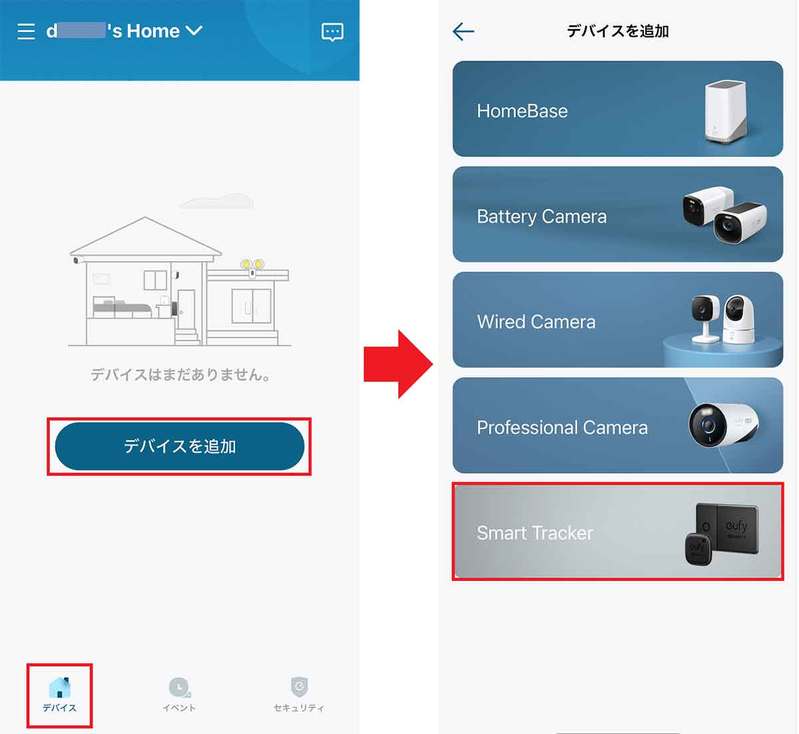

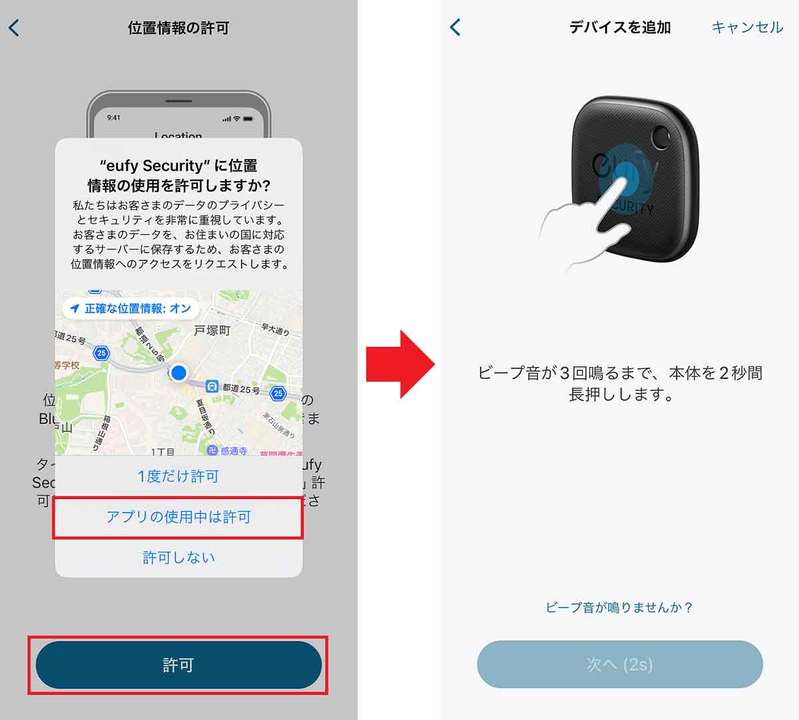

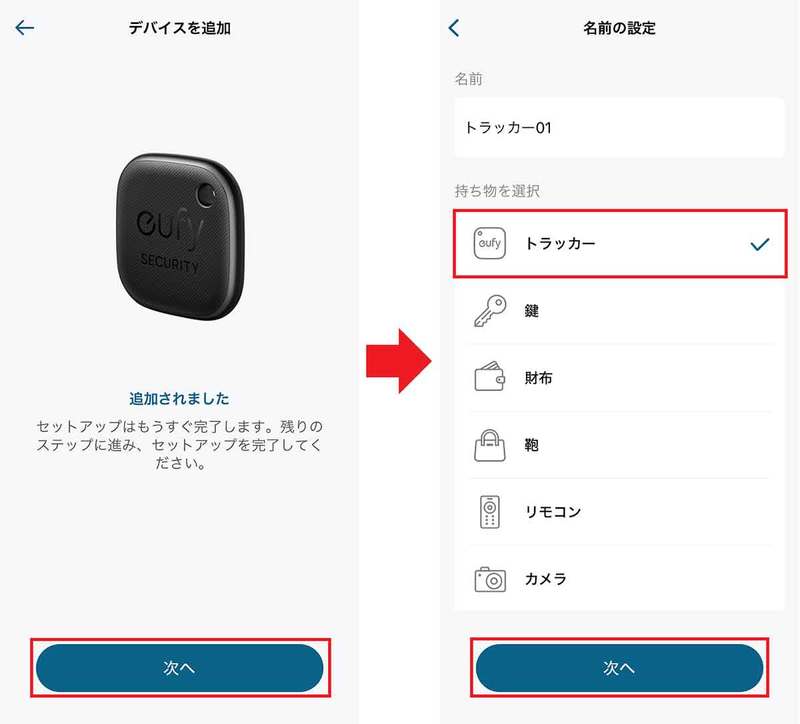
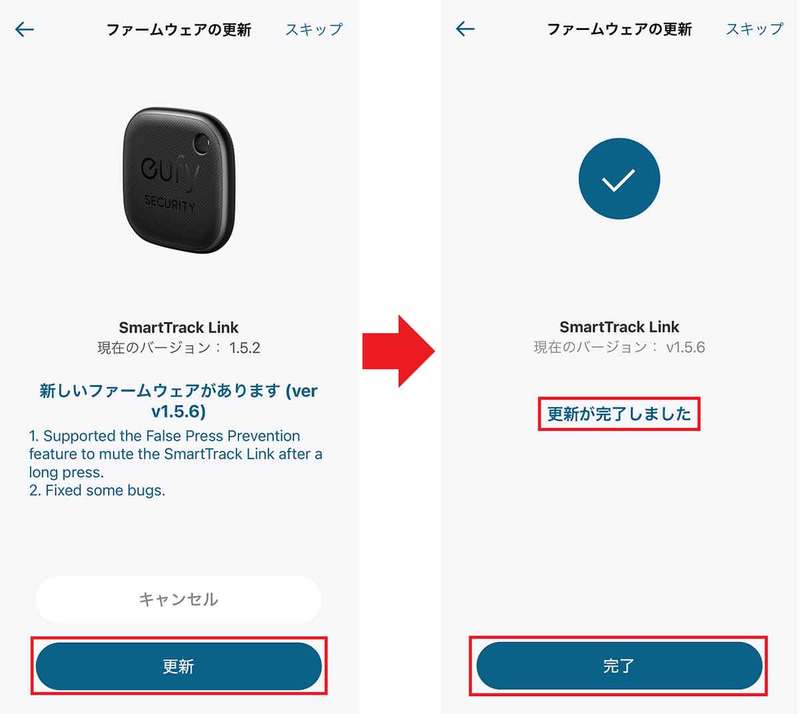
公式アプリ「eufy Security」でAnker Eufyを使う方法
eufy Securityのアカウント登録とAnker Eufyのペアリング作業が終わったら、実際にAnker Eufyを使ってみましょう。
まず、eufy SecurityでAnker Eufyの場所を探す方法を確認しておきます。アプリのマップ上にAnker Eufyの現在地が表示されますので、失くした物のおおよその場所が分かります。
しかし、部屋のなかにあっても見つからないときは、eufy Securityの「鳴らす」をタップしましょう。
すると、Anker Eufyから音が鳴りますので、本体を見つけたら「見つかりました」をタップすればOKです。これで、Aker Eufyをサイフや鍵などに付けておけば、失くしたときに助かりますよね。
Anker Eufyの音を鳴らす手順
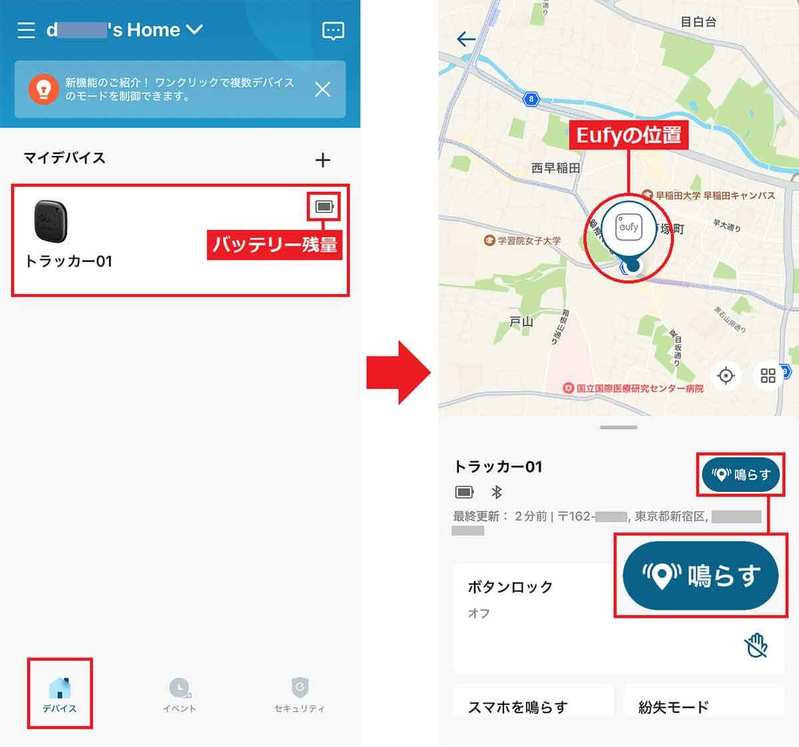
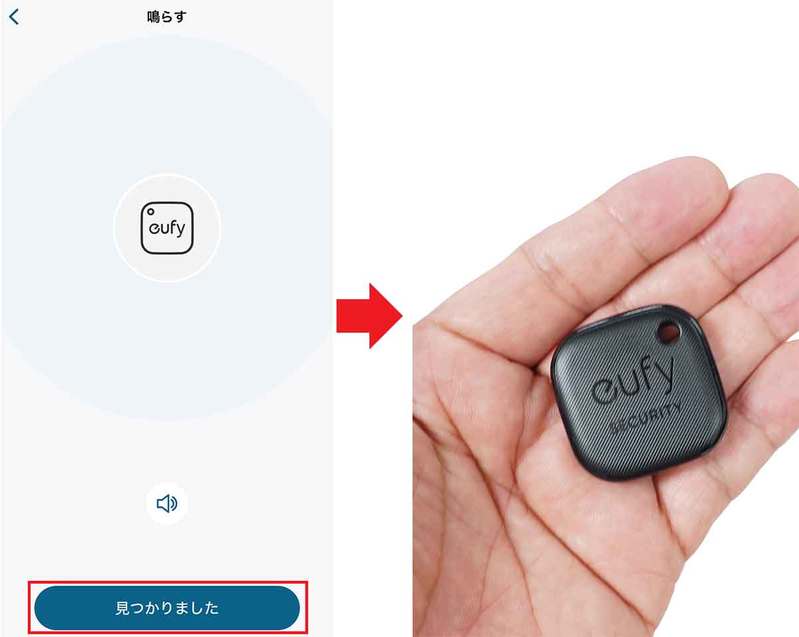
Anker EufyとiPhoneはBluetoothでペアリングされていますが、Bluetoothは10m以上離れてしまうと接続が切れてしまいます。
Anker Eufyではこの機能を利用することで、大切なものの置き忘れを防止できるのです。
たとえば、カフェでAnker Eufyを入れたバッグを置き忘れて出てしまった場合、eufy SecurityのBluetoothマークが赤くなり「手元から離れました」と表示されます。
これなら、バッグを置き忘れても、どこで忘れたかすぐに確認できるので安心ですね。
Anker Eufyとスマホが離れたことを確認する手順
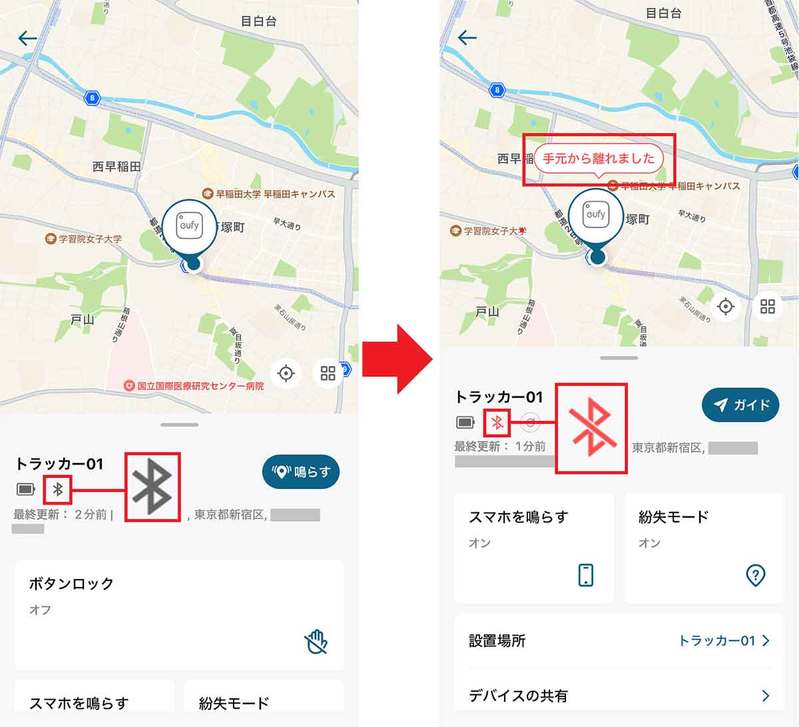
すでに、iPhoneからAnker Eufyを鳴らす方法を紹介しましたが、実はその逆も可能です。
つまり、部屋のなかにあるiPhoneが見当たらないとき、Anker Eufyの「スマホを鳴らす」機能を使うとiPhoneが鳴るので、iPhoneをすぐに見つけることができるのです。
Anker EufyでiPhoneの音を鳴らす手順
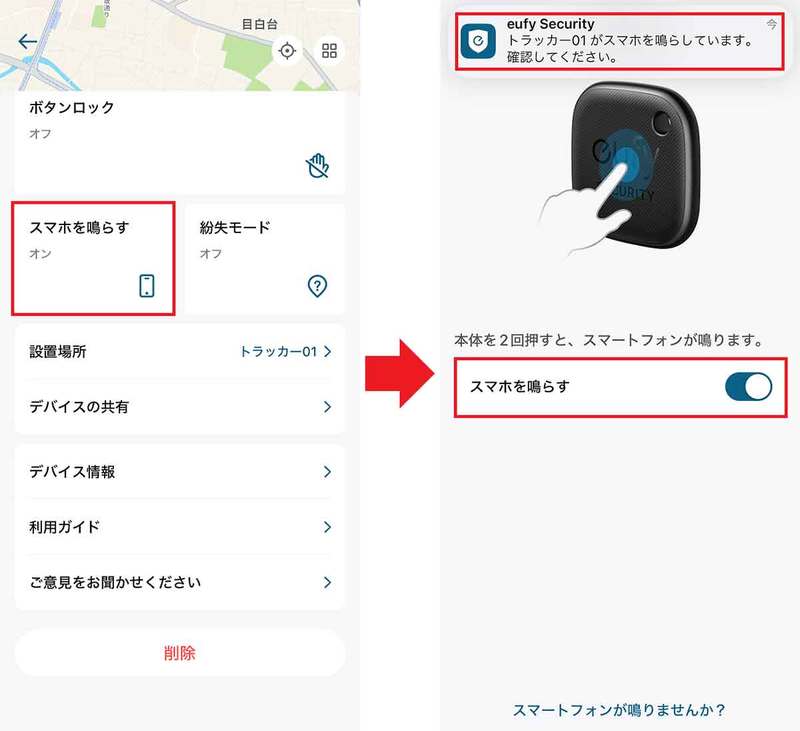
最後に紹介するのは「紛失モード」です。これは、屋外でAnker Eufyを失くしてしまい、場所も特定できないときに助かる機能。
まず、事前にeufy Securityの紛失モードをオンにしておき、メールアドレスや電話番号、メッセージなどを登録しておきます。
すると、Anker Eufyを拾った人が裏面のQRコードをスマホで読み込むと、先ほど登録したメールアドレスや電話番号、メッセージが表示されるというもの。
もし、親切な人に拾われていれば、きっと持ち主に連絡してくれることでしょう。
Anker Eufyの紛失モードを使う手順