iPhone標準機能の「メモ」アプリでは以前からPDFファイルを読み込むことができましたが、実は、iOS 17でPDFの編集機能がこっそりと強化されているのをご存じでしょうか? そこで今回はメモアプリを使ってどのようにPDFが扱えるようになったのか、じっくり解説しましょう。
iOS 17で「メモ」アプリでPDF編集機能が強化されていた!
iOS 17ではさまざまな新機能が追加されました。そのようななか、標準アプリの「メモ」でもPDFの編集機能が、こっそり強化されているのをご存じでしょうか?
もちろん、以前からメモアプリでPDFを読み込んだり編集することは可能でしたが、iOS 17ではPDFを一元管理することが可能となっています。
メールやクラウドから入手したPDFをメモアプリで読み込むことで、さまざまな編集作業が行えるので、今回は、iOS 17で新しくなったメモアプリのPDF機能について解説します。
その前に、まずはメモアプリでPDファイルを読み込む方法を紹介しましょう。
メモアプリでPDFを読み込む手順
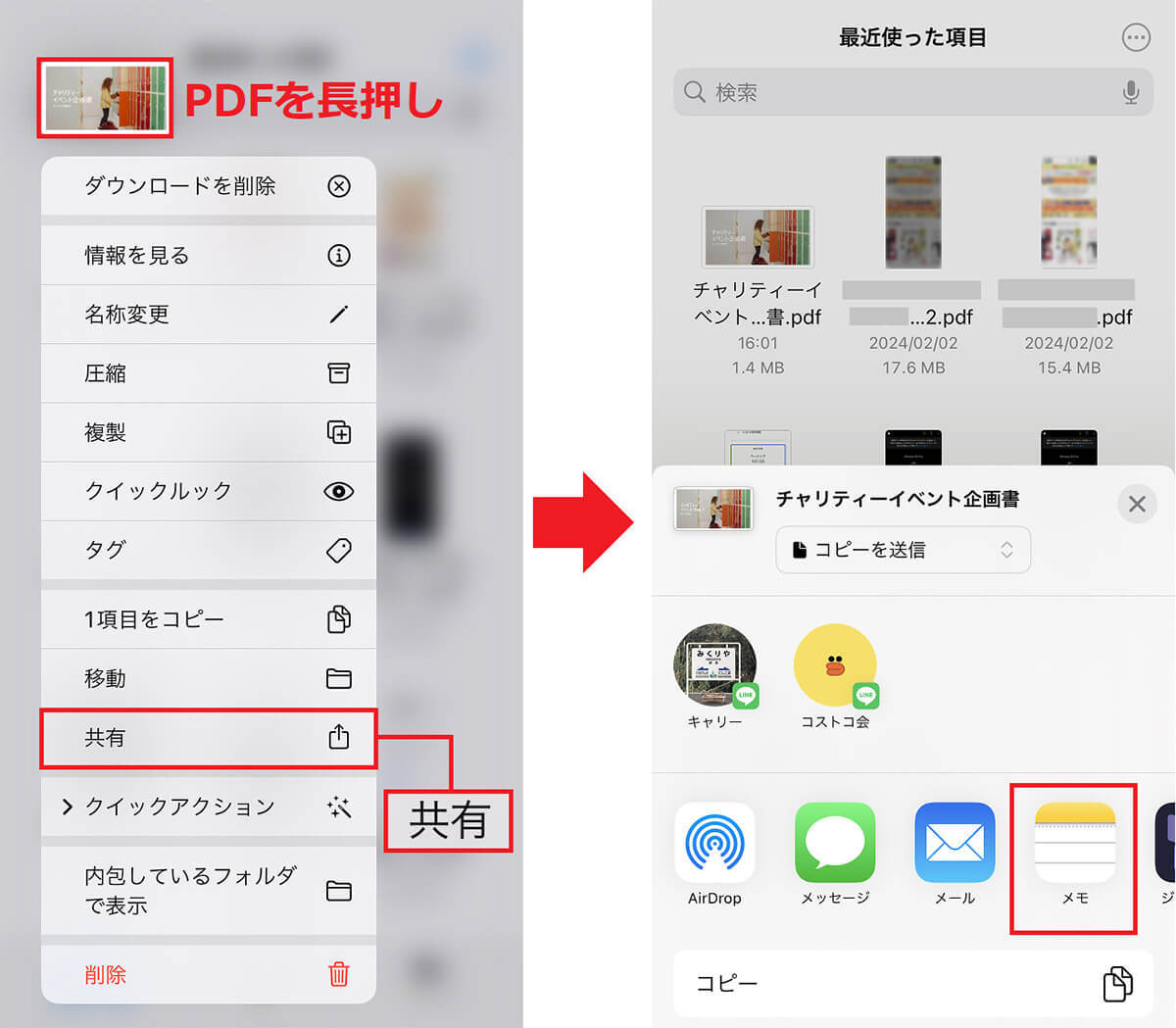
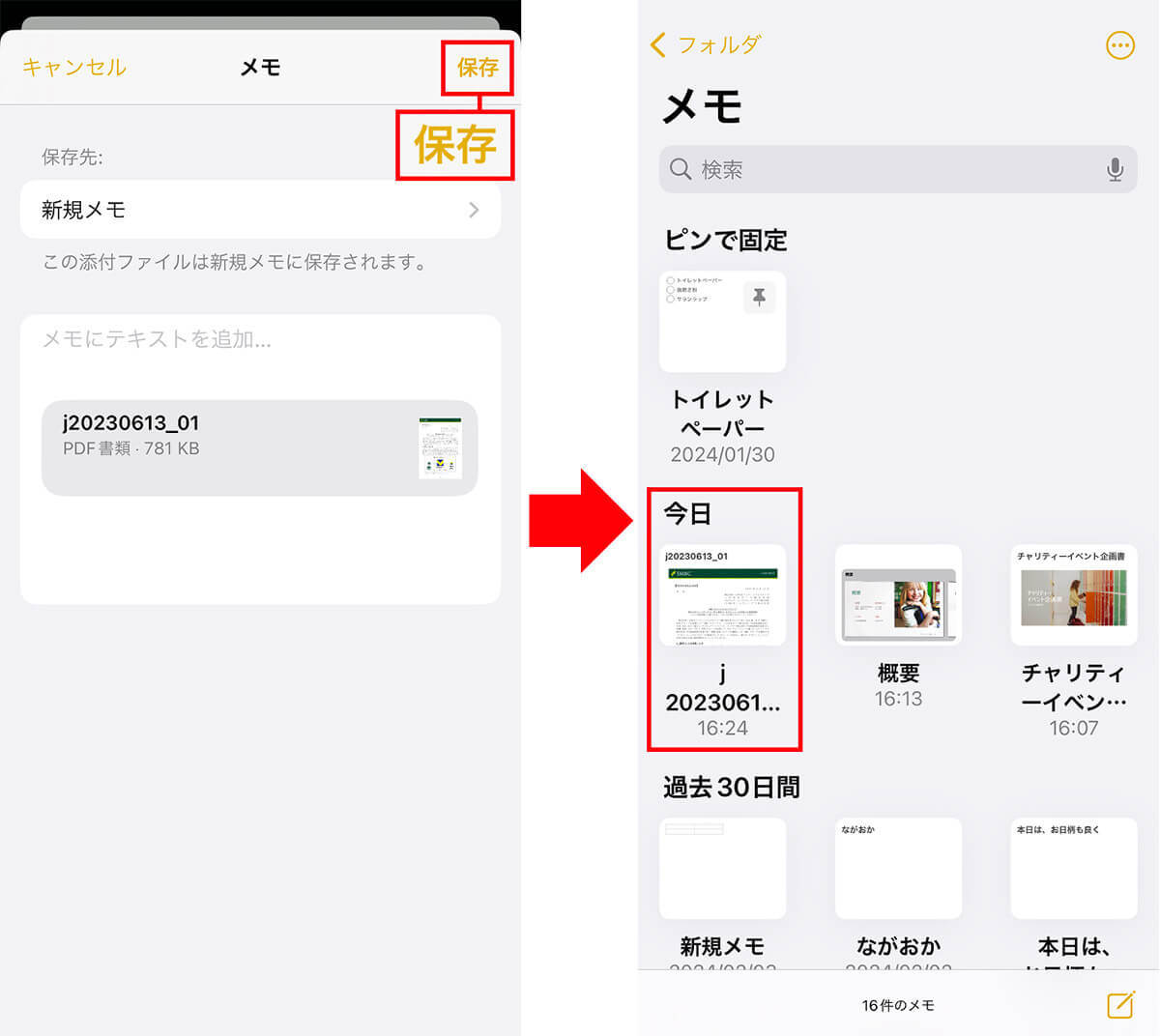
メモアプリに貼ったPDFを閲覧する方法
それでは、メモアプリに貼り付けたPDFを表示してみましょう。
従来はメモに貼り付けられたPDFをタップすると、別ウインドウで表示されていましたが、iOS 17ではメモアプリの画面上でそのまま表示されます。
また、複数ページのPDFはサムネイル表示されるので、目的のページへの移動がスムーズになっています。これは便利ですね。
メモアプリに貼ったPDFを閲覧する手順
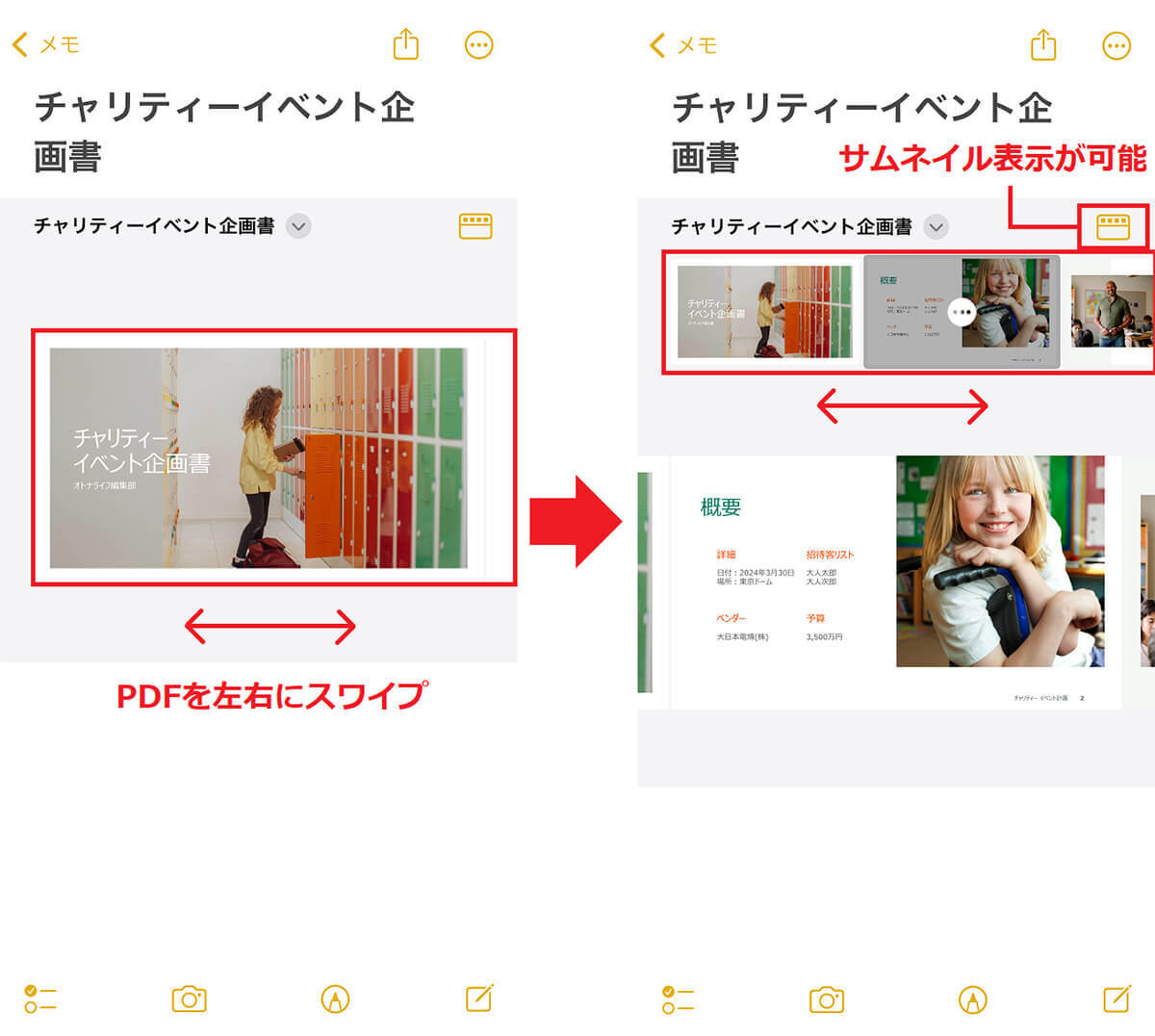
メモアプリでPDFを編集する方法
メモアプリに貼り付けたPDFファイルは、そのままメモアプリ上で編集することが可能です。
PDFのサムネイル画面にある「…」をタップすると、「左右の回転」「削除」「白紙ページの挿入」「ファイルから挿入」といった編集機能メニューが表示されるのです。
また、サムネイルを長押しすると、そのページをドラッグして好きな場所に移動することも可能。複数ページのPDFを、メモアプリ上で自由に編集できるのは本当に便利ですね。
PDFファイルを入れ替える手順
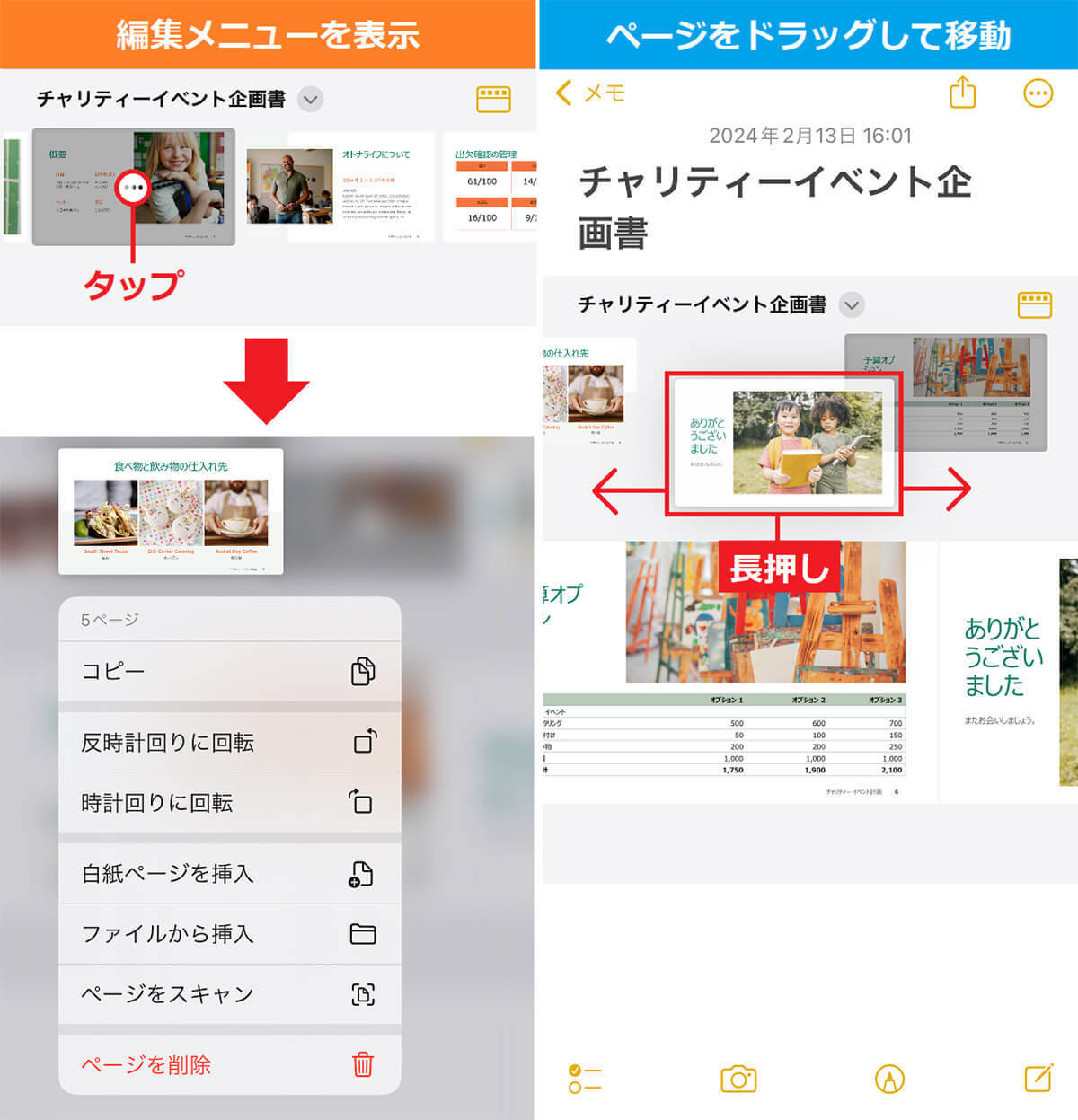
PDFにペンで書き込みする手順
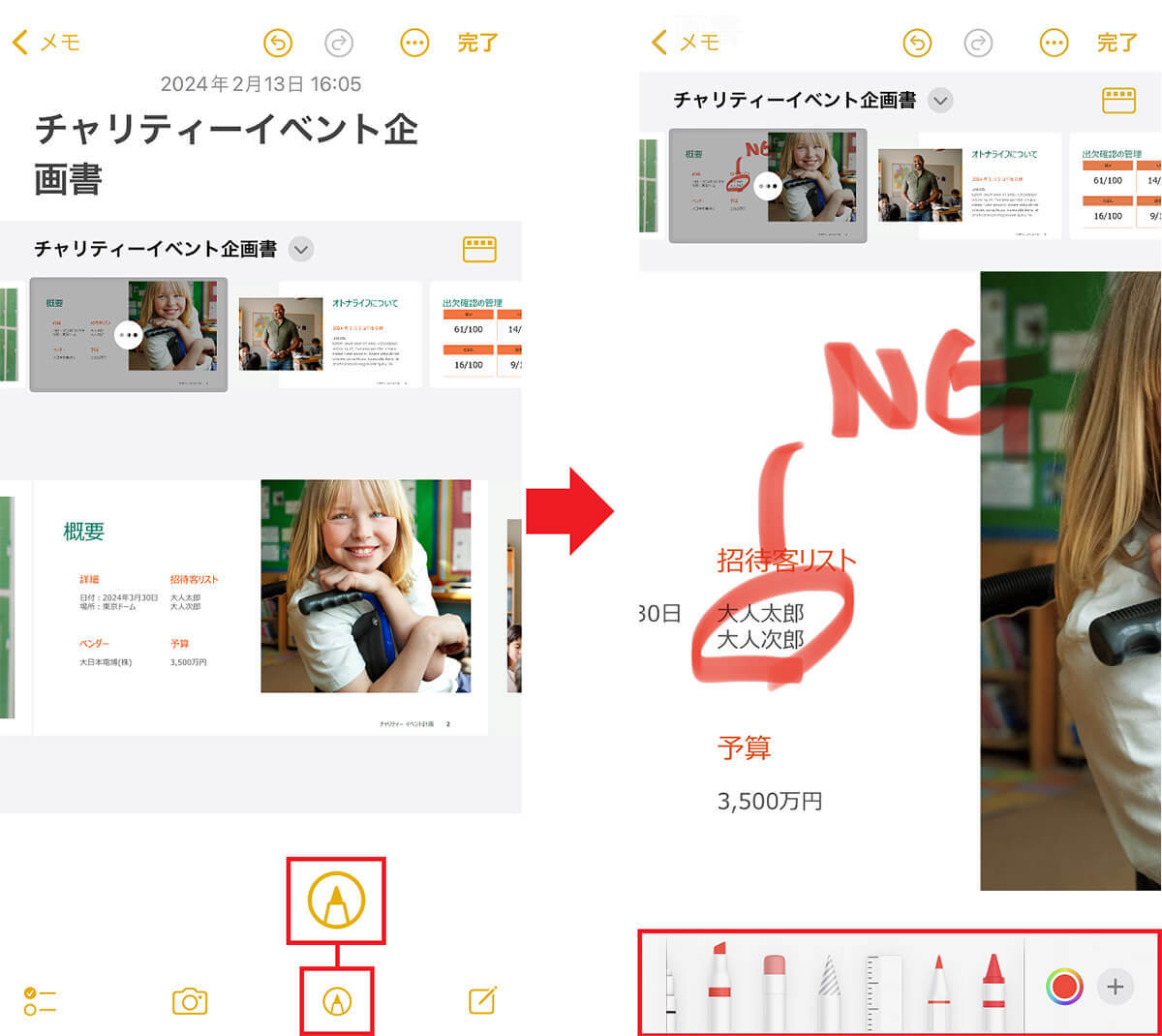
メモアプリで編集済みのPDFファイルを共有する方法
メモアプリでページを入れ替えたり書き込みをしたPDFは、メールやメッセージアプリなどを使って共有することも可能です。
まず、PDFファイル名の横にある「∨」をタップするとメニューが表示されるので、そのなかから「共有」を選択します。
すると、共有アプリが表示されますので、好みのものを選んでPDFファイルを送信しましょう。
メモアプリでPDFファイルを共有する手順
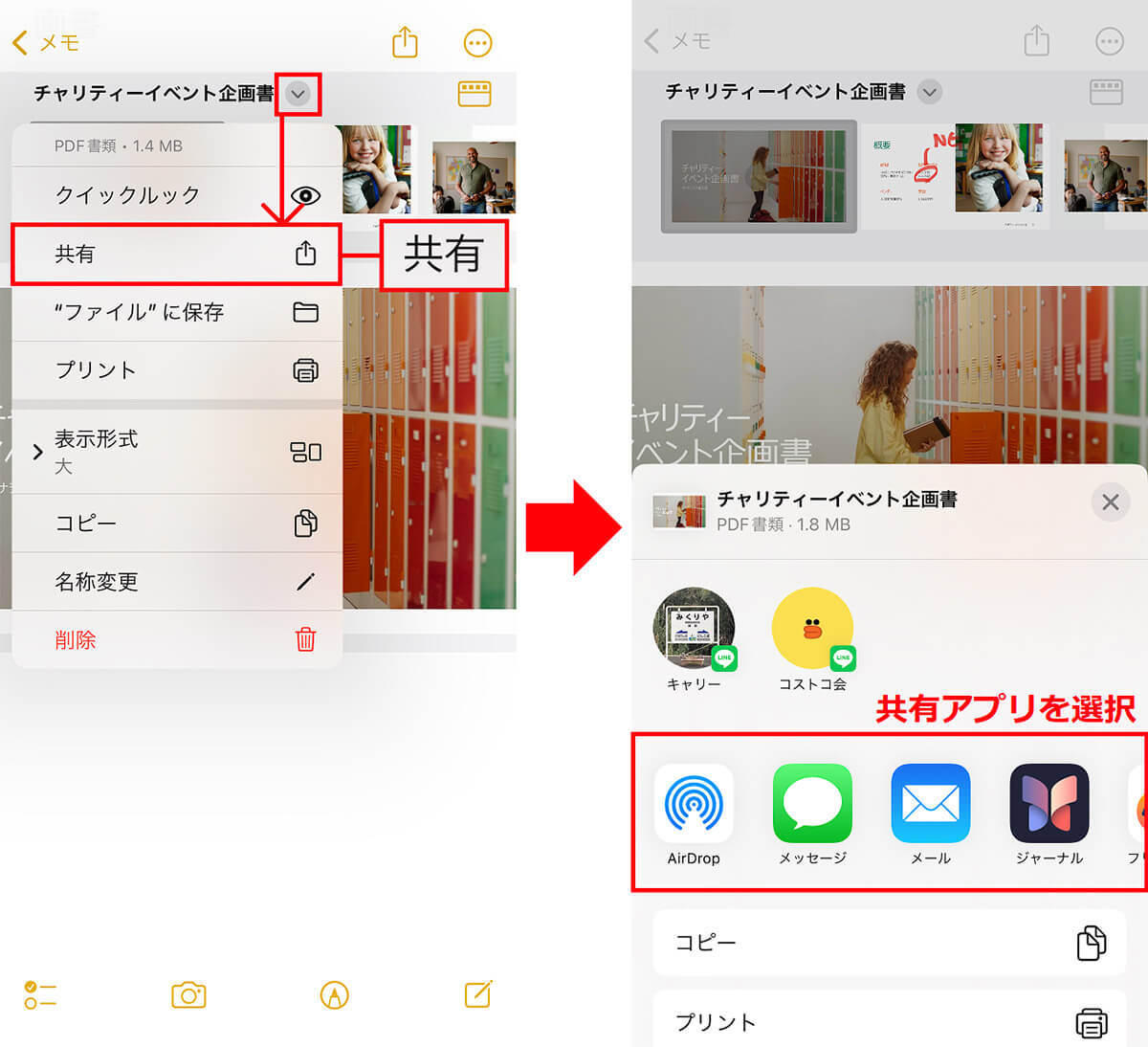
メモアプリではWebサイトからダウンロードしたPDFをメモに貼り付けることも可能!
SafariでWebサイトを閲覧中にダウンロードしたPDFファイルでも、メモアプリに貼り付けて保存することが可能です。
手順は簡単で、まず、PDFを開いた画面下にあるアクションボタンをタップ。続いて「メモ」アプリを選択しましょう。
すると、PDFがメモアプリに貼り付けられるので、「保存」を押せばOKです。
Webサイトから入手したPDFをメモに貼り付ける手順
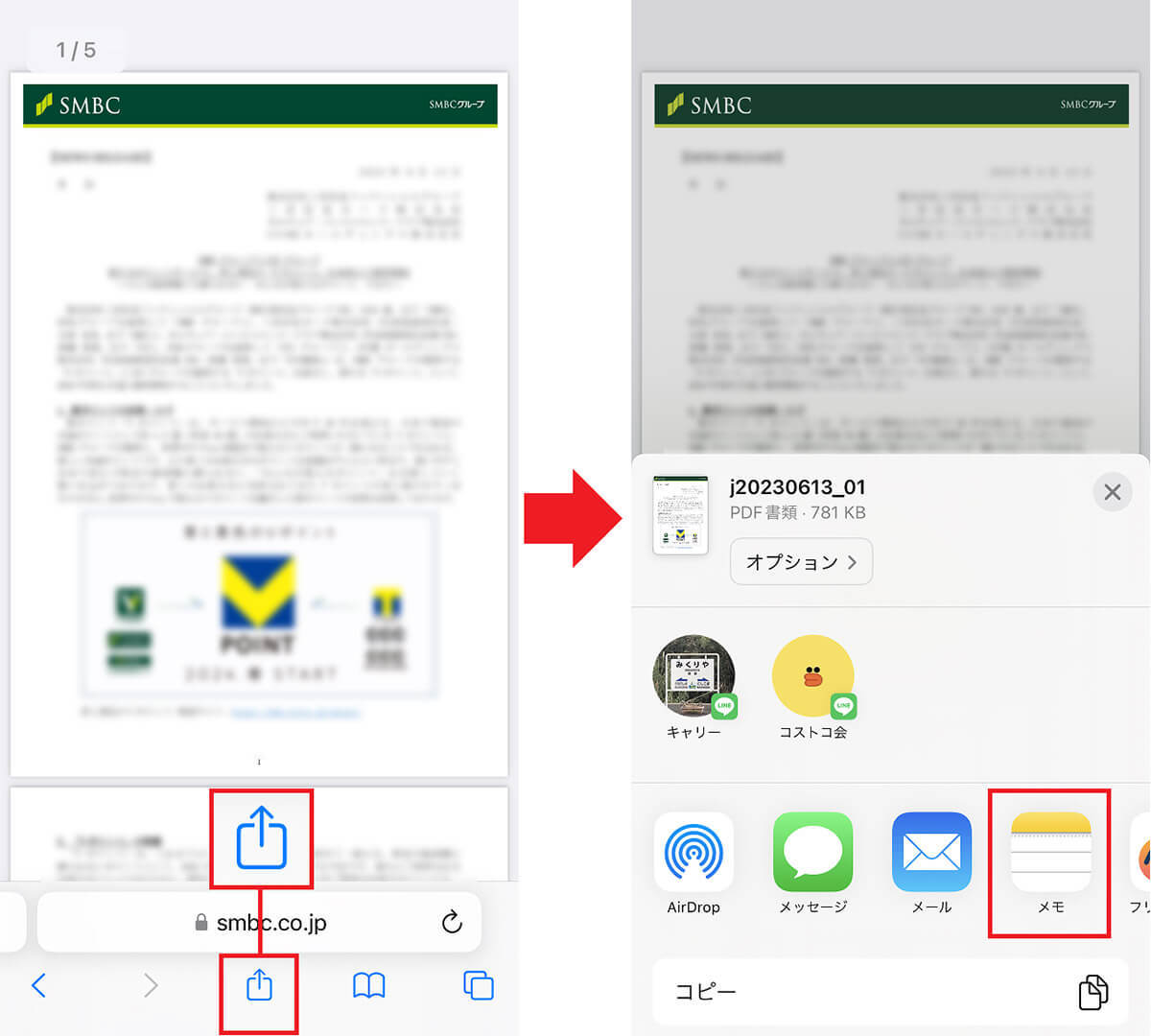
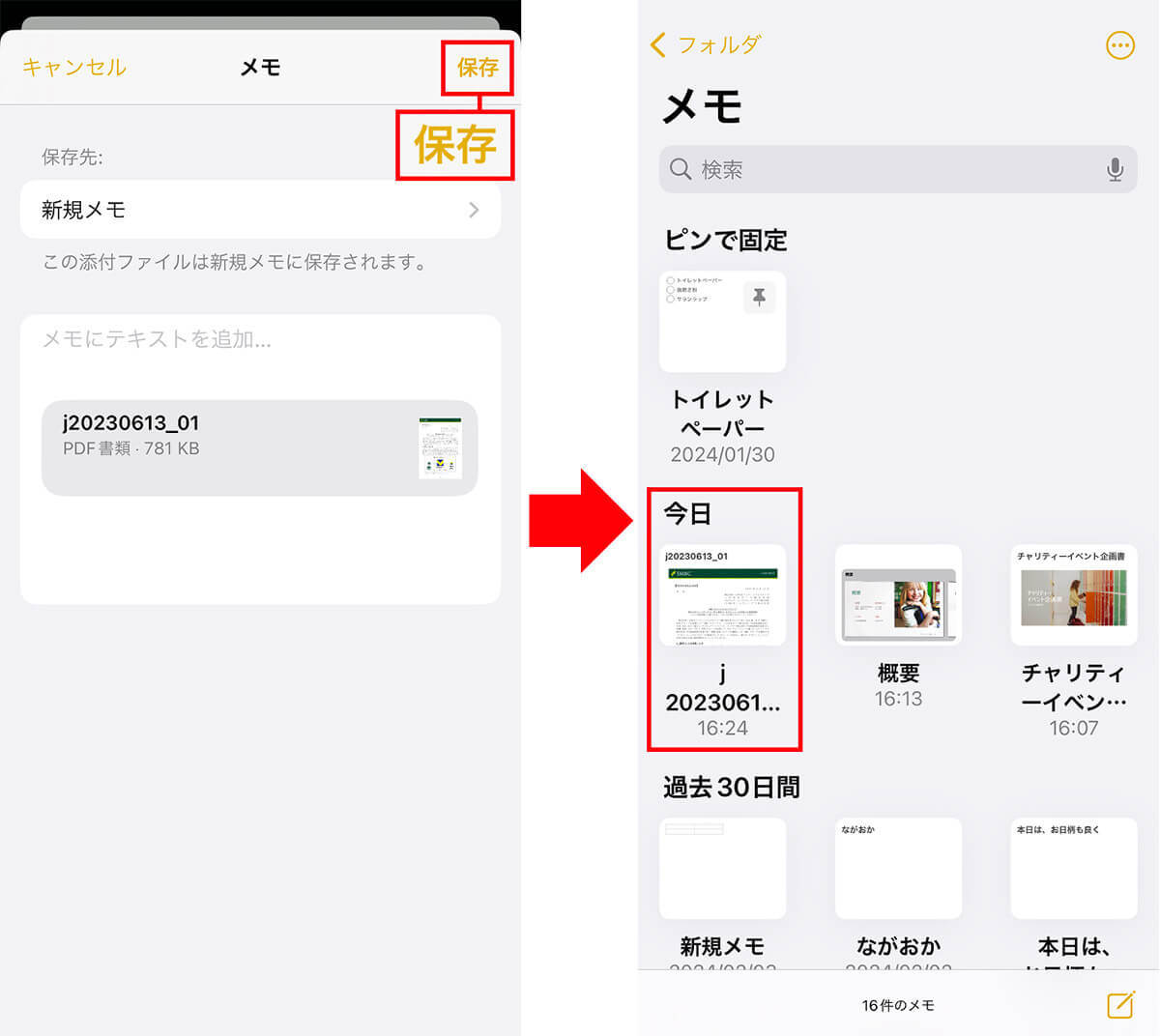
メモアプリならカメラで紙の資料を映してPDF化することも可能!
メモアプリでは、紙の書類をPDF化して貼り付けることも可能となっています。
メモアプリのカメラアイコンから「書類をスキャン」を選択すると、iPhoneのカメラが起動して、書類と判断されると自動的に撮影してPDF化されるのです。
メモアプリで紙の資料を撮影してPDF化する手順
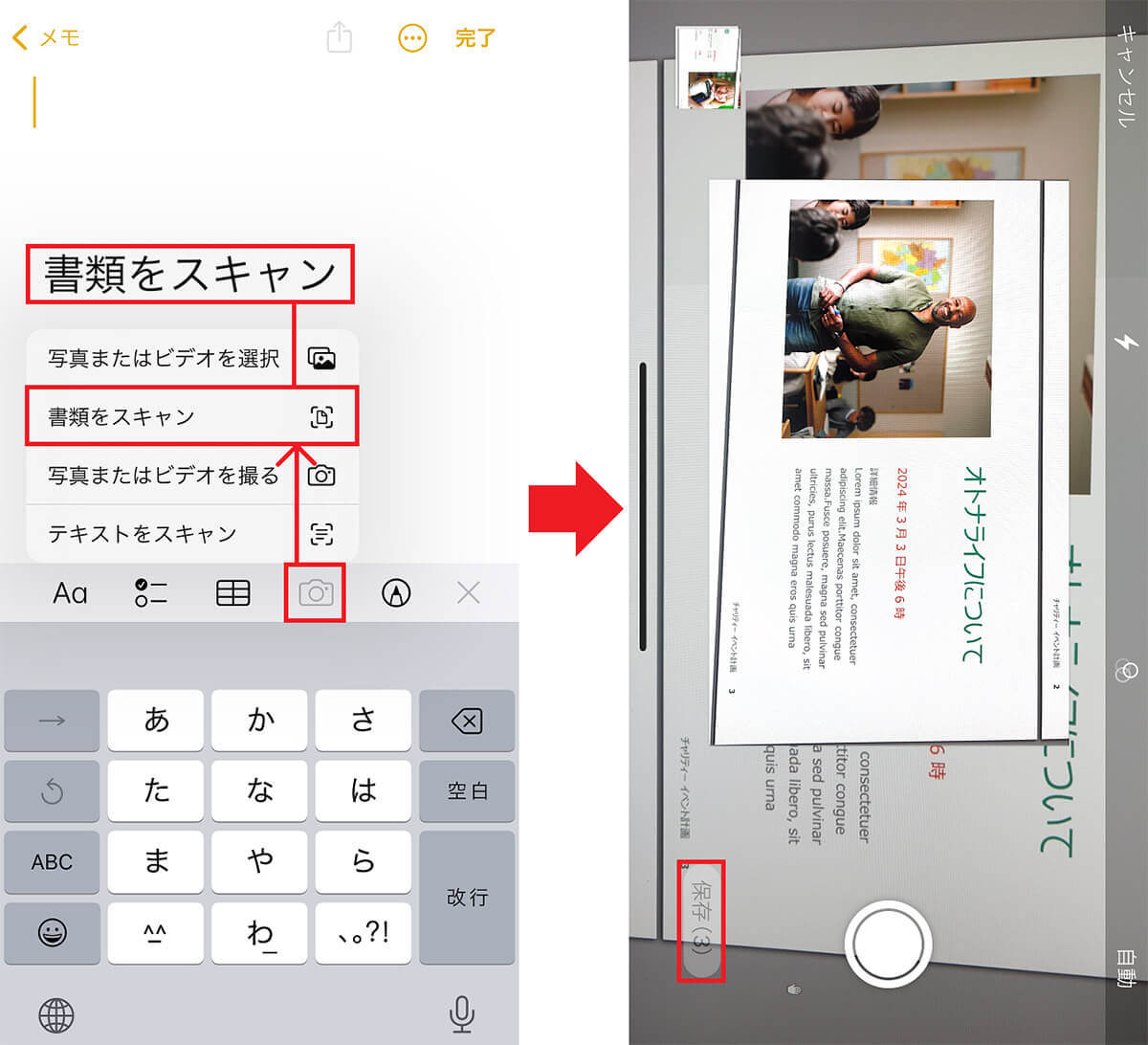

まとめ
いかがでしょうか? 今回はiOS 17で強化された「メモ」アプリの機能を紹介しました。
PDFアプリを使わなくても、iPhone標準アプリでここまでできるのは、なかなか便利です。ぜひ試してみてください。
ちなみに、カメラで書類を撮影してPDF化する機能は、電帳法で大量の領収書をデジタル化しなければならないとき、意外と役立つかもしれませんね。
文・いしばしいちろう/提供元・オトナライフ
【関連記事】
・ドコモの「ahamo」がユーザー総取り! プラン乗り換え意向調査で見えた驚愕の真実
・【Amazon】注文した商品が届かないときの対処法を解説!
・COSTCO(コストコ)の会員はどれが一番お得? 種類によっては損する可能性も
・コンビニで自動車税のキャッシュレス払い(クレカ・QRコード決済)はどの方法が一番お得?
・PayPay(ペイペイ)に微妙に余っている残高を使い切るにはどうすればいいの!?









































