Zipファイル解凍時に、「ZIP形式が無効または壊れています」というエラーが出て開けない経験をしたことはありませんか?
Zipファイルの解凍で問題が起きたときは、Windowsの解凍機能ではなくフリーソフトを使った解凍がおすすめです。
この記事では、Zipファイルが開けない場合の対処方法を、Windowsユーザー、Macユーザーそれぞれに向けて解説します。
【Zipが解凍できないときの対処法】フリーソフトで解凍する
Windows 10・11には、Zipファイルを解凍できる機能が標準装備されています。しかし、この機能はZipファイルの種類やサイズによっては対応できない場合も。開けない場合は、代替手段としてフリーソフトを使うことをおすすめします。
ここでは、代表的なフリーソフトである「7-Zip」と「Lhaplus」を紹介します。
7-Zip(Windows 10・11対応)

7-Zipは、Zipファイルだけでなく、7zやRARなどの多くの圧縮形式に対応したフリーソフト。高い圧縮率と高速な処理が特徴で、日本語にも対応しています。
7-Zipは、右クリックメニューから簡単に操作可能です(画像=『オトナライフ』より 引用)
7-Zipは、右クリックメニューから簡単に操作可能です(画像=『オトナライフ』より 引用)
●「7-Zip」公式サイトは→こちら
Lhaplus(Windows 10・11対応)
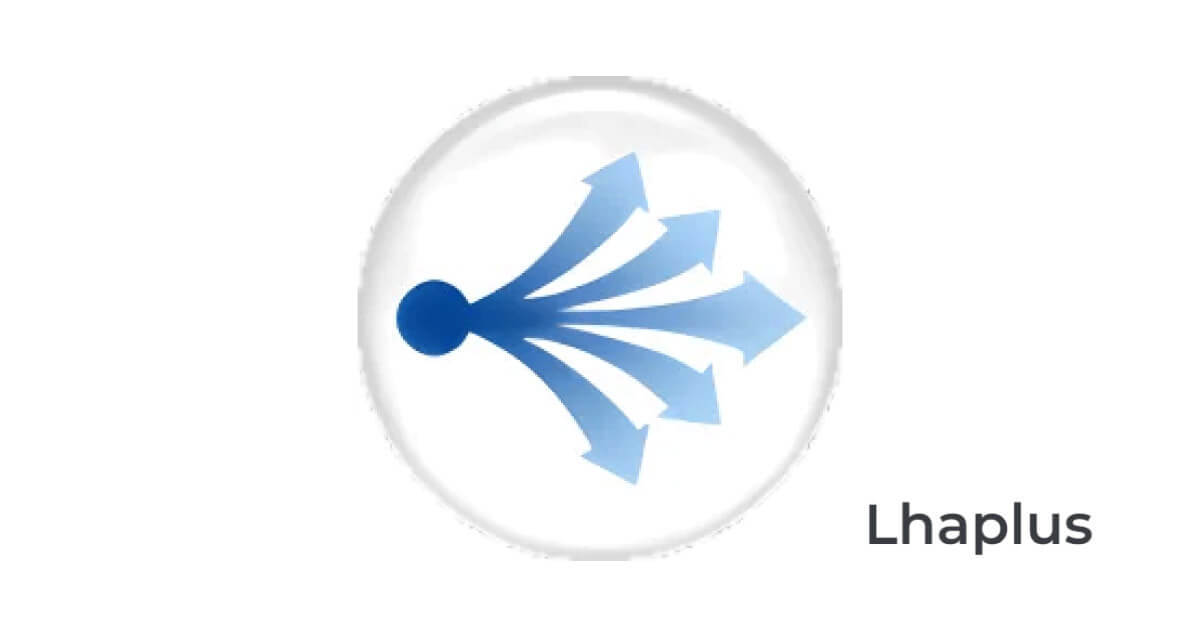
Lhaplusは、ZipファイルやLZHファイルなどの圧縮・解凍に対応したフリーソフト。日本語にも対応しており、操作も直感的に行えます(画像=『オトナライフ』より 引用)
●「Lhaplus」公式サイトは→こちら
「7-Zip」のインストール方法とZipファイルの解凍方法
では早速、7-Zipのインストール方法とZipの解凍方法をご紹介します。なおLhaplusを使いたい方は、本項目は読み飛ばしてください。次項でLhaplusの場合の手順も紹介しています。
まず、7-Zip公式サイトにアクセスします。
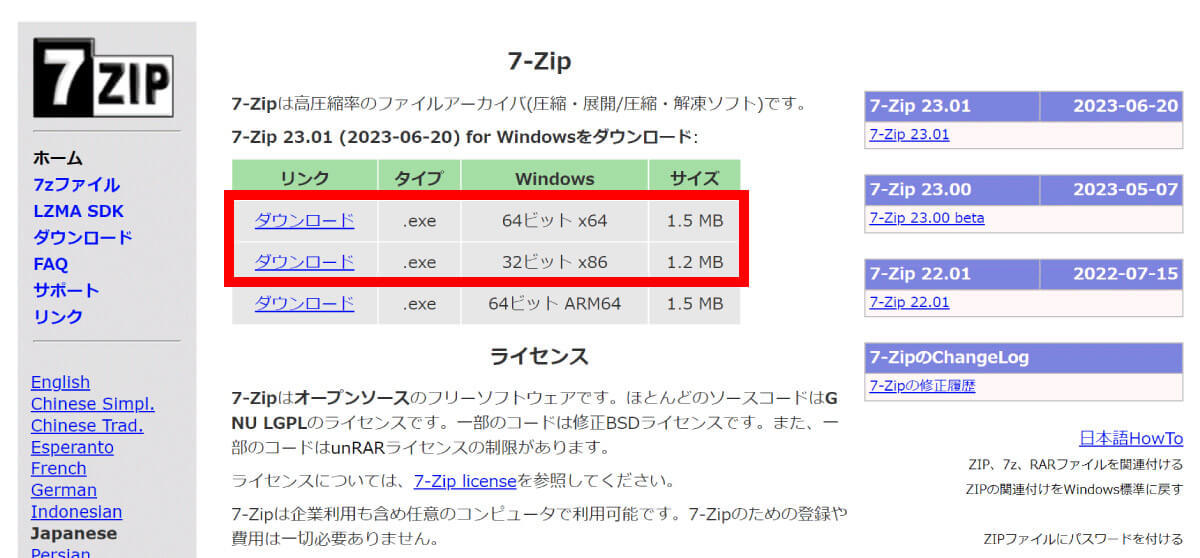
公式サイトからソフトをダウンロード。手順に従ってインストールします(画像=『オトナライフ』より 引用)
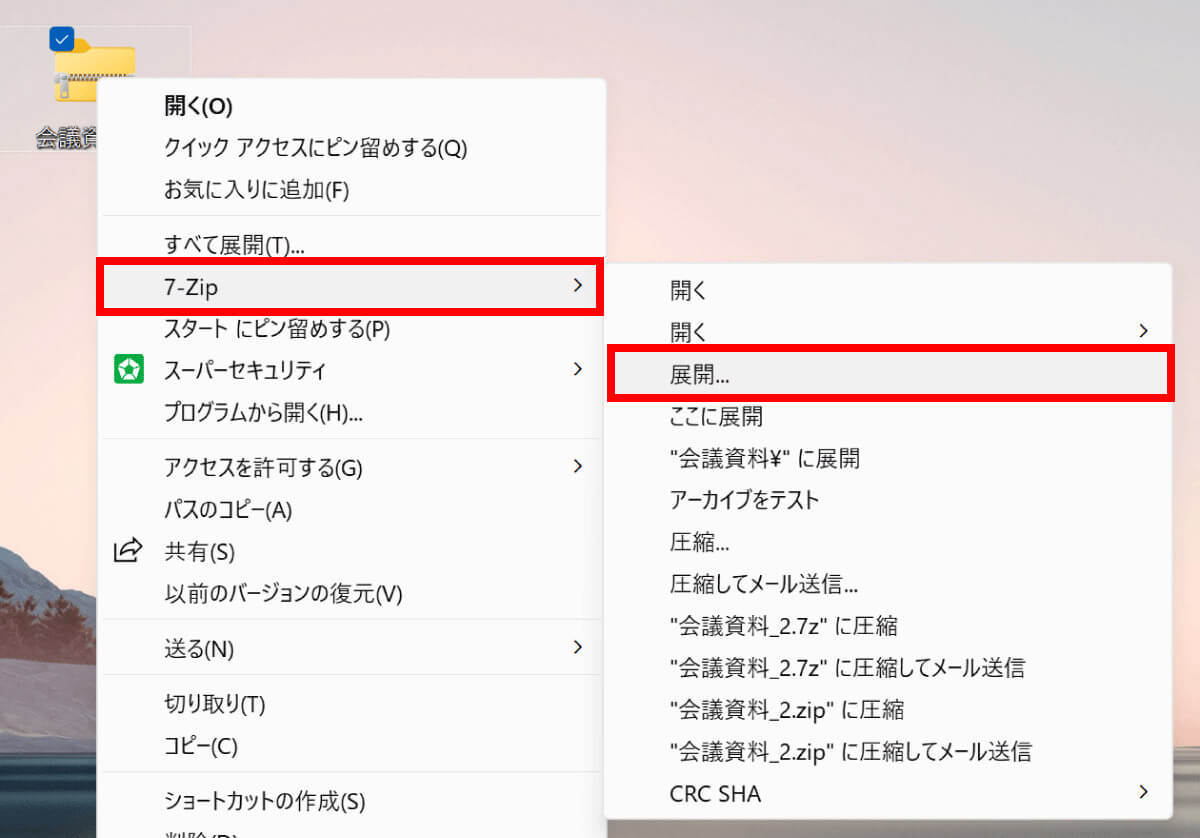
インストールが終わったら、解凍したいフォルダやファイルを右クリックし、メニューに表示されている「7‐Zip」にカーソルを合わせて「展開」を選びます(画像=『オトナライフ』より 引用)
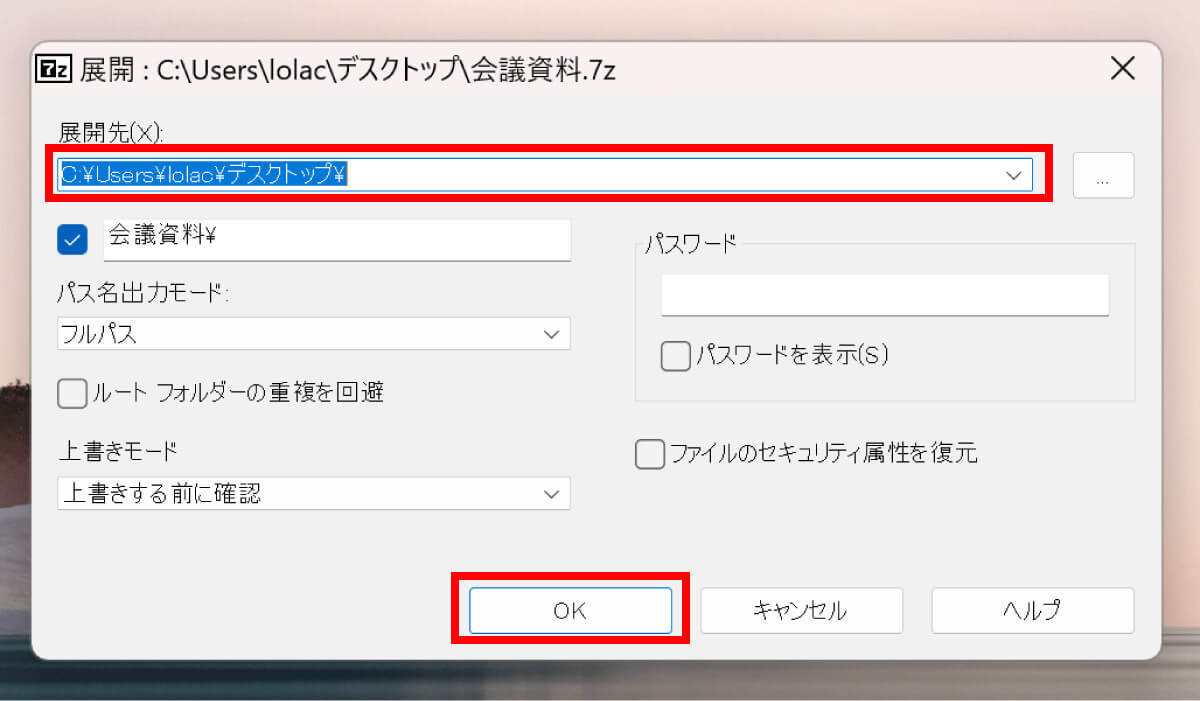
解凍後のファイルの保存先を指定し、「OK」で完了です(画像=『オトナライフ』より 引用)
なお、より詳しくは以下の記事で解説しているので参考にしてください。









































