ネット検索やSNS、QRコード決済など、もはや私たちの生活に欠かせなくなったiPhone。でも、何かの拍子にiPhoneを失くしてしまったら! 誰とも連絡できなくなるばかりか、不正利用されたり個人情報が漏れてしまう危険性も……。そこで今回は、iPhoneを失くして後悔する前に、事前にやっておくべき設定を5つ紹介します。
後悔しても遅い! iPhone紛失にそなえて今できることは?
飲みに行った帰りに「あっ、iPhoneがない!」と慌てた経験はありませんか?
もし、iPhoneを紛失すると買い替えの費用がかかるのはもちろん、最悪の場合はQRコード決済や登録してあるクレカの不正利用、個人的な写真や電話帳、LINEのやり取りなどもすべて流出して、取り返しがつかない状態になってしまうかもしれません。
後悔しないように、普段からiPhoneの追跡機能「iPhoneを探す」を有効にしたり、思い出の写真やLINEなどは、しっかりバックアップしておきましょう。
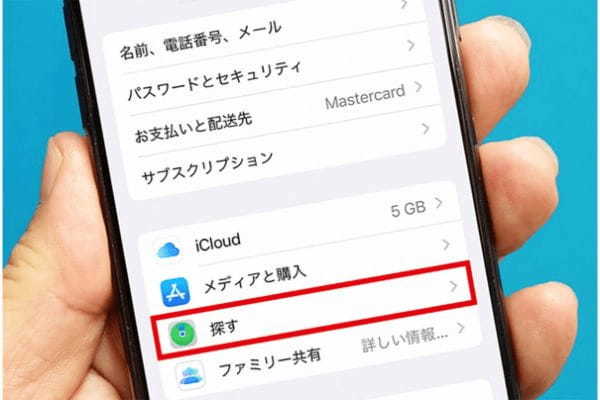
【1】iPhoneのパスコードロックを強化する
iPhoneを失くしたことが分かったら、「中身を勝手に見られていないだろうか……」などと心配になるはず。
もちろん、iPhoneはFace IDやパスコードなどでロックできますが、パスコードを誕生日や電話番号、郵便番号といった推測されやすいものにしているとアウトです。
また、パスコードに「123456」といった連番や「000000」といった同じ数値が連続するパターンを使っている場合も非常に危険です。
まずは、セキュリティを強化するために、パスコードにアルファベットを混ぜて推測されにくいものに変更しておきましょう。
パスコードにアルファベットを混ぜる手順
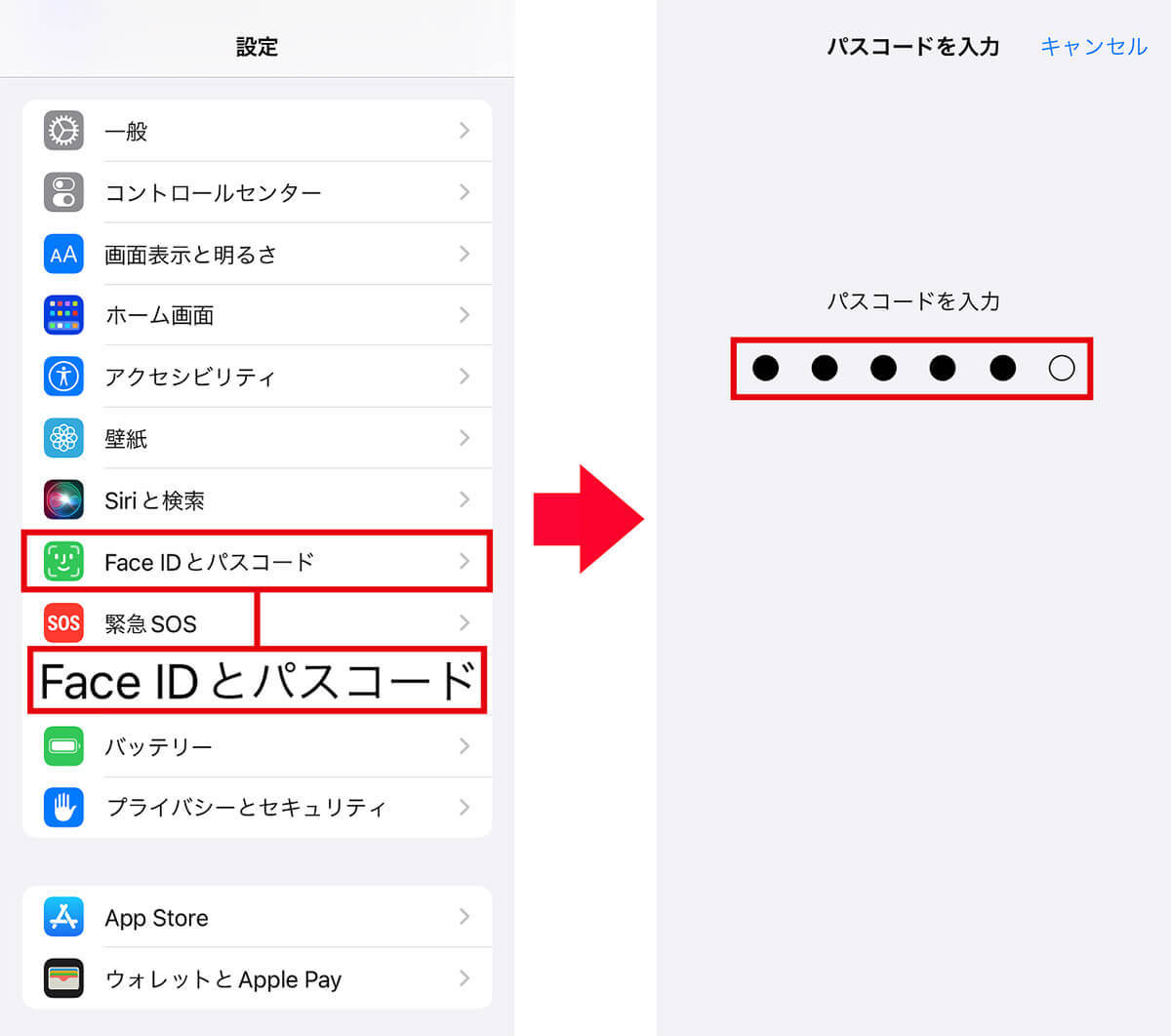
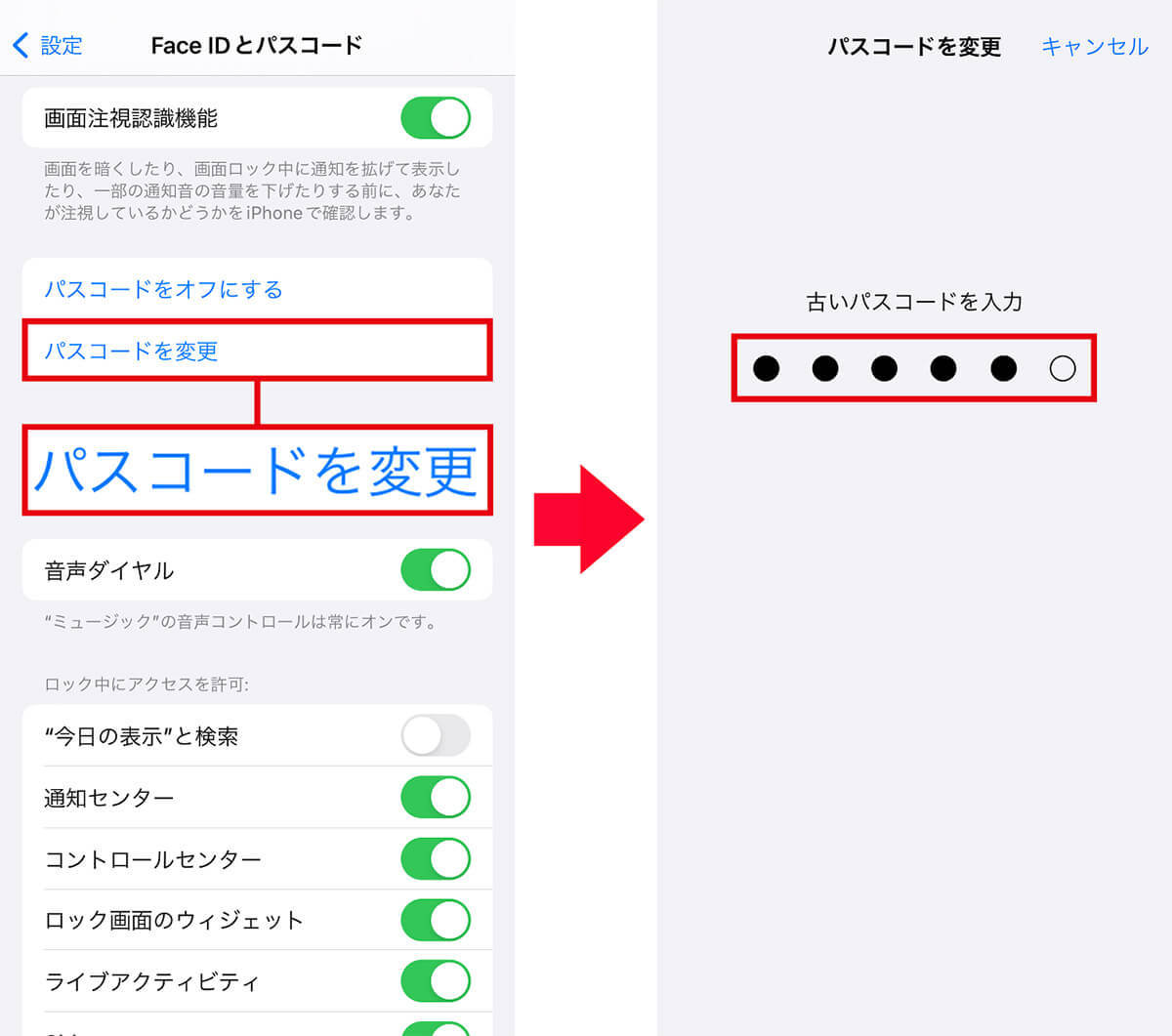
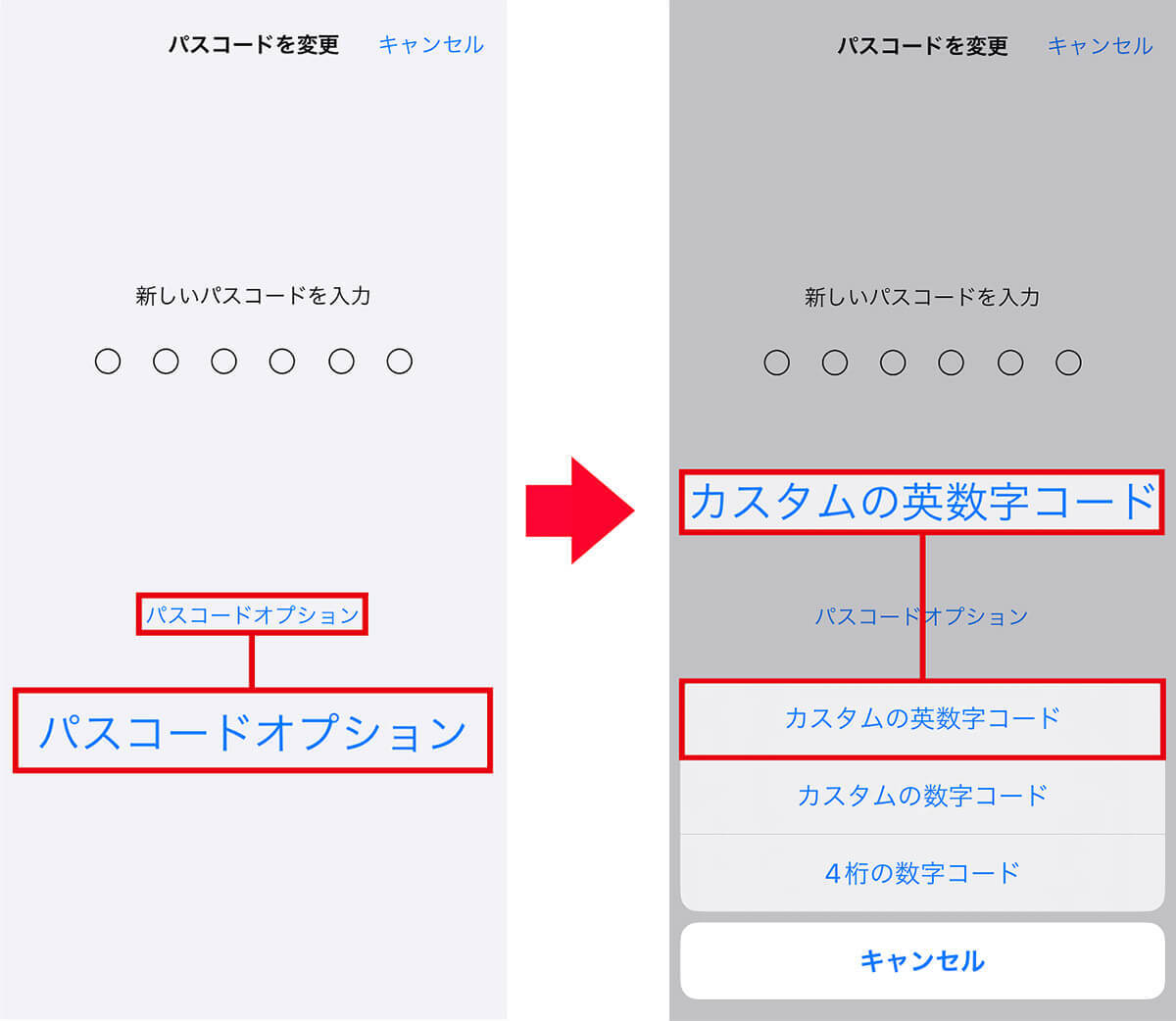
【2】コントロールセンターのアクセス権限を強化する
iPhoneのパスコードは数回間違うと本体にロックがかかって使用できなくなりますが、画面を上から下にスライドして表示する「コントロールセンター」なら誰でも見ることができます。
たとえば、コントロールセンターのウォレットにクレカやSuica(スイカ)などを登録していると、iPhoneを拾った人が、本体をロック解除することなしに商品の購入が可能となってしまうのです。
そのようなコントロールセンターですが、実は「設定」の「Face IDとパスコード」からアクセス権を変更することができるのをご存じでしょうか?
たとえば「ロック解除しないと、コントロールセンターそのものを表示させない」や、「ロック解除しないと、コントロールセンターにウォレットを表示させない」が該当します。
万一のことを考えれば、コントロールセンターの設定も抜け目なく対策をしておくべきしょう。
コントロールセンターのアクセス権変更の手順
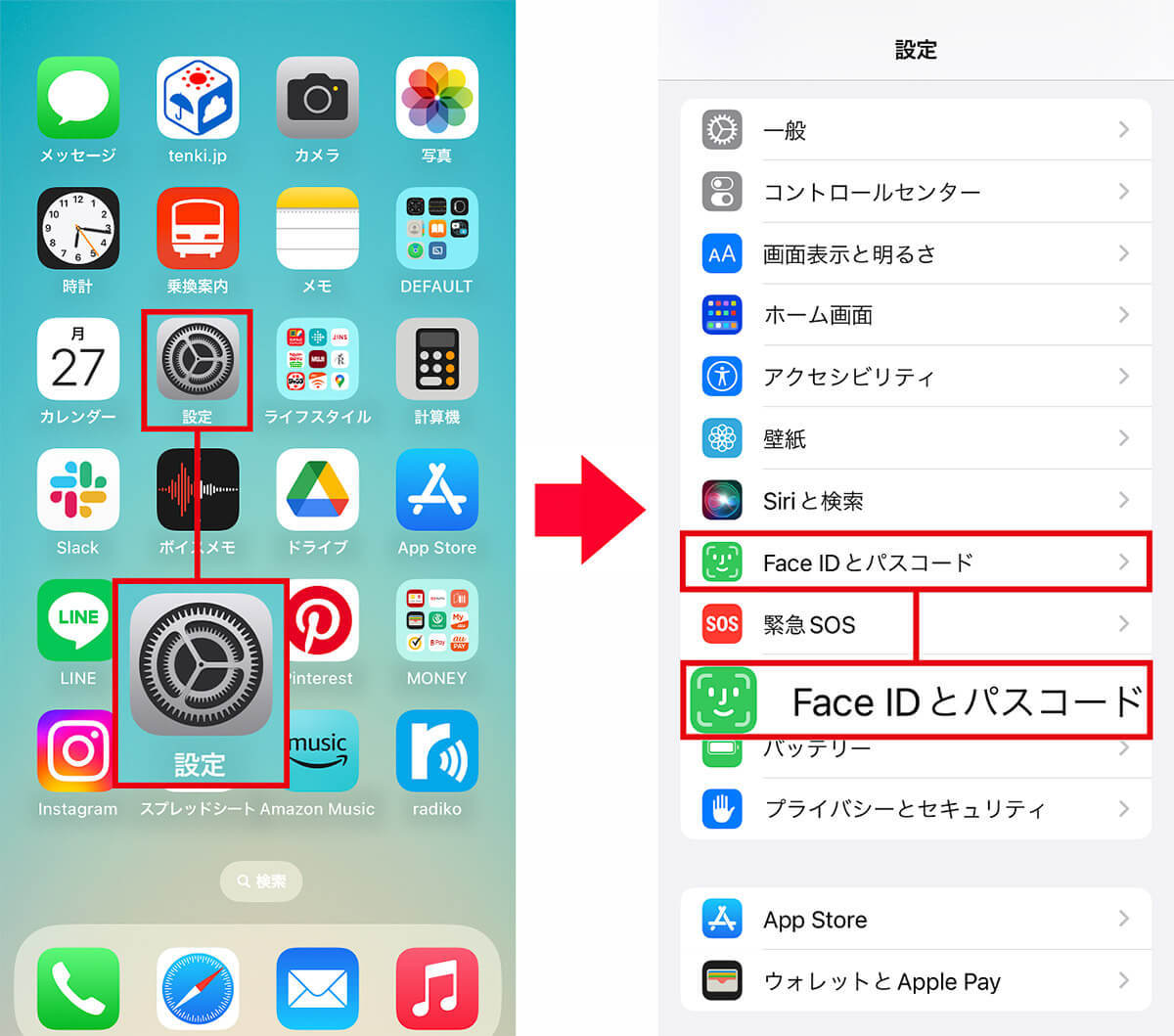
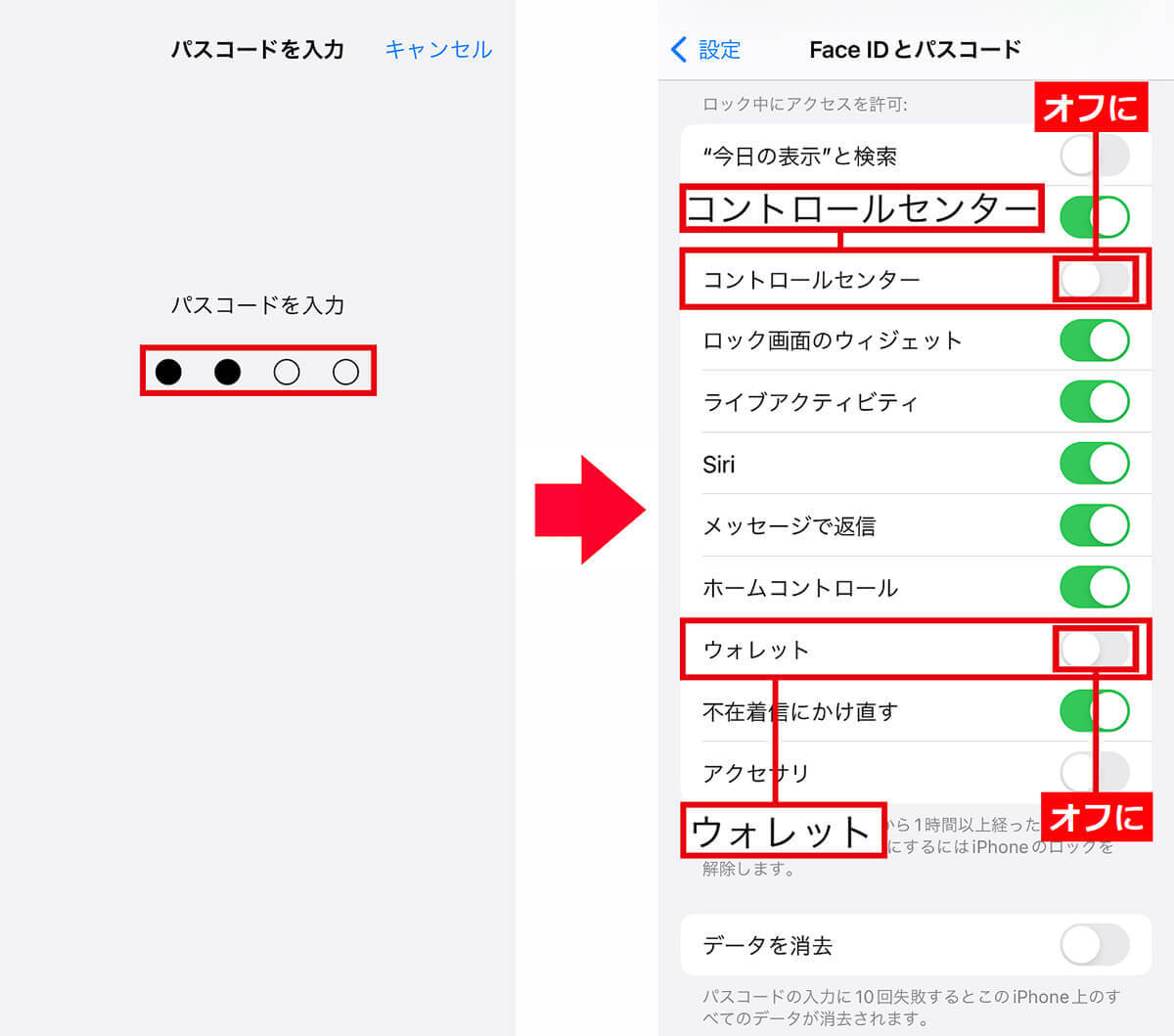
【3】「iPhoneを探す」機能をオンにして追跡する
「iPhoneを探す」は、Apple IDを使って手元にないiPhoneを遠隔操作できる機能です。
「iPhoneを探す」の操作は簡単で、パソコンやタブレットのWebブラウザから「iCloud(アイクラウド)」にアクセスし、失くしてしまったiPhoneのApple IDを使ってログイン。
そして「探す」から位置情報を取得したり、遠隔操作でiPhone本体にロックをかけたりできるので、iPhoneを紛失したときには非常に助かります。
もちろん、「iPhoneを探す」は事前に有効にしておかなければ機能しません。家のなかでiPhoneが迷子になったときにも使えますので、普段から必ずオンにしておきたいですね。
「iPhoneを探す」を有効にする手順

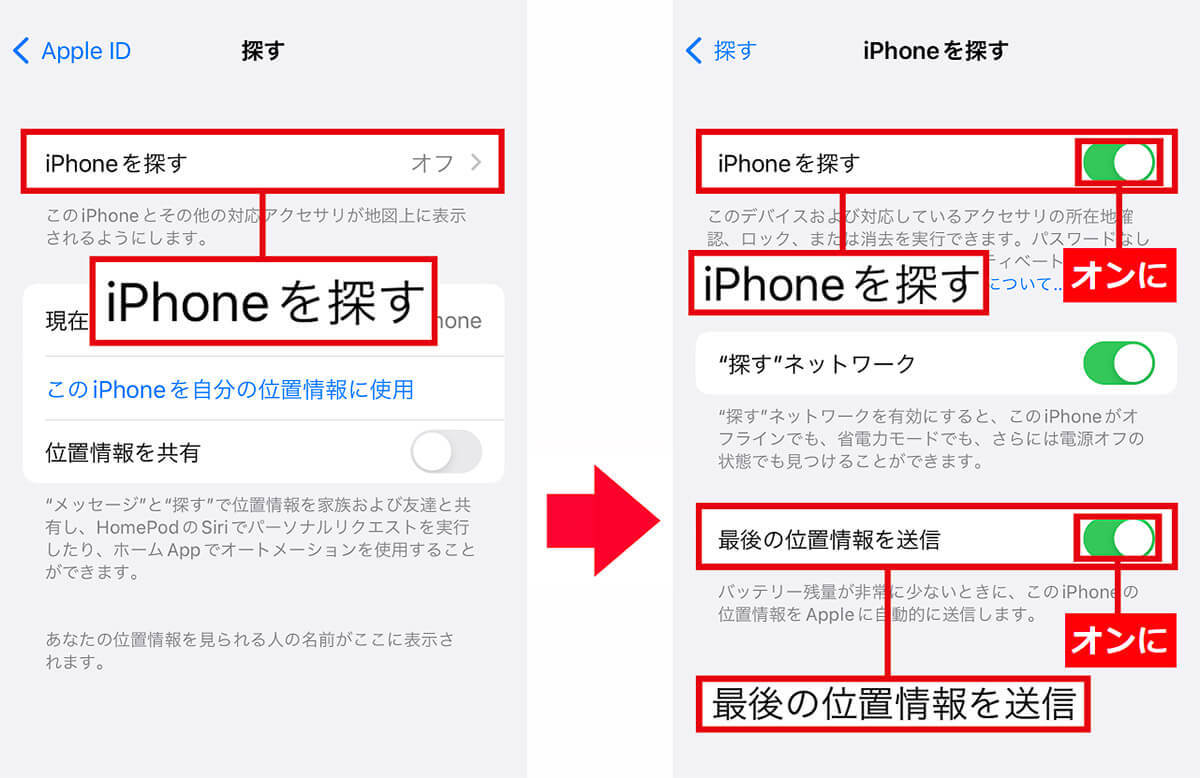
【4】iPhoneに保存している大切なデータを「iCloud」にバックアップする
「iPhoneを探す」を使ってもiPhoneが見つからない場合は、本体の買い替えが必要になります。
当然、これまで使用していたiPhoneが手元にないと、過去に撮った写真はもちろん、メールやSNSなどの履歴&設定もすべて失ってしまいます。
そのような最悪な状態であっても、「iCloud(アイクラウド)」に定期的にデータをバックアップしておけば、iPhone本体を買い替えたときに、iCloudで保存されていたデータから復元できるのです。
「iCloud」にバックアップできるのは写真やカレンダー、メモや連絡先など、任意で決めることが可能ですが、無料で使えるデータの容量は5GBまでとなっています。
iPhoneを紛失したときに、最低限必要なものだけでもiCloudに定期的にバックアップしておくべきでしょう。
「iCloud」に必要なデータをバックアップする手順
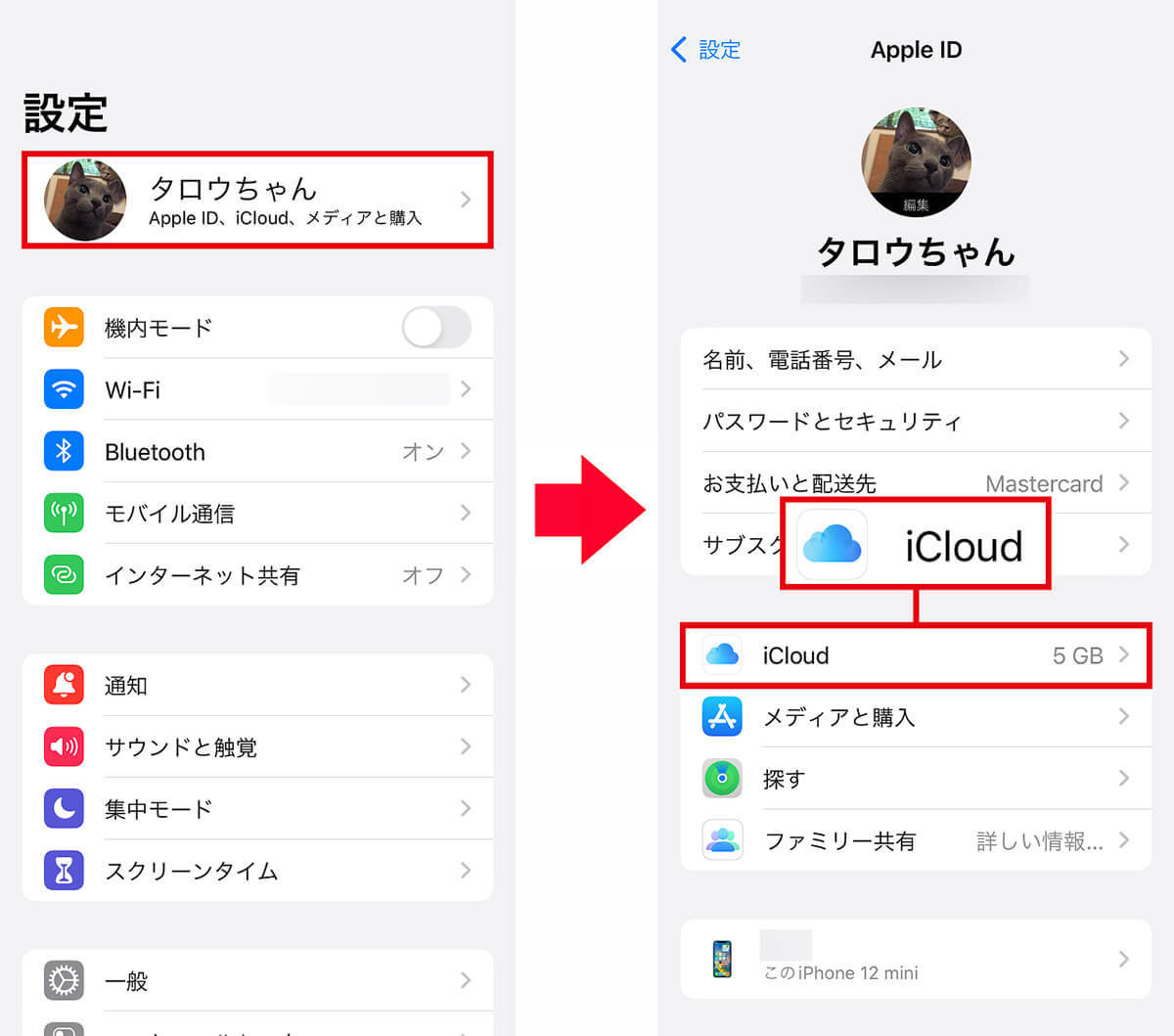
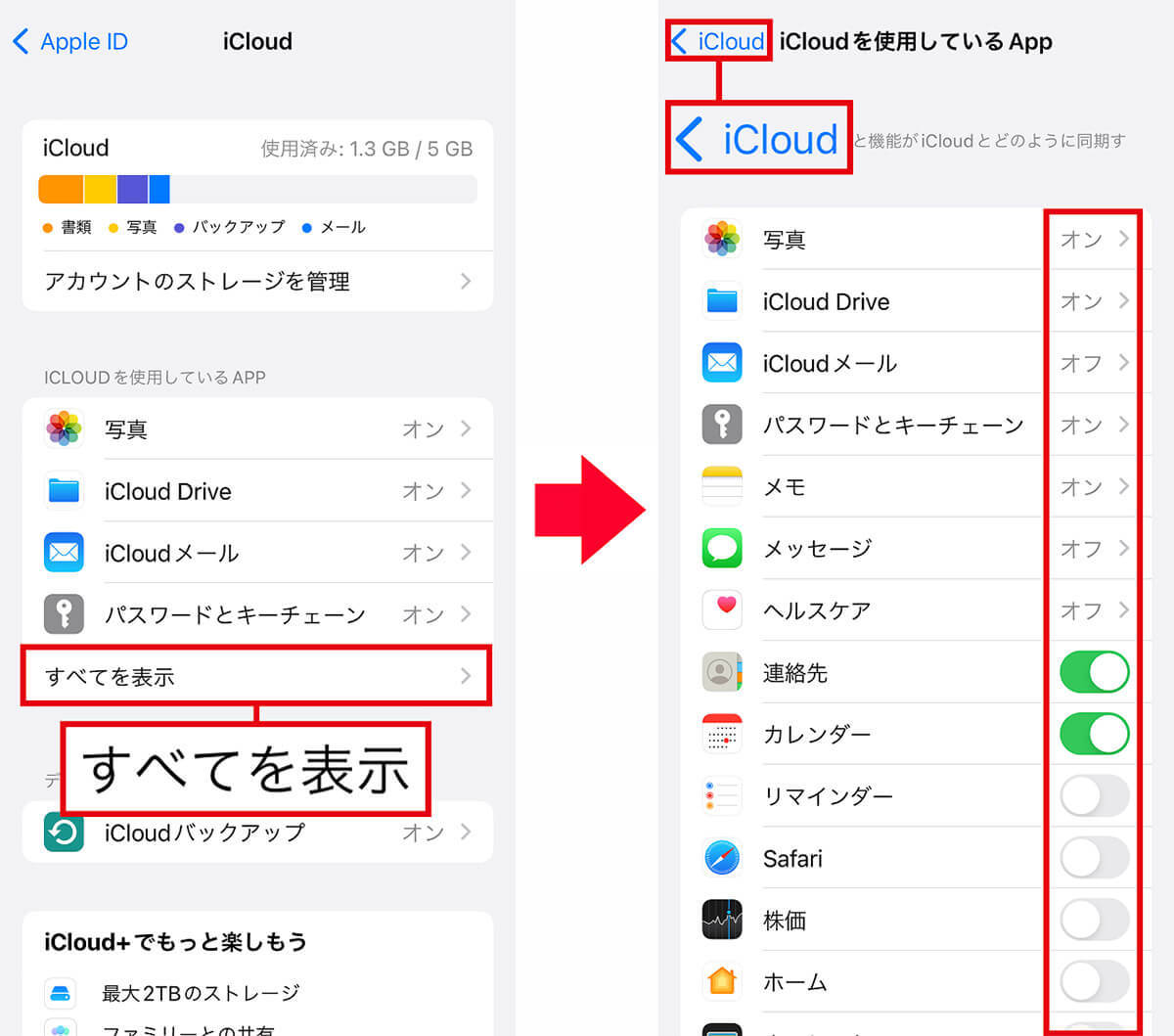
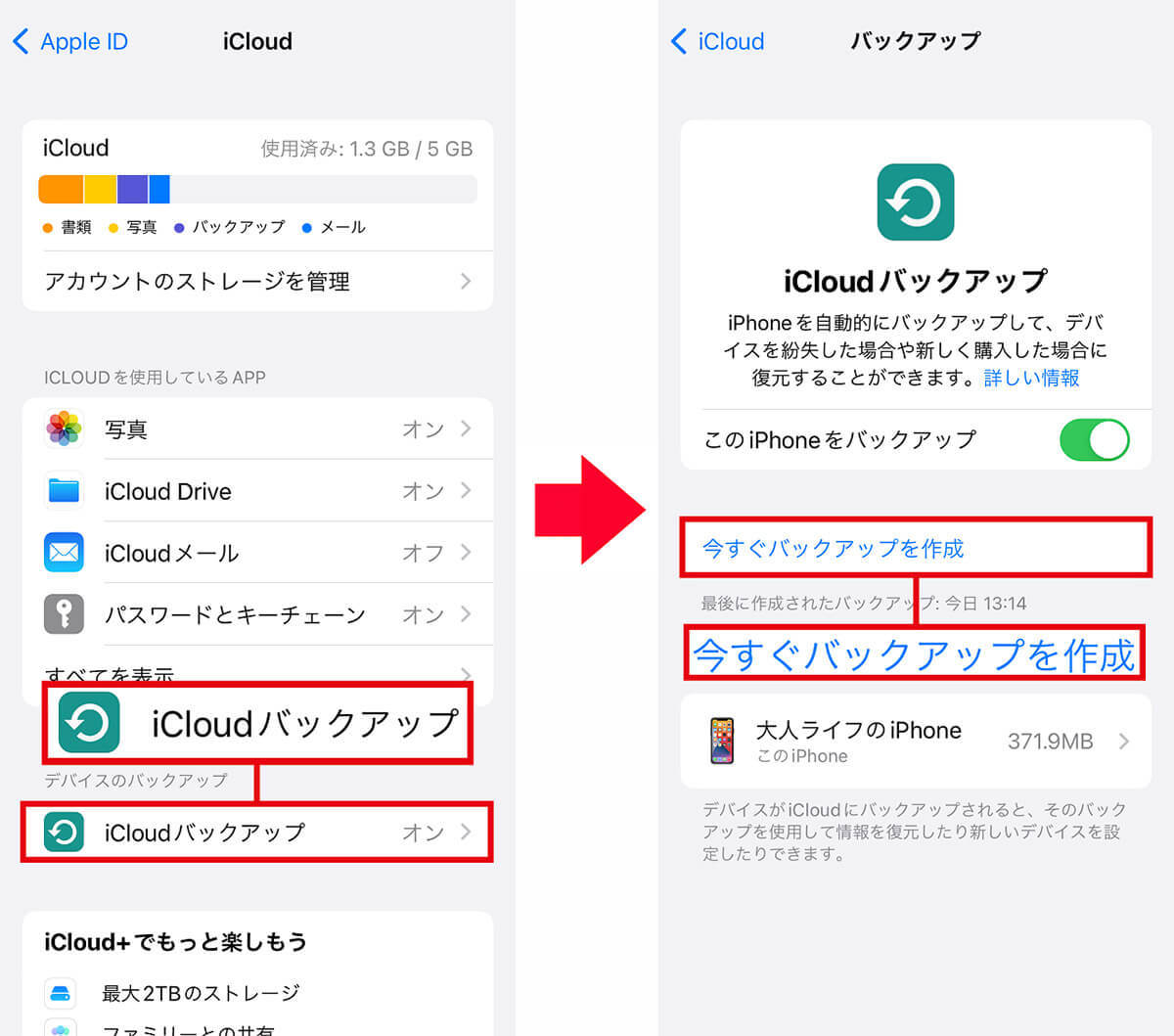
【5】「LINE」のバックアップも忘れずに!
友だちや家族との連絡に利用している「LINE(ライン)」ですが、iPhoneを紛失すると、当然「LINE」のトーク履歴も友だちリストもすべて失くしてしまいます。
とくに「LINEでしかつながっていない」という友だちが多い人は、今すぐLINEをバックアップしておきましょう。
実は、「LINE」には独自のバックアップ機能が搭載されており、バックアップデータはiCloud Driveに保存される仕組みになっています。
またデータの復元には、バックアップ時に設定する6桁のPINコードが必要になりますので、万一のときに忘れないPINコードを登録しておきましょう。
ちなみに「LINE」は、毎日・週に1回・2週間に1回など、自動バックアップ設定も行えます。ユーザーがわざわざバックアップを取らなくてもいいので、バックアップ頻度も設定しておけば安心です。
「LINE」のバックアップを取る手順
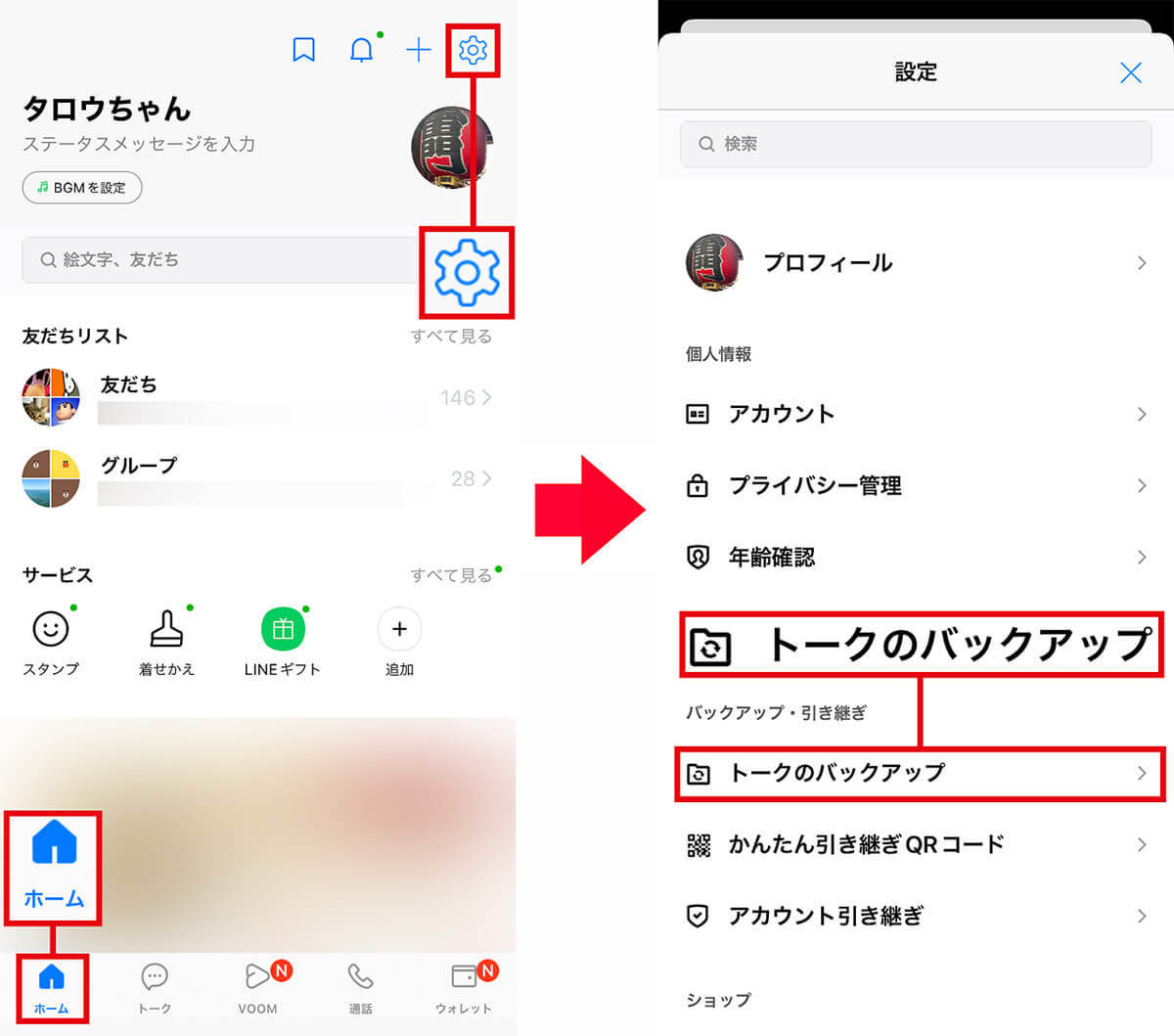
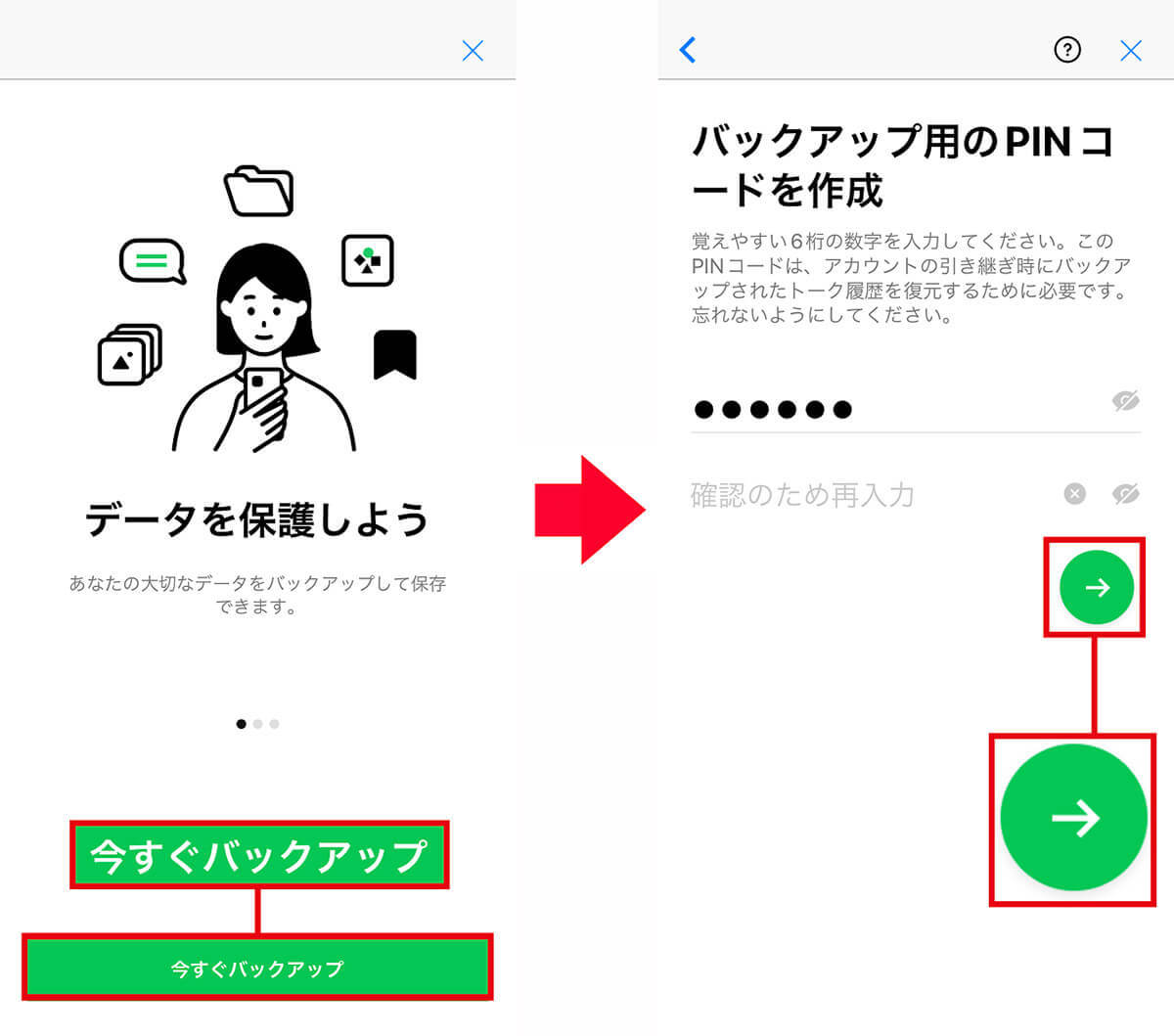
「LINE」のバックアップ頻度の設定手順
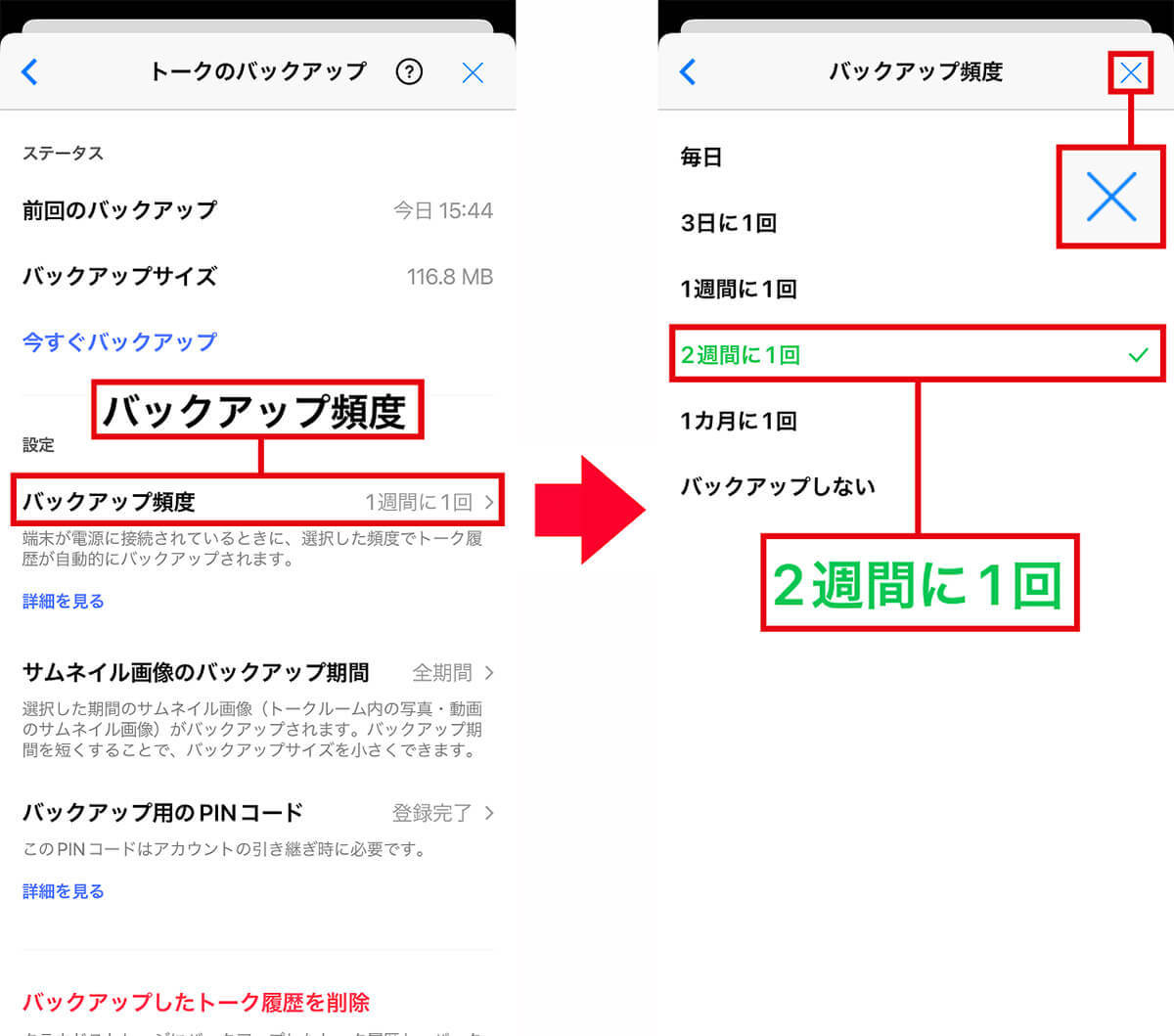
まとめ
いかがでしょうか? 機種によっては20万円以上する高価なiPhone。もし、失くしてしまうと、金銭的なダメージだけでなく、個人情報の流出という取り返しのつかない事態もあり得ます。
アナタが置き忘れたiPhoneを拾った人が、必ずしも良い人だとは限りません。もし、画面ロック解除されて悪用されたら最悪ですよね。
やはり、iPhoneユーザーは万一の事態に備えて、「探す」機能を有効にしたり、データのバックアップやパスコードの強化などの対策をしっかりやっておきましょう。
iPhoneを失くしてから、どんなに後悔しても手遅れですよ!
※サムネイル画像(Image:Media Whale Stock / Shutterstock.com)
文・オトナライフ編集部/提供元・オトナライフ
【関連記事】
・ドコモの「ahamo」がユーザー総取り! プラン乗り換え意向調査で見えた驚愕の真実
・【Amazon】注文した商品が届かないときの対処法を解説!
・COSTCO(コストコ)の会員はどれが一番お得? 種類によっては損する可能性も
・コンビニで自動車税のキャッシュレス払い(クレカ・QRコード決済)はどの方法が一番お得?
・PayPay(ペイペイ)に微妙に余っている残高を使い切るにはどうすればいいの!?









































