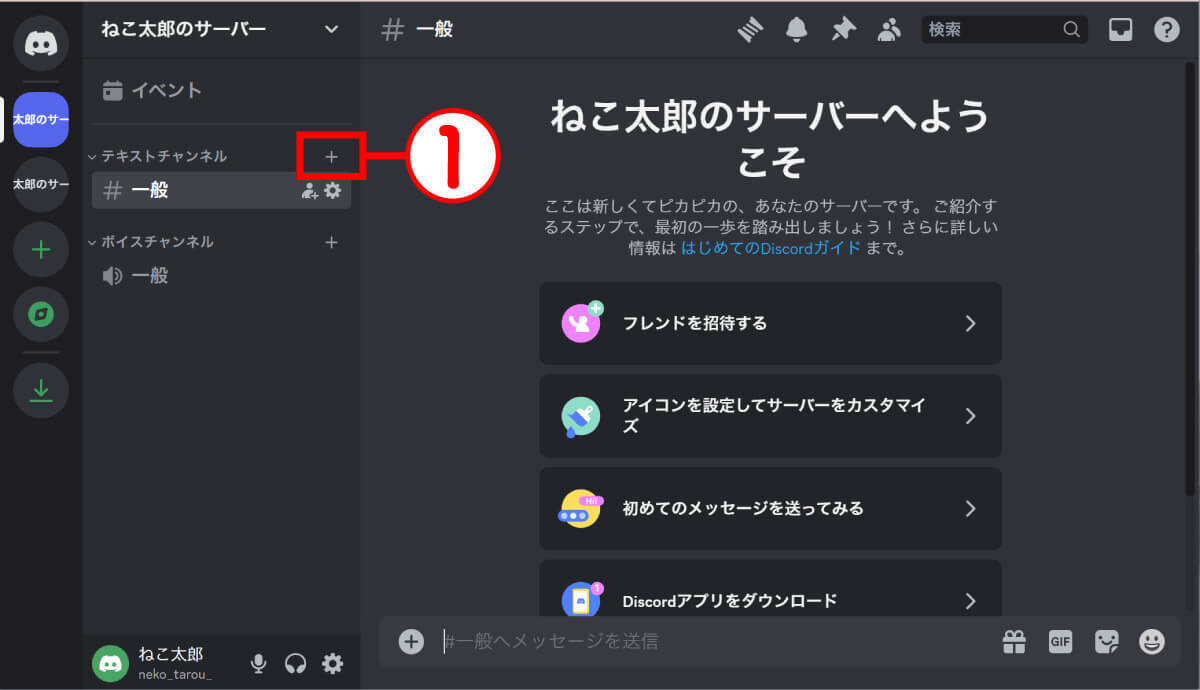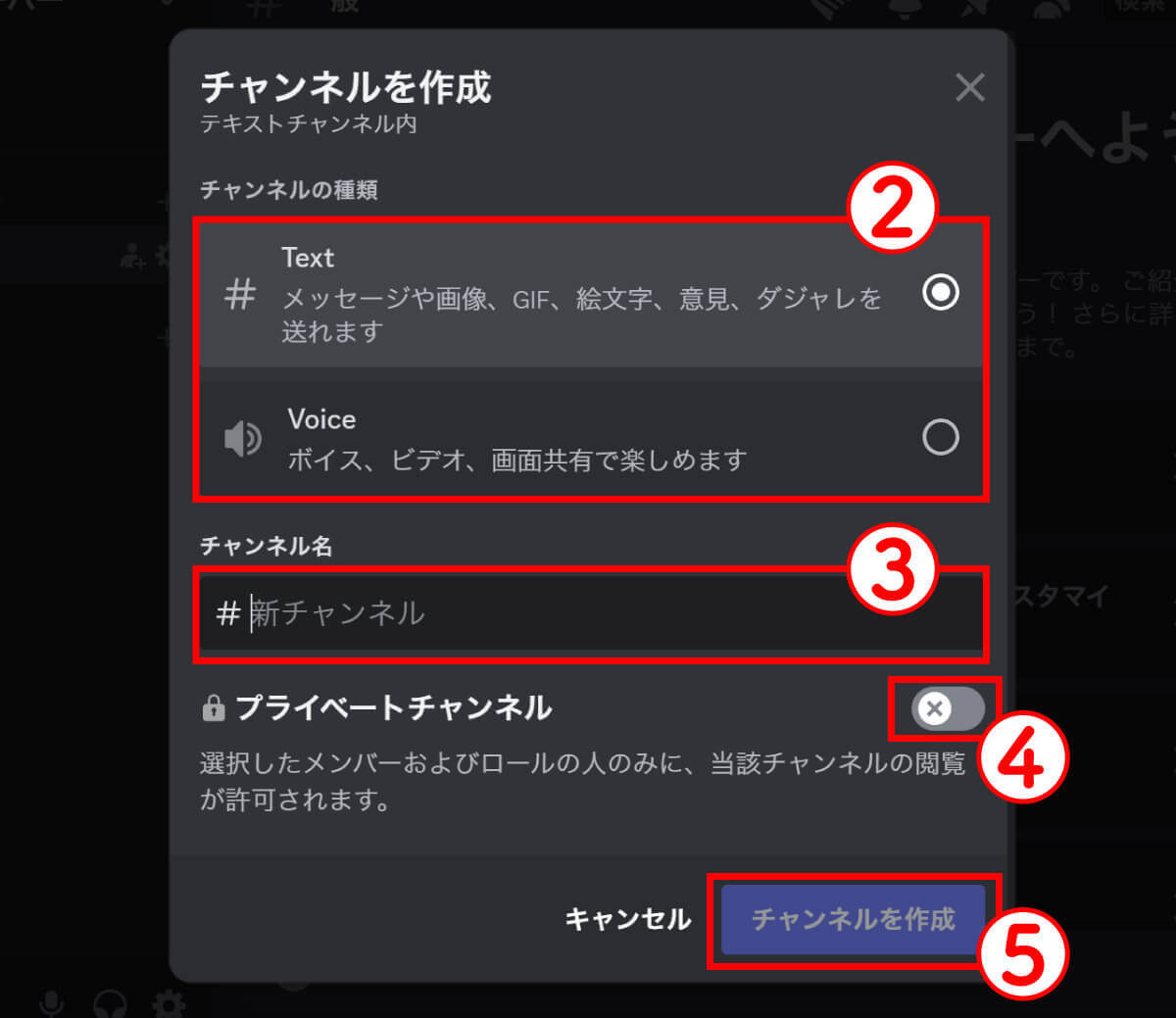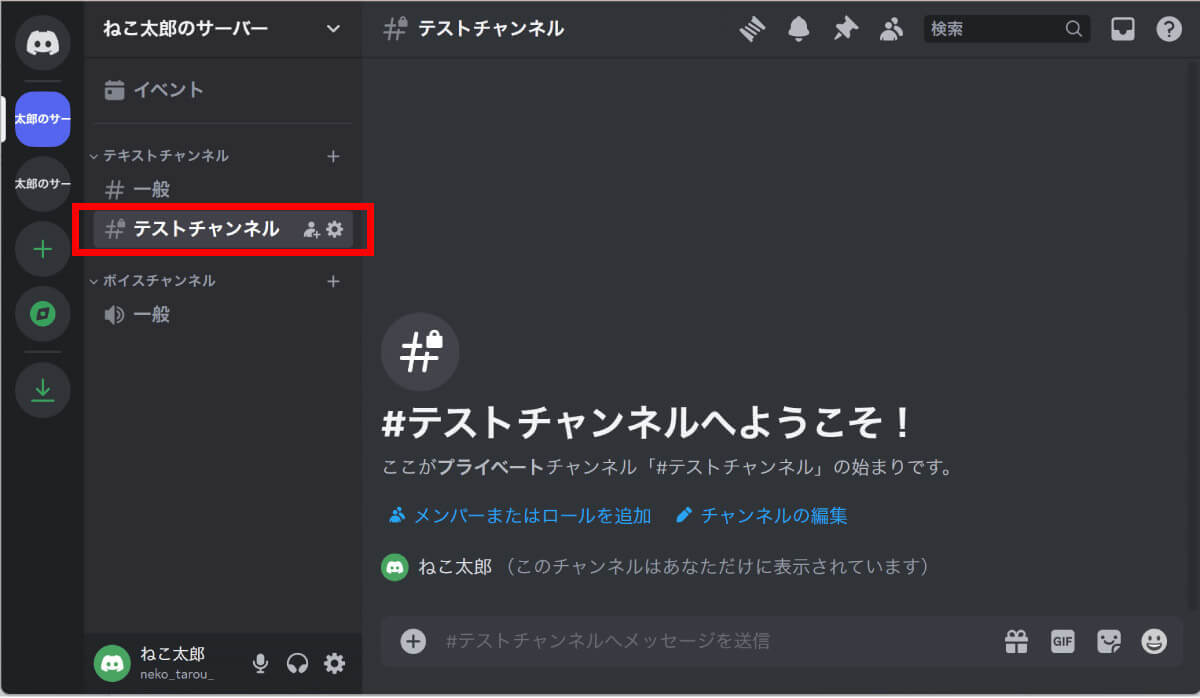ブラウザ版Discordの画面の見方
ブラウザ版Discordの画面構成は以下の通りです。

①ダイレクトメッセージ
②参加しているサーバー
③新規サーバーの作成・参加するサーバーの追加
④公開サーバーの検索
⑤Discordアプリのダウンロード
⑥アクセス中のサーバーに関するメニュー
⑦アクセス中のチャンネル
⑧アクセス中のサーバーに含まれるチャンネル
⑨スレッド
⑩通知設定
⑪ピン留めめされたメッセージ
⑫メンバーリスト
⑬メッセージとコンテンツの検索
⑭自分宛てメッセージの受信ボックス
⑮ヘルプセンター
⑯ユーザーページ
⑰マイクとスピーカーの設定
⑱ユーザー設定
⑲メッセージとコンテンツの表示
⑳メッセージ送信
ブラウザ版「Discord」のサーバー/チャンネルの操作方法
ブラウザ版Discordでも、アプリ版同様にさまざまな機能が使えます。本章では、下記5つの主な機能の操作方法を解説します。
・サーバーに参加
・テキストチャンネルの操作
・ボイスチャンネルの操作
・サーバーを作成する
・チャンネルを作成する
サーバーに参加
Discordでテキストチャットやボイスチャットを行うためには、サーバーに参加する必要があります。サーバーとは、同じ目的の人同士が集まる部屋のようなもので、下記の手順で参加できます。
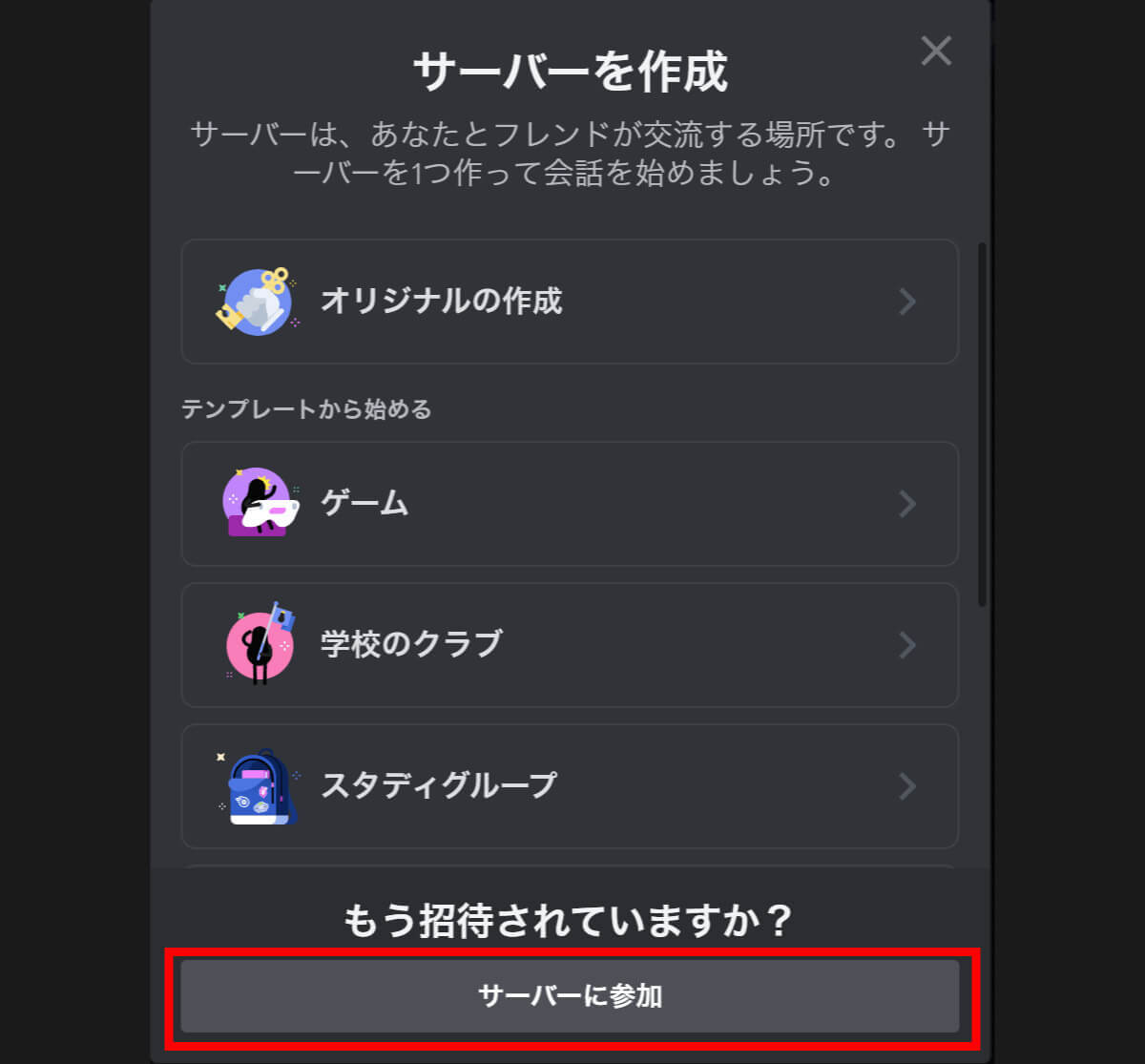
テキストチャンネルの操作
サーバーには複数のチャンネルがあり、その種類は大きく分けて「テキストチャンネル」と「ボイスチャンネル」の2つです。テキストチャンネルはテキスト形式のチャット専用で、文章や絵文字、画像や動画ファイルなどを送れます。
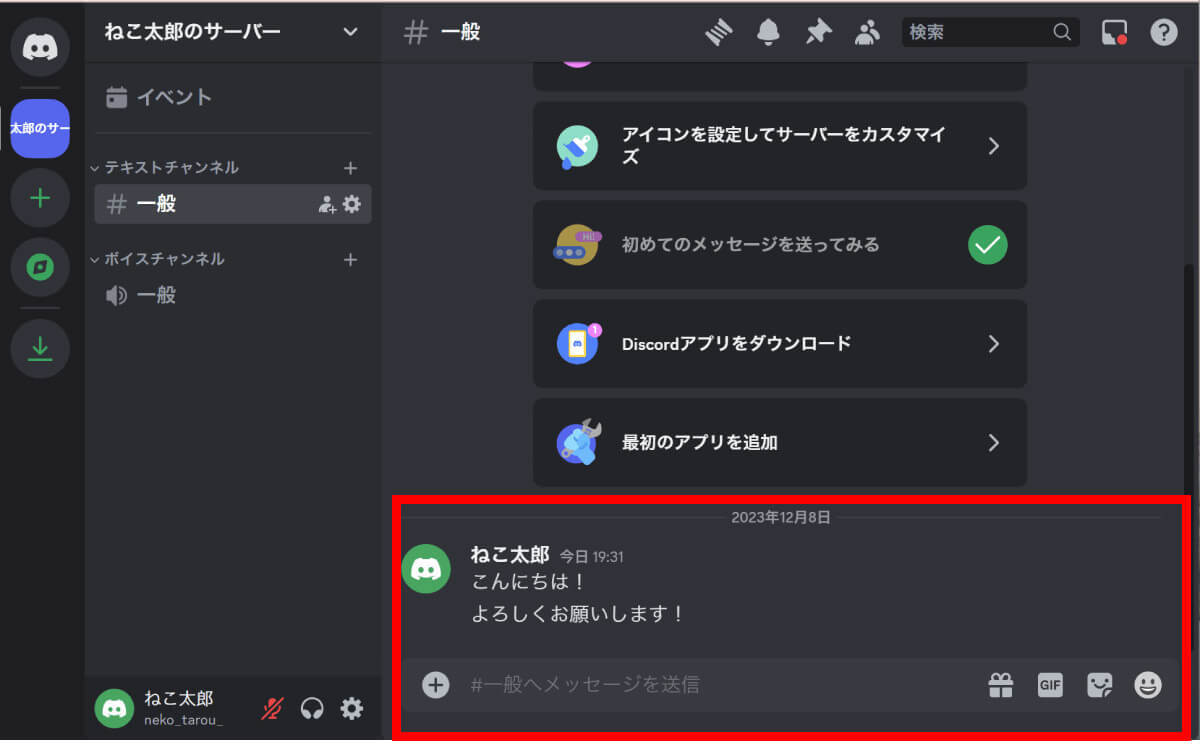
ボイスチャンネルの操作
ボイスチャンネルはテキスト形式のチャットに加えて、通話ができるチャンネルです。ボイスチャットはもちろん、Webカメラやマイクを使ったビデオチャットも可能。PC画面を共有することでゲーム配信も行えます。

サーバーを作成する
ブラウザ版Discordでは、下記の手順で自分でサーバーを立ち上げることも可能です。

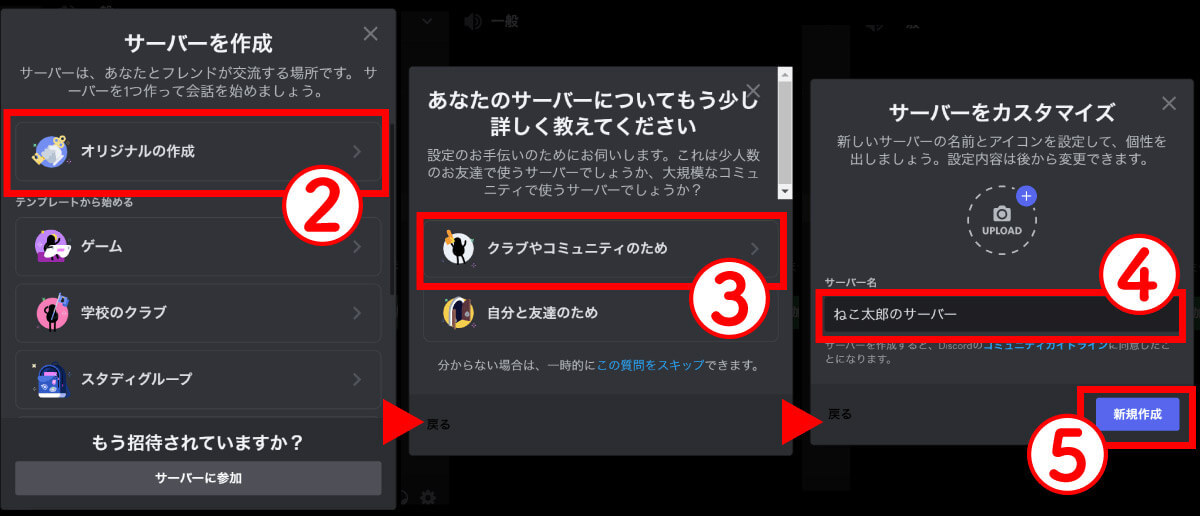
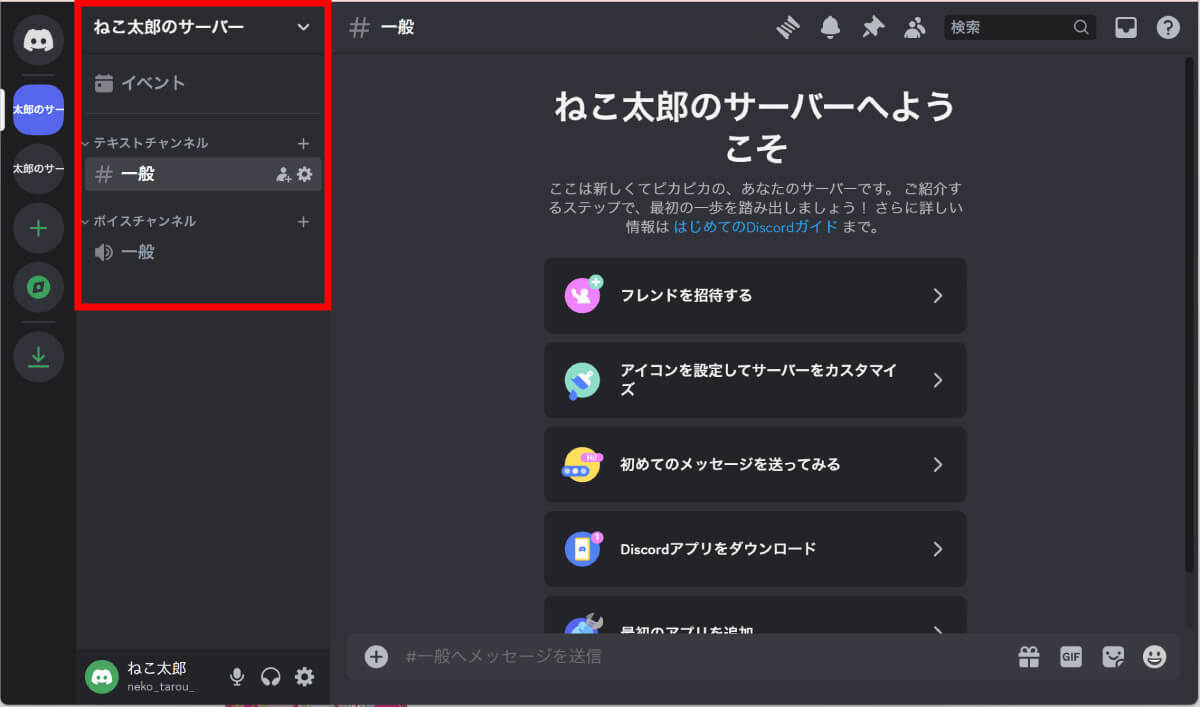
チャンネルを作成する
サーバーを作成すると、自動的にテキストチャンネル・ボイスチャンネルそれぞれ1つずつ作成されますが、チャンネルはいつでも下記の手順で追加できます。