【商品購入後】Amazonの支払い方法を「注文履歴」から変更する手順
Amazonの支払い方法を変更する手順をパターンごとに解説します。
いずれも、「注文履歴」のページから変更を行います。なお、今回はiOSの公式Amazonアプリを使用しています。
クレジットカード払いへの変更方法
まず注文履歴から支払い方法を変更したい商品をタップします。
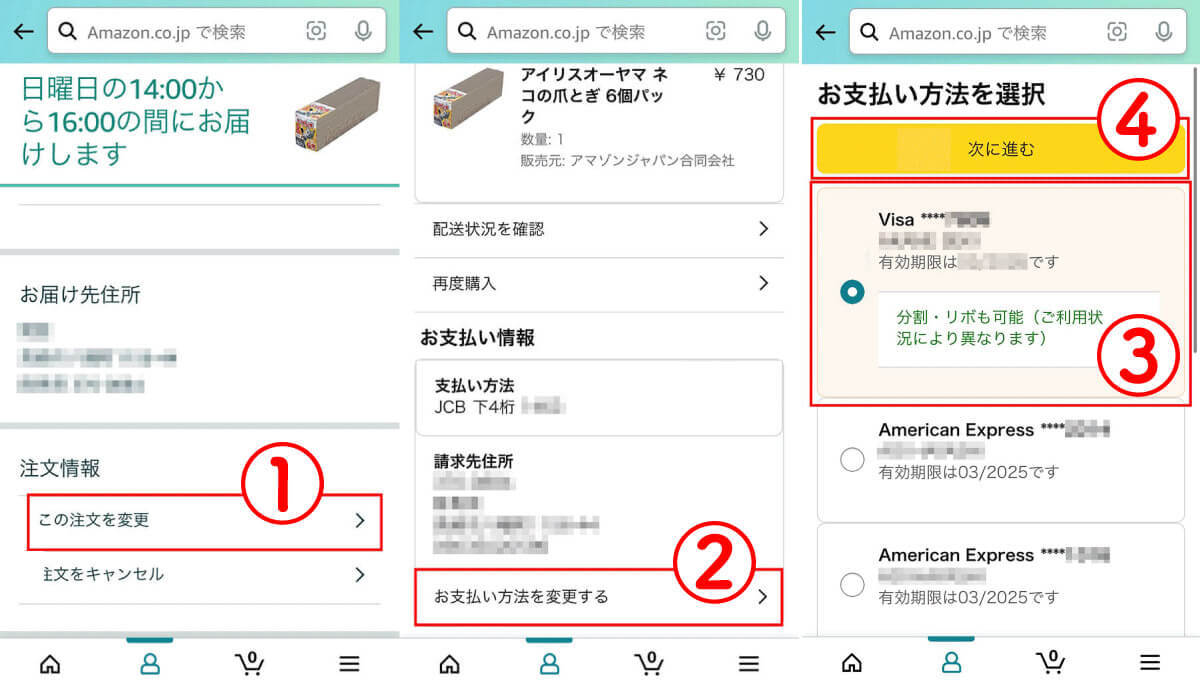
なお、アカウントに登録していないクレジットで支払いたい場合は以下の手順でクレジットを登録します。
注文履歴→支払い方法を変更したい商品→「この注文を変更」→「お支払い方法を変更する」に進みます。
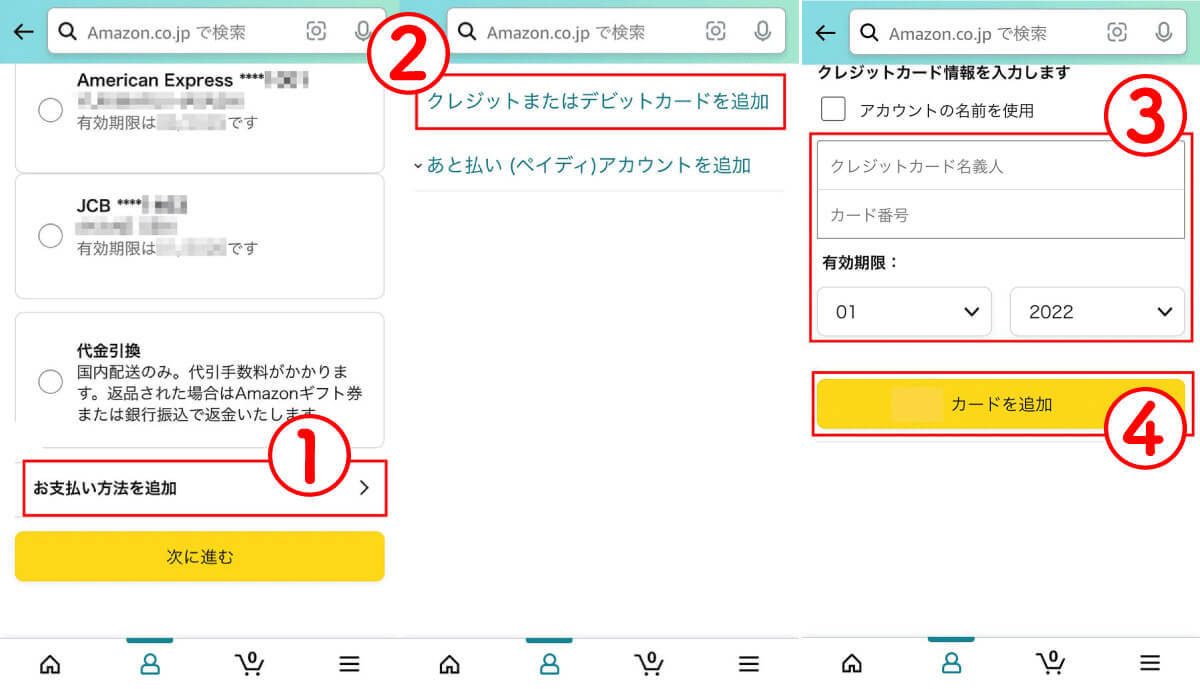
代金引換への変更方法
まず、注文履歴→支払い方法を変更したい商品→「この注文を変更」→「お支払い方法を変更する」に進みます。
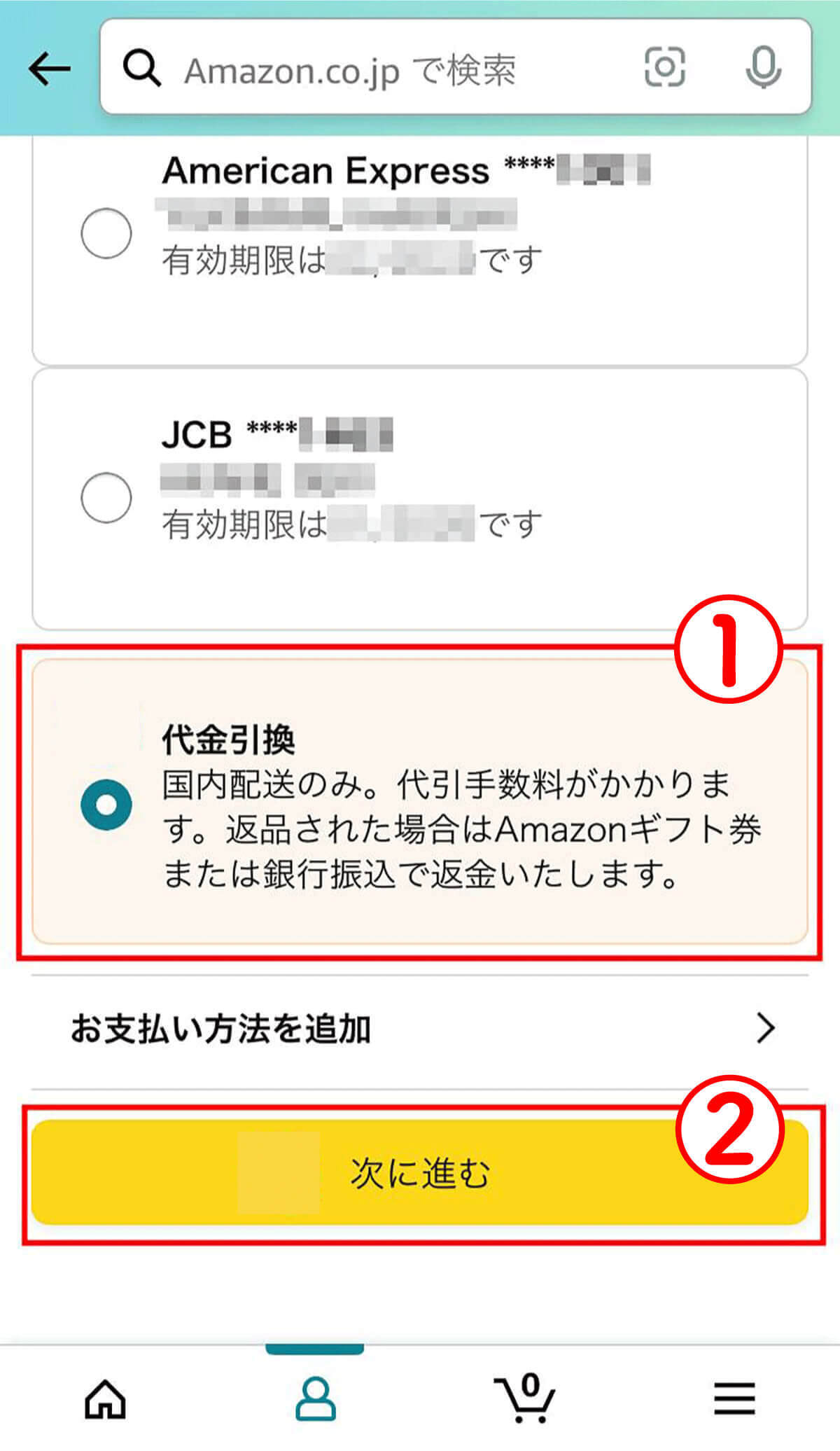
と払い(ペイディ)の変更方法
あと払い (ペイディ)は翌月まとめ払いサービスです。
まず、注文履歴→支払い方法を変更したい商品→「この注文を変更」→「お支払い方法を変更する」に進みます。
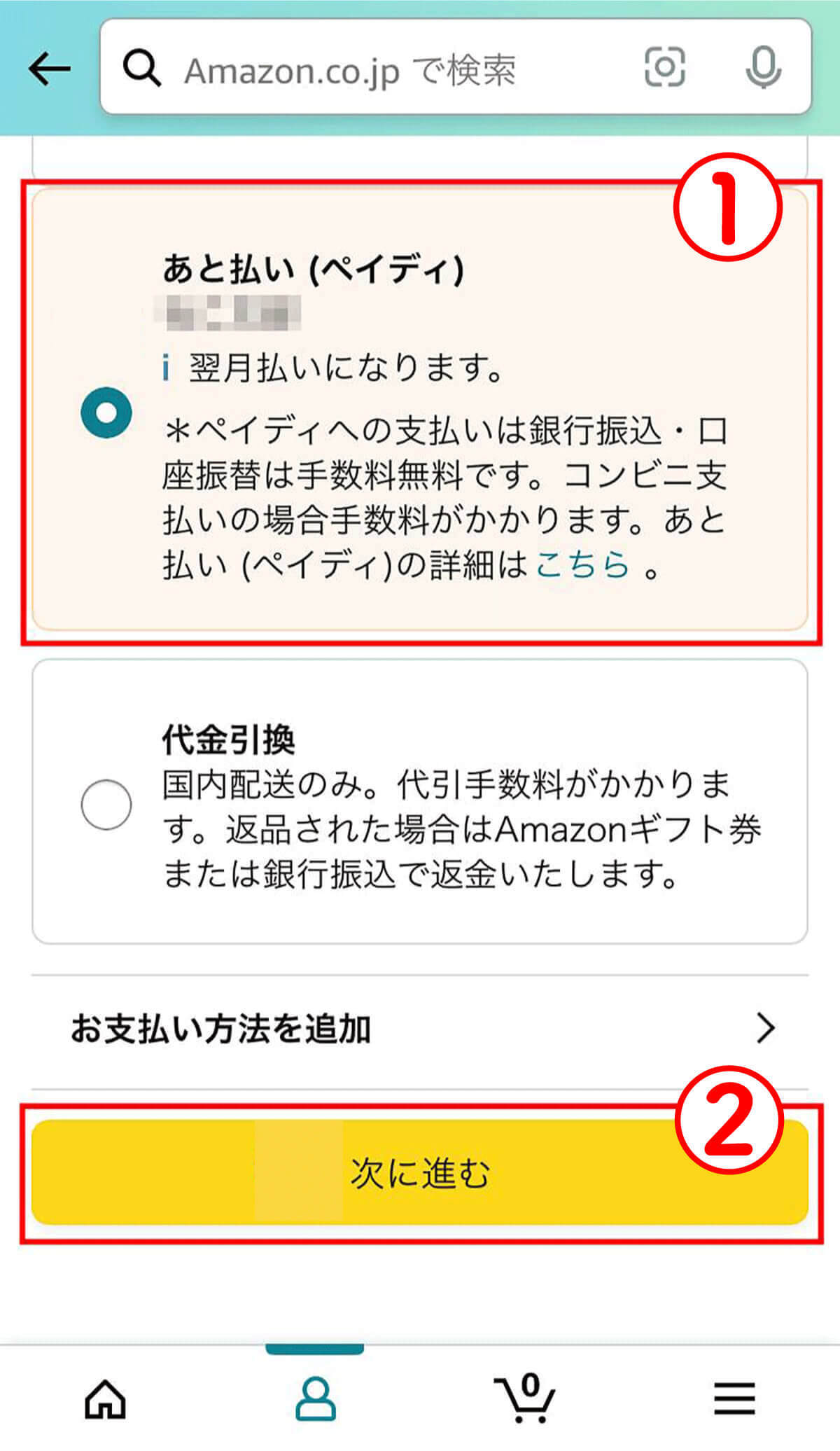
なお、あと払い(ペイディ)を利用したことがない場合は、初回のみ登録する必要があります。
登録するには、「お支払い方法を変更する」→「お支払い方法を追加」に進みます。
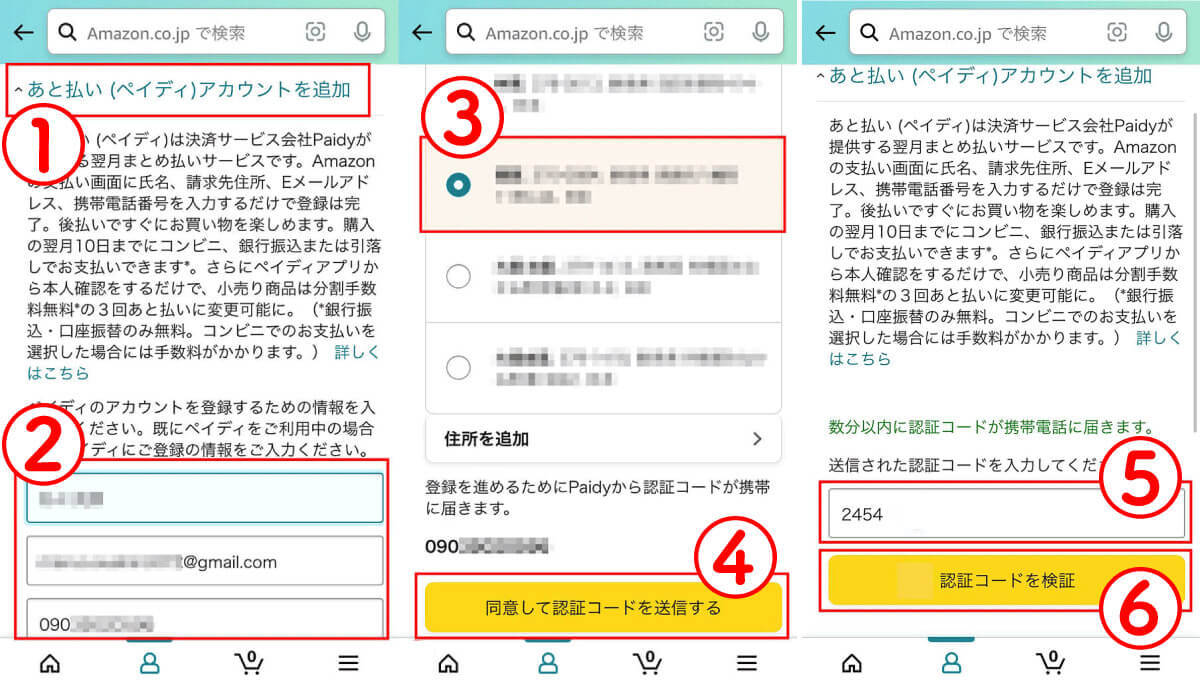
その後、支払い方法選択画面に移行するので、あと払い(ペイディ)を選んで完了です。
その他の支払い方法への変更は可能?
Amazonではほかにもコンビニ払い、ギフト券、ポイント払いなどさまざまな支払い方法を選べます。しかし筆者が執筆時に確認したところ、2023年12月現在、支払い方法の変更で、クレジットまたはデビットカード払い、あと払い(ペイディ)、コンビニ・ATM・ネットバンキング・ 電子マネー払い以外の支払い方法を選ぶことはできませんでした。
Amazonの各サービスの支払い方法を変更する手順
Amazonでは定期的に同じ商品を届けてくれる「Amazon定期おトク便」サービスや、さまざまなサブスクサービスが提供されています。
料金は基本的に自動引き落としとなりますが、それらの料金の支払い方法を変更する方法をご紹介します。
Amazonプライムの会員費の支払い方法を変更する手順
まず、Amazonの有料サブスクであるAmazonプライムの会員費の支払い方法を変更する方法をご紹介します。
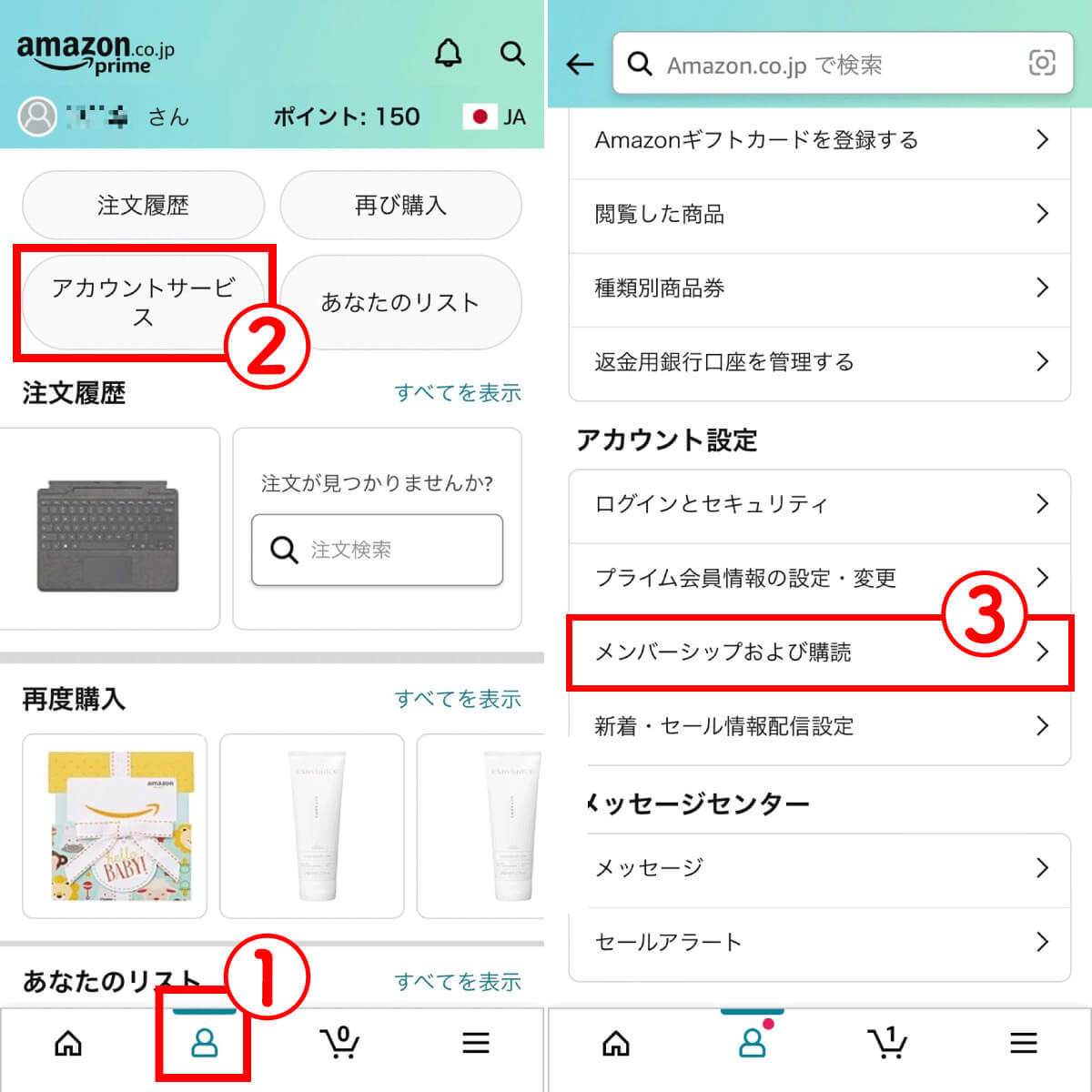
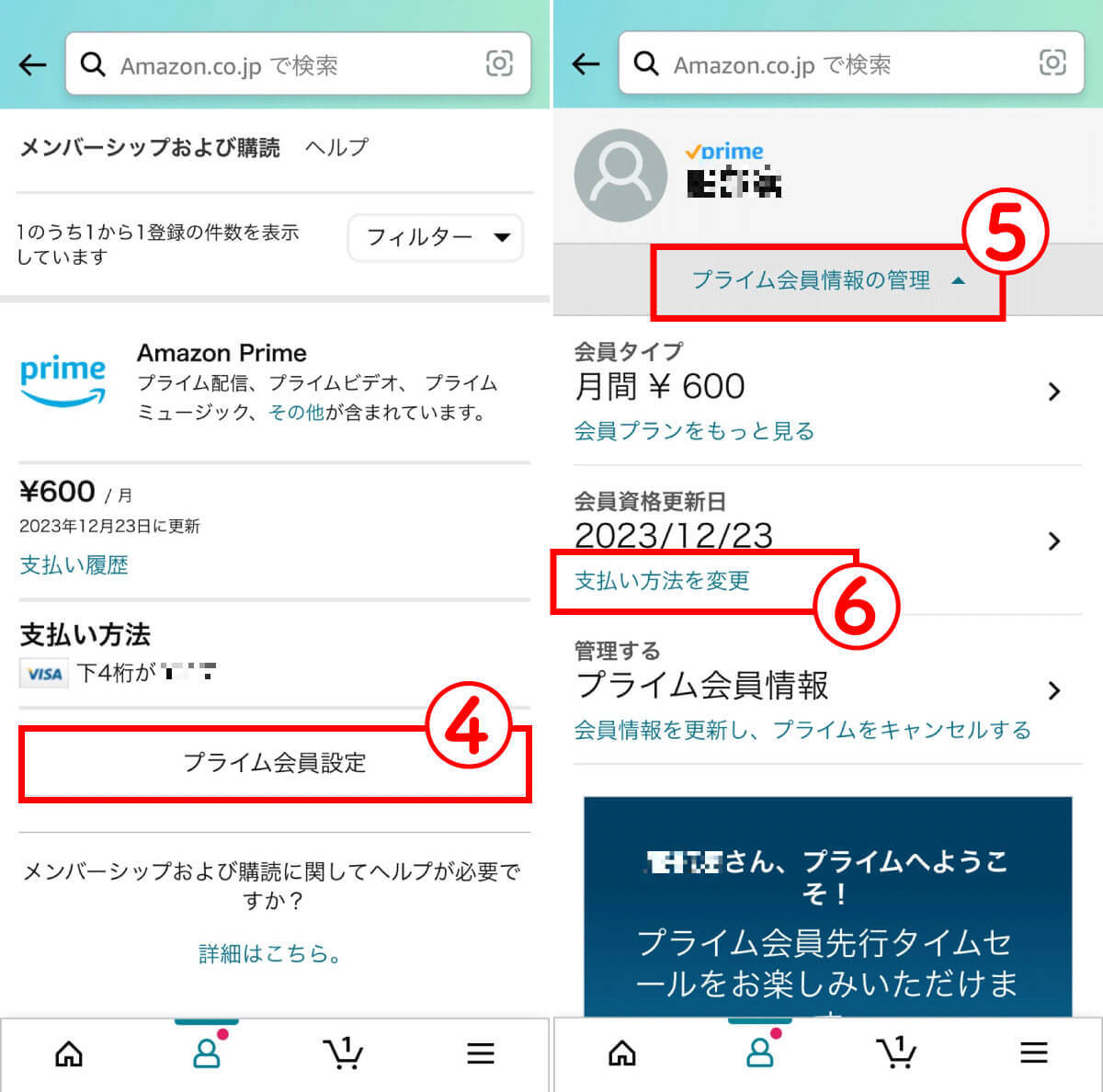
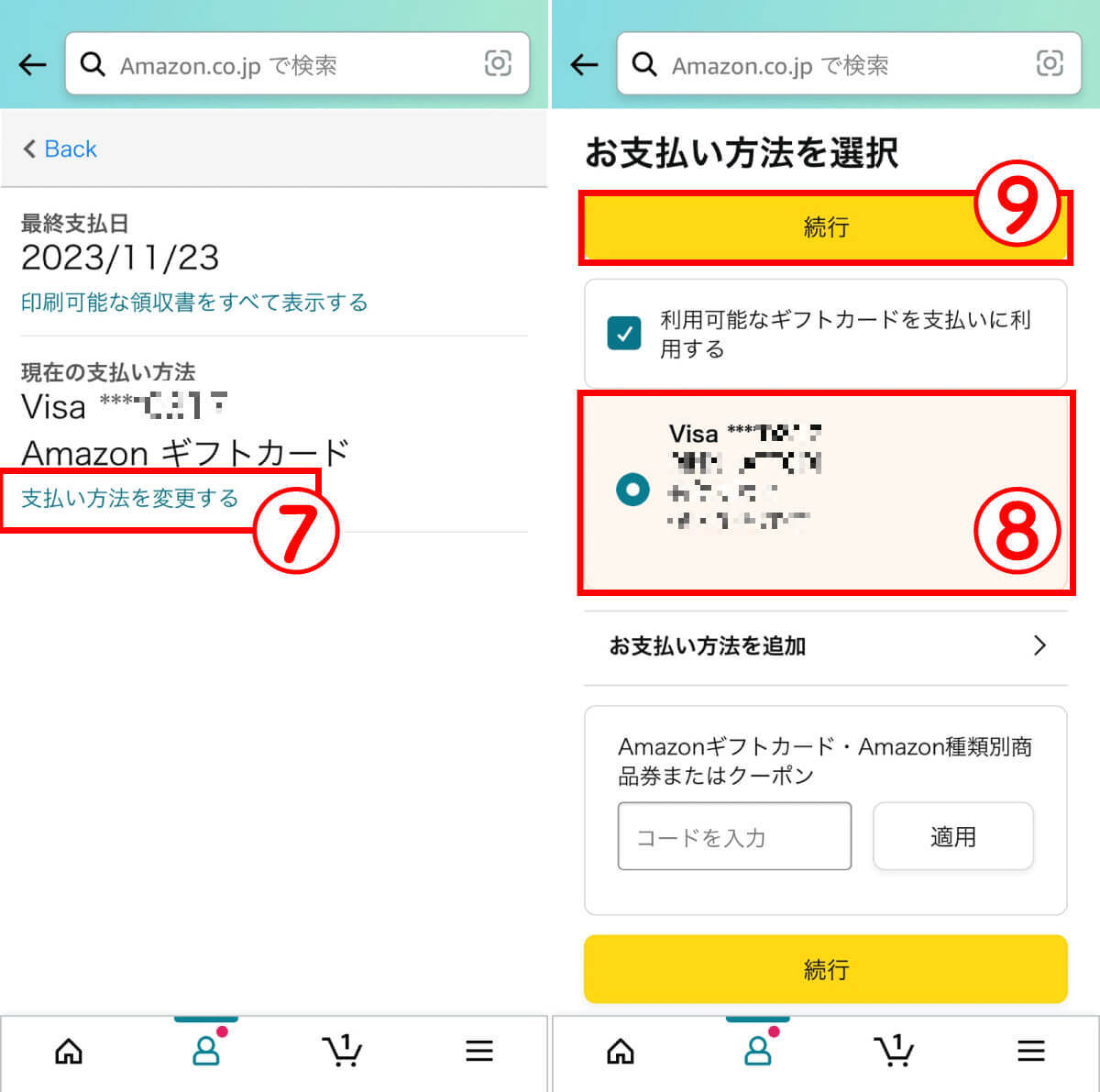
定期おトク便の支払い方法を変更する手順
定期おトク便の支払い方法を変更する手順をご紹介します。
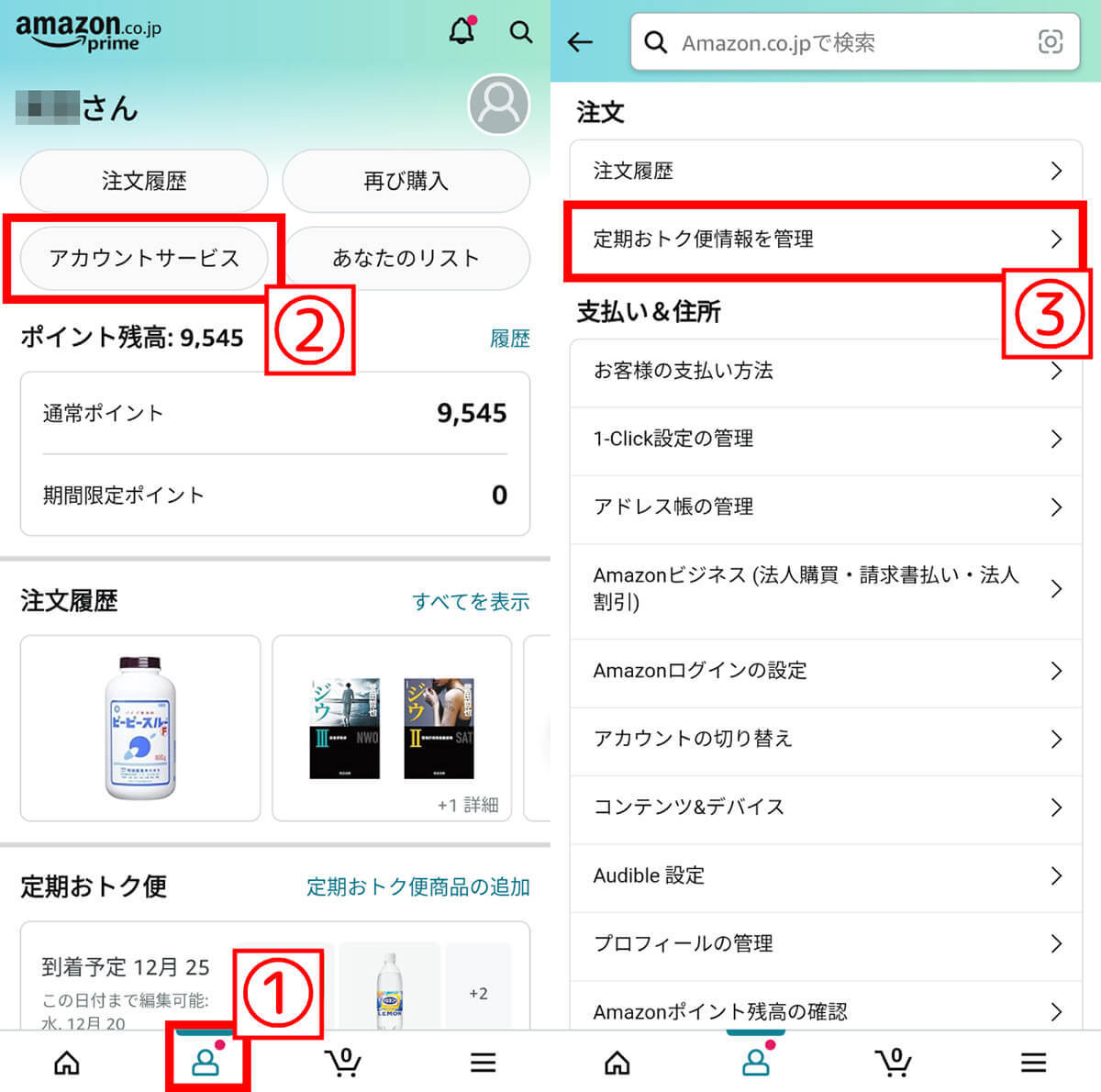
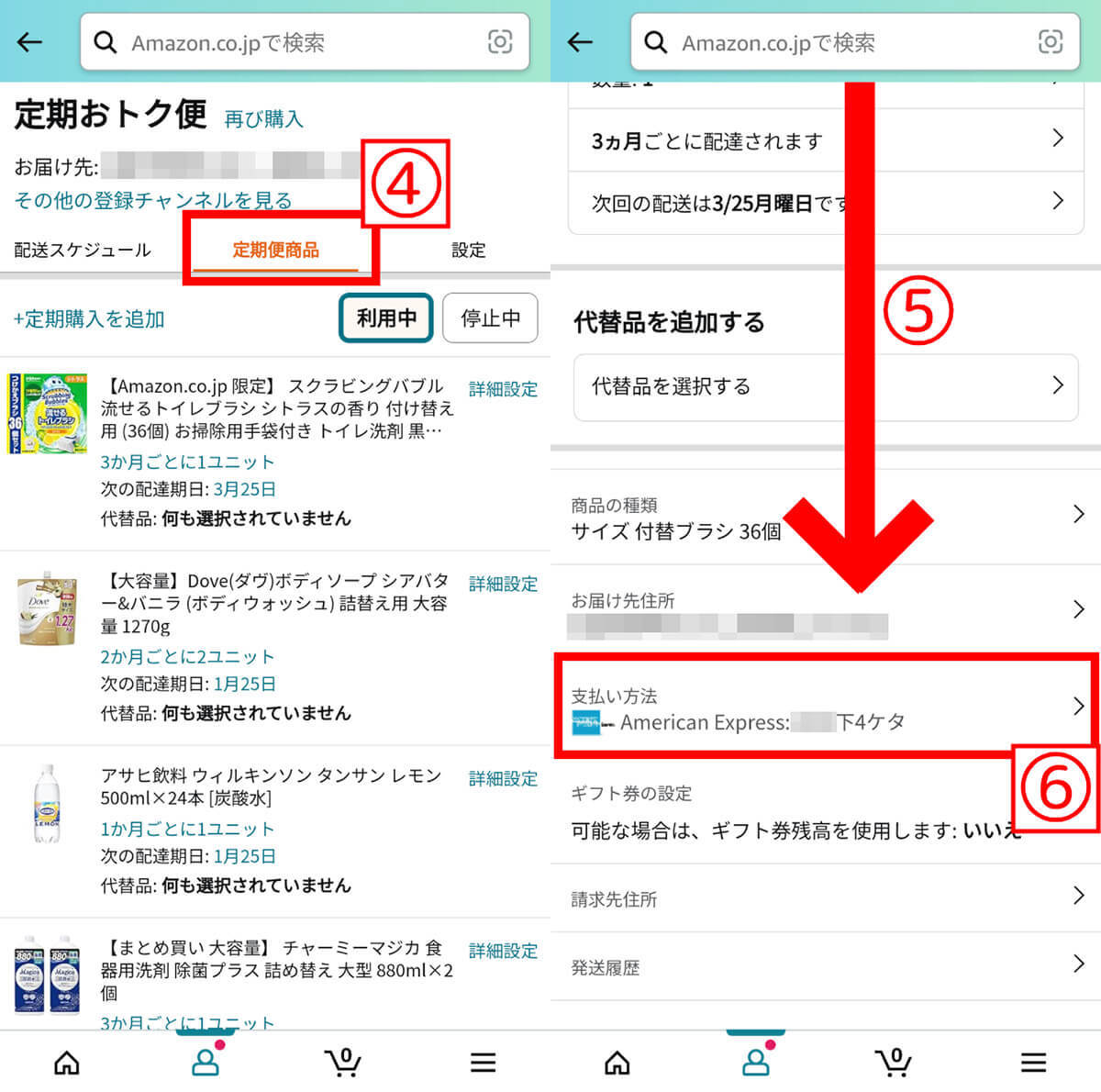
デジタルコンテンツの支払い方法を変更する手順
Amazonでは電子書籍や映像コンテンツなどのデジタルコンテンツを購入することが可能。デジタルコンテンツの支払い先を変更する方法を解説します。
なお、この変更手続きはアプリではできないため、ブラウザから行いましょう。
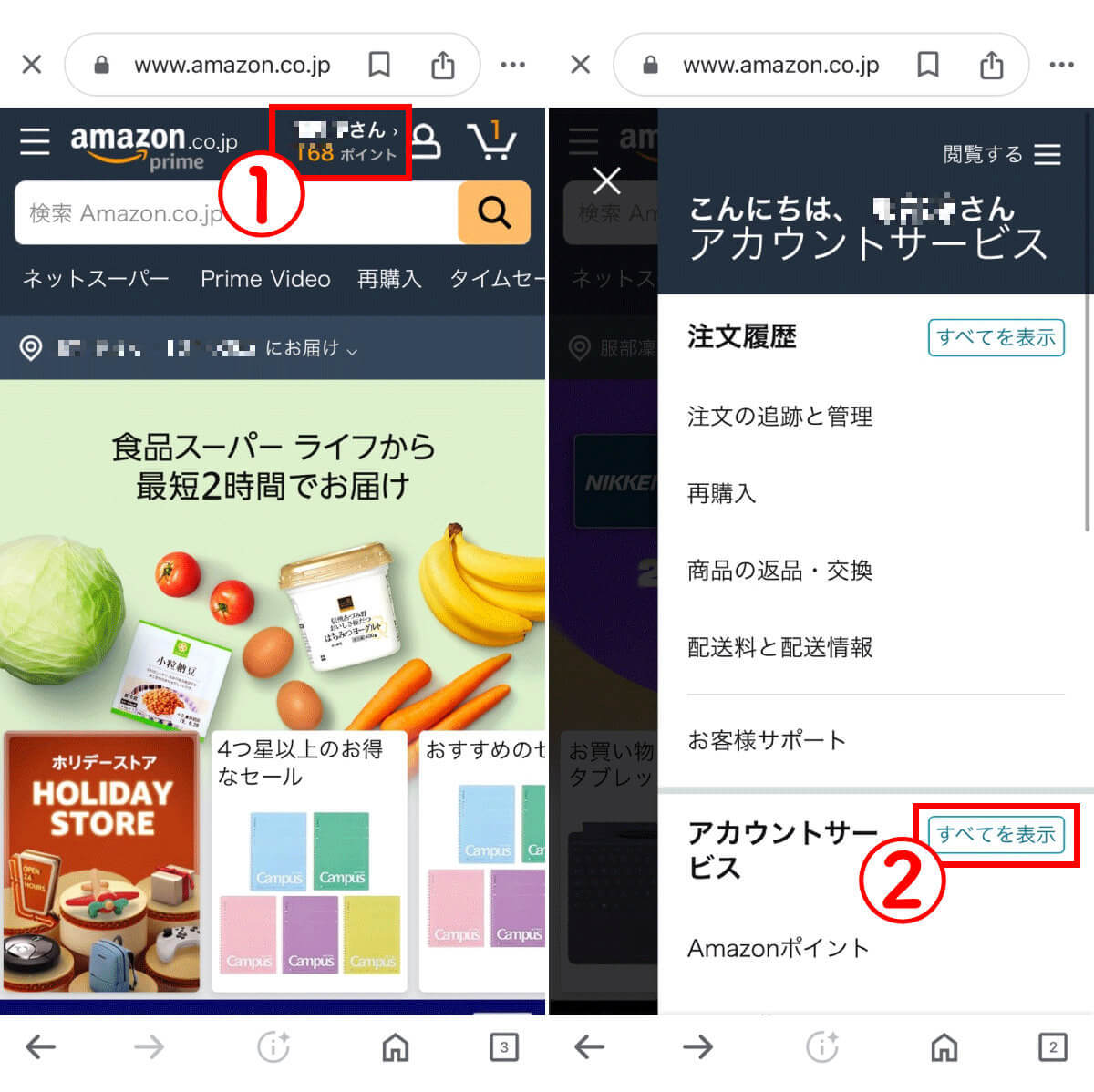
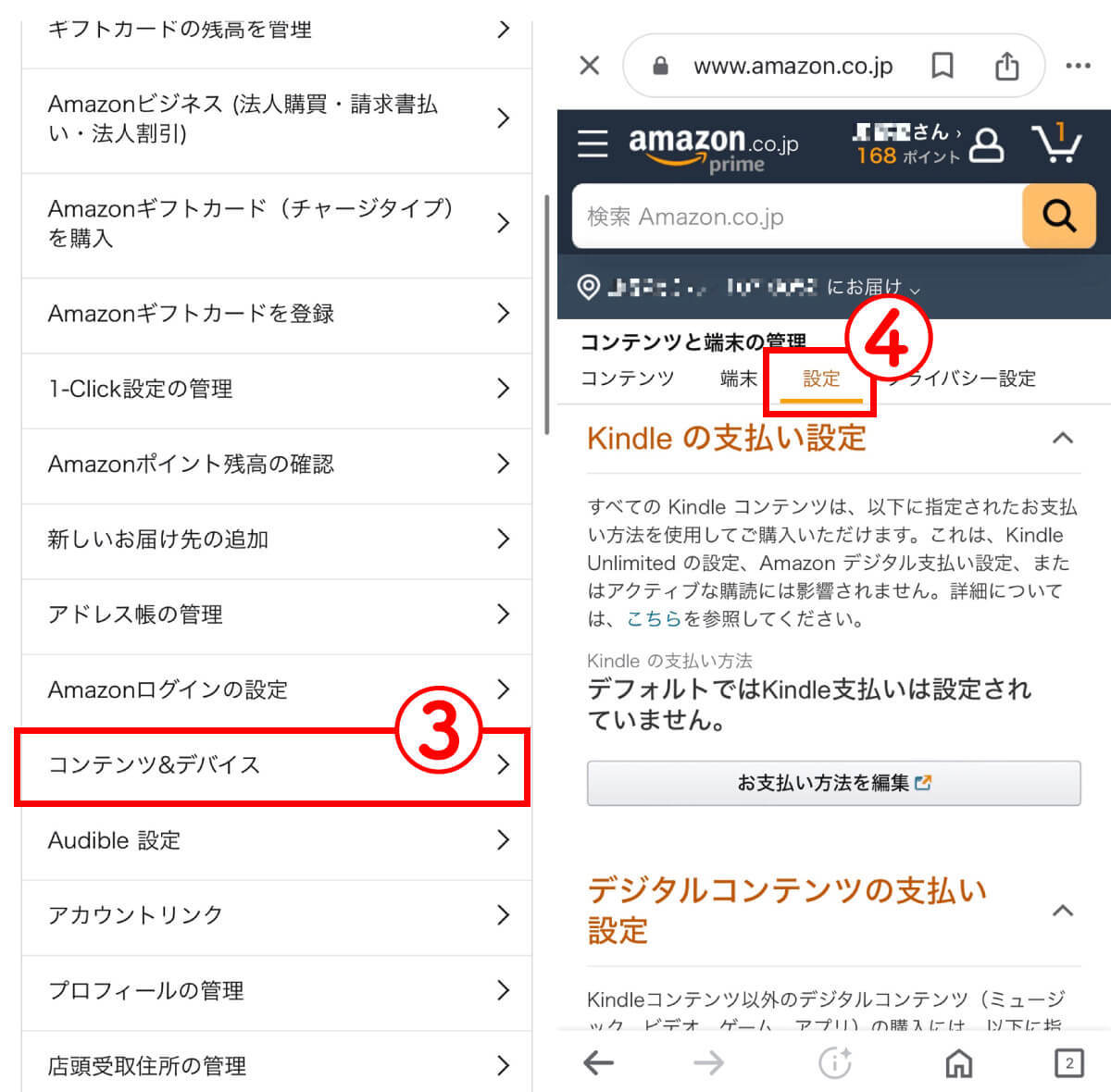
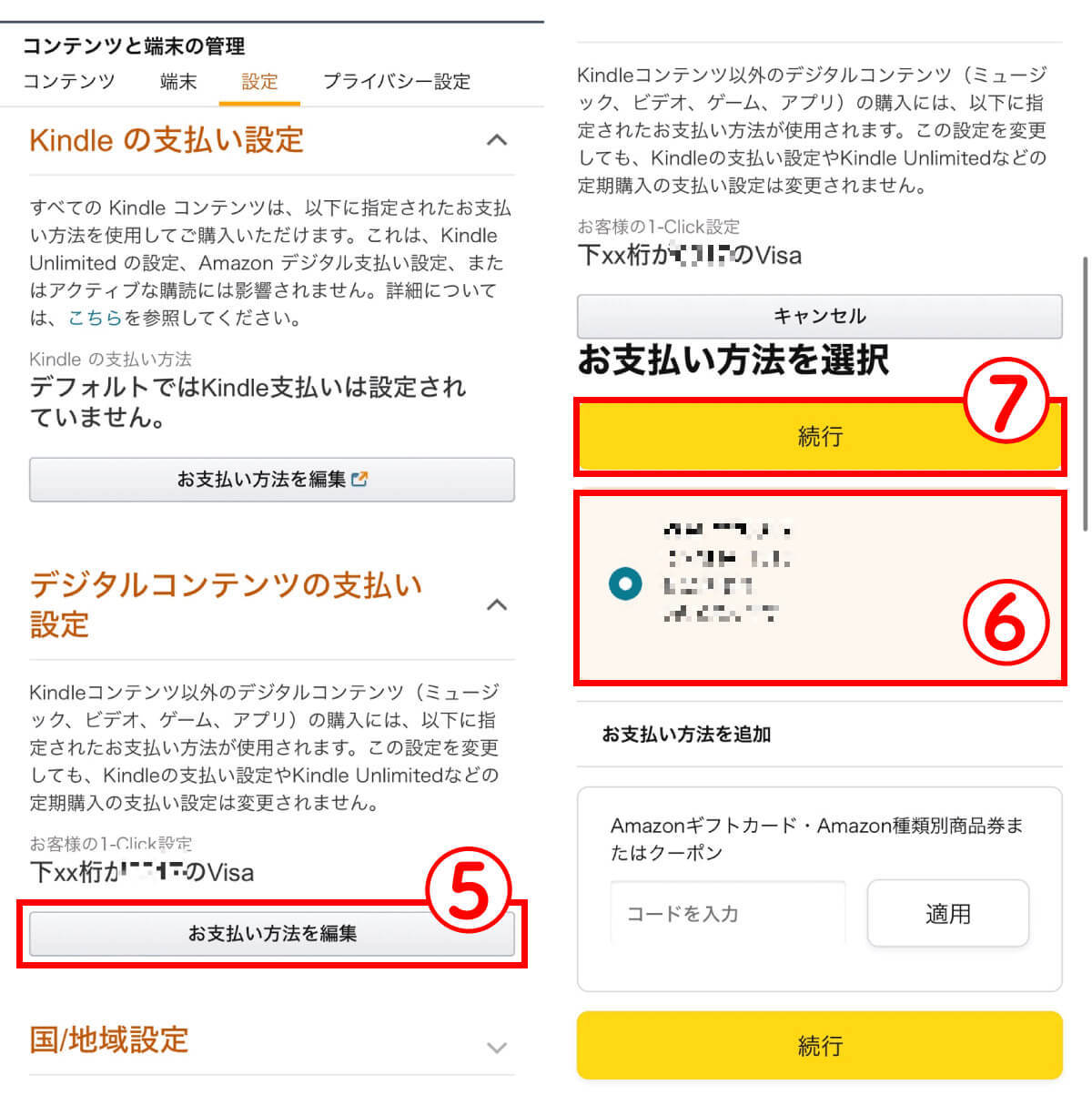
Kindle Unlimitedの支払い方法を変更する手順
Amazonには、一部の電子書籍が読み放題になるKindle Unlimitedというサービスがあります。Kindle Unlimitedの支払い方法を変更する手順は以下の通り。
なお、この変更手続きはアプリではできないため、ブラウザから行いましょう。
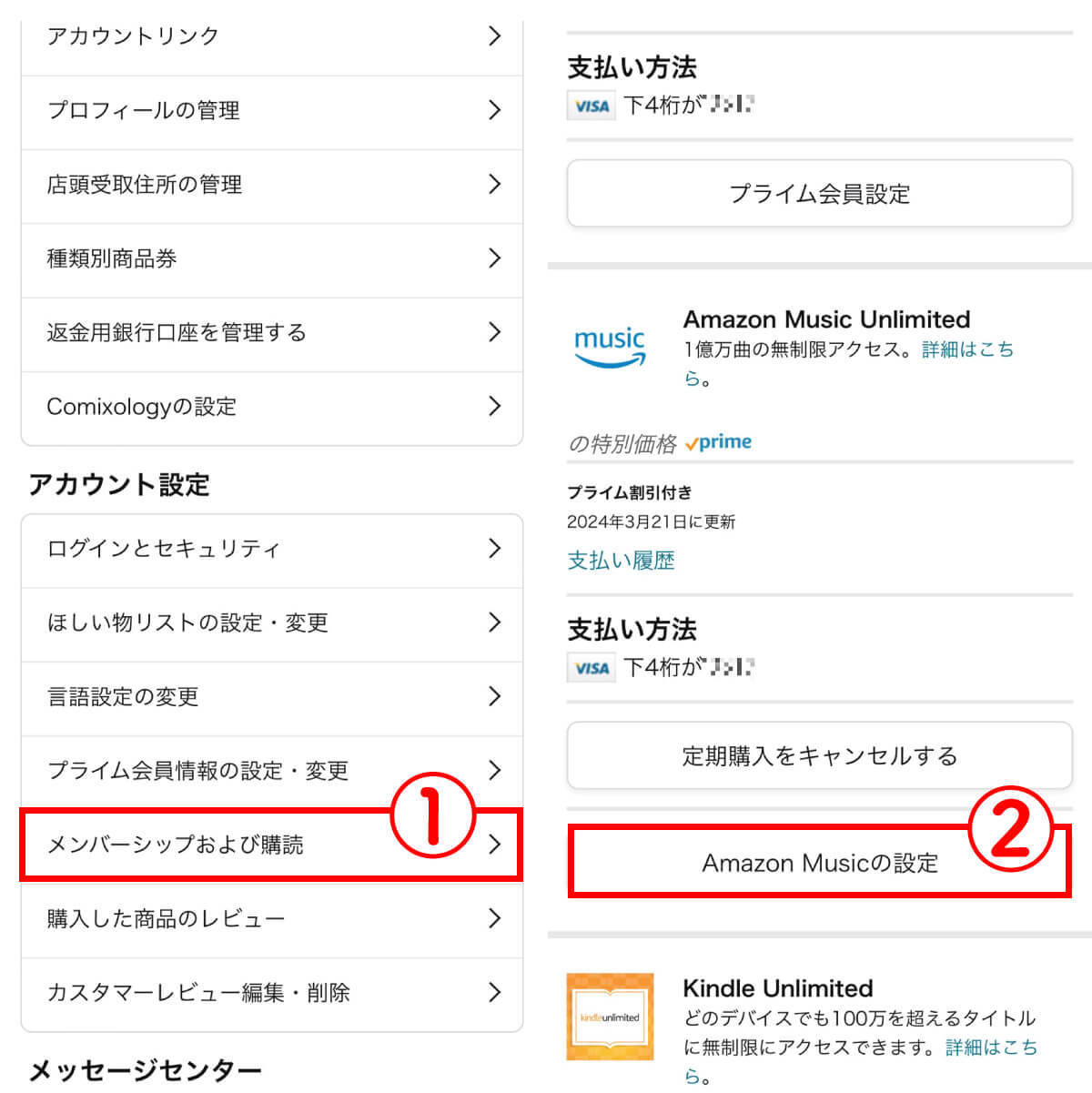
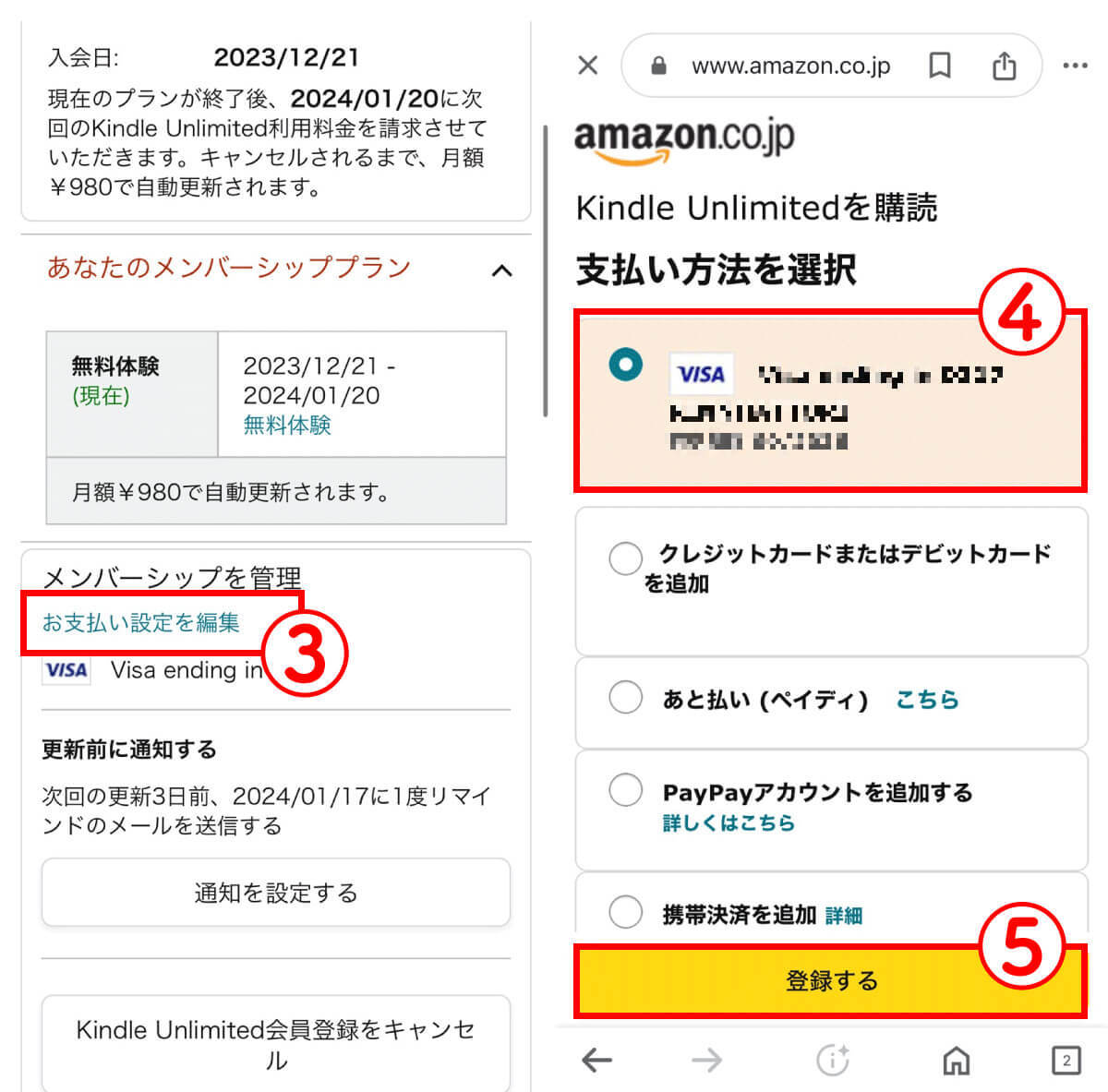
Amazon Music Unlimitedの支払い方法を変更する手順
Amazonの音楽聴き放題サービスであるAmazon Music Unlimitedの支払い方法を変更する手順は以下の通りです。
なお、この変更手続きはアプリではできないため、ブラウザから行いましょう。
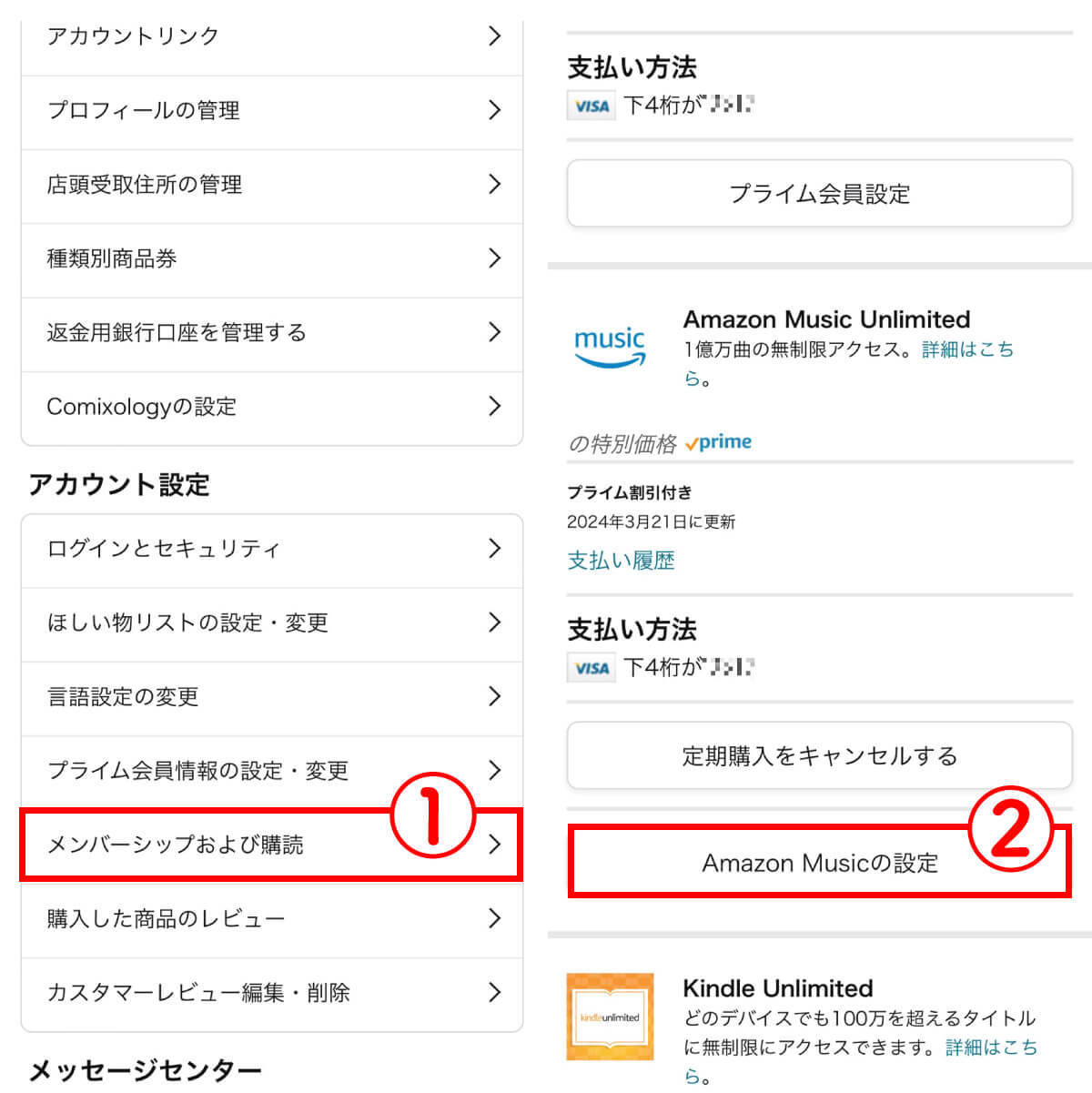
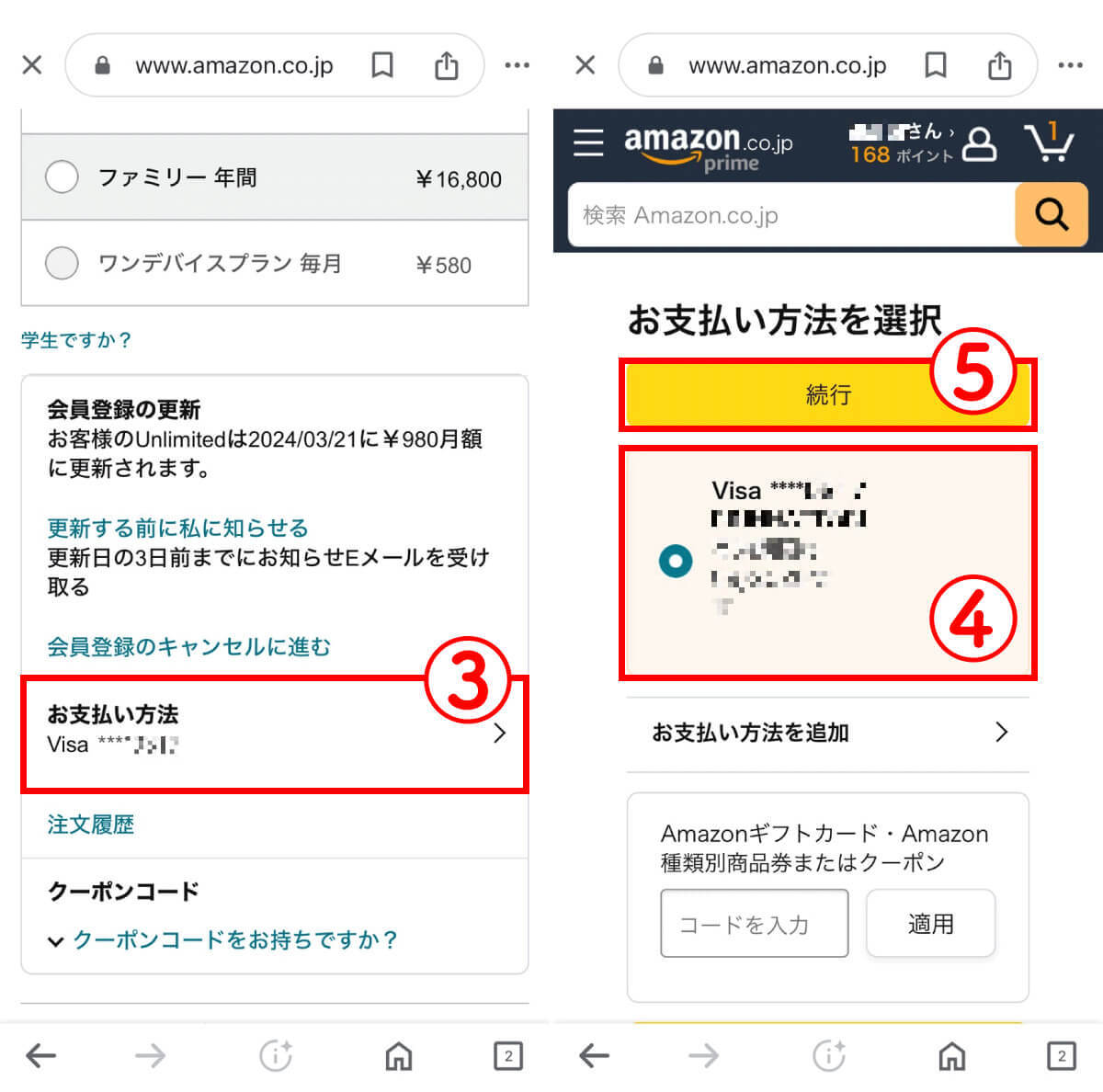
Amazonの支払い方法が変更できないときの主な原因と対処法
支払い方法が変更できない場合、以下の原因が考えられます。
・クレジットカードの有効期限が切れている
・クレジットカードの限度額が超えている
有効期限が切れたクレジットカードはもちろん登録できません。有効なクレジットカードを入力してください。また、限度額を超えてしまったクレジットカードも、利用不可です。
また筆者が確認したところ、Amazon以外の業者が発送する商品の場合、「出荷準備前」であっても支払い方法を変更できない場合もありました。マーケットプレイスの出品者から商品を購入する場合は、購入前に「正しい支払い方法を設定しているか」入念に確認しておきましょう。









































