スマホのクリップボードの履歴確認に便利なおすすめアプリ3選
スマホのクリップボードに複数のデータを保存し、その履歴を確認できる便利なアプリを3つご紹介します。
・Gboard(iPhone/Android両対応)
・CopyCenter 2(iPhone向け)
・aNdClip(Android向け)
Gboard | iPhone/Android両対応
「Gboard」は、Googleがスマホ用に開発した多言語キーボード。iPhoneとAndroid双方に対応しています。
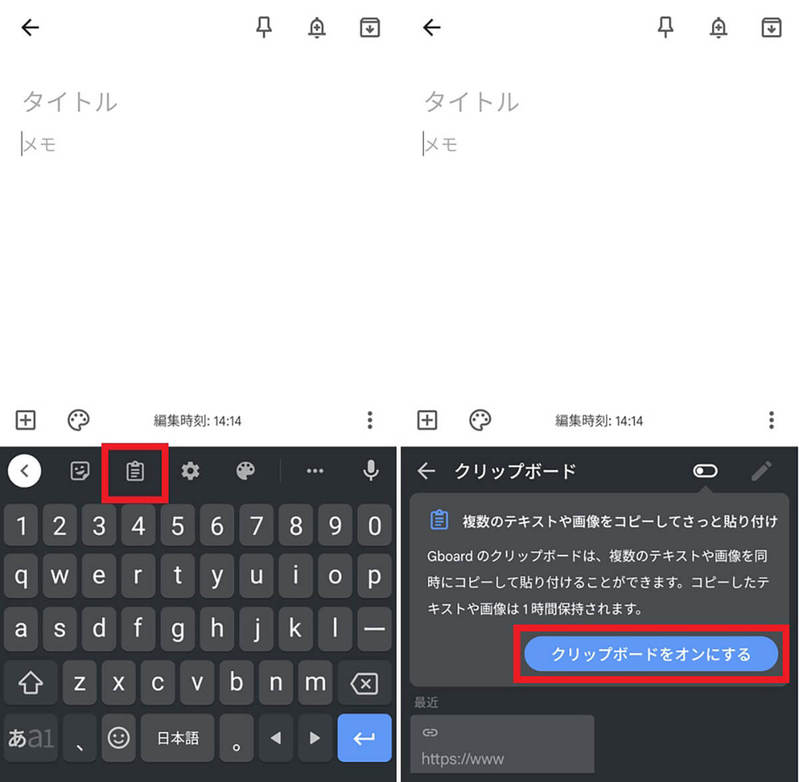
(画像=【1】入力画面でキーボードをGboardに変更すると、キーボード上部にメニューが表示されるので、「クリップボードアイコン」をタップしてください。アイコンがない場合、左側の「矢印アイコン」をタップすると表示されます。【2】「クリップボードをオンにする」をタップすると、Gboardでクリップボードが使えるようになります、『オトナライフ』より引用)
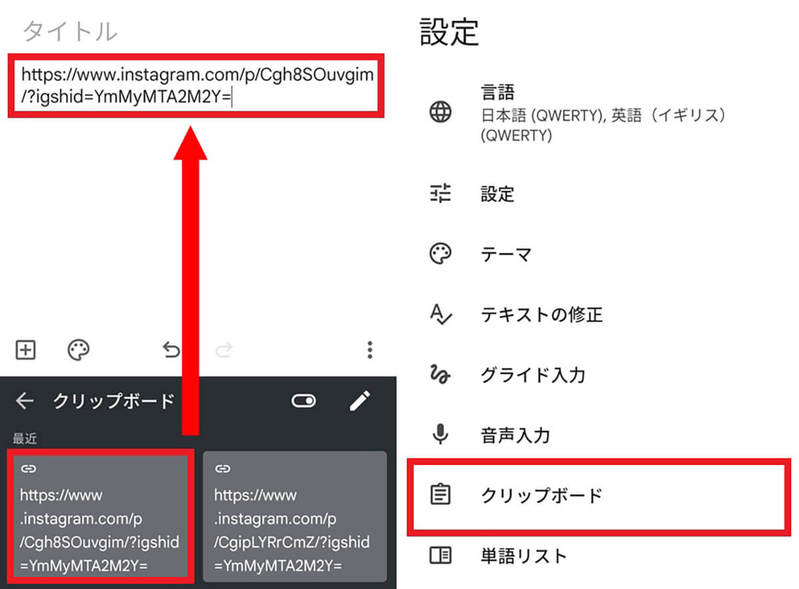
(画像=【3】クリップボードには、コピー履歴が新しい順に並んでいます。使用したいデータを選択したら、自動的にデータがペーストされるので、画面を長押しする必要はありません。【4】なお画像もクリップボードに表示したい場合は、「設定」のキーボードの項目で「Gboard」をタップし、「クリップボード」を選択しましょう、『オトナライフ』より引用)
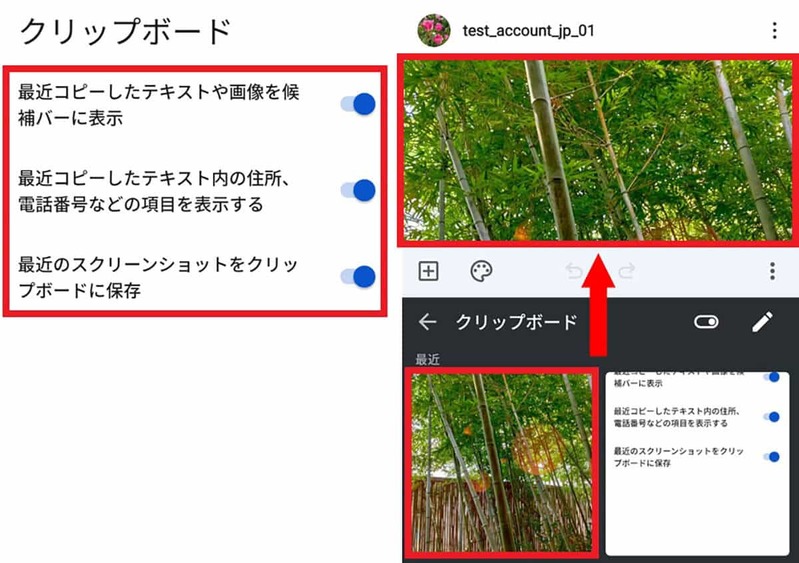
(画像=【5】すべての項目をオンにすると、【6】画像やスクリーンショットなどもGboardのクリップボードに表示されます。こちらもタップするだけでペーストされるので便利です!、『オトナライフ』より引用)
CopyCenter 2 | iPhone向け
「CopyCenter 2」は、iPhone専用のクリップボードアプリです。非常に機能性が高いので、筆者はこのアプリをよく使っています。

(画像=【1】CopyCenter 2を開くと、クリップボードのコピー履歴が表示されます。使用したいデータをタップし、キーボード入力時に長押しすればペースト可能。【2】本アプリには、クリップボードにコピーしたデータを改行ごとに分割する機能や、複数のデータを結合する機能が搭載されています。これらの機能の活用方法は後述します、『オトナライフ』より引用)
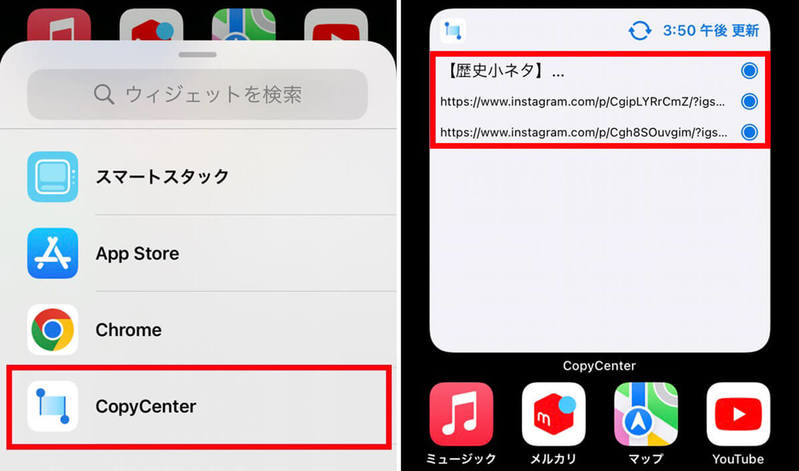
(画像=【3】また、本アプリはiPhoneの「ウィジェット」にも対応しています。ホーム画面の何もない場所を長押し→右上の「+」をタップすると、ウィジェット追加画面が表示されます。【4】iOS 14以降では、ホーム画面にもウィジェットを追加可能。ただし、ウィジェットをタップするとアプリが起動するので、あまり便利ではありません、『オトナライフ』より引用)
aNdClip | Android向け
「aNdClip」は、Android専用のクリップボードアプリです。手軽に使えるのでおすすめです!
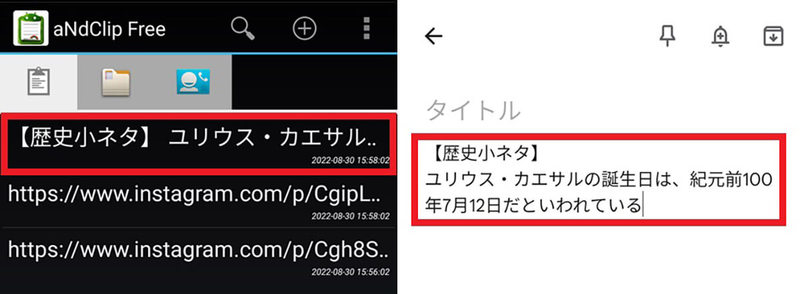
(画像=【1】aNdClipを開くと、クリップボードのコピー履歴が表示されます。使用したいデータをタップし、【2】キーボード入力時に長押しすればペーストできます、『オトナライフ』より引用)
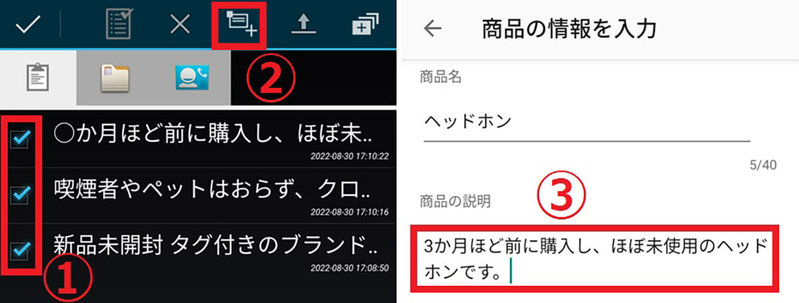
(画像=【3】本アプリの便利なところは、よく使う文章を「定型文」として登録できる機能。まず画面上部の「+」をタップし、①定型文に登録したいデータを選択します。②「定型文に登録」アイコンをタップし、タグを設定すると定型文を登録完了。【4】この機能は、メルカリの商品説明をテンプレ化して出品を効率化するために便利です!、『オトナライフ』より引用)









































