iPhoneの通知音は小さく、アラーム音量だけ大きくする方法
設定から「着信音と通知音」の「ボタンで変更」をオンにすると、アラーム音量をiPhoneの音量ボタンで調節できる一方、他のアプリを利用中に音量を下げたときにアラームの音量も下がってしまいます。
目覚ましとして使用したいアラームの音量を、単体で大きな音に設定したい場合は、「ヘルスケア」アプリから目覚ましアラームの詳細を設定できます。
目覚ましのアラームの音量を「ヘルスケア」アプリから設定する手順は以下の通りです。
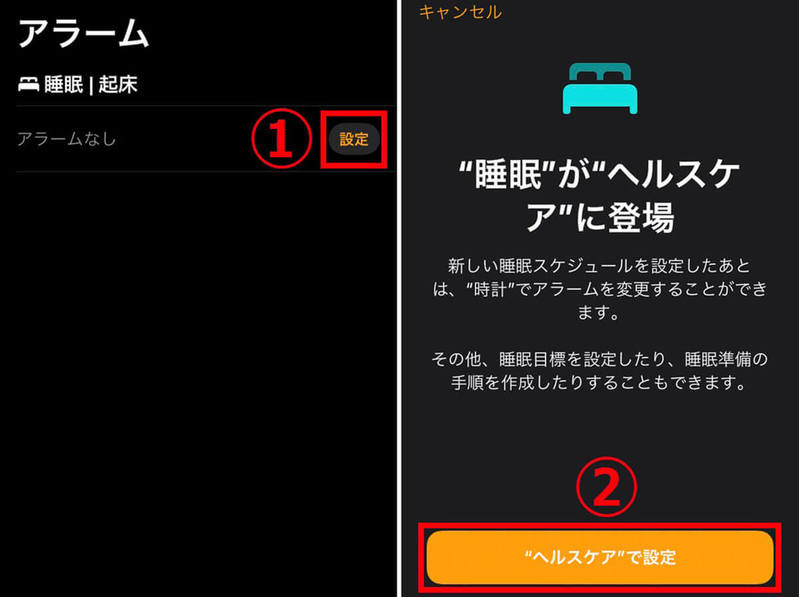
(画像=【1】「時計」アプリを開き、「睡眠|起床」の①「設定」をタップします。【2】「ヘルスケア」画面に切り替わるので、②「ヘルスケアで設定」をタップします。なお、すでにヘルスケアアプリでアラームを設定済みの場合は、「ヘルスケアで睡眠スケジュールを編集」と表示されます、『オトナライフ』より引用)
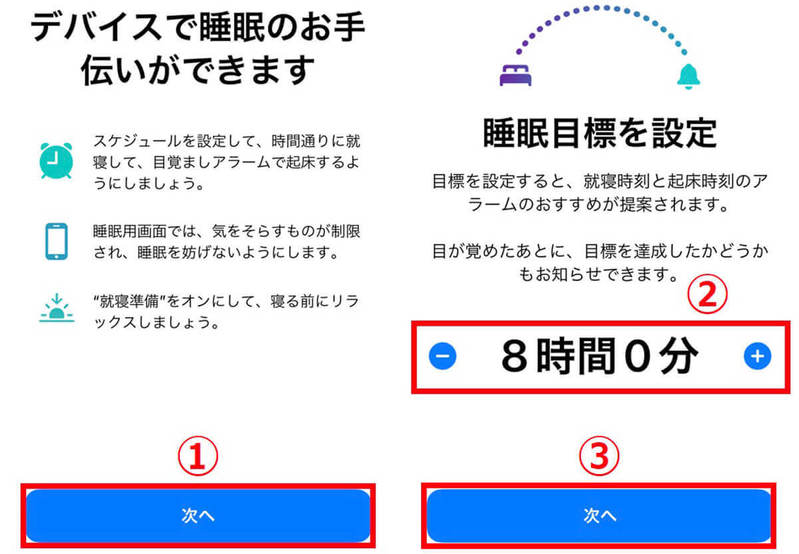
(画像=【3】アラームの説明が表示されるので①「次へ」をタップします。【4】②「睡眠時間の目標」を設定し、③「次へ」をタップします、『オトナライフ』より引用)

(画像=【5】睡眠のスケジュールを設定する画面が表示されるので、①アラームを鳴らす「曜日」、②「就寝時間」と③「起床時間」を設定しましょう。【6】④「アラームオプション」の項目で、「アラームのオン・オフ」「アラーム音の種類」「アラーム音量」「スヌーズ」を設定します。スライダーを左右へ動かすとアラーム音量を調整できます。目覚ましアラームを大きな音に設定したい場合は、スライダーを右側へ動かしておきましょう、『オトナライフ』より引用)
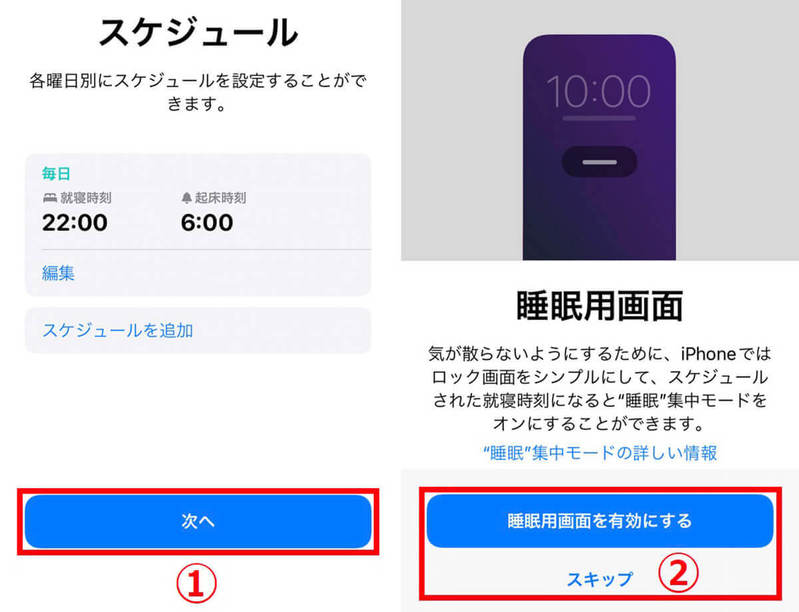
(画像=【7】スケジュールの確認画面が表示されるので、①「次へ」をタップします。【8】ロック画面をシンプル化する②「睡眠用画面」を利用するかどうかを選択すれば設定完了です。今後設定したアラーム音量で、目覚ましのアラームが鳴るようになります、『オトナライフ』より引用)
筆者の設定例 | 睡眠時間は8時間目標・ヘリオス・ボリュームMAX
筆者が実際に設定している起床時間の目覚ましアラーム設定をご紹介します。
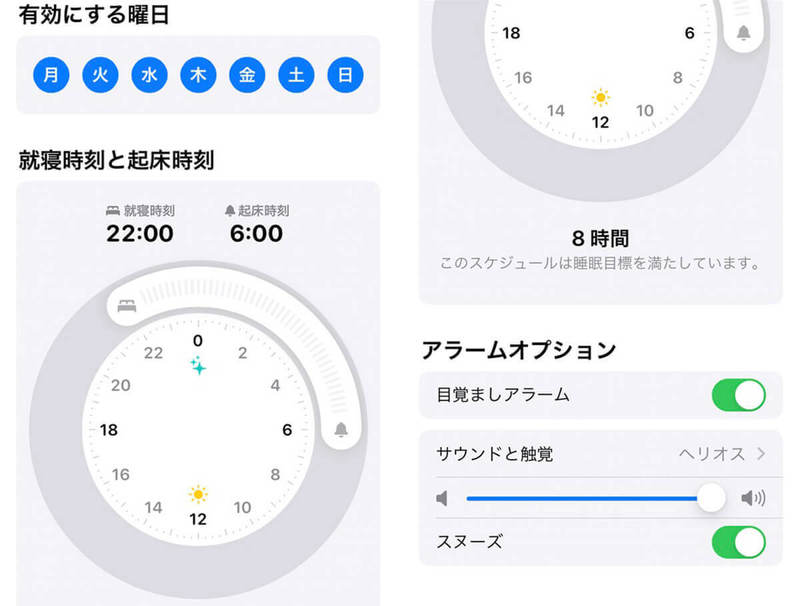
(画像=筆者は毎日8時間睡眠を目標としています。アラーム音は癒し系の「ヘリオス」を選択していますが、寝起きがあまり良くないためボリュームはMAXに設定しています。朝は大音量のアラームでスムーズに起きることができ、通知の音量は小さいままなので快適です、『オトナライフ』より引用)
【推奨】Face IDの「画面注視認識機能」をオフにする
iPhoneにはユーザーがデバイスを見ているかどうかをiPhoneが認識し、自動的に対応する「画面注視認識機能」がiPhone X 以降搭載されています。
「画面注視認識機能」のひとつとして、デバイスを見ているときは通知音量を低くする機能があります。iPhoneを見ているなら通知に気づくので、音を自動的に小さくするという機能なのですが、iPhoneを利用しているときでも設定した音量でアラームや通知音を鳴らしたい場合は、「画面注視認識機能」をオフにすることをおすすめします。
「画面注視認識機能」をオフにする手順は、以下の通りです。
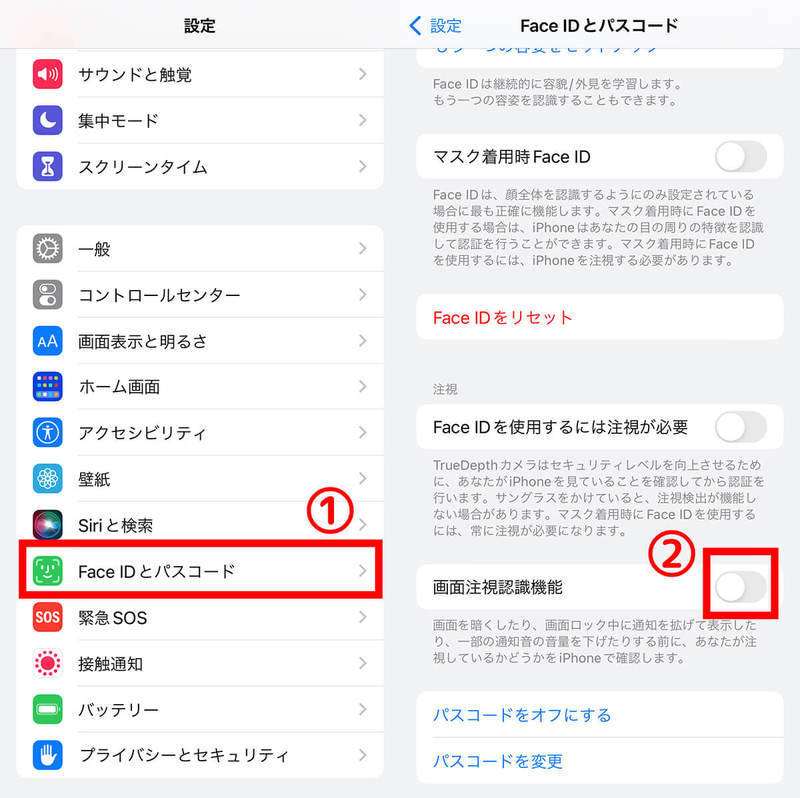
(画像=【1】「設定」アプリを開いて、①「Face ID とパスコード」をタップし、パスコードを入力します。【2】「画面注視認識機能」を②オフにすればOKです、『オトナライフ』より引用)









































