【Mac】「音が出ない」時の対処法
ここまで紹介した3つの確認ポイントをすべてチェックし、必要な設定の変更を行っても問題が改善されないようなら、これから紹介する6つの対処法をぜひ試してください。
【対処法①】Macの再起動とOSを最新版にアップデート
macOSに問題があるためにMacから音が出ないようなら、対処法としてまずMacを再起動しましょう。再起動すればメモリが解放されるため、生じている不具合やエラーが改善され、音が出るようになるかもしれません。
再起動方法を見てみましょう。
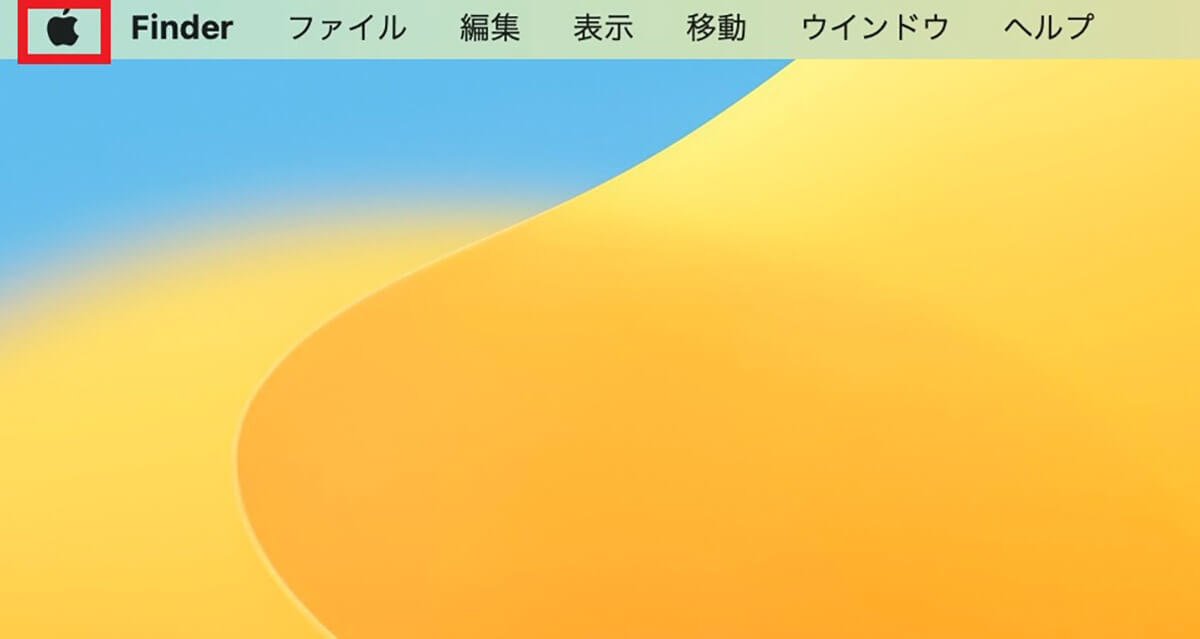
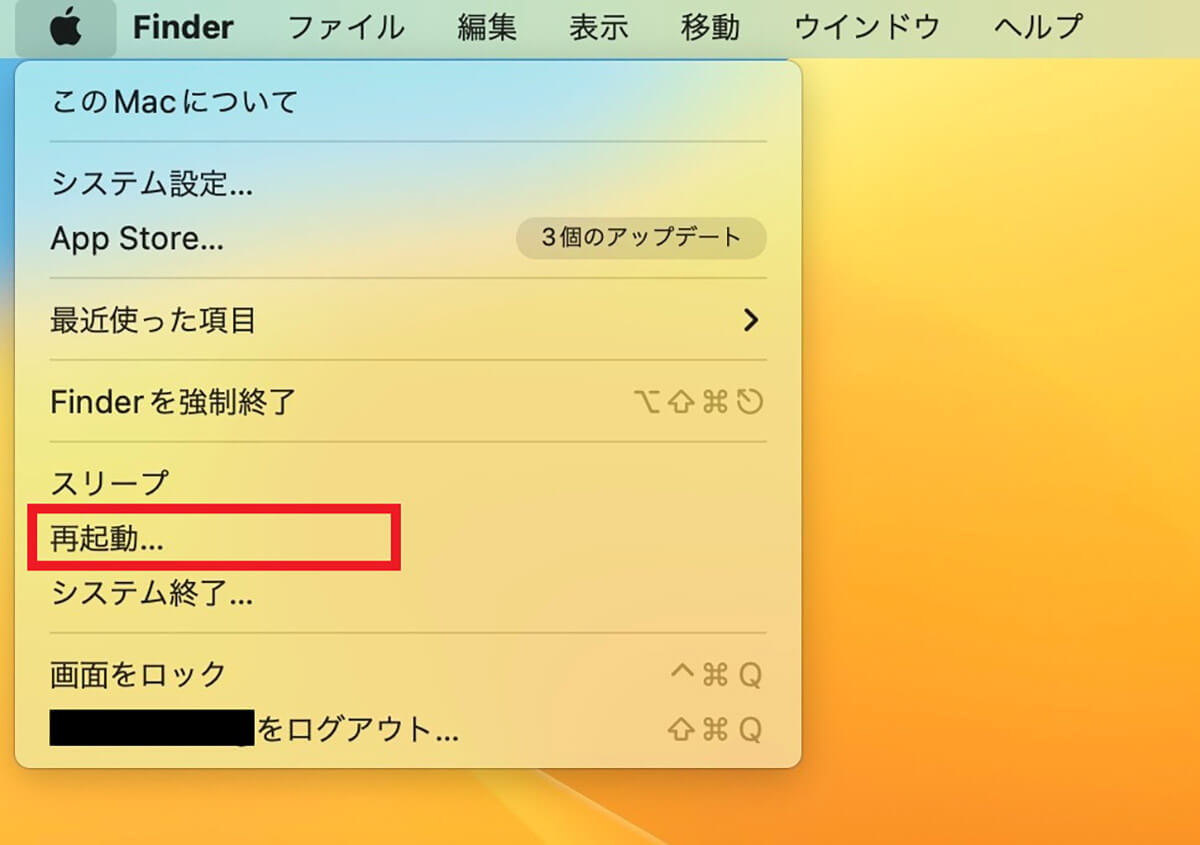

Macを再起動しても問題が改善されないなら、macOSのアップデートがあるかもしれないので確認し、アップデートがあるようなら更新してMacを最新の状態にしましょう。
Macのアップデートを確認する方法を紹介します。
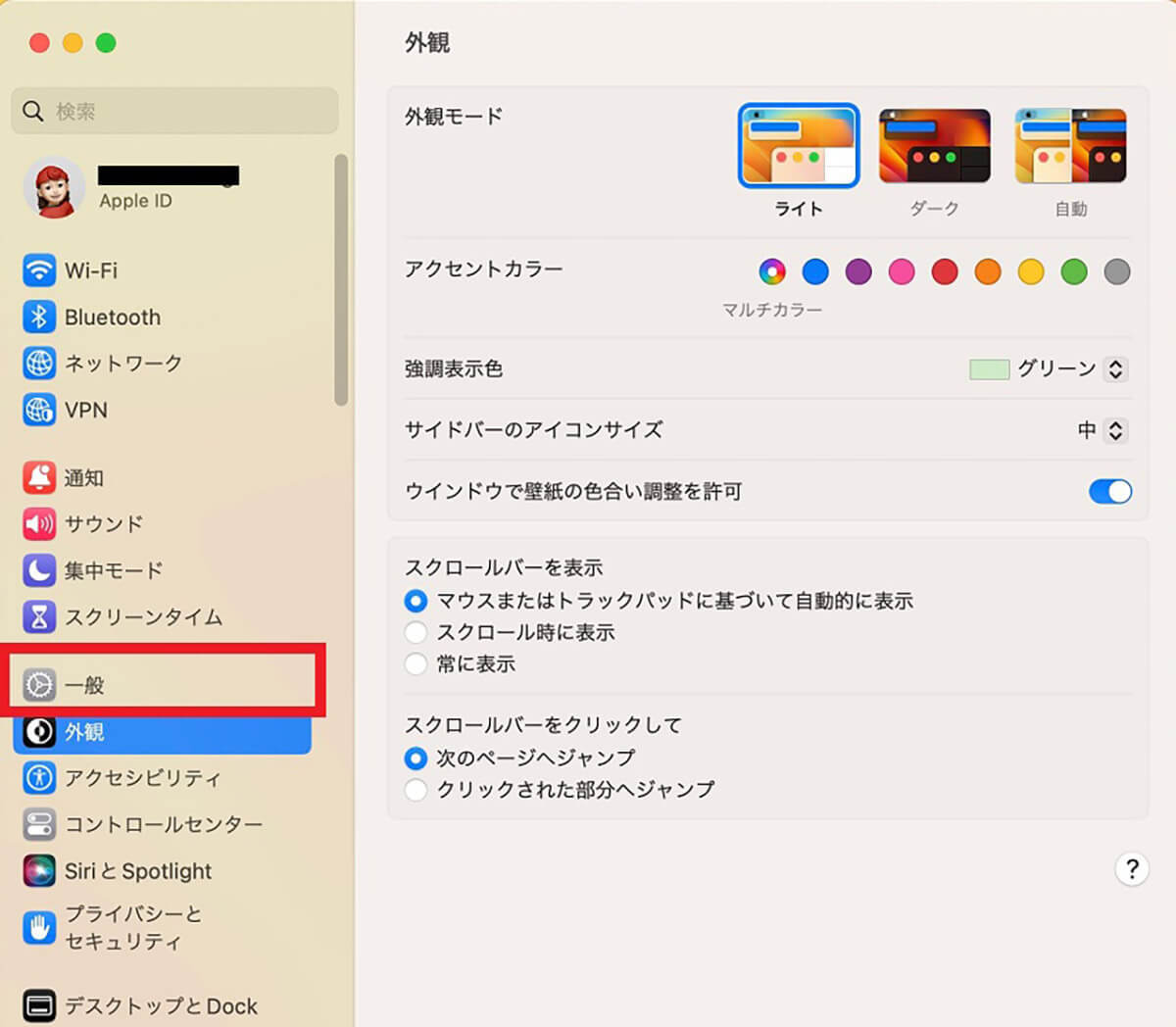
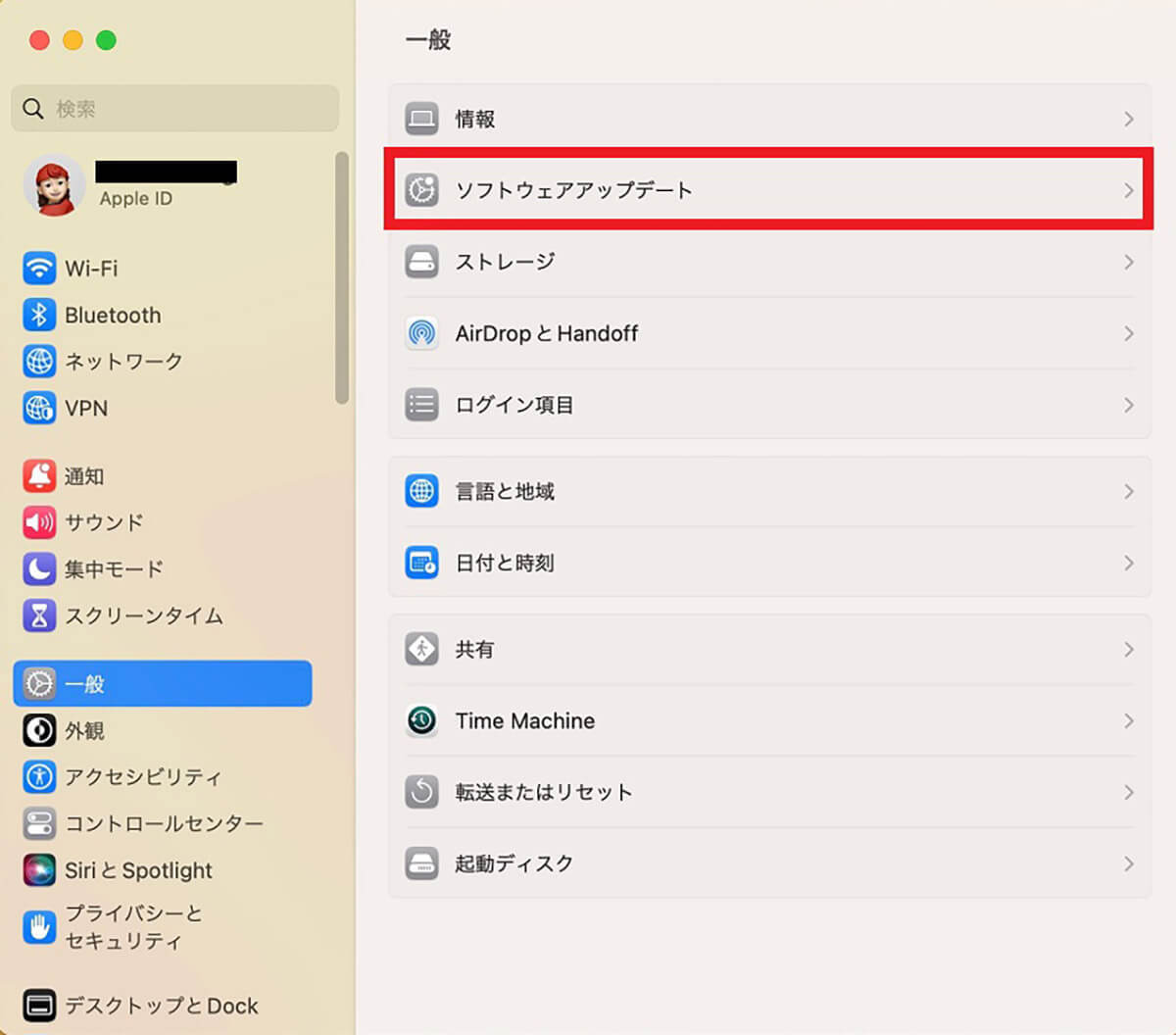
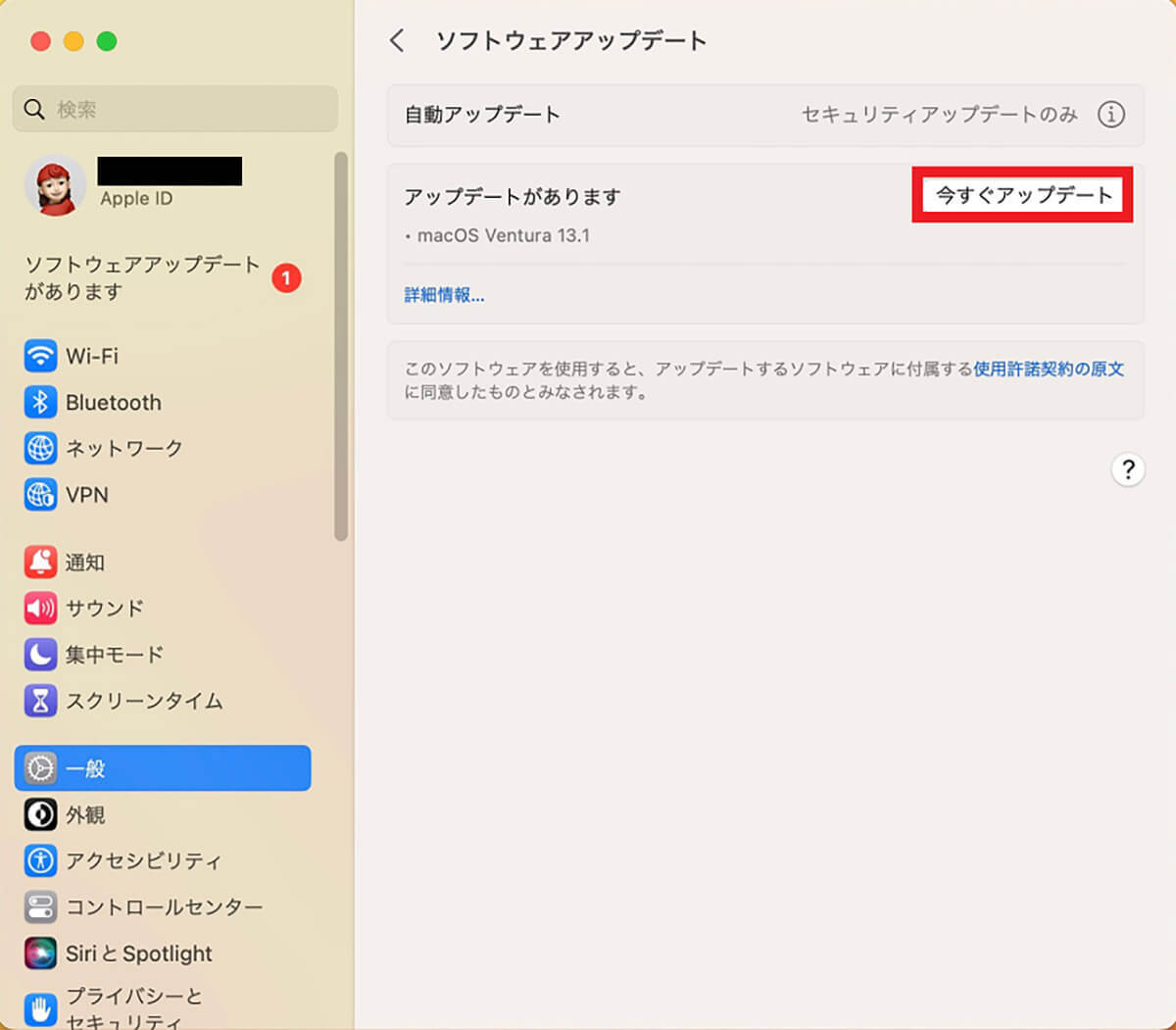
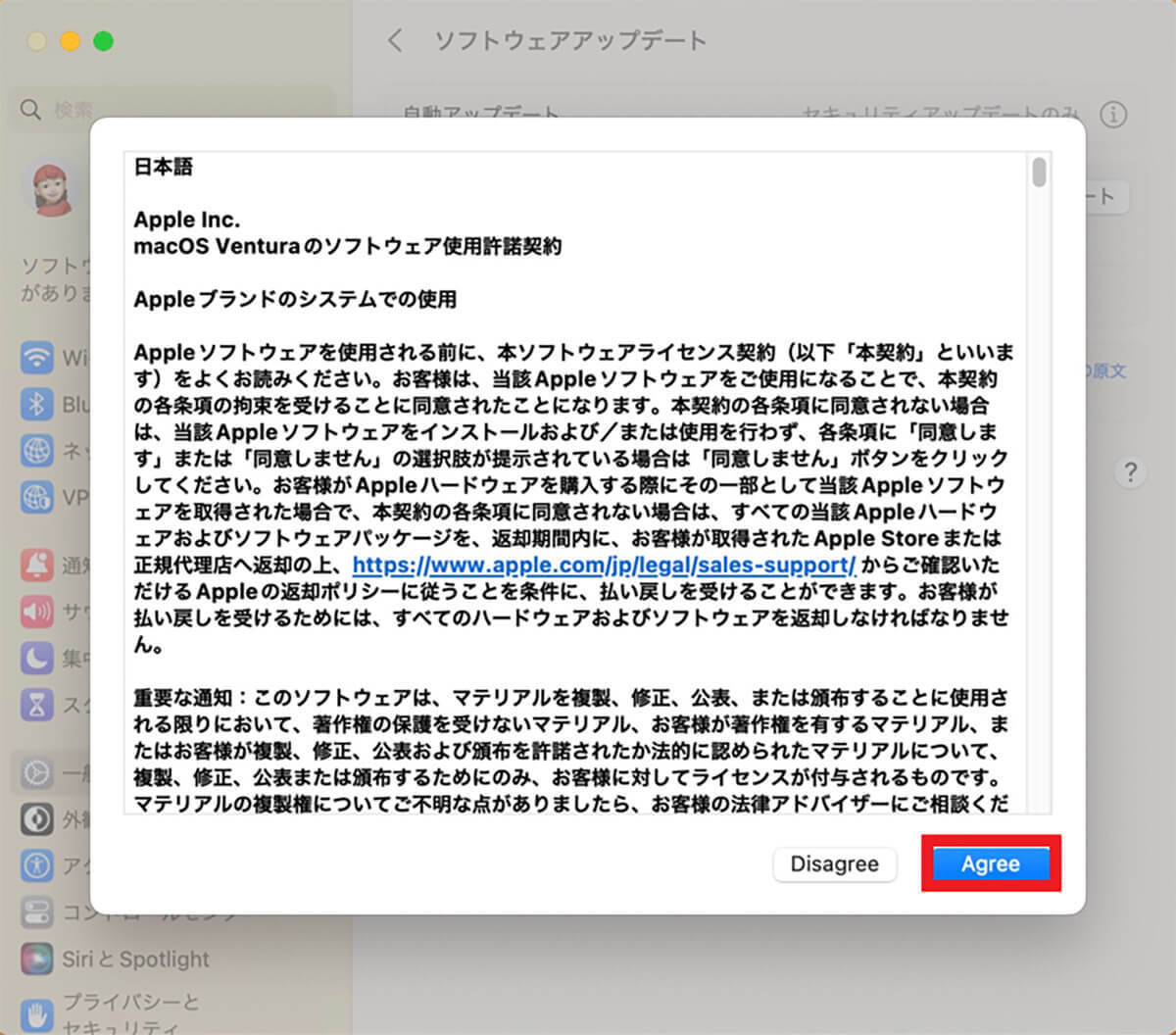
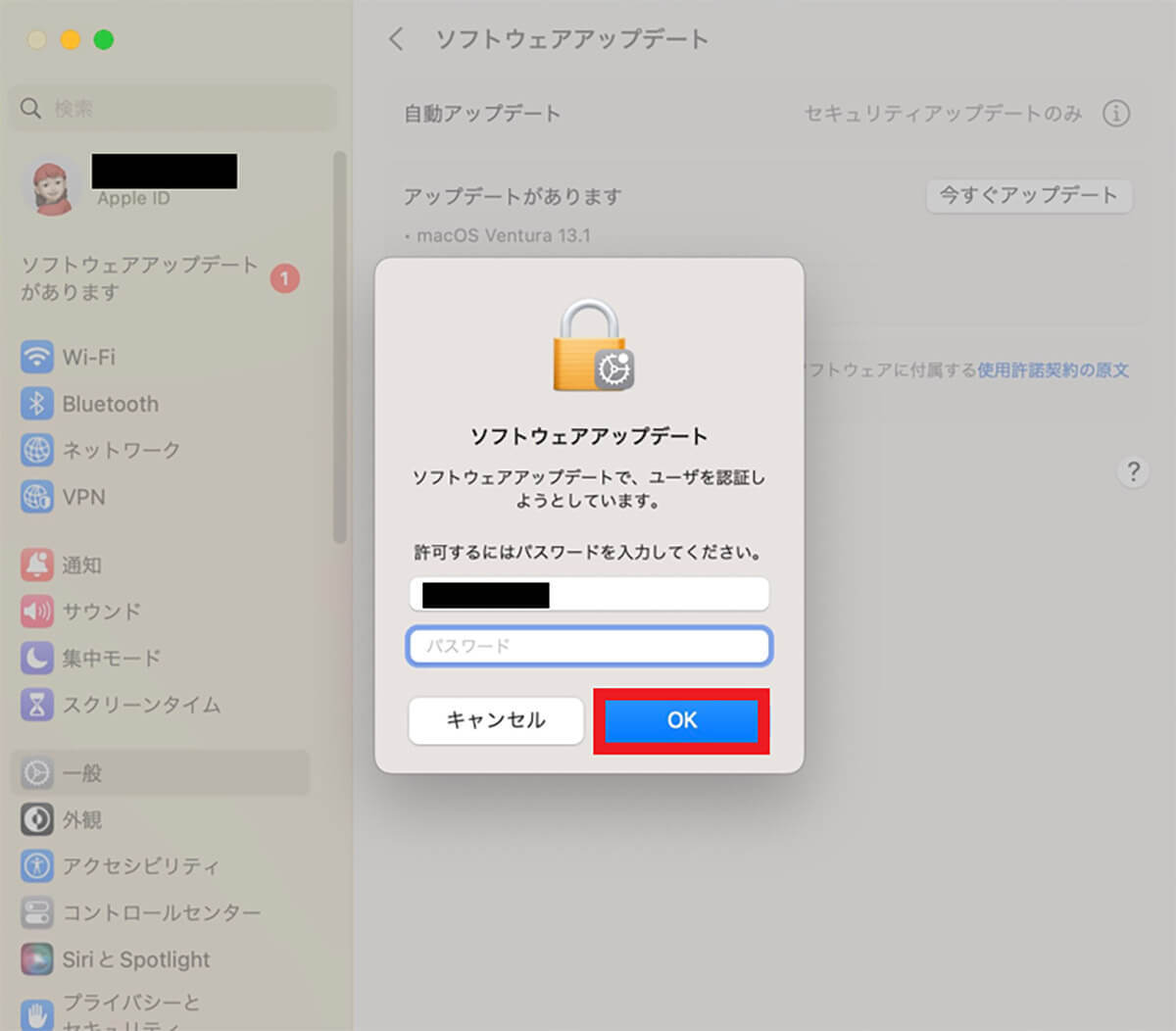
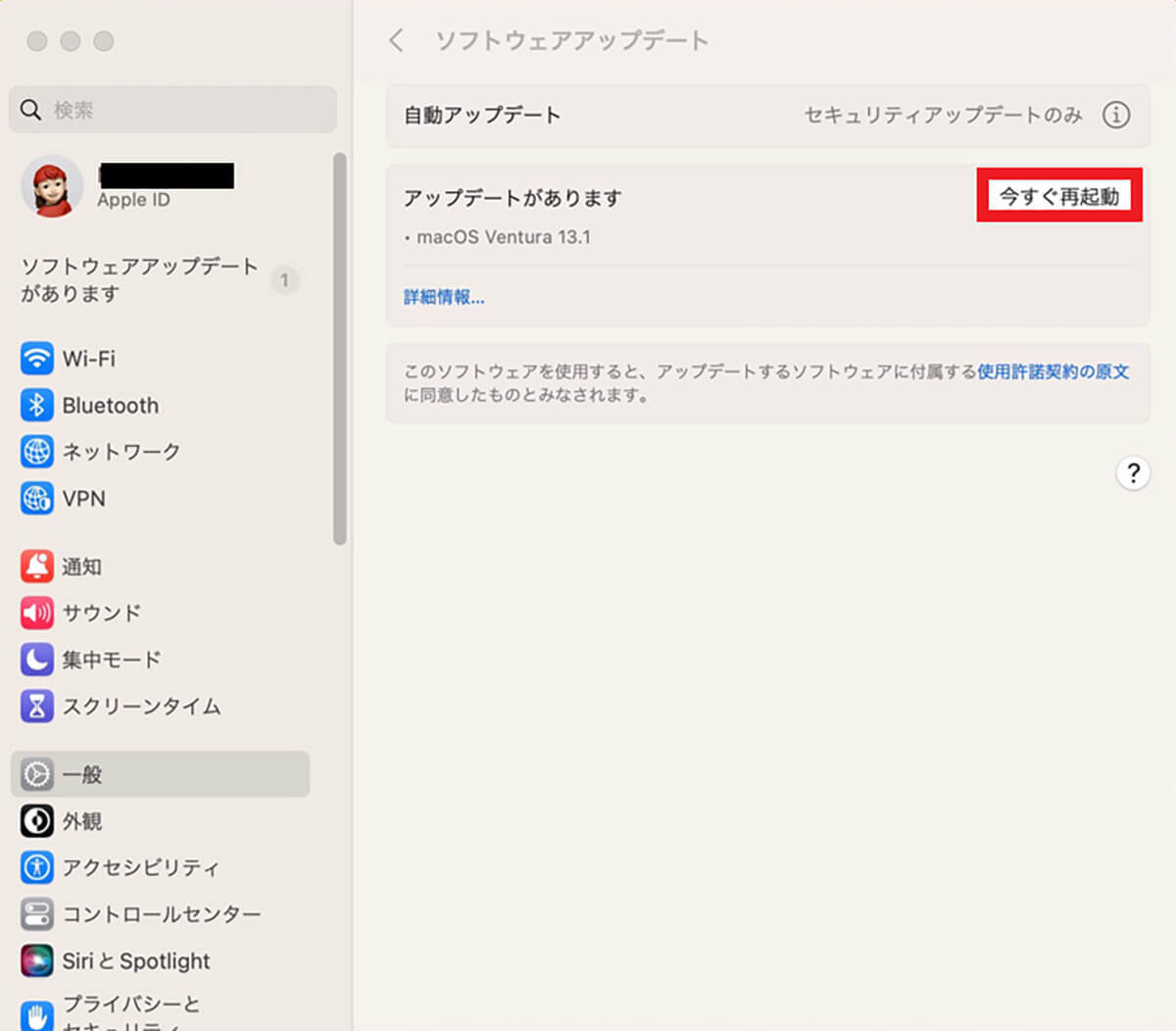
【対処法②】音量/ミュートの設定や音声の出力先を変更する
Macの音量やミュート、また音声の出力先に問題がある場合の対処法は、設定を変更することです。設定の変更方法はこの記事ですでに紹介したので、記事を参考にして設定を変更してください。
【対処法③】NVRAMリセット
macOSのアップデートやデバイスの再起動、また音量や音声の出力先の設定変更をすべて行っても問題が改善されないようであれば、次に行っていただきたい対処法は、NVRAMのリセットです。
NVRAMとは、Macのハードウェアのデータを保存する特別なメモリのことで、ハードウェアのデータに素早くアクセスさせることを主な目的に搭載されています。
NVRAMが記憶しているデータに問題があるために、Macから音声が出ない可能性があります。NVRAMをリセットして問題が修正されるかどうかを確認してください。
NVRAMのリセット方法を以下にまとめるので参考にしてください。
1.Macの電源を落とす
2.再度電源を入れたら、すぐ「command」キー、「option」キー、「P」キー、「R」キーを同時に長押しする
3.Macが再起動しますが、2度目の起動音が鳴ったら指をすべてのキーから放す
4.NVRAMがリセットされデフォルトの状態に戻る
【対処法④】問題がありそうなアプリをアンインストール
Mac購入当初はMacから音声が出たのに、特定のアプリをインストールしてから音が出なくなったことはないでしょうか。特定のアプリには録音アプリや音声アプリが含まれます。
録音アプリや音声アプリといった特定のアプリの中には、アプリ自体にオーディオの出力・入力機能が搭載されているものがあります。
そのためアプリをインストールして使用し始めたため、Macから音が出なくなる場合があります。録音アプリや音声アプリといった特定のアプリをまずアンインストールし、その後Macから音が出るようになるかどうか確認してください。
【対処法⑤】SMCをリセット
NVRAMのリセットと、Macの音声に影響を与えていると考えられる特定のアプリをすべてアンインストールしても問題が改善されないようなら、次に試していただきたい対処法はSMCのリセットです。
SMCとは「System Management Controller」を略したもので、日本語に訳すと「システム管理コントローラ」になります。SMCは、Macの電源周りの制御と管理を担う機能のことです。
具体的には電源(バッテリー)管理、電源ボタンの動作監視と応答、Macディスプレイの蓋を開閉した時の動作監視と応答、バッテリー残量のインジケータランプなどの制御と管理を行っています。
Macから音が出ない場合、SMCをリセットすれば問題が修正される場合があるのでぜひ試してください。SMCをリセットする方法を見てみましょう。

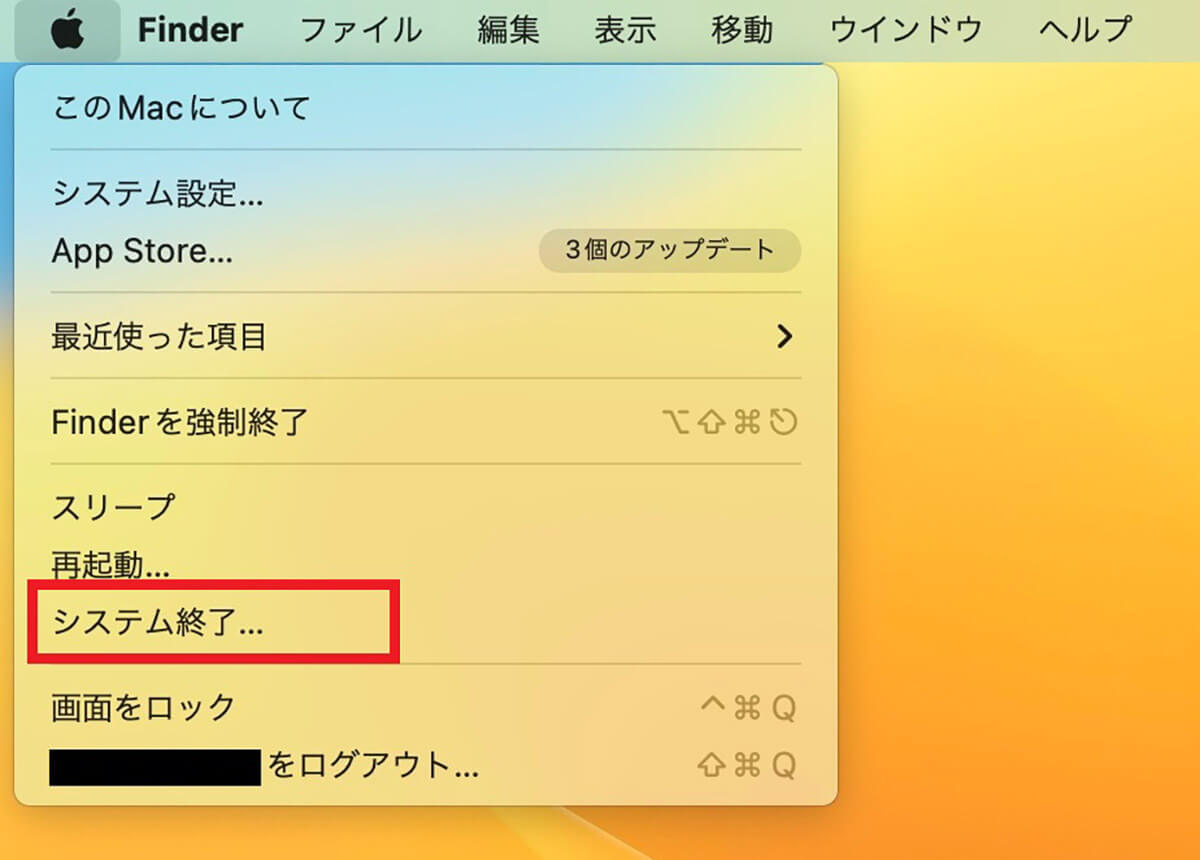
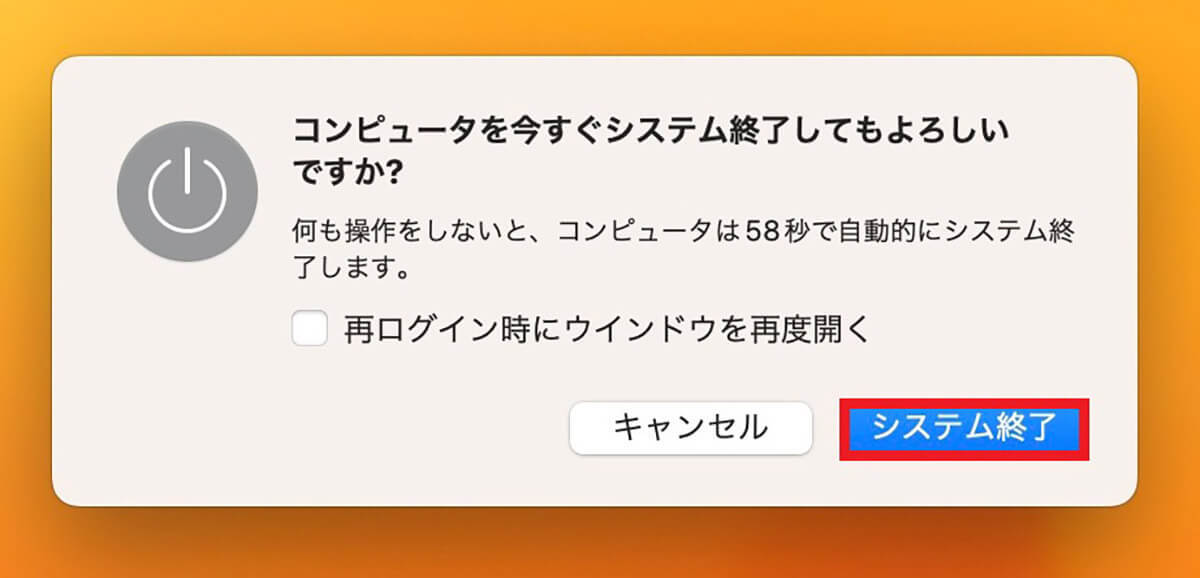
この後、以下の手順で作業を進めシステム管理コントローラ(SMC)をリセットしてください。
1.Macのキーボードの「shift」キー、「control」キー、「option」キー、電源ボタンを同時に押し10秒間押した状態をキープする
2.10秒経ったらすべてのキーと電源ボタンから指を放す
3.システム管理コントローラ(SMC)のリセットが行われるので、電源ボタンを押してMacを起動させる
【対処法⑥】サウンドコントローラーを再起動
Macから音が出ない原因が特定のアプリや外部要因とは関係ないことが確認できているなら、サウンドコントローラーを再起動するという対処法を試してみてください。サウンドコントローラーの再起動方法を紹介します。
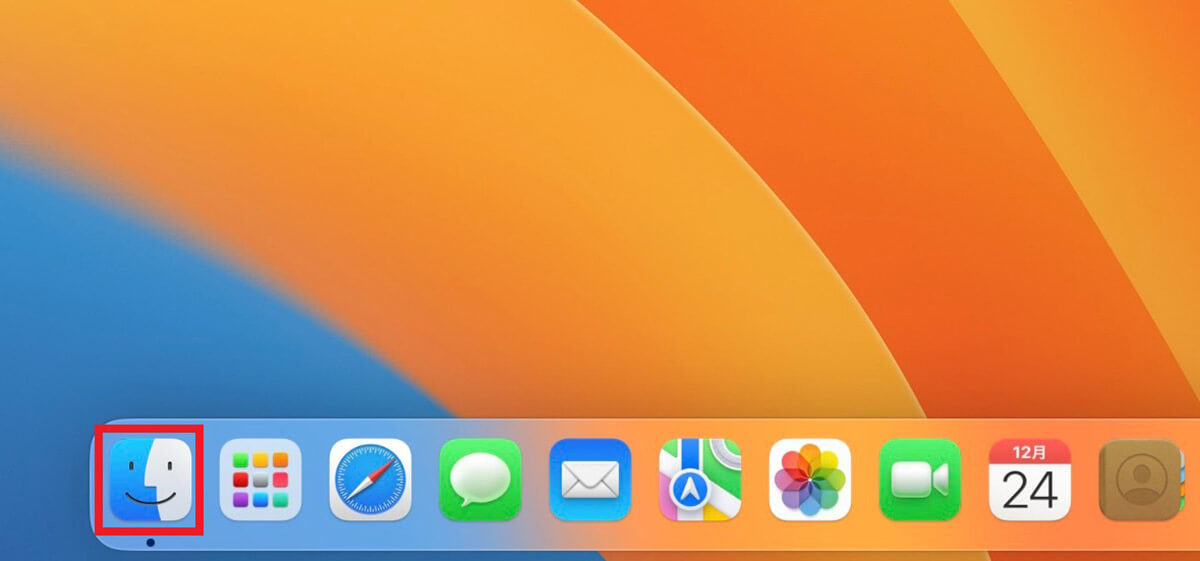
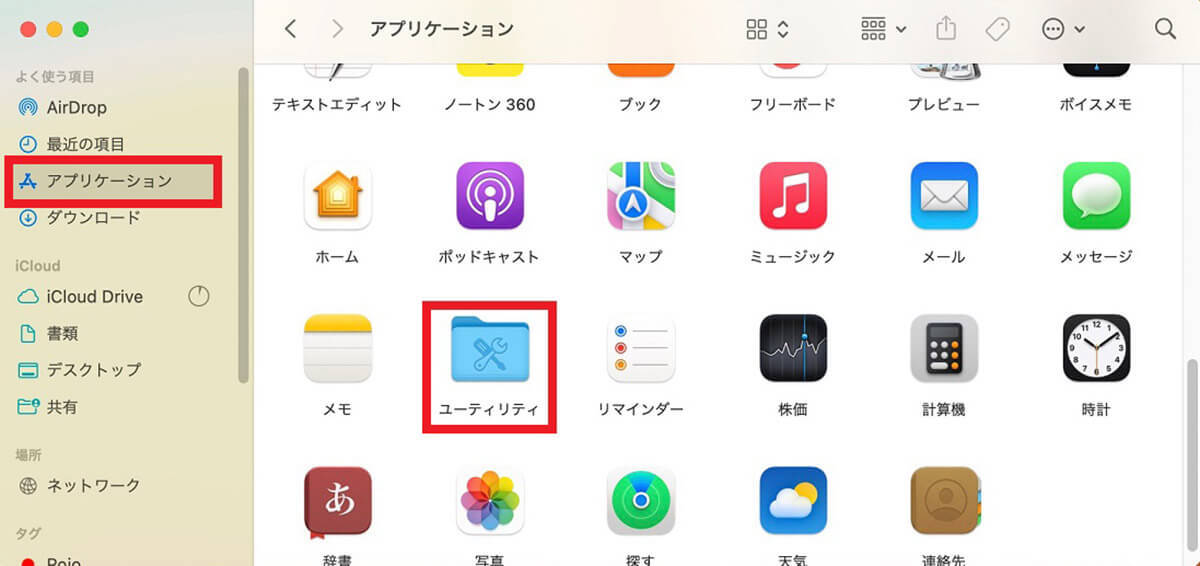
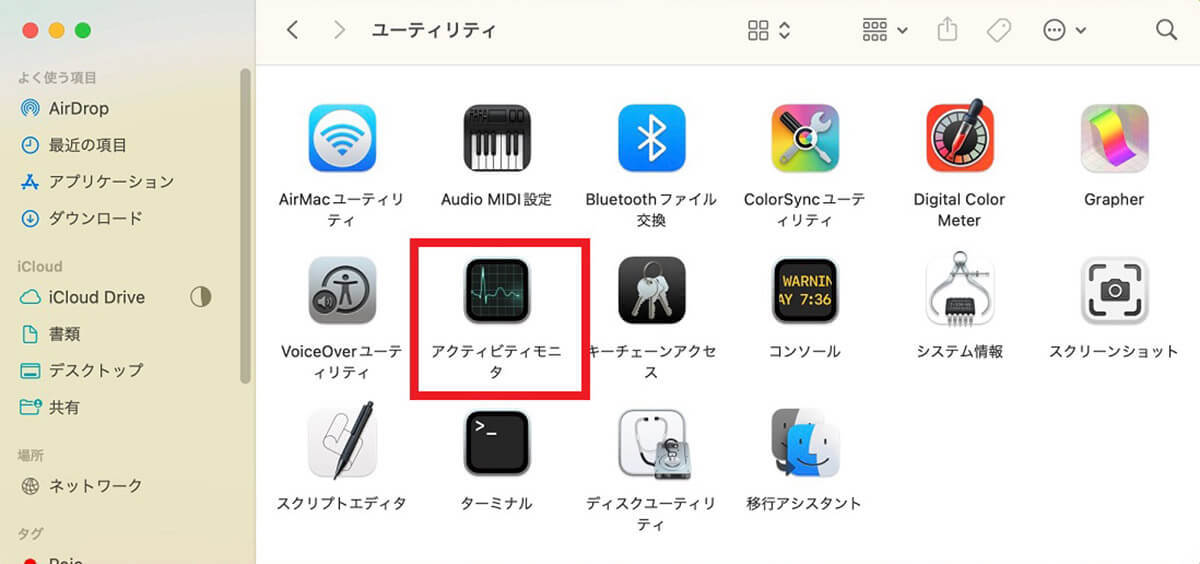

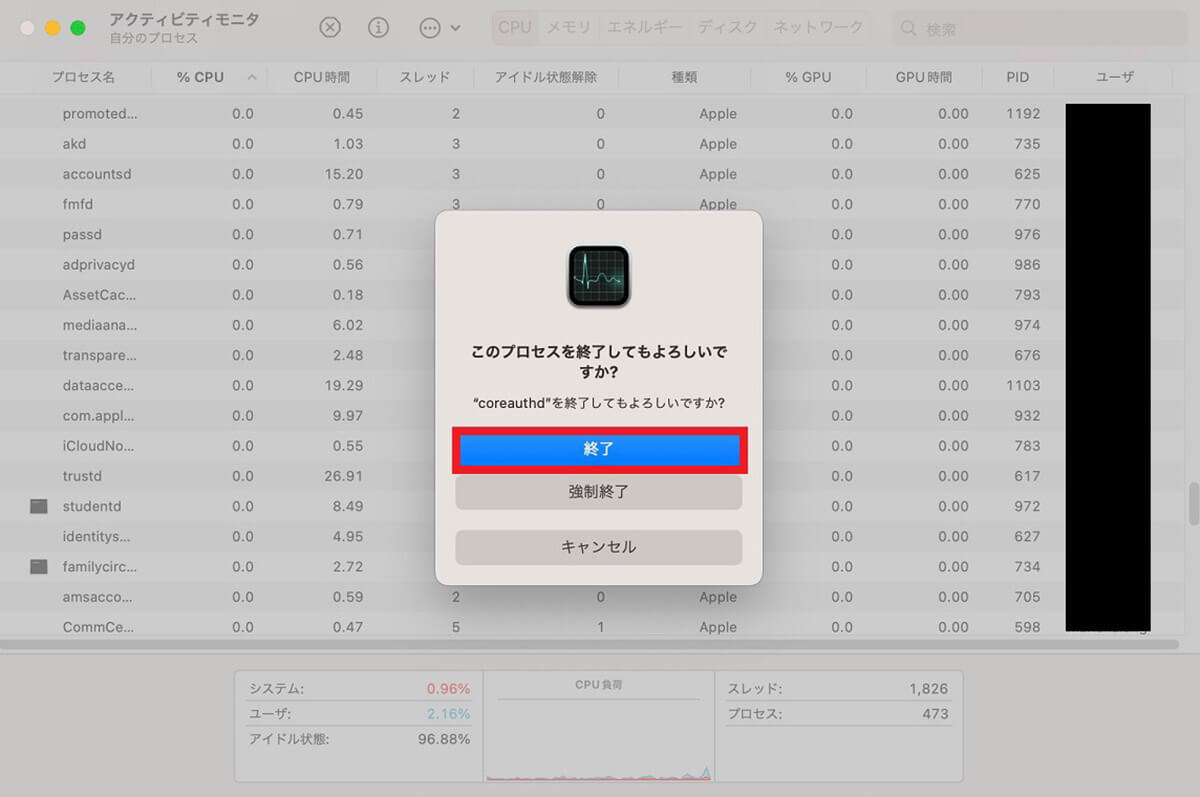
特定の音のみがでない場合の対処法
ここまで、Macの音が出ない場合の対処法を6つ紹介しましたが、Macの音がすべて出ないのではなく、特定の音だけがでない場合もあります。特に「システムアラート」という特定の音は出るものの、他の音は出ない場合があります。
「システムアラート」という特定の音だけでなく、すべての音が出るようにする設定方法を見てみましょう。
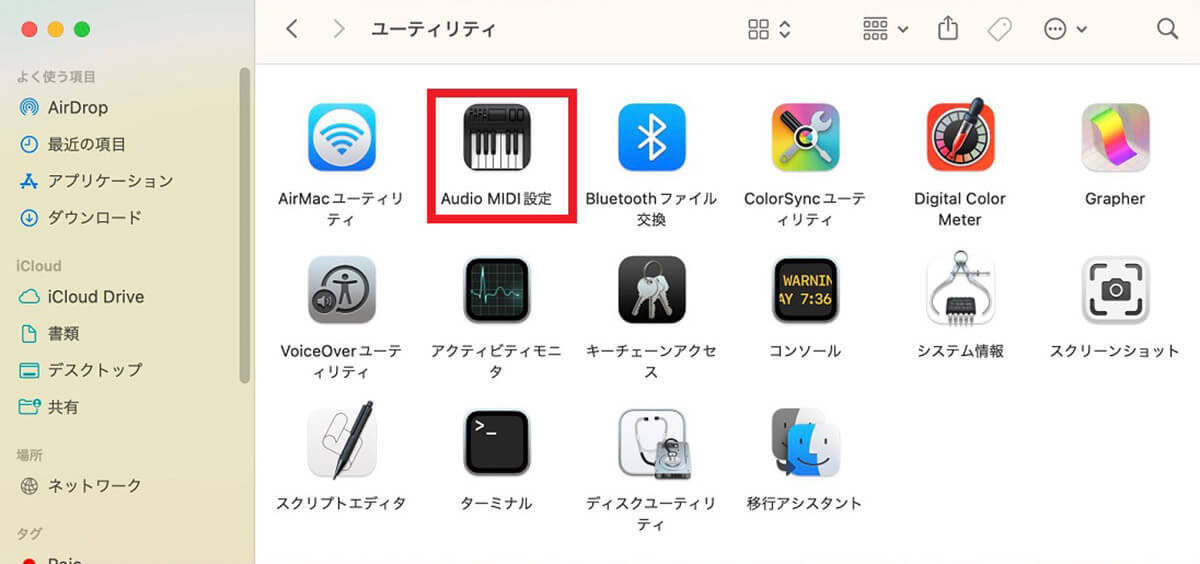
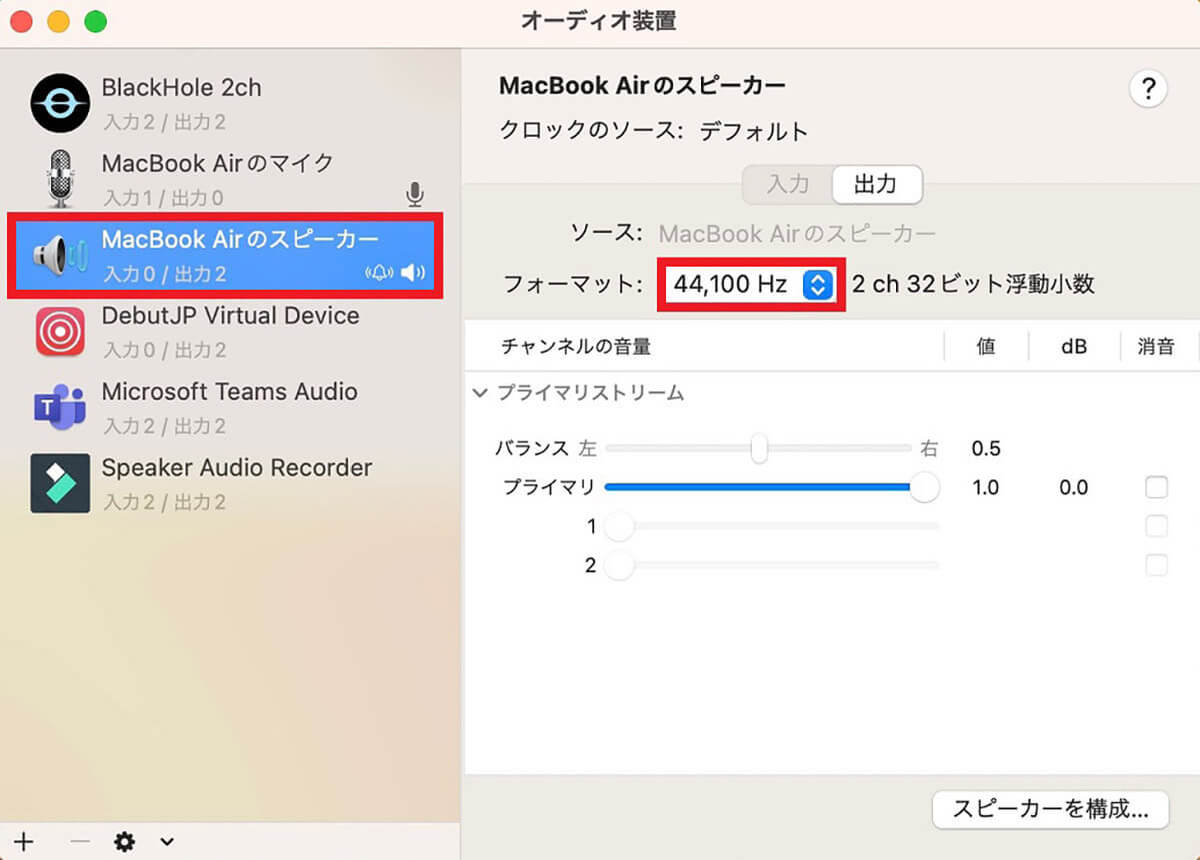
Macのオーディオインターフェースから音が出ない時はどうする?
Macからは音が出るものの、オーディオインターフェースから音が出ない場合もあります。オーディオインターフェースとは、Macと周辺機器を接続する機器のことです。
オーディオインターフェースは、マイク、ギター、シンセサイザーなどの音をMacに取り込んだり、取り込んだ音を再生したりするのに使用されます。
オーディオインターフェースによって、音質や遅れの改善、また入出力数を増やすことができるので、音楽の編集をするのにオーディオインターフェースは欠かせない機器です。
オーディオインターフェースを使っていて、オーディオインターフェースから音が出ない場合の対処法を以下にまとめるので参考にしてください。
1.オーディオインターフェースをMacに接続し、オーディオインターフェースの電源を入れる 2.Macの「システム設定」を表示させ「サウンド」を選択する 3.「出力」を選択し、接続しているオーディオインターフェースを選択しクリックする
この後、オーディオインターフェースから音が出るようになったかどうか確認してください。
文・オトナライフ編集部/提供元・オトナライフ
【関連記事】
・ドコモの「ahamo」がユーザー総取り! プラン乗り換え意向調査で見えた驚愕の真実
・【Amazon】注文した商品が届かないときの対処法を解説!
・COSTCO(コストコ)の会員はどれが一番お得? 種類によっては損する可能性も
・コンビニで自動車税のキャッシュレス払い(クレカ・QRコード決済)はどの方法が一番お得?
・PayPay(ペイペイ)に微妙に余っている残高を使い切るにはどうすればいいの!?








































