【2】iTunesで機種変更後にデータ移行する
PCのiTunesを経由して、新しいiPhoneにデータ移行できます。
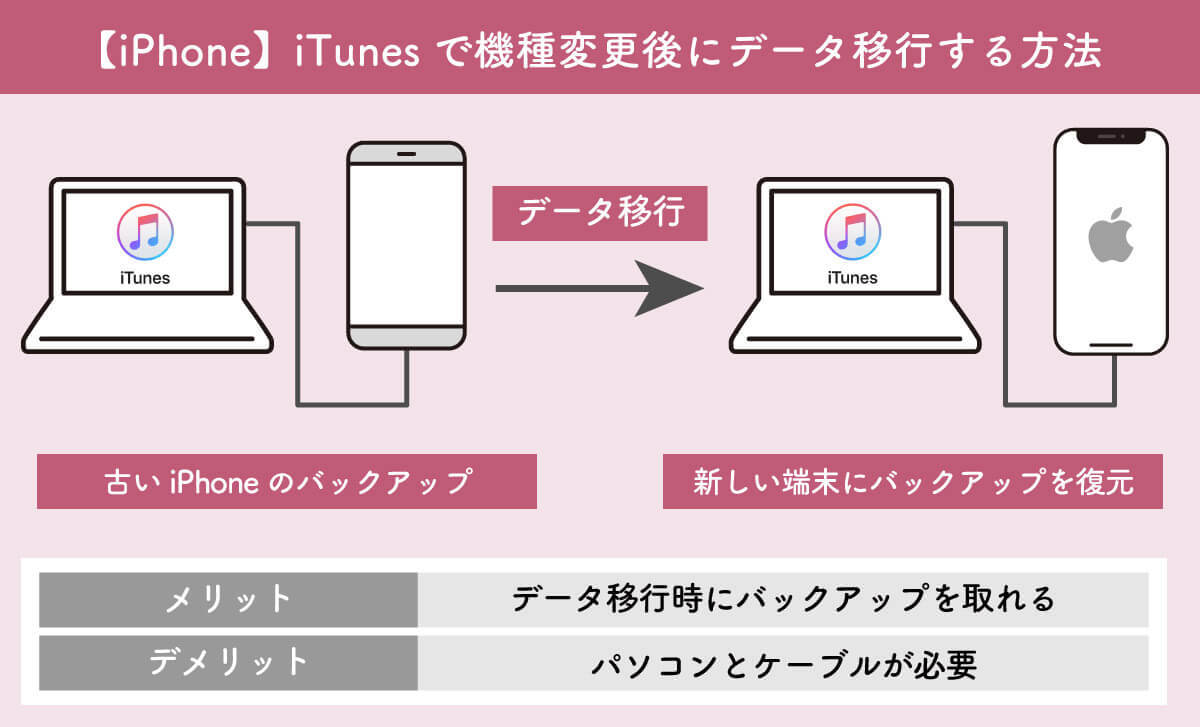
(画像=PCがないとデータ移行はできませんが、データ移行時にバックアップを取ることができます、『オトナライフ』より 引用)
【前提】古いiPhoneのバックアップをiTunesで行う
まずiPhoneのバックアップをiTunesで取っておく必要があります。パソコンとiPhoneをUSBケーブルで接続し、以下の方法でバックアップを取ります。
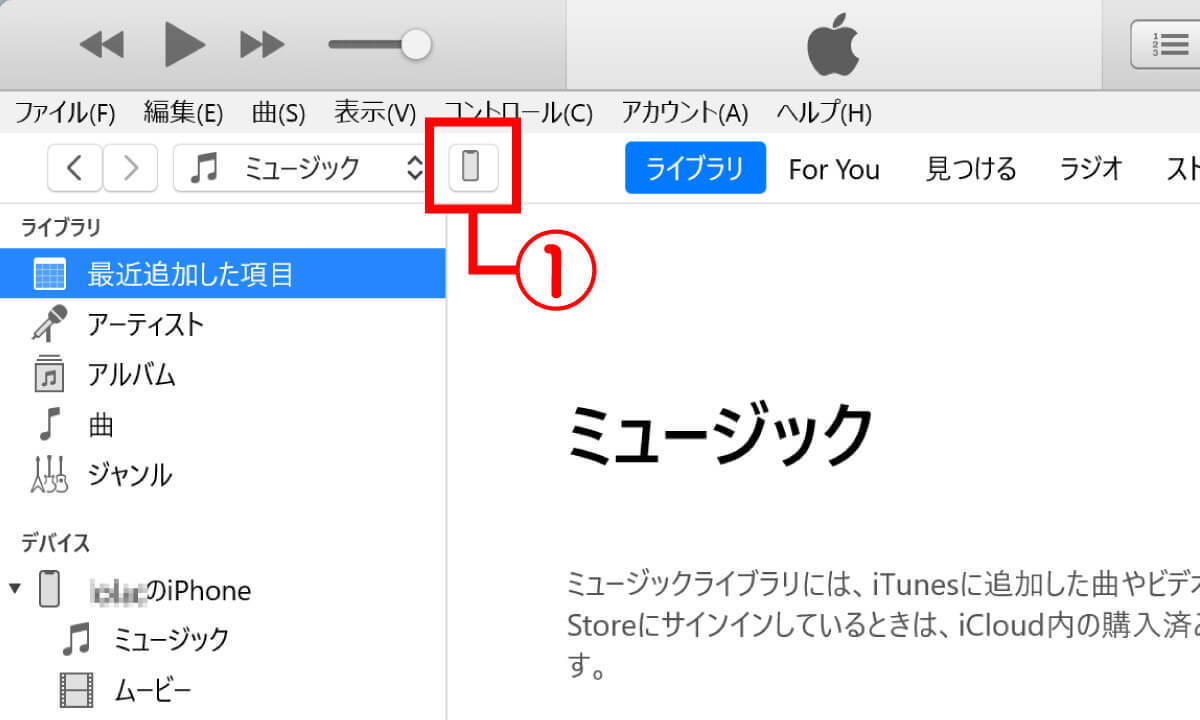
(画像=iPhoneを接続後、メニューバーの下に表示された①「携帯マーク」をクリックします、『オトナライフ』より 引用)

(画像=②「今すぐバックアップ」をクリックします。バックアップが開始されるため、完了するまでしばらく待ちます、『オトナライフ』より 引用)
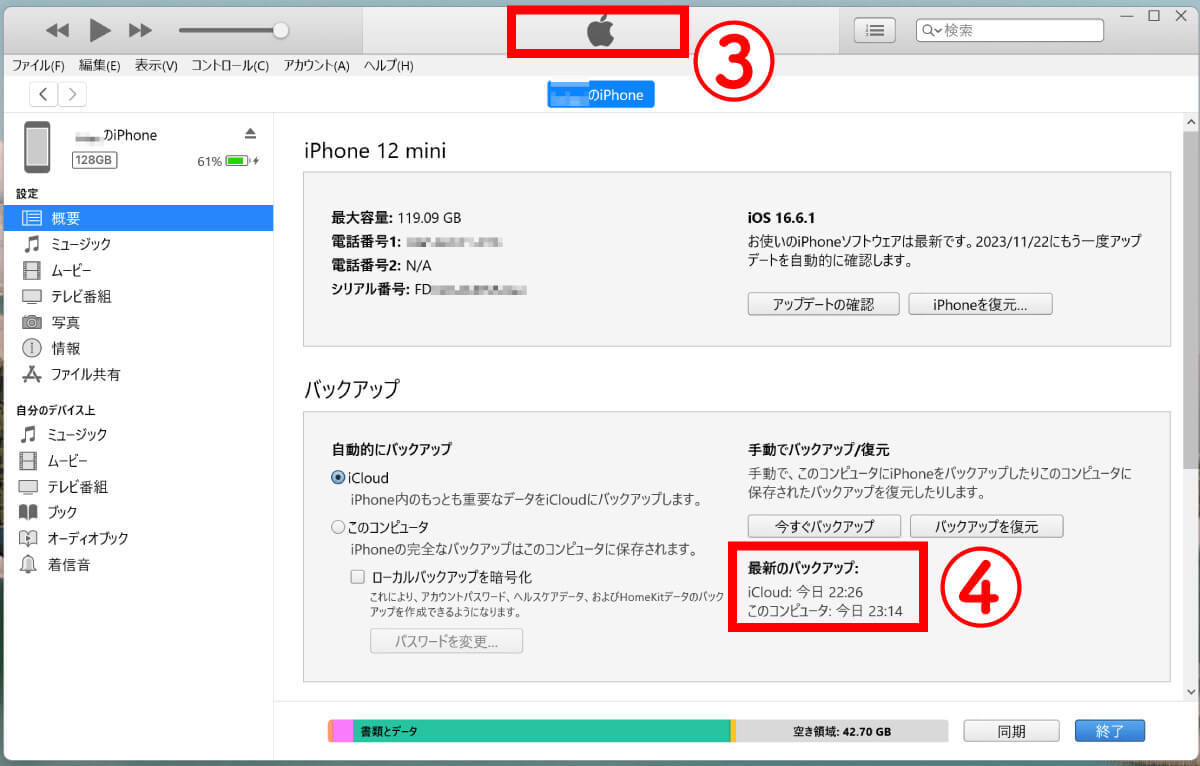
(画像=③バックアップが完了すると③「Appleマーク」が表示され、④バックアップの日付が表示されます、『オトナライフ』より 引用)
1:新しいiPhoneをPCに接続する
バックアップが取れたら古いiPhoneを取り出します。
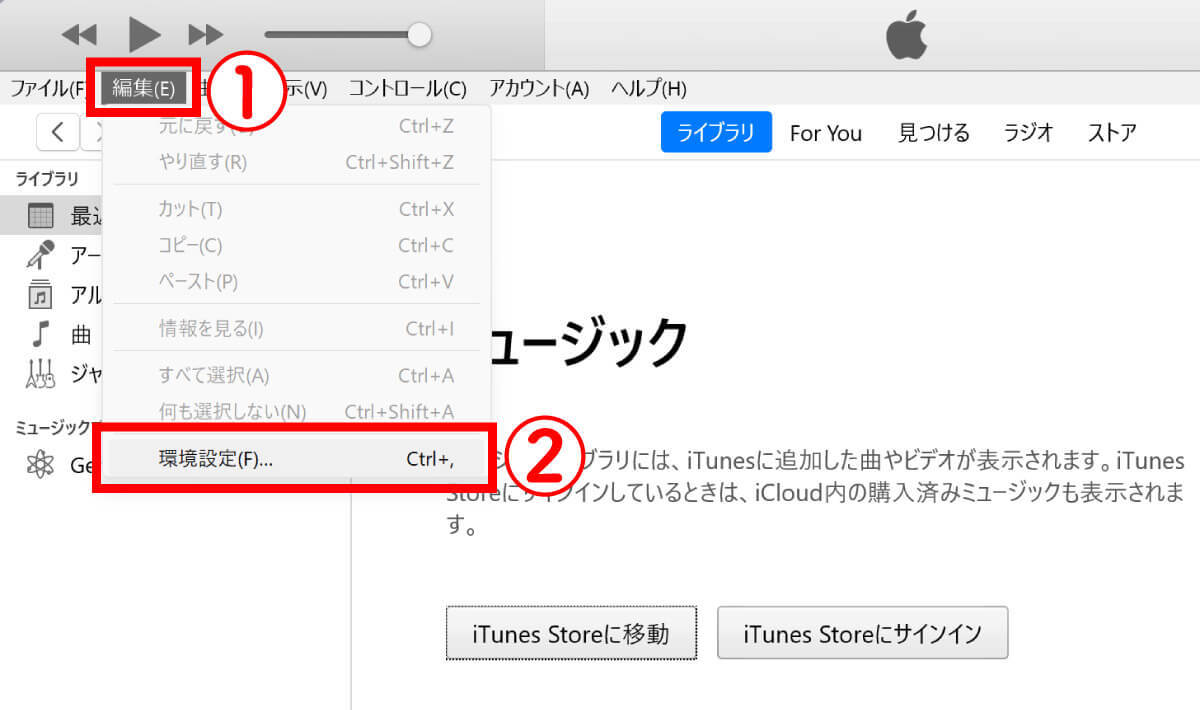
(画像=再びパソコンでiTunesを起動し、①「編集」→②「環境設定」をクリックします、『オトナライフ』より 引用)
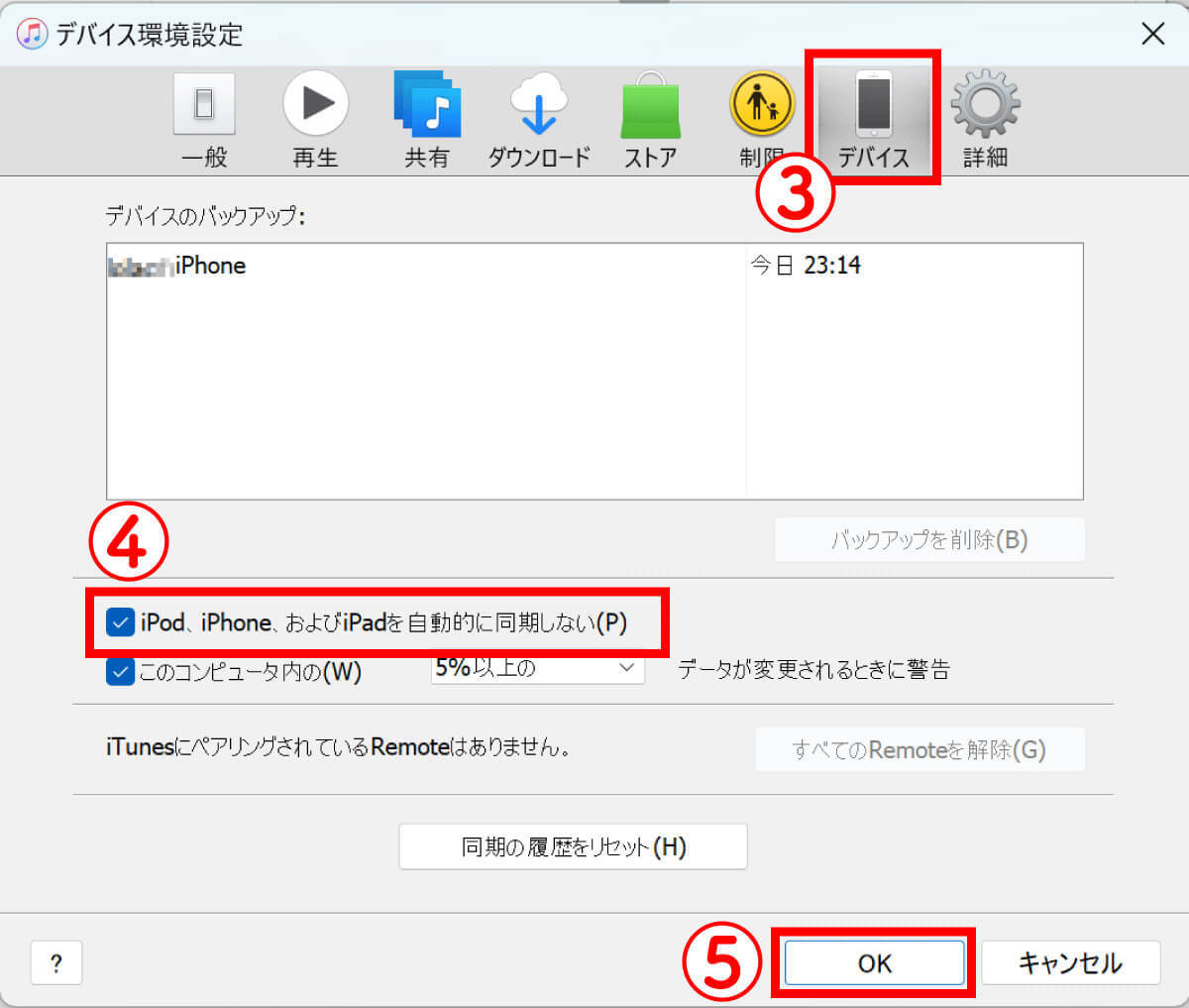
(画像=③「デバイス」を開き、④「iPod、iPhone、およびiPadを自動的に同期しない」にチェックを入れ、⑤「OK」をクリックします。ここまでできたら新しい端末とパソコンを接続しましょう、『オトナライフ』より 引用)
2:バックアップを復元
新しいiPhoneを繋いだらバックアップを復元します。

(画像=メニューバーの下に表示された携帯マークをクリックし、①「バックアップを復元」をクリックします、『オトナライフ』より 引用)

(画像=②復元するバックアップを選択し、③「復元」をクリック。パスワードを求められた場合には設定したパスワードを入力し「OK」をクリックします、『オトナライフ』より 引用)
復元が完了すると、新しいiPhoneが再起動します。再起動するとパソコンとの同期作業が始まるため、同期が完了するまでパソコンと新iPhoneを繋いだままにしておきましょう。
【3】iCloudで機種変更後にデータ移行する
iCloudで取ったバックアップから新しいiPhoneにデータを移行することも可能です。
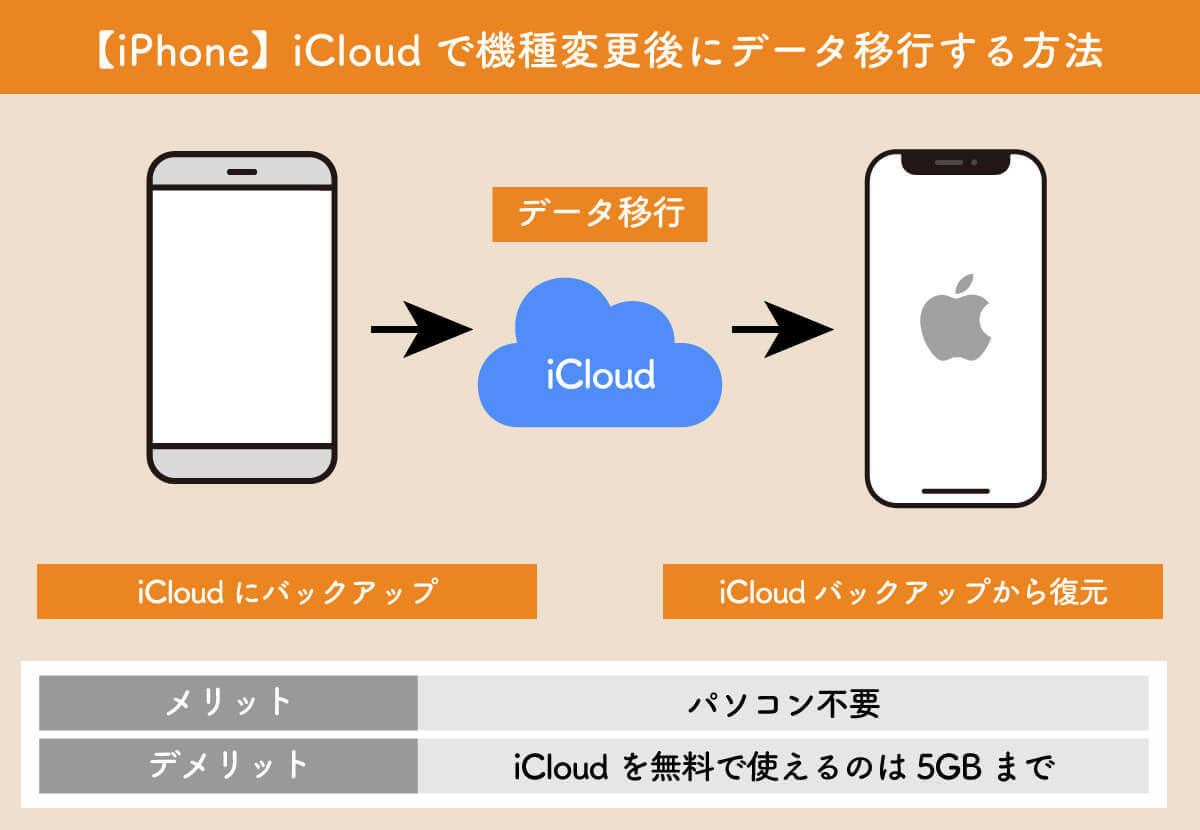
(画像=PCがなくてもデータ移行可能というメリットがありますが、iCloudが無料で利用できる容量は5GBまで。そのため、データ容量が大きい場合はサブスク契約をする必要があります、『オトナライフ』より 引用)
【前提】古いiPhoneのバックアップをiCloudで行う
まず古いiPhoneのバックアップをiCloudで取っておく必要があります。
手順は以下の通り。
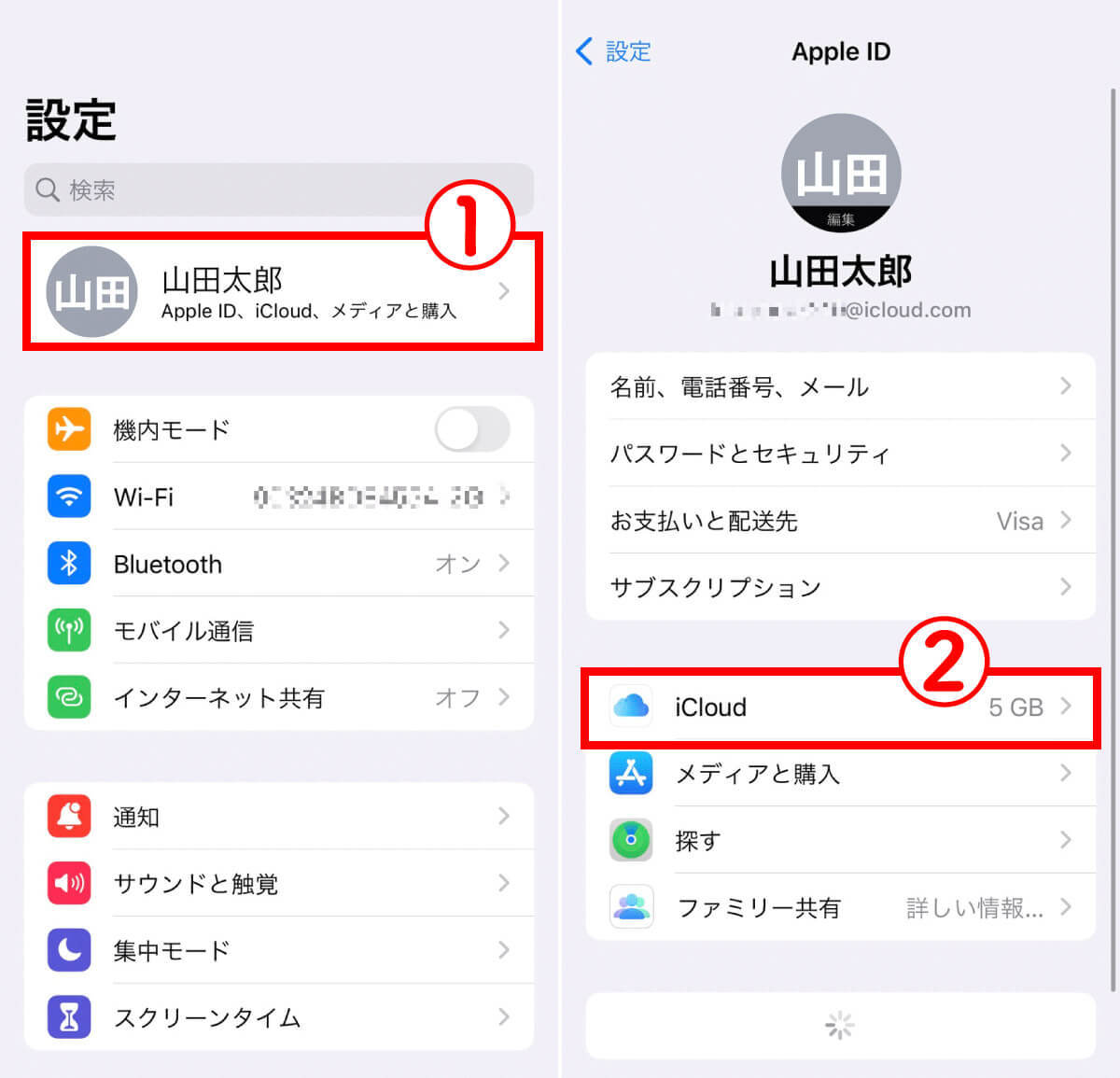
(画像=【1】設定アプリを開き、①自分の名前が書かれた箇所をタップします。【2】続いて、②「iCloud」をタップします、『オトナライフ』より 引用)
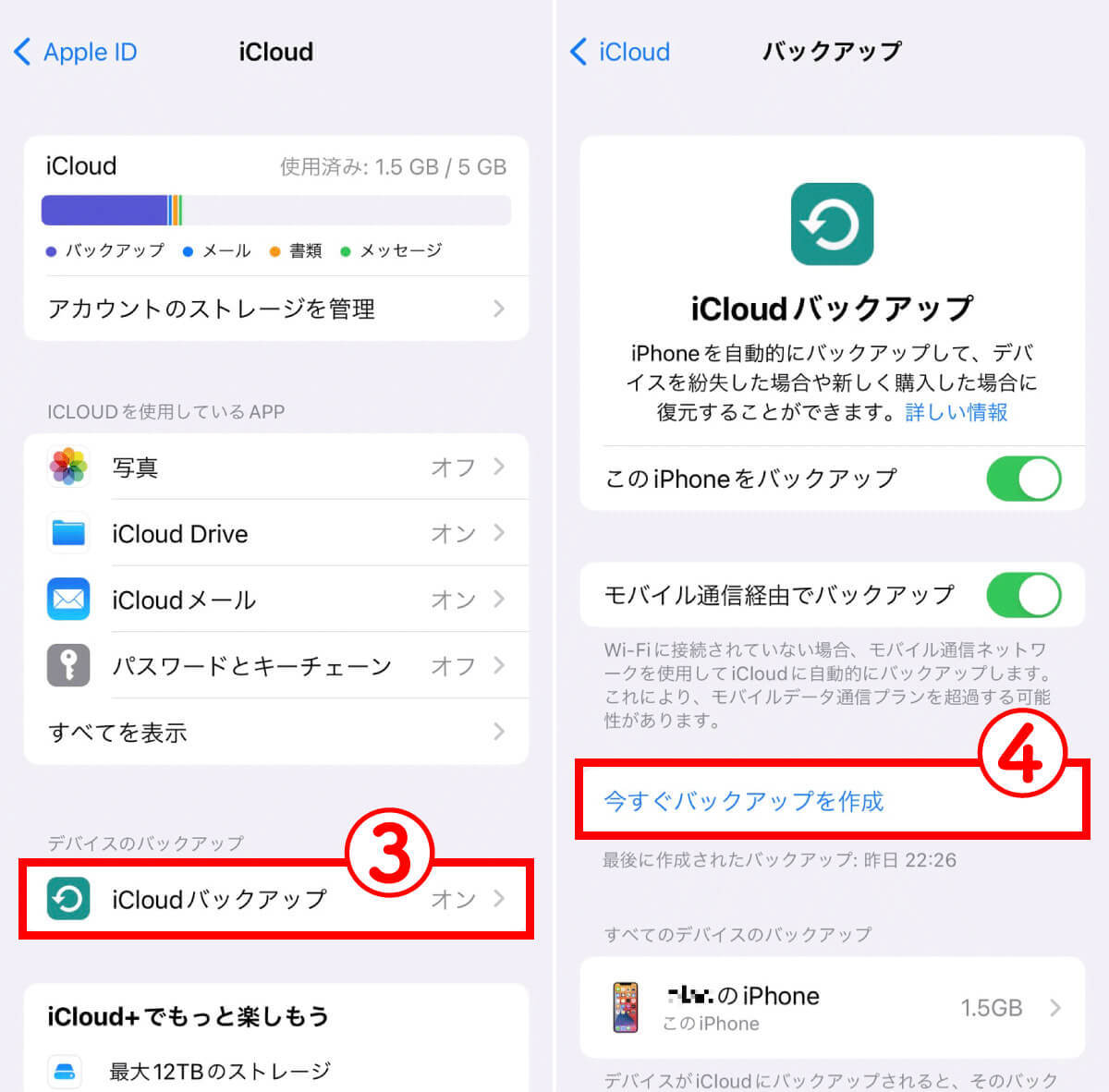
(画像=【3】③「iCloudバックアップ」をタップ。【4】④「今すぐバックアップを作成」をタップしましょう、『オトナライフ』より 引用)
1:新しいiPhoneで「iCloudバックアップから復元」する
新しいiPhoneの電源を入れて画面に従って設定を進めます。
このとき、必ずWi-Fiを設定するようにしましょう。
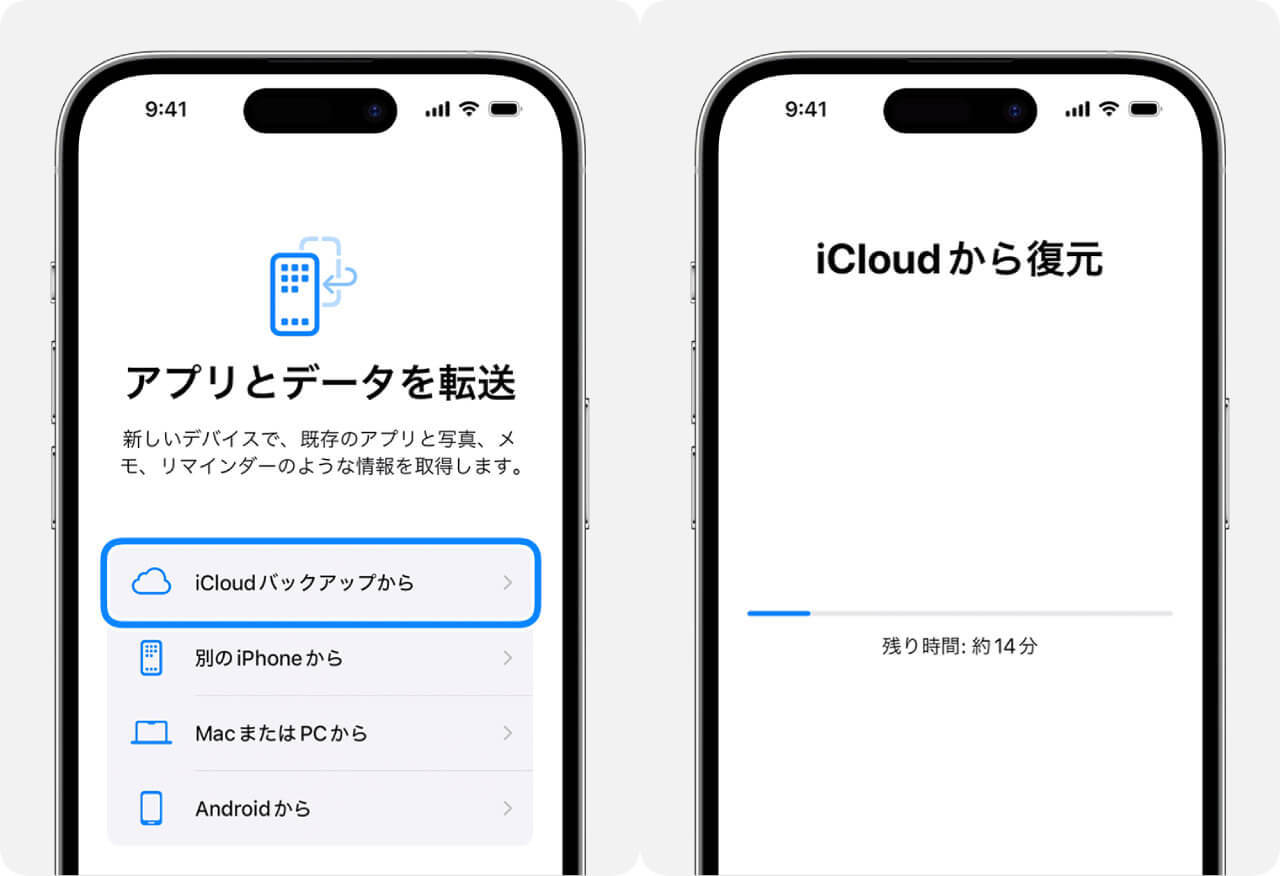
(画像=【1】「アプリとデータを転送」で「iCloudバックアップから」をタップし、Apple IDでiCloudにサインインします。【2】バックアップの中からさきほど取ったバックアップを選択すると、復元が始まります、『オトナライフ』より 引用)
(画像引用元:Apple公式サイトより)
2:進行状況バーが終わるまで待つ
途中でWi-Fiを切ってしまうと、再接続するまで進行状況バーが止まってしまいます。復元が終わるまでWi-Fiは切らないようにしましょう。









































