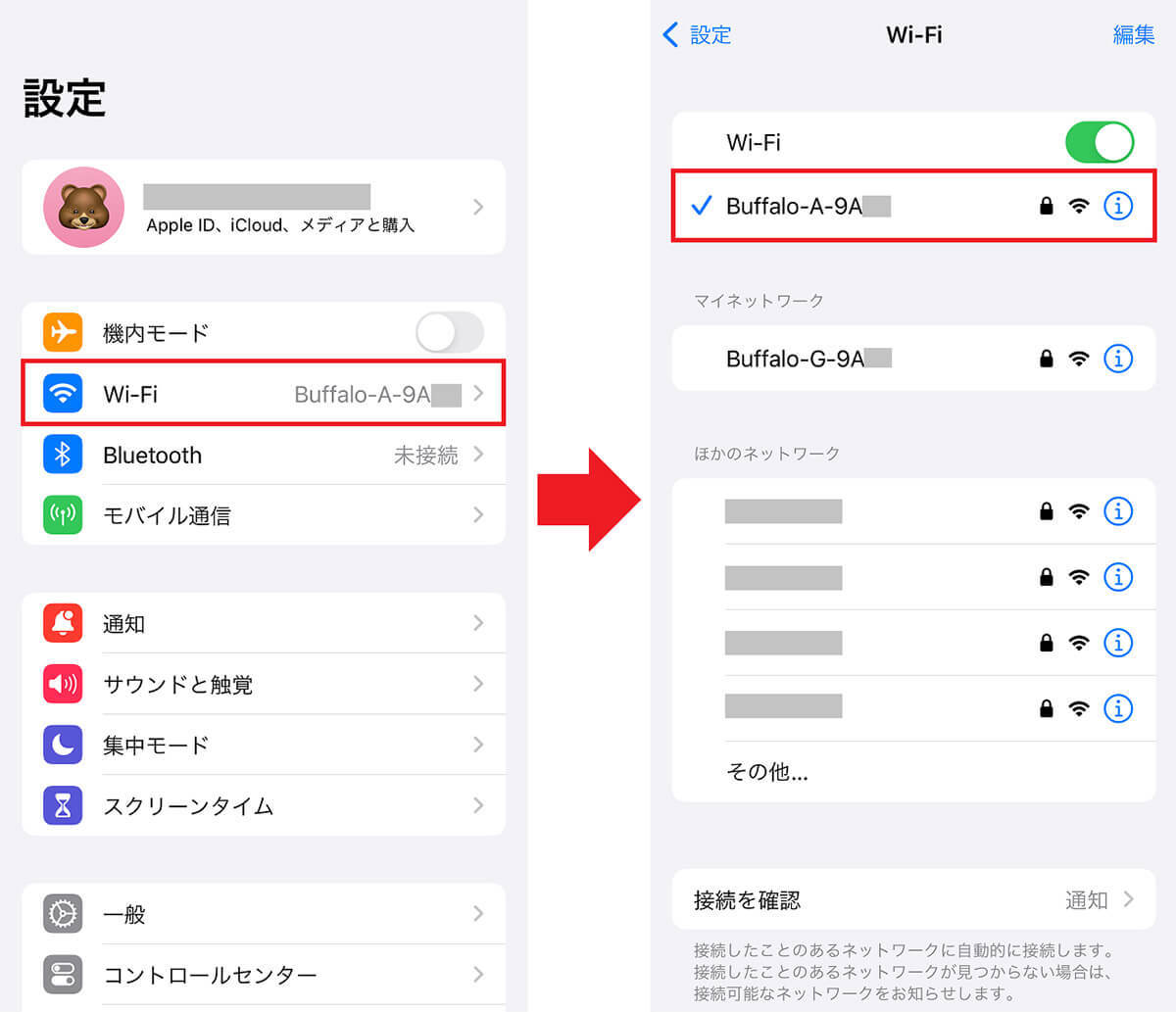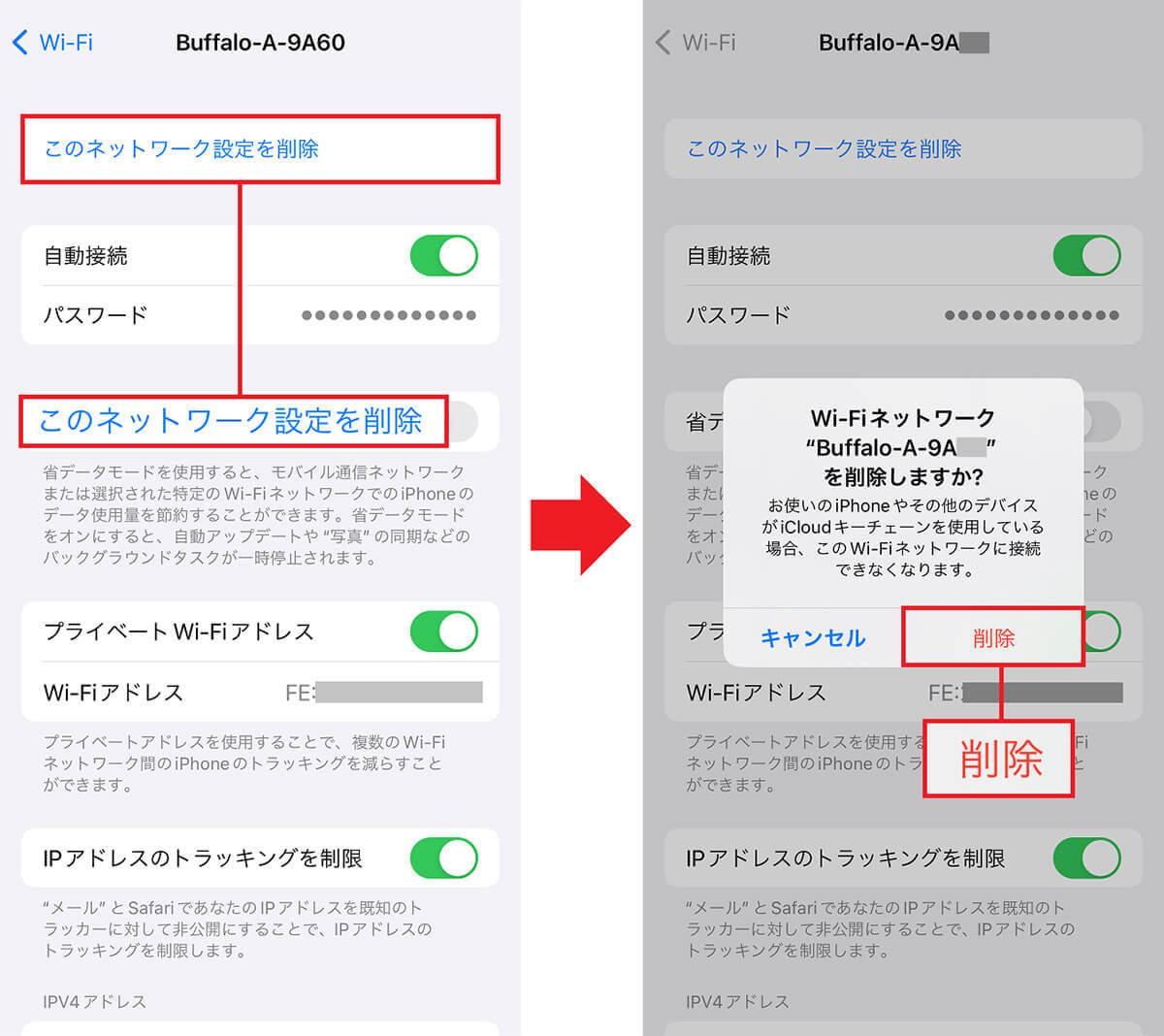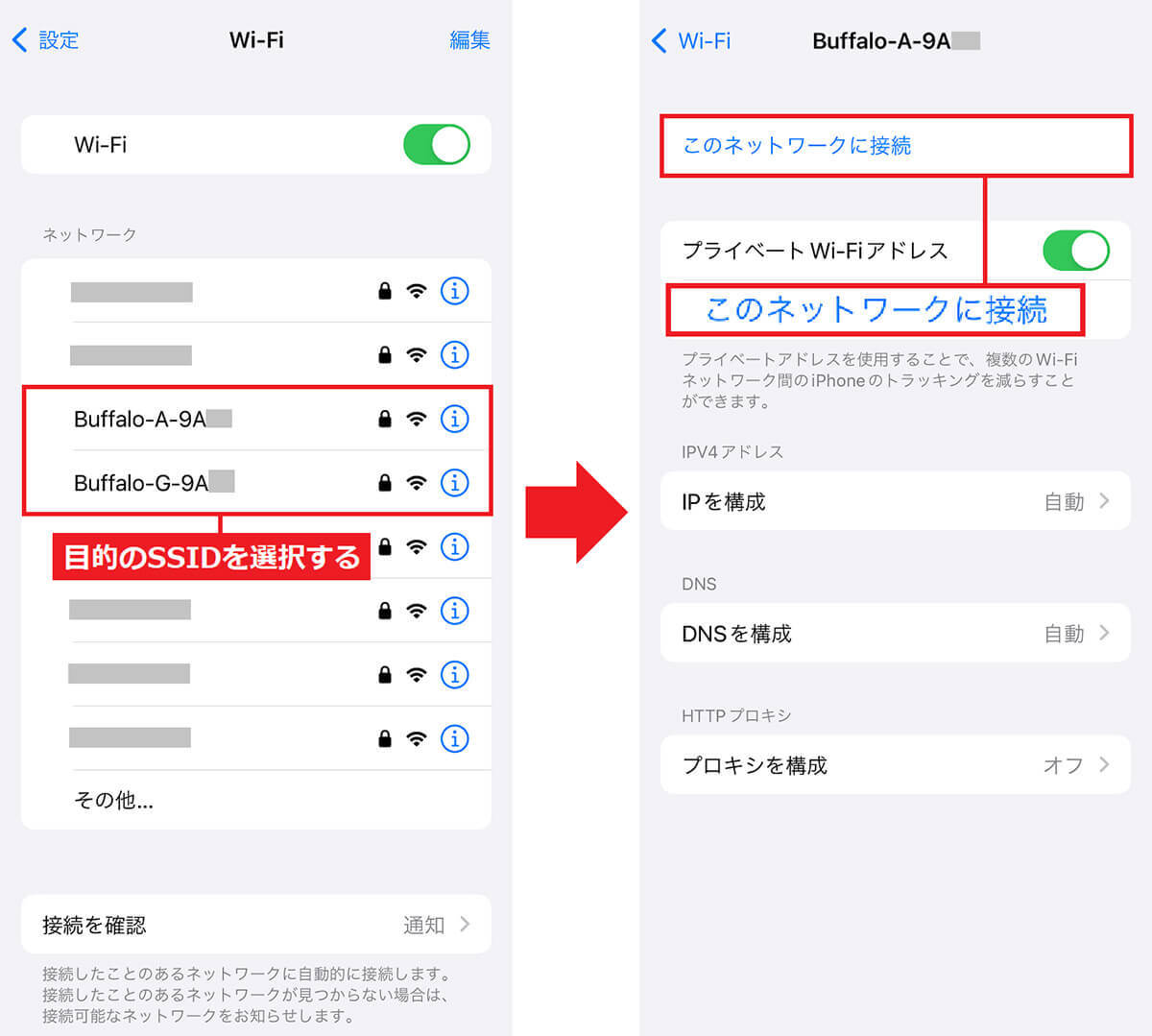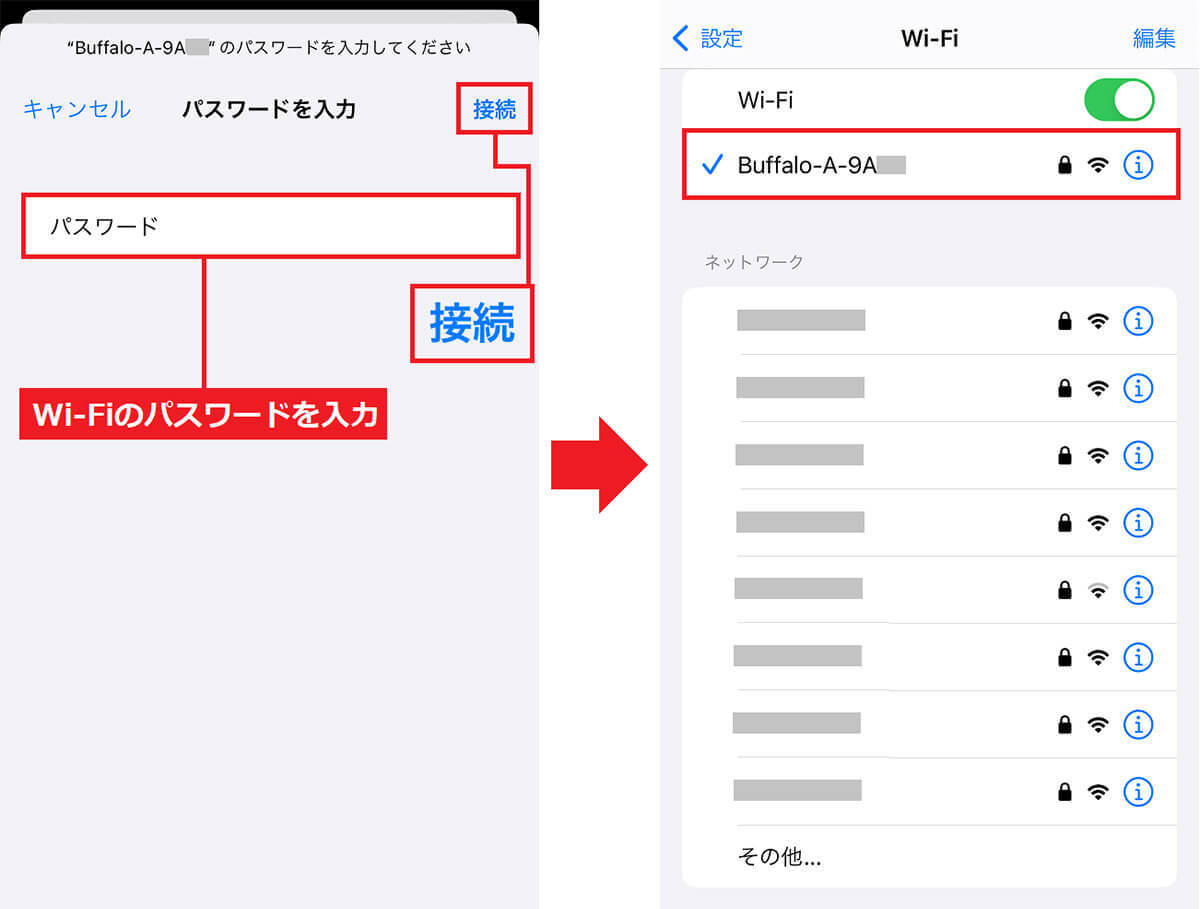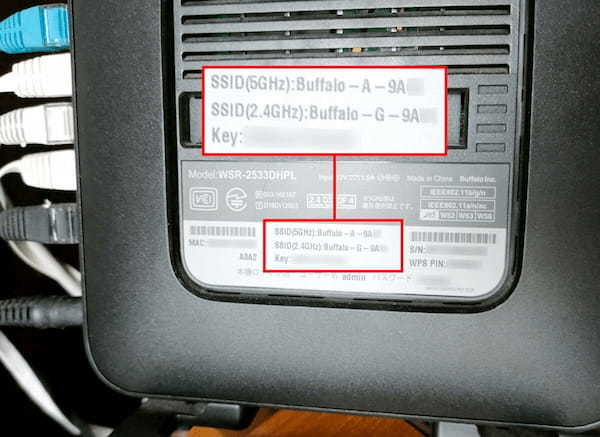スマホやノートパソコンでWi-Fiをオンにして「接続済み」と表示されているのに、なぜかネットに接続できないことがありますよね。これっていったい何が原因で、どうすれば解決できるのでしょうか? そこで今回は、Wi-Fiは「接続済み」になっているのに、ネットに接続できない原因と解決法について紹介します。
ネットにつながらない原因が「デバイス」側か「Wi-Fiルータ」側かを確認しよう!
スマホやノートパソコンでWi-Fiをオンにしていれば、インターネットに接続できますが、たまにWi-Fiがオンで「接続済み」となっているのに、なぜか「インターネット接続なし」と表示されることがあります。これって、いったい何が原因なのでしょうか?
もし、このような状況に陥ったとき最初にチェックすべきは、つながらない原因が「デバイス」と「Wi-Fiルータ」のどちらにあるかを確認することです。
まず、ほかのデバイスを使ってそのWi-Fiに接続できるかどうか確認してみましょう。たとえば、ノートパソコンでネット接続できない場合は、スマホやタブレットなどでWi-Fiに接続してみます。
ほかのデバイスでネットにつながるようなら、トラブルの原因はノートパソコン側にあることが確認できるでしょう。
しかし、ほかのデバイスでもやはりWi-Fiでネットに接続できないなら、原因はWi-Fiルーター側にあることになります。
他のデバイスでネット接続できるか試す
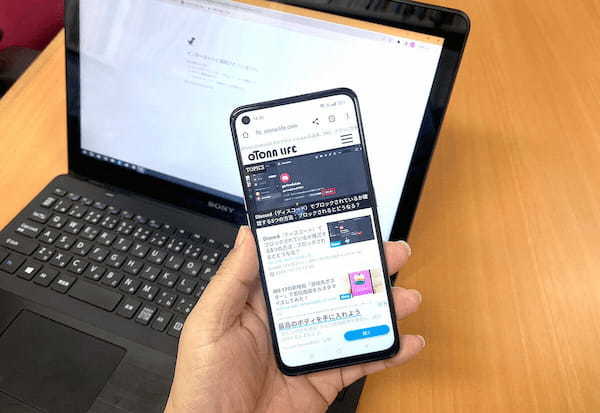

ほかのデバイスが用意できない場合は、カフェやコンビニ、駅などでフリーWi-Fiに接続してみましょう。
もし、フリーWi-Fiでネットに接続できたら、原因はWi-Fiルータ側にあることが確定します。

「デバイス」側に原因があるときはどうやって解決すればいい?
もし、Wi-Fiでネットに接続できない原因がデバイス側にあった場合は、どのような解決方法があるのでしょうか?
まず、行うべきは設定やクイックメニューから、「機内モード」をオンにしてから少し間をおいてオフにすることです。あるいは、「Wi-Fi」をいったんオフにして再度接続し直してみましょう。
これだけで、Wi-Fiの不具合が解決されてネットに接続される可能性があります。
【解決法1】「機内モード」をオン&オフする
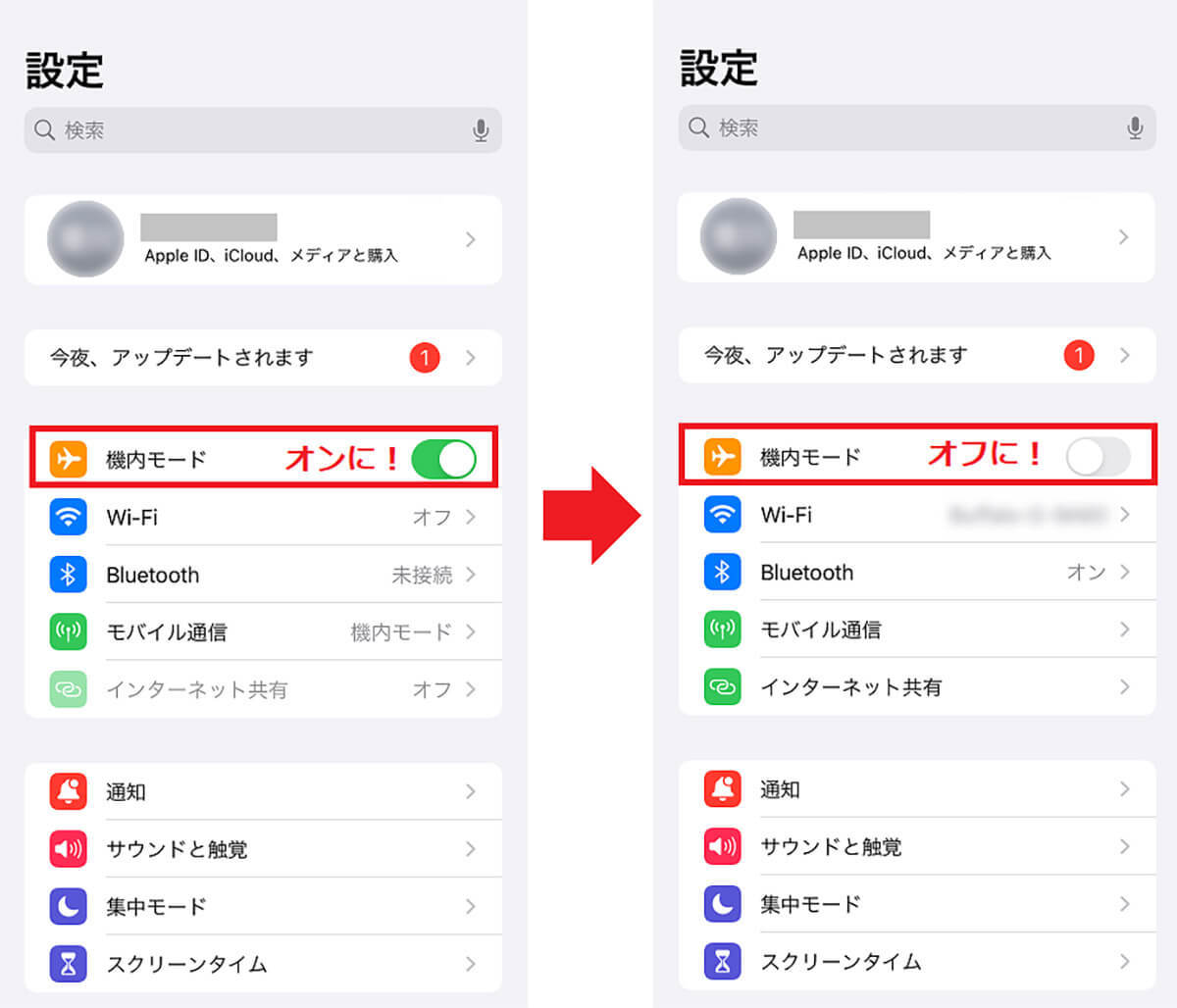
次に、デバイスを再起動してみましょう。デバイス側が何らかのトラブルを抱えている場合は、意外とこれだけで不具合が解消され、Wi-Fiでネット接続できるようになる可能性があります。
【解決法2】デバイスを再起動してみる
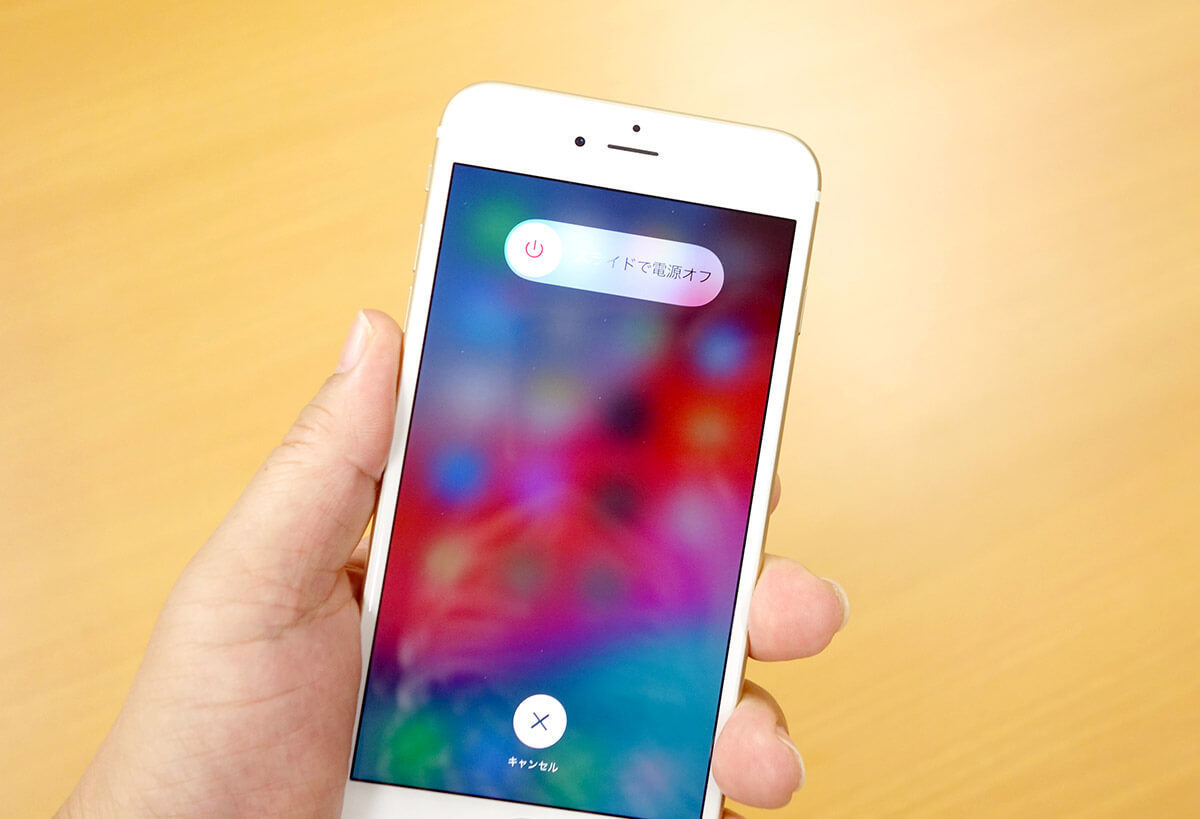
デバイスを再起動してもネットにつながらない場合は、すでに登録してあるWi-Fi接続設定をいったん削除して、再接続してみましょう。これでネットに接続できる場合もあります。
まず、現在接続されているWi-Fi設定を削除します。たとえば、iPhoneの場合は設定を開いて「Wi-Fi」をタップすると、現在接続中のWi-FiのSSID(電波の名前)が表示されるので、これを選択します。
すると、画面上に「このネットワーク設定を削除」と表示されるので、これをタップすると注意画面が表示されるので「削除」を押します。これでWi-Fiの接続設定が消去されました。
次に、iPhoneのWi-Fi設定で接続したいSSIDを選択し、「このネットワークに接続」を押しましょう。パスワードを入力して「接続」をタップすれば、再度Wi-Fiに接続されます。
あとは、Webブラウザアプリでネットに接続できるか試してみればOKです。なお、Wi-Fi設定を削除する前に、必ずパスワードをメモしておいたほうがいいでしょう。
【解決法3】Wi-Fiの接続をリセットしてみる(iPhone編)