iPhoneで写真を撮影する際、たいていの人は画面をタップしてシャッターを切っている。大人数で撮影する時や、どうしても手で押せない場合などには、タイマーを利用している人も多いかもしれない。しかし、iPhone上でとある設定を行えば、音声でカメラのシャッターを切ることが出来るようになるそうだ。
今日は、iPhoneの裏技や便利なアプリを日々紹介しているインスタグラマー・しょう。|iPhone便利術•アプリ紹介@shou_grams0615さんの投稿『あなたの声で写真を撮る』について、皆さんにご紹介しようと思う。
インスタグラマー・しょう。|iPhone便利術•アプリ紹介さんは先日、下記の文章とともに、声でiPhoneのカメラのシャッターを切る方法を紹介した画像をInstagramへ投稿した。
「今回は自分の声を使って写真を撮る方法をご紹介しました。こんな写真の撮り方もあるんでなーという感覚で頭の片隅に置いておいてください笑」
こちらの投稿は、インスタ上で話題となっている。それではさっそく、この投稿について詳しく解説します。
声でシャッターを切るための設定方法
今回の方法で撮影を行えば、普段よりも楽に写真が撮れるとのことなので、皆さんも一緒にご自身のiPhoneを手元に置いて、記事を読み進めてほしい。
まずは、iPhoneの「設定」アプリを開く。「アクセシビリティ」の項目をタップし、「音声コントロール」を選択する。「音声コントロールを設定」を選び、初めての方は「続ける」→「完了」を押す。
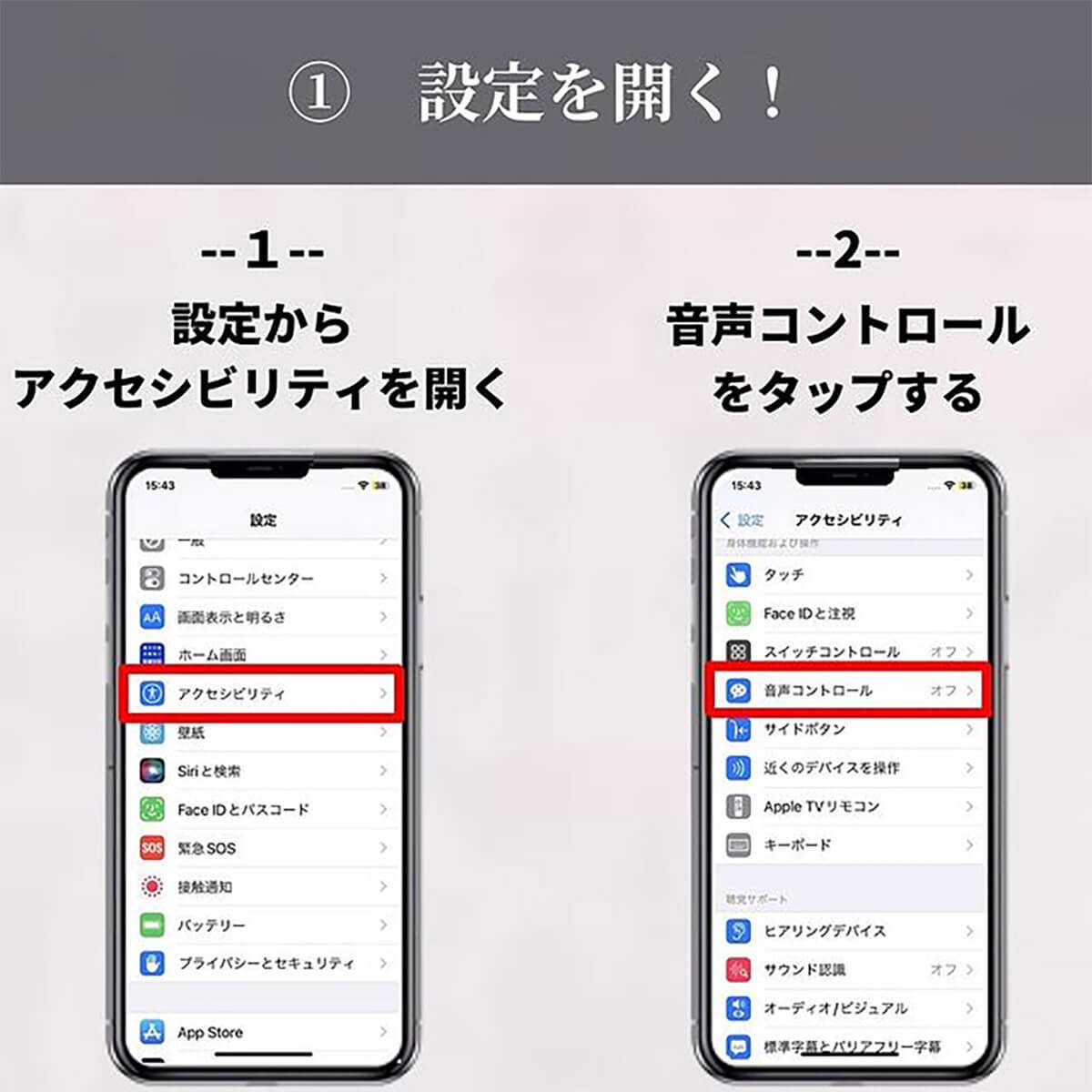
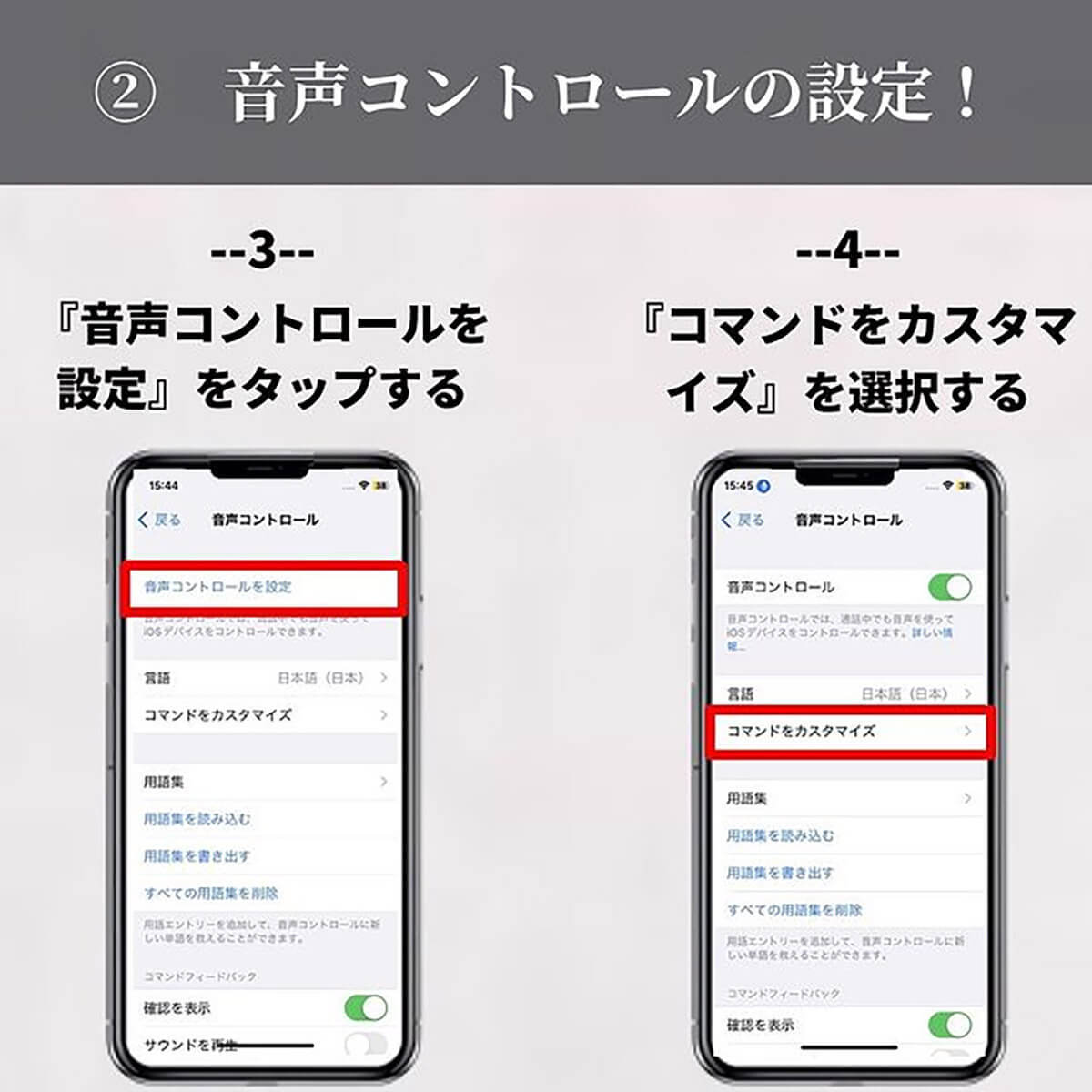
続いて、「コマンドをカスタマイズ」の項目を選択し、一番上の「新規コマンドを作成…」を選ぶ。「読み上げる語句を入力」の部分に、シャッターを切る際の合言葉を入力しよう。
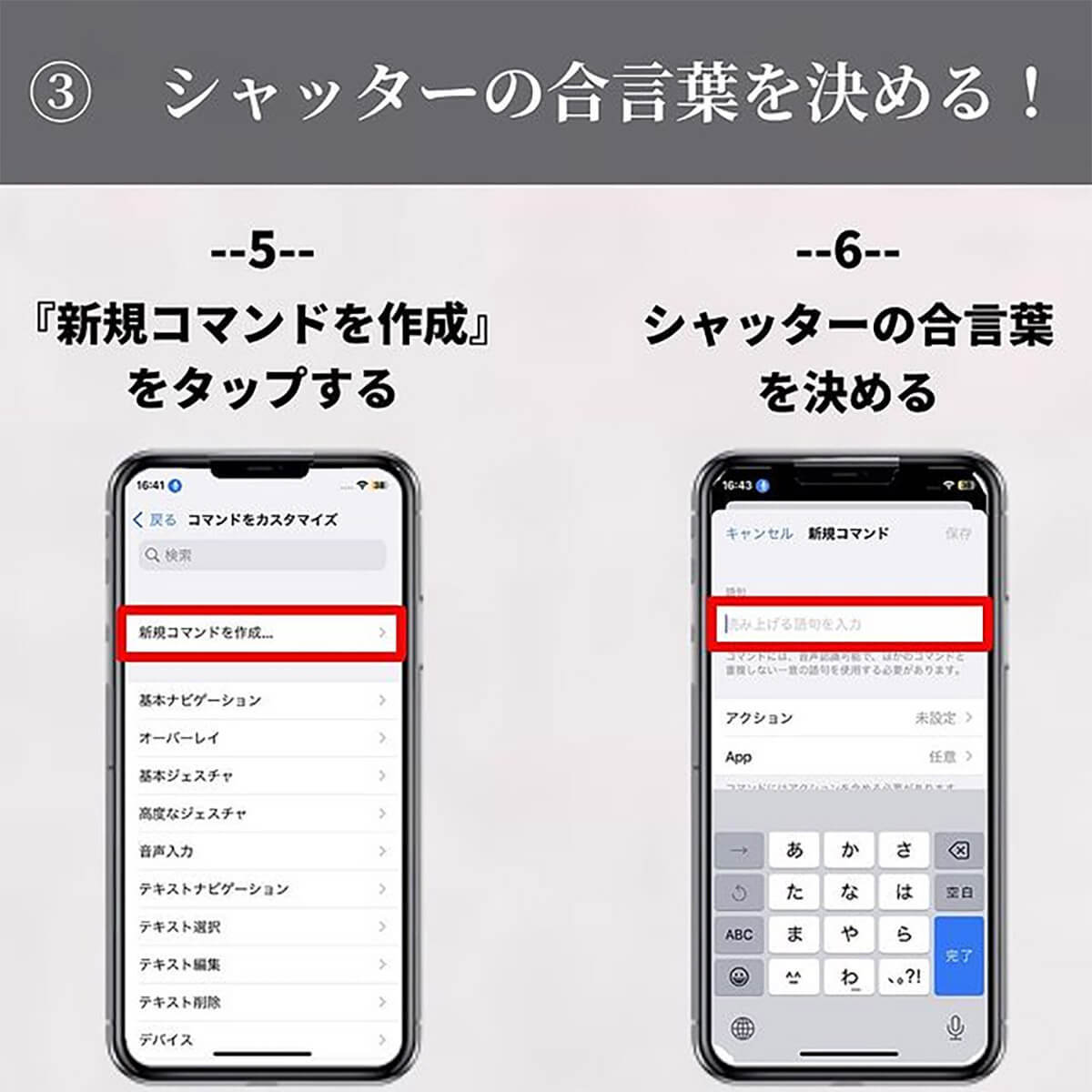
次に、「アクション」の項目をタップし、「カスタムジェスチャを実行」を選ぶ。実際にシャッターがある位置を押し、「保存」を選択する。左上をタップして、「新規コマンド」に戻り、「App」を選ぶ。
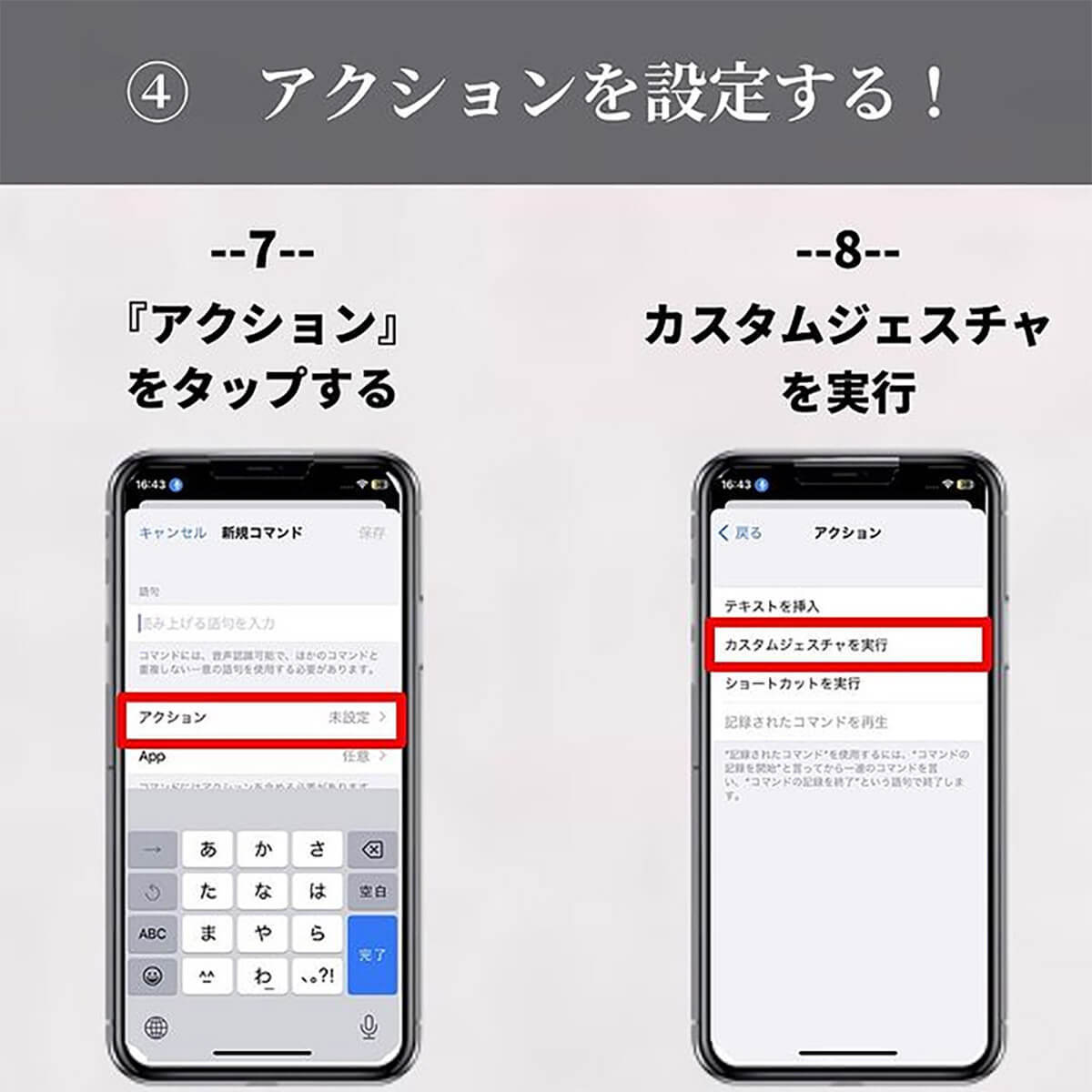
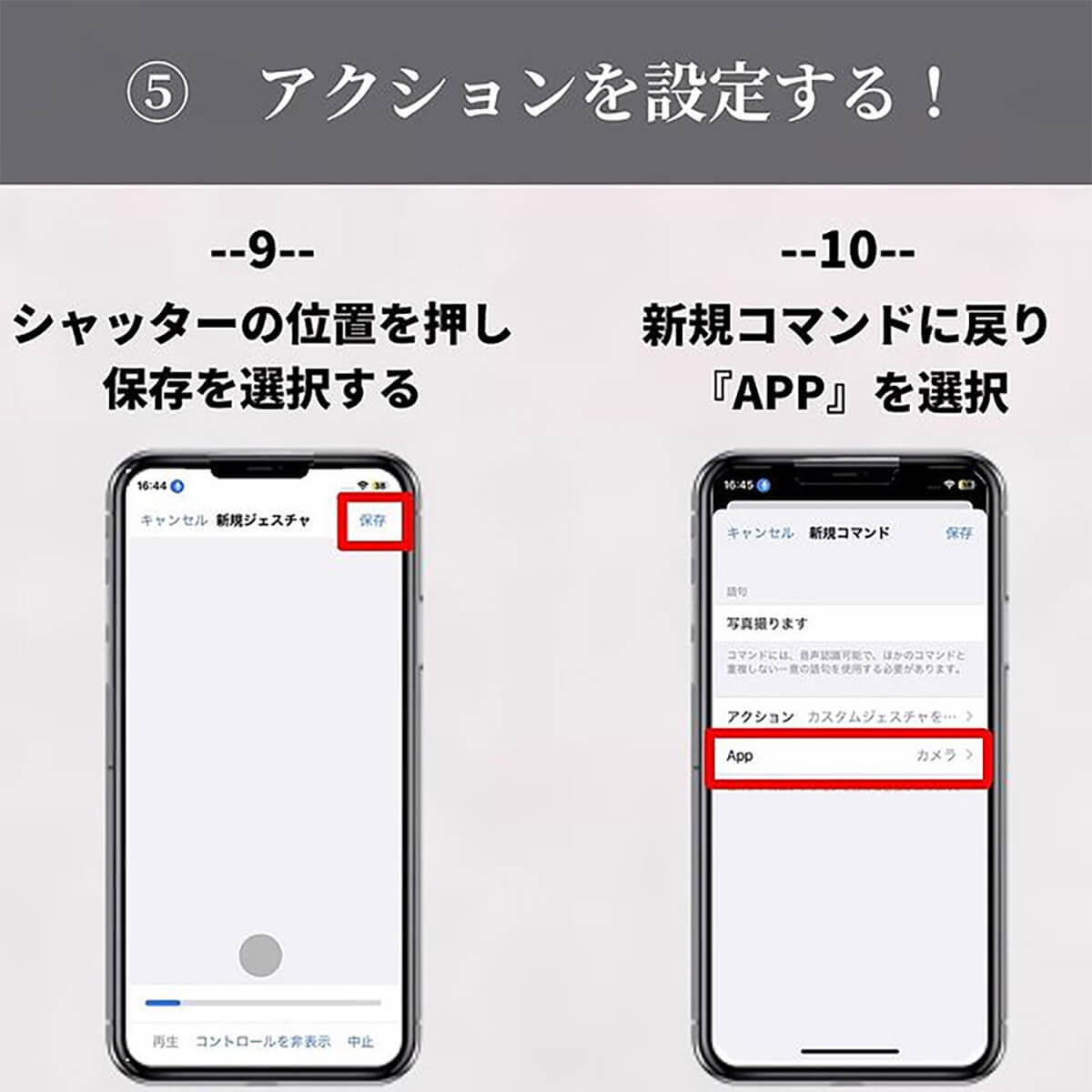
「カメラ」を選択して「新規コマンド」に戻り、右上の「保存」をタップすれば設定は完了だ。
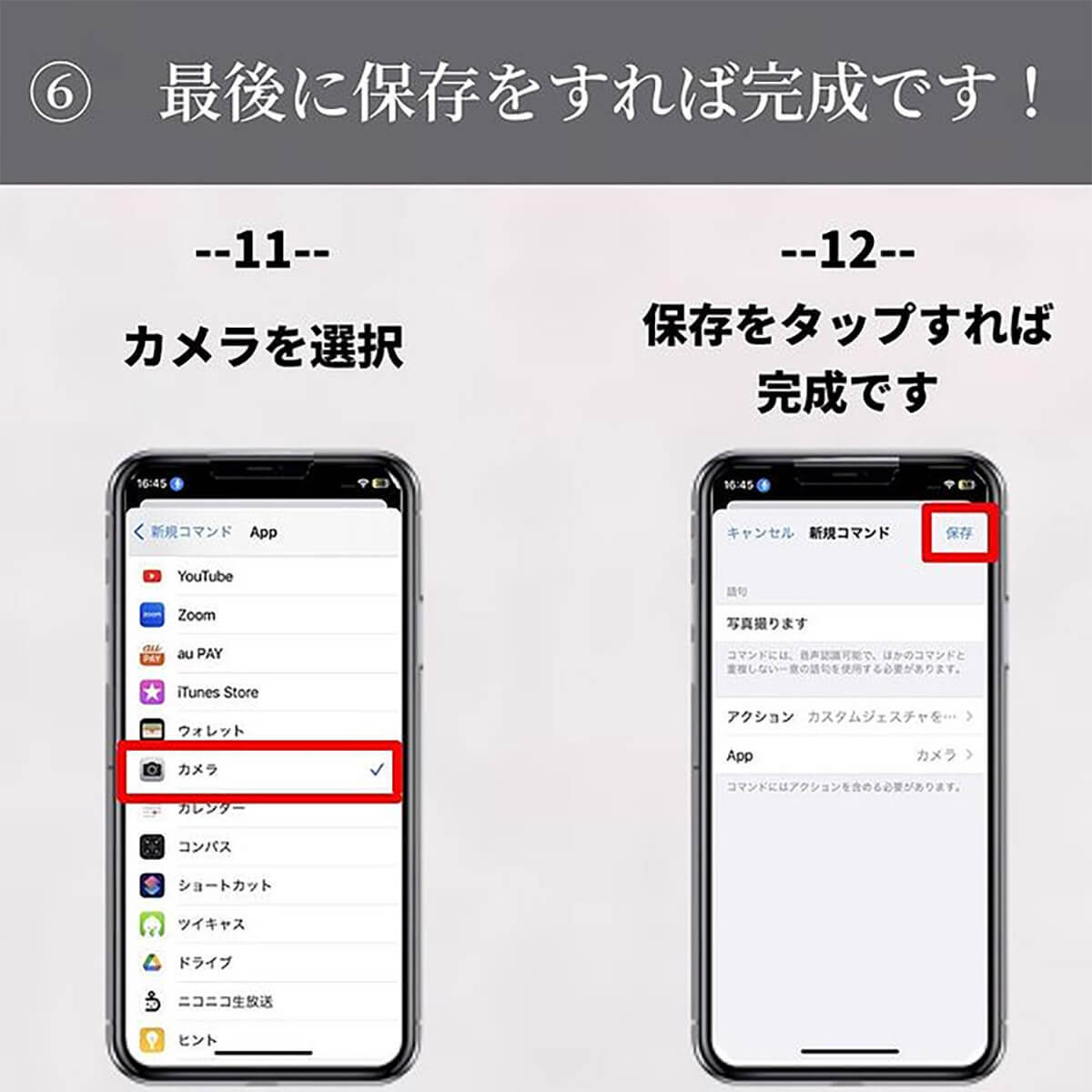
設定する際の注意点は?
実際に、iPhoneの「カメラ」アプリを起動し、さっそく声でシャッターが切れるかどうかを試してみたところ、多少のタイムラグはあるものの、無事に音声で写真を撮影することが出来た。これはなかなか、おもしろい機能なのではないだろうか。
しかし、実は今回、筆者も一度ではうまく設定が出来ず、いろいろと紆余曲折があったので、注意点として試行錯誤の部分を皆さんに詳しくお伝えしておきたい。
まず、投稿者のしょう。|iPhone便利術•アプリ紹介さんの画像では「写真撮ります」という合言葉でシャッターが切れたようだが、筆者のiPhoneでは合言葉が日本語に対応していなかったらしく、入力した文字がひらがなや漢字だと、ピクリとも音声認識が反応しなかった。
ローマ字表記で合言葉を「goma」に設定したところ、無事に音声認識が作動したので、この辺りはiPhoneのバージョンにもよるのかもしれない。出来る限りわかりやすい言葉をローマ字表記で入力するのがオススメだ。









































