2023年8月からAndroidスマホで利用可能になった「ニアバイシェア(Nearby Share)」をご存じでしょうか? これはiPhoneのAirDrop(エアドロップ)のような機能ですが、使い方がよく分からないという人も多いでしょう。また、23年7月からはWindowsパソコンでも利用可能となっています。そこで今回は、Androidスマホ同士、AndroidスマホとWindowsパソコン間でニアバイシェアを利用する方法を紹介します。
Android版AirDropの「ニアバイシェア」とは?
iPhoneでは、近くにあるiPhoneやiPad、Macなどと、手軽に写真や動画などをワイヤレス転送できる「AirDrop(エアドロップ)」が利用できます。
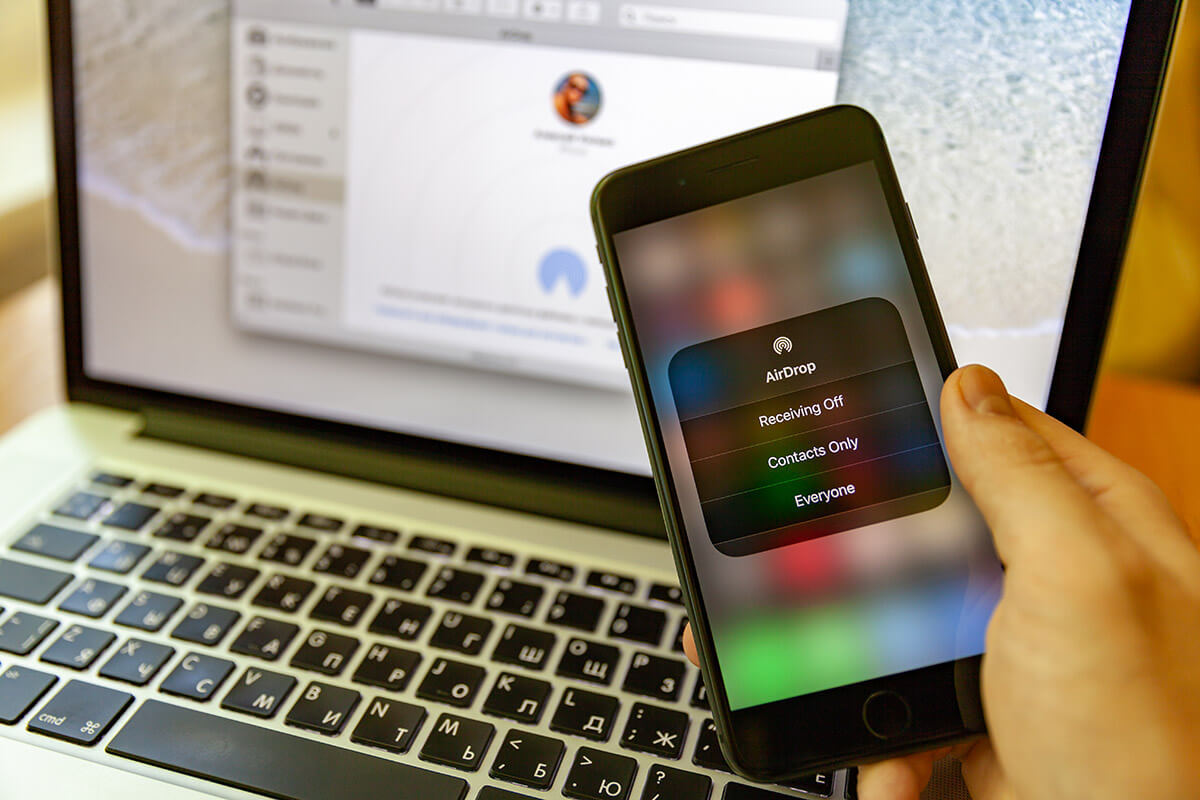
実は、2022年8月からAirDropのような機能である「ニアバイシェア(Nearby Share)」が、Androidスマホでも利用可能になっています。
しかし、AirDropほど大きな話題になっていないこともあり、あまり利用したことがないという人も多いのではないでしょうか?
そこで今回は、Android(6.0以上)のスマホ同士で手軽に写真や動画のデータを転送できるニアバイシェアの使い方を紹介します。
また、23年7月からはWindows 10(64bit)とWindows 11でもニアバイシェアを利用することが可能になっていますので、その使い方も合わせて解説しましょう。
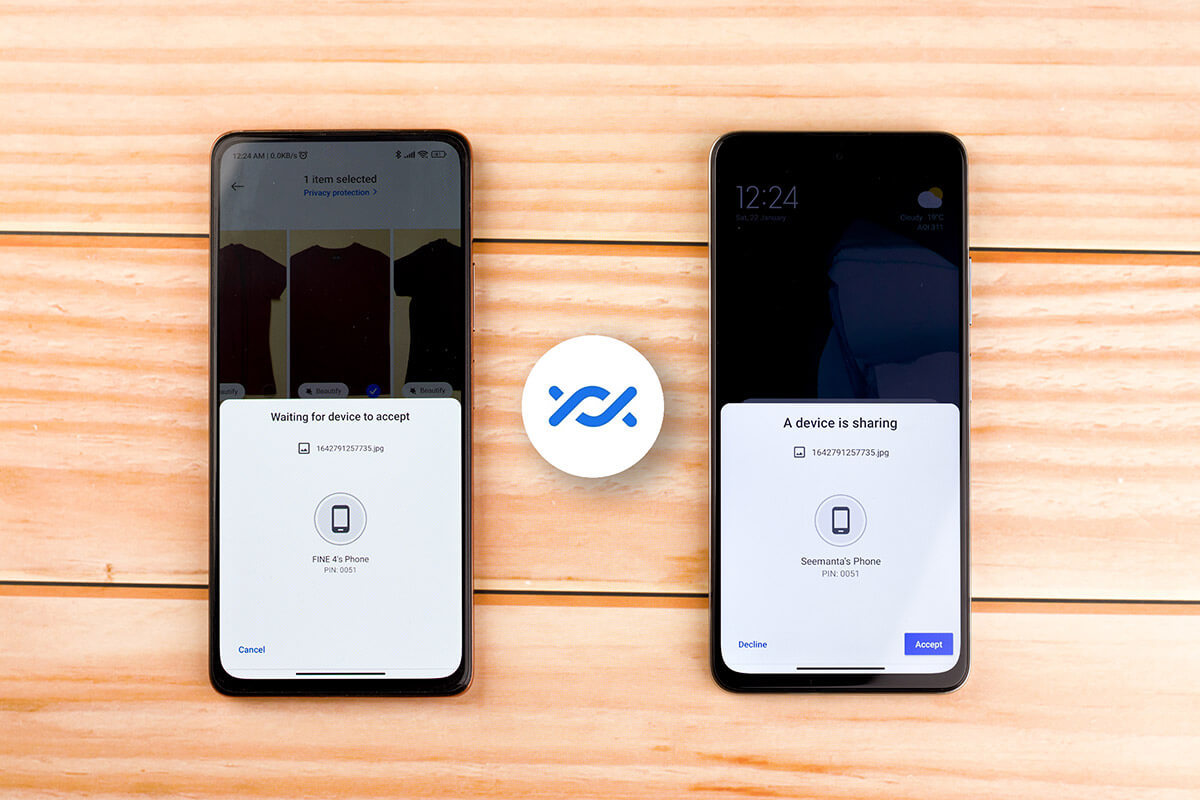
Androidスマホ同士でニアバイシェアを使う方法
それでは、さっそくAndroidスマホ同士でニアバイシェアを使った写真の転送(共有)を行ってみましょう。
今回は、送信側スマホにシャープ「AQUOS」を、受信側スマホは「OPPO Reno5 A」を利用して、ニアバイシェアの使い方を紹介しますが、いずれもWi-Fi、Bluetooth、位置情報(GPS)は事前にオンにしておきましょう。
なお、Androidスマホは機種によって多少手順が異なる場合があるので、あらかじめご了承ください。

ニアバイシェアを利用するための事前準備
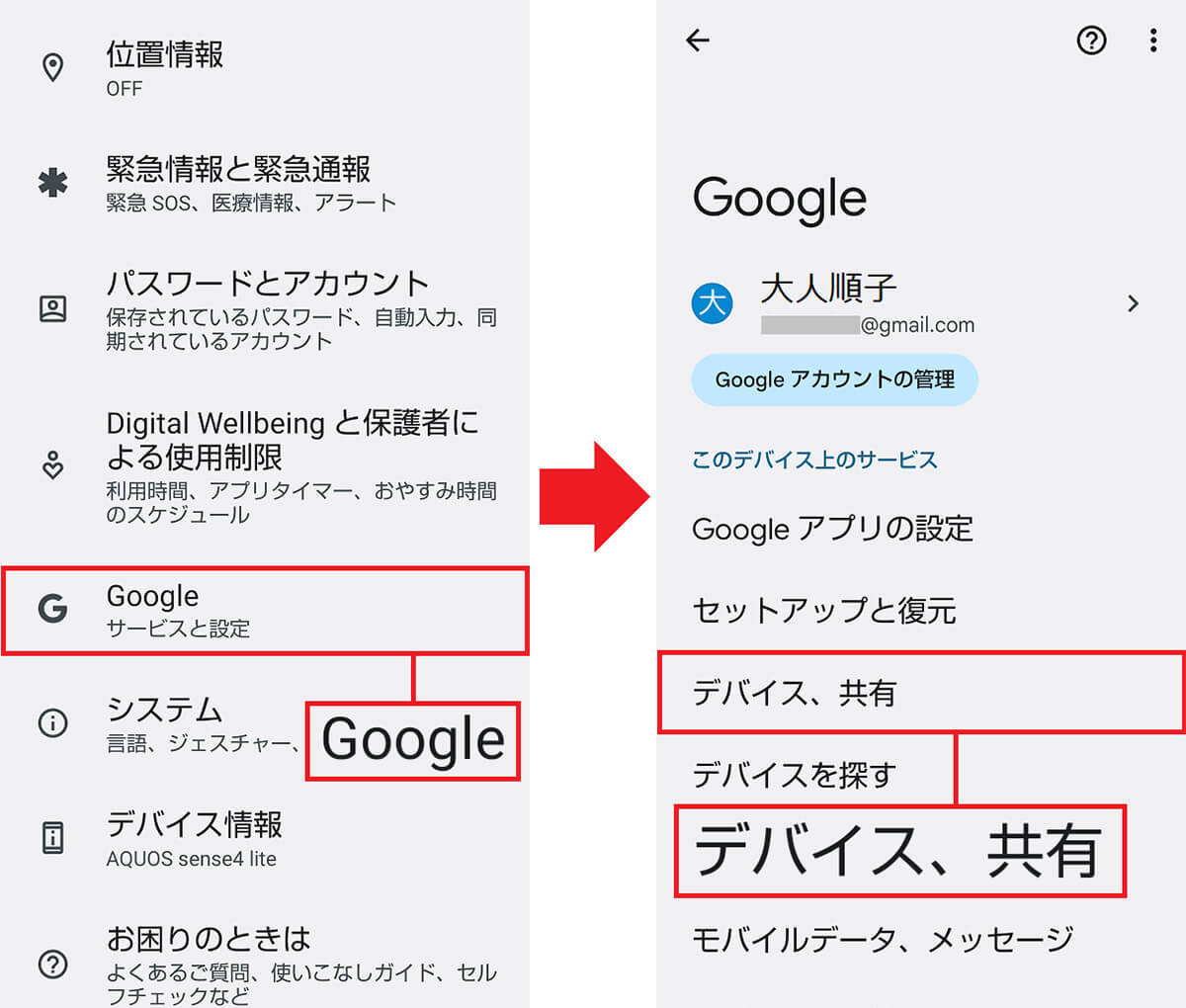


Androidスマホ同士で写真を転送する手順
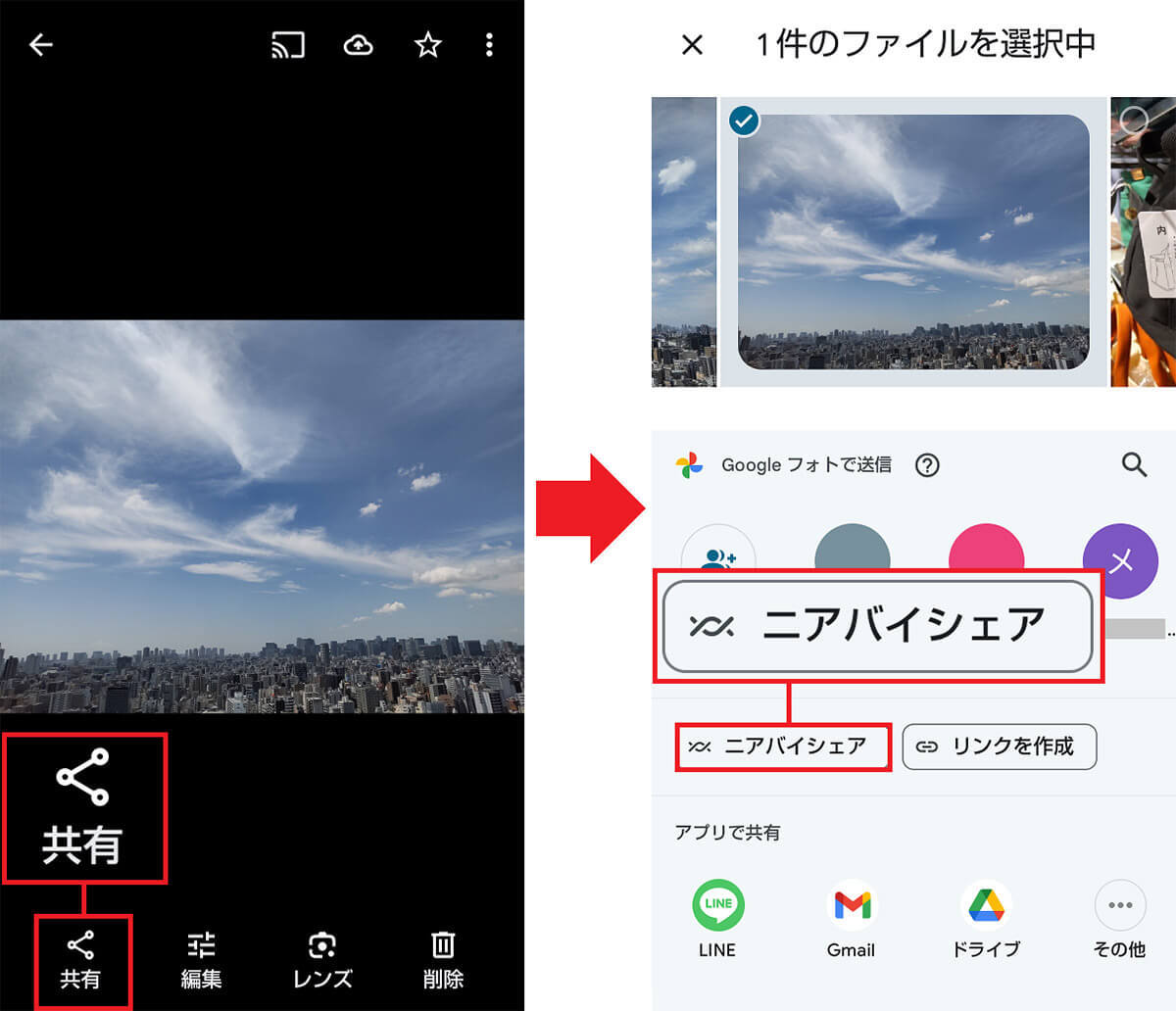


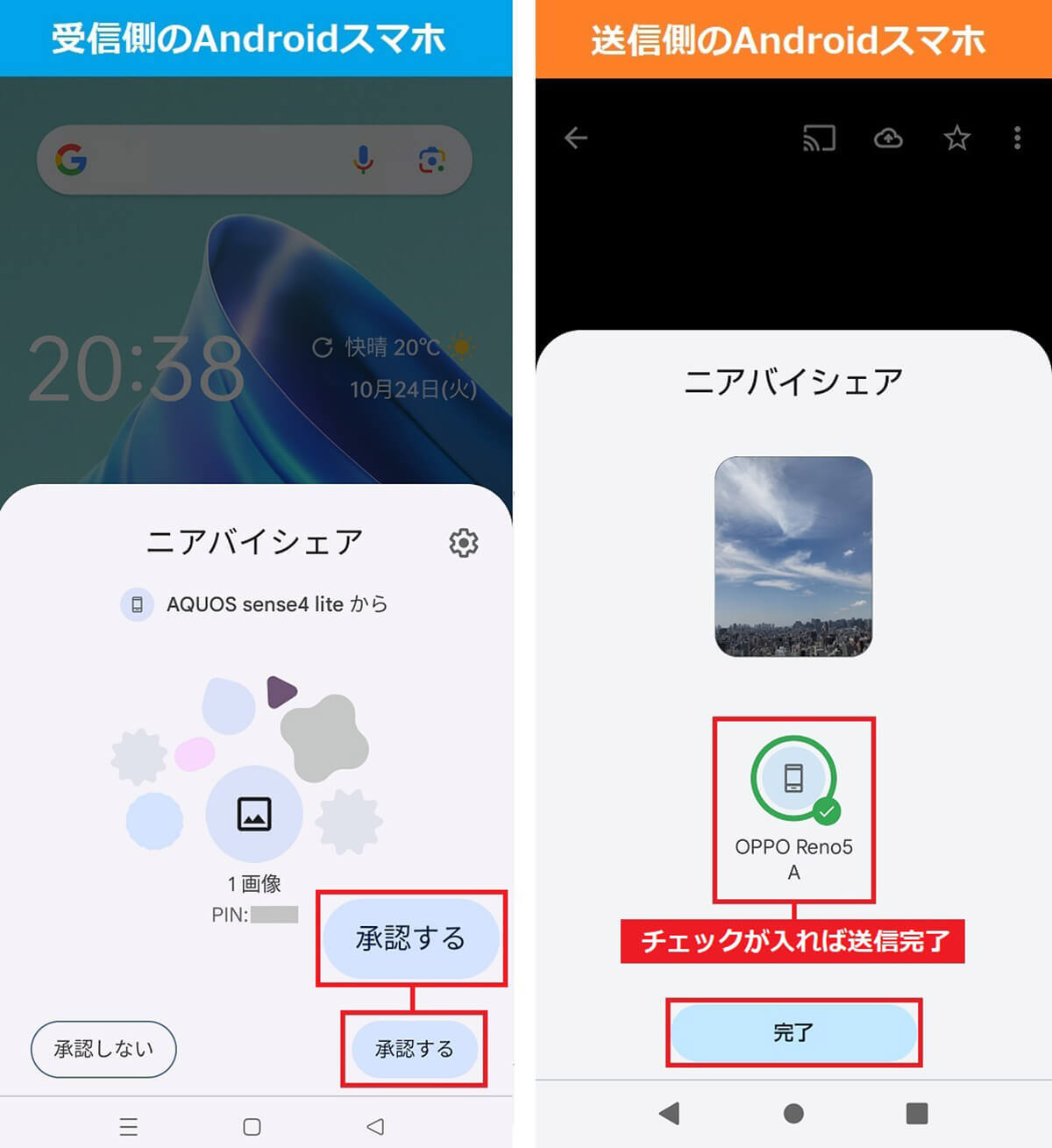
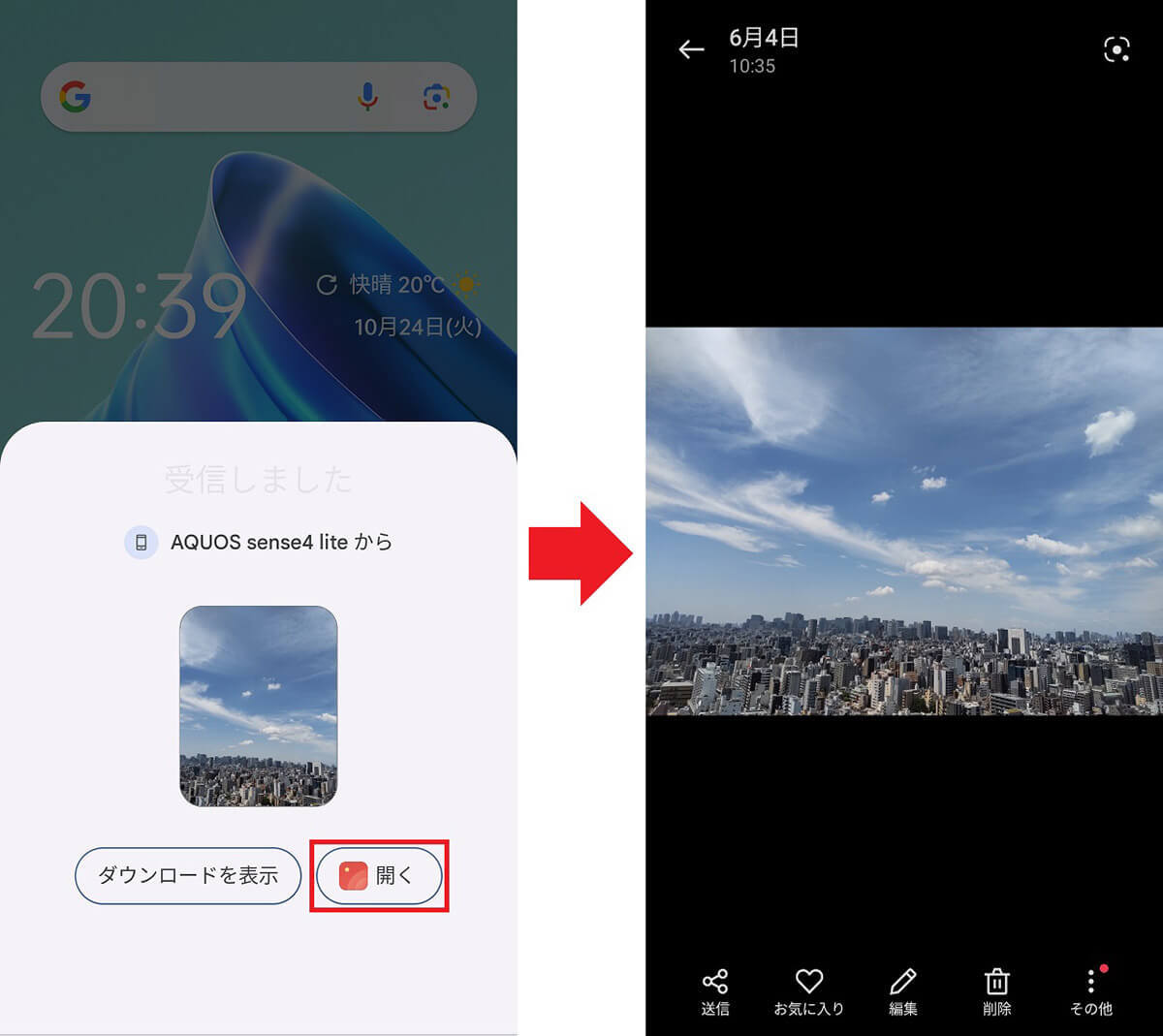
Windowsパソコンにニアバイシェアをインストールしてみよう
ニアバイシェアは23年7月からWindows 10(64bit)やWindows 11パソコンでも利用できるようになっています。
ただし、ニアバイシェアのインストールと、Wi-FiとBluetoothへの接続が必須になりますので、デスクトップパソコンでは対応できないこともあるでしょう。
そこで筆者は、自分のWindows 11搭載ノートパソコン「Surface Laptop Go」にニアバイシェアをインストールして、実際にAndroidスマホ(OPPO Reno5 A)と写真を共有してみました。
まず、WindowsパソコンにはAndroid公式サイトより、ニアバイシェアアプリ(BetterTogetherSetup.exe)を入手してインストールしましょう。
ニアバイシェアのインストール途中で、Googleへのログイン画面が表示されるので、普段使っているアカウントでログインしたら、ニアバイシェアが利用可能になります。
Windowsパソコンでニアバイシェアを使う事前準備
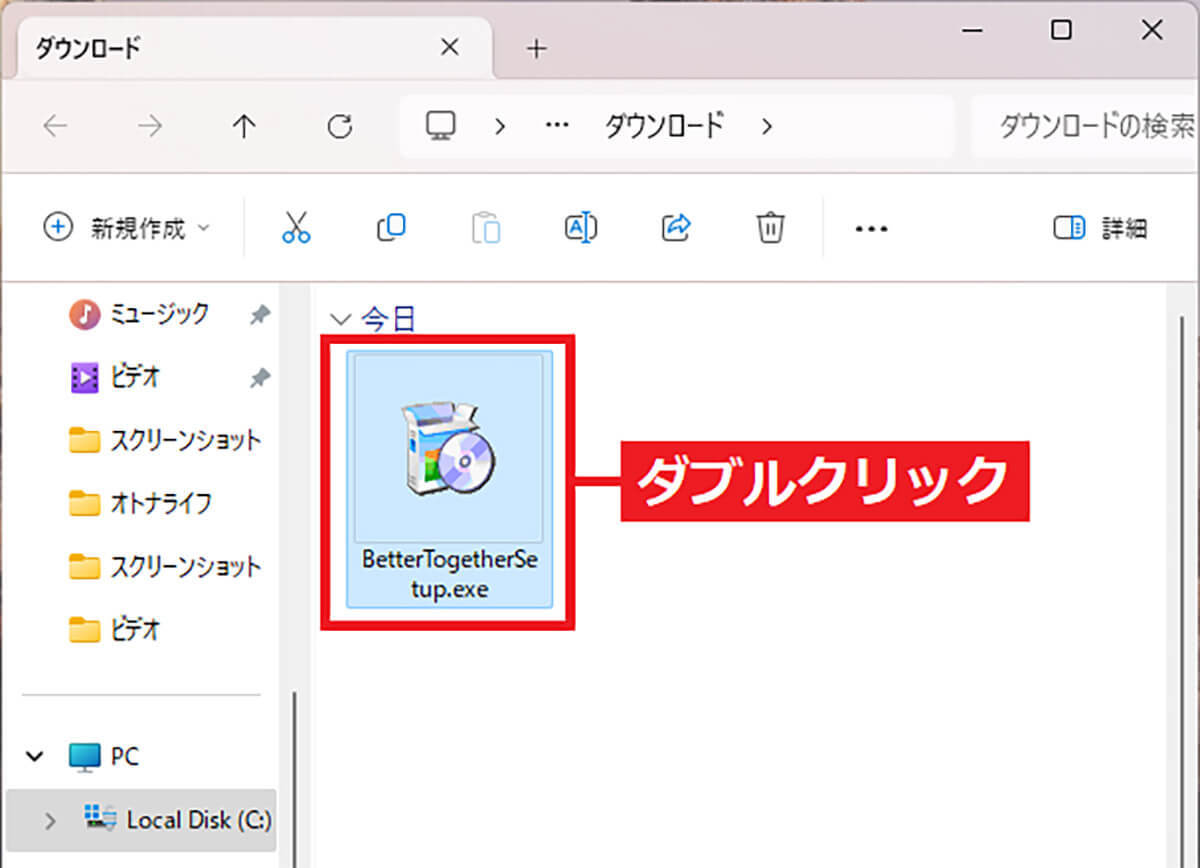
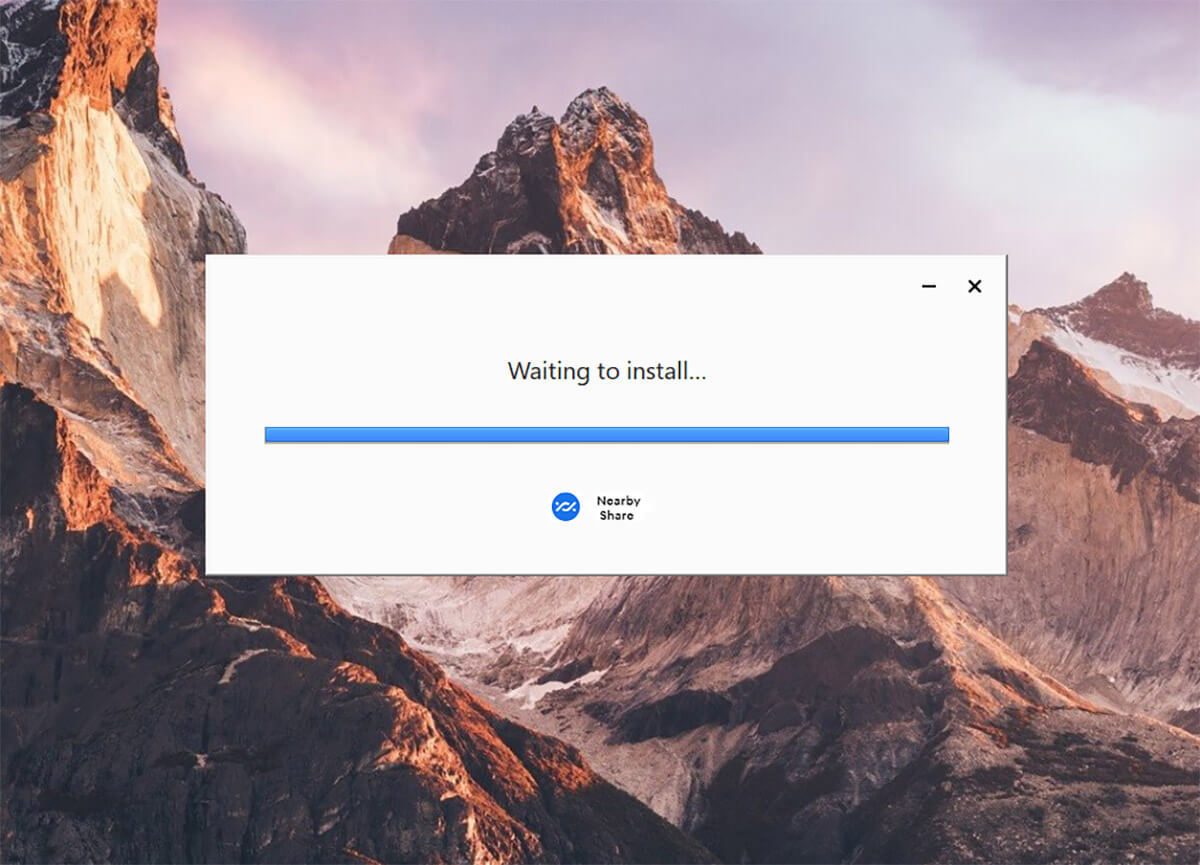
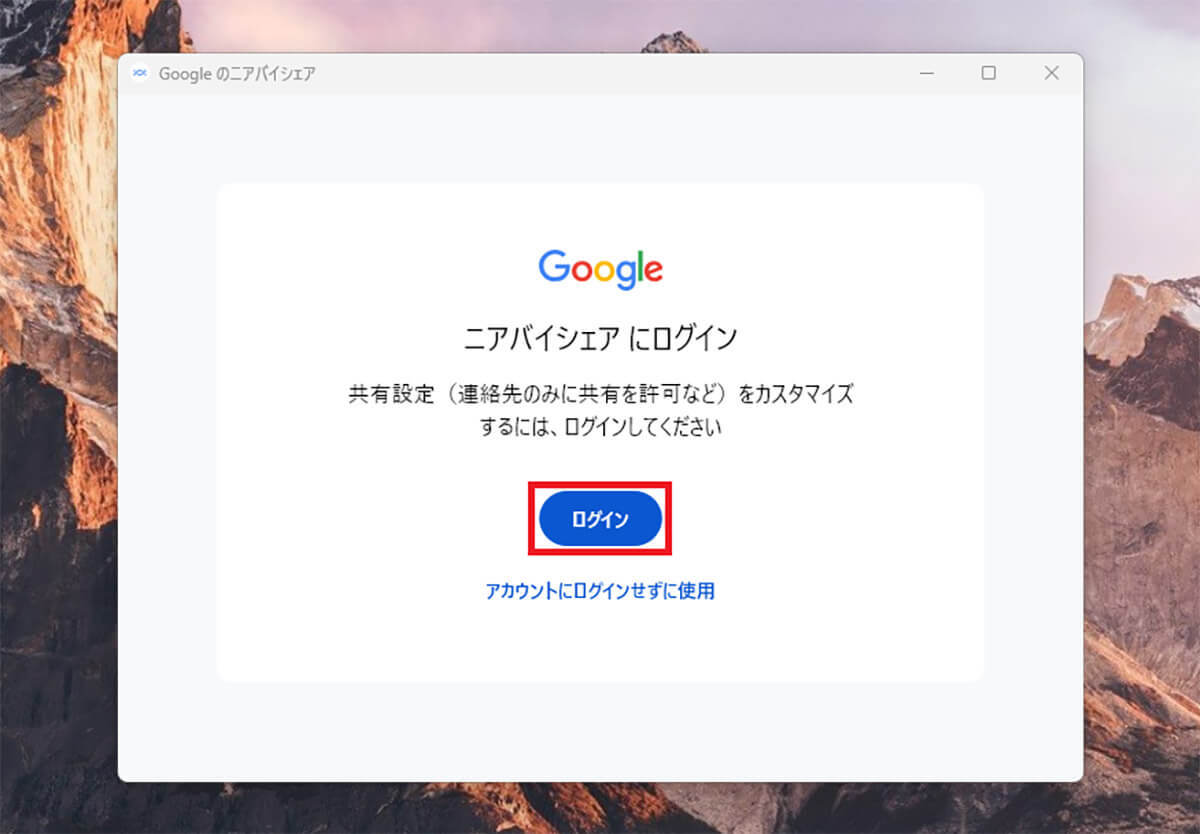
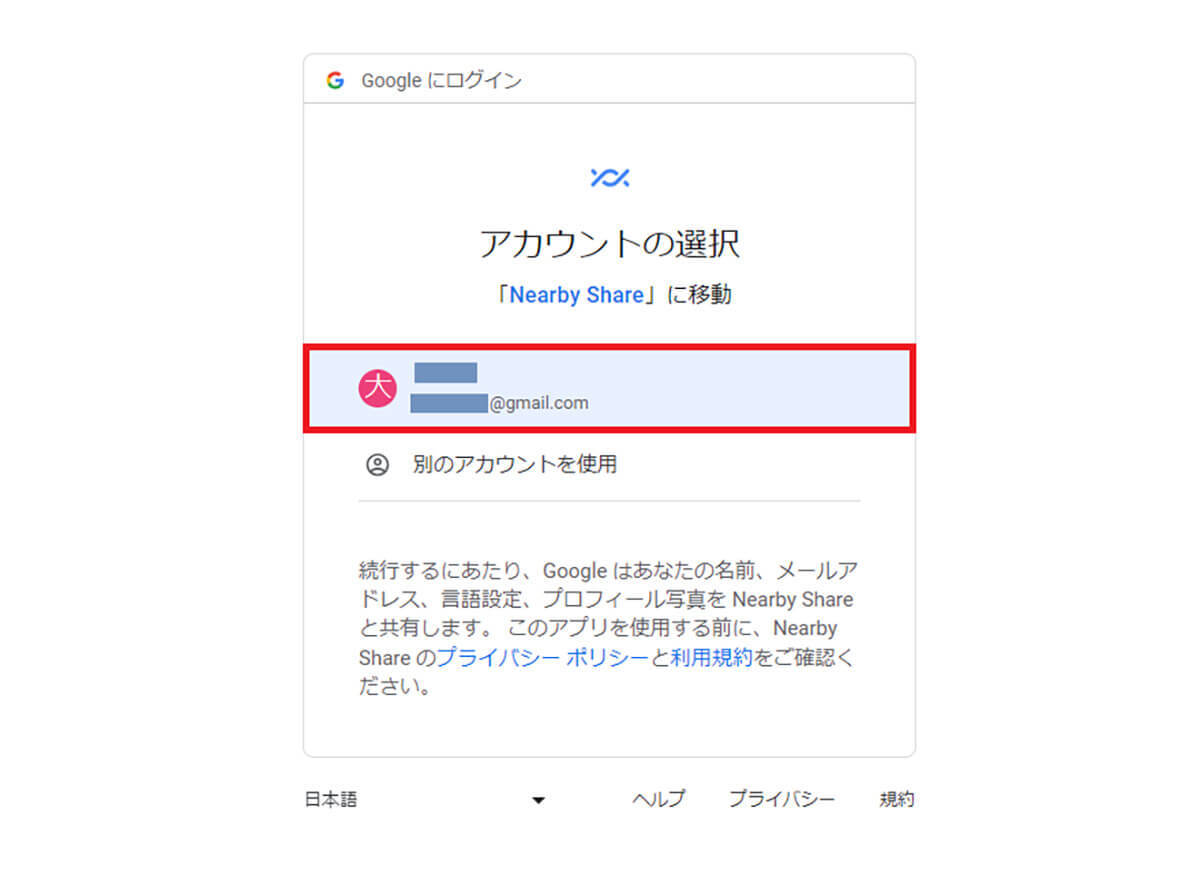
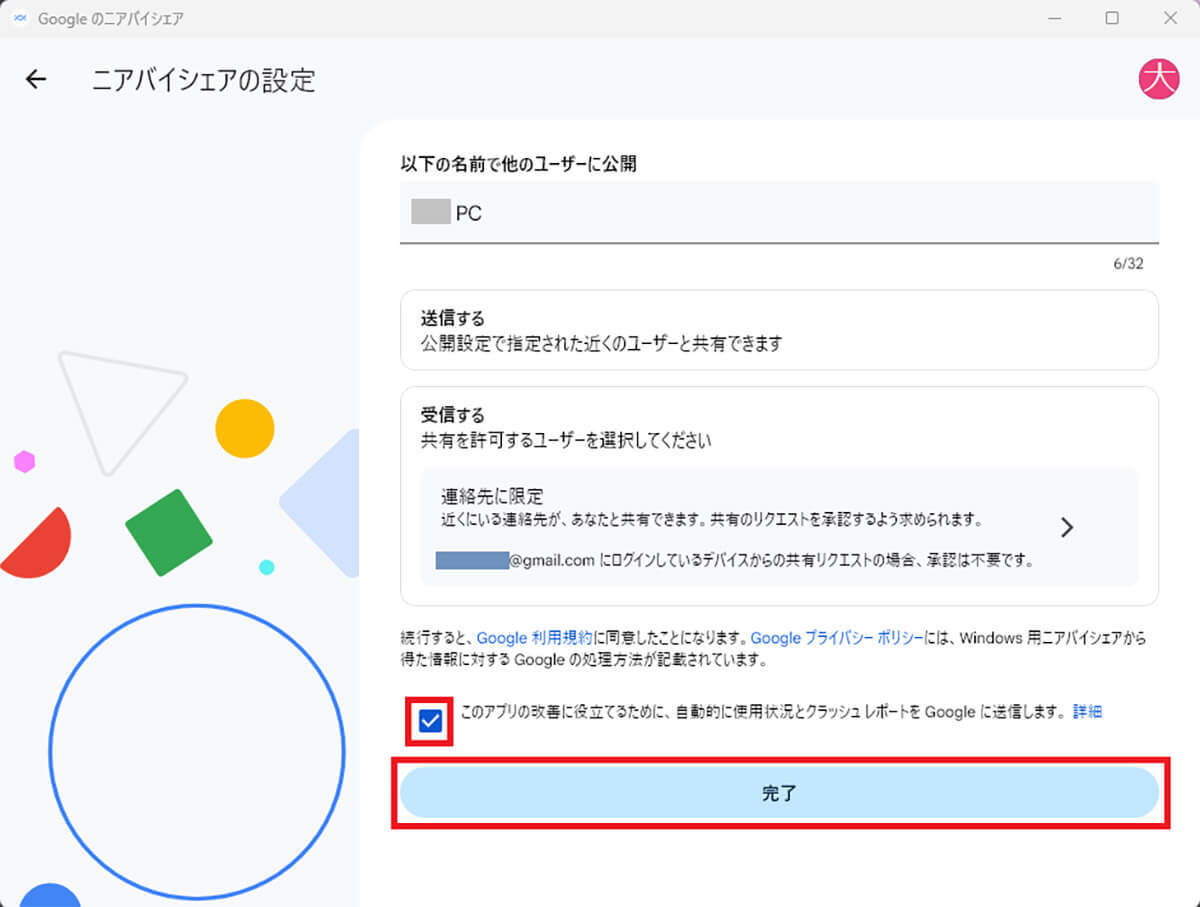
Windowsパソコンでニアバイシェアを使ってみる
Windowsパソコンにニアバイシェアをインストールして準備ができたら、さっそくAndroidスマホと写真を共有してみましょう。
まず、ニアバイシェアを使ってAndroidスマホからWindowsパソコンに写真を送信してみます。
事前にパソコンとスマホの双方が、Wi-Fiに接続されておりBluetoothがオンになっていることを確認してください。

スマホ側はGoogleの「Files」アプリを使用します。ニアバイシェア画面を表示したら「送信」をタップして写真を選びましょう。送信先のパソコン名が表示されたら、これを選択します。
すると、パソコン側のニアバイシェアにもスマホ名が表示されるので、「承認」を押せばスマホからパソコンに写真が転送されます。
受信した写真はダウンロードフォルダに保存されているので、確認してみましょう。
ちなみに、筆者の場合はパソコンのニアバイシェアの設定を「すべてのユーザーからの受信を許可」にしないと受信できませんでした。
スマホからパソコンに写真を転送する手順
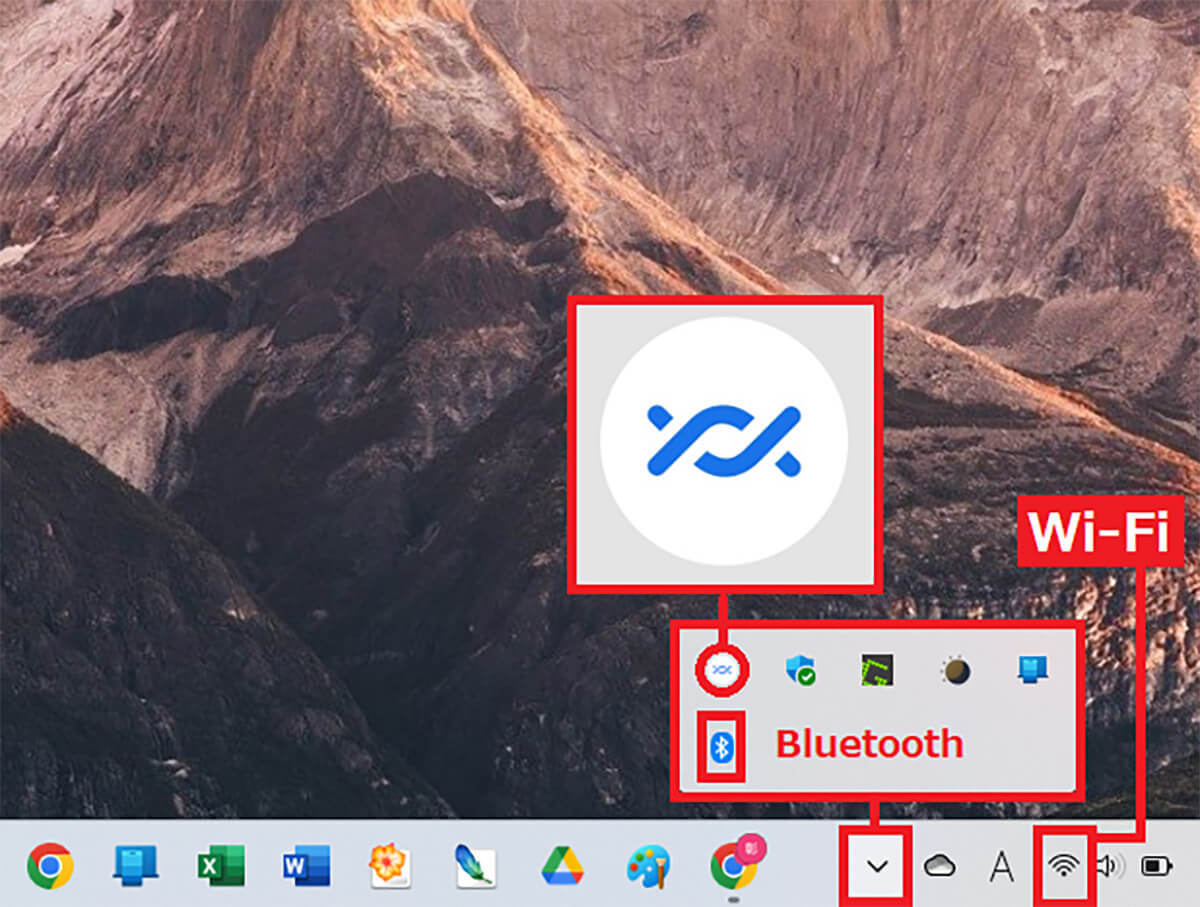
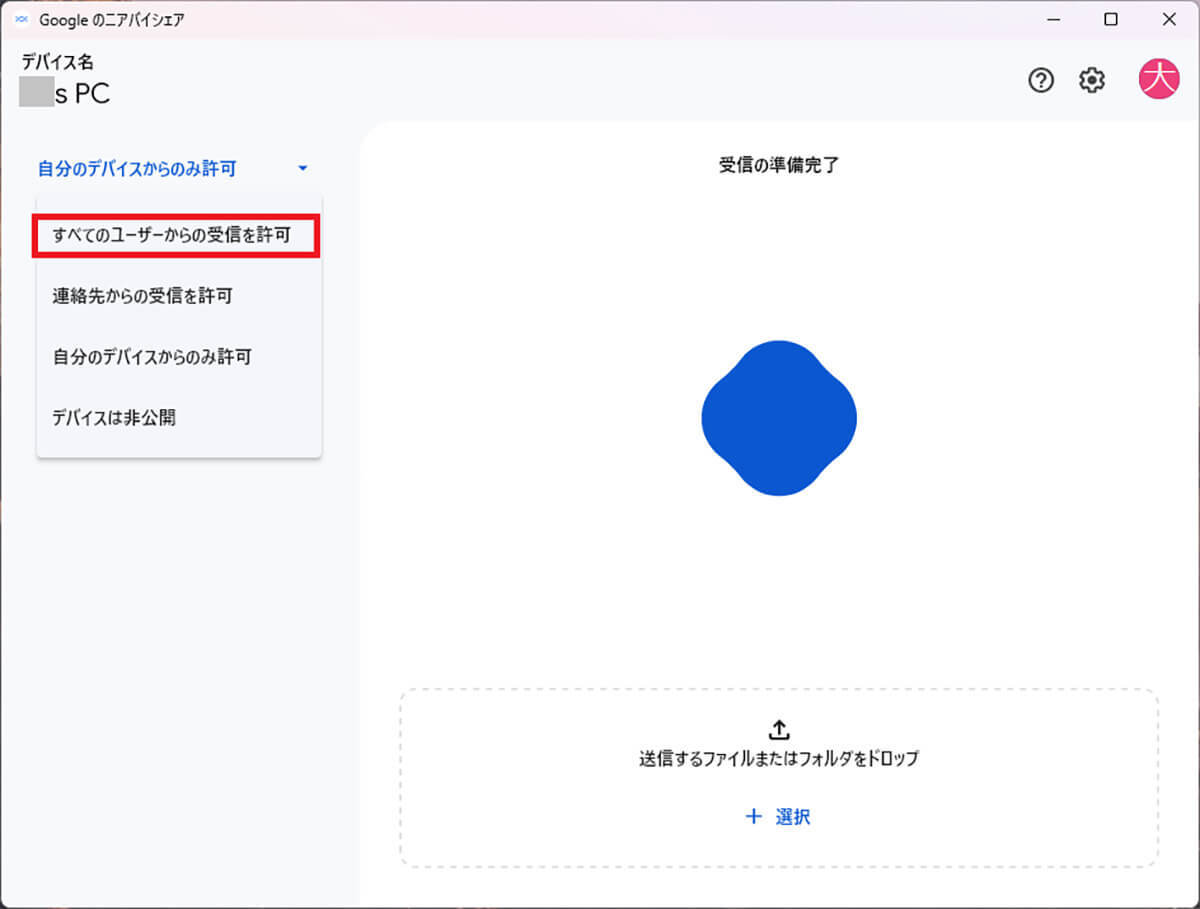
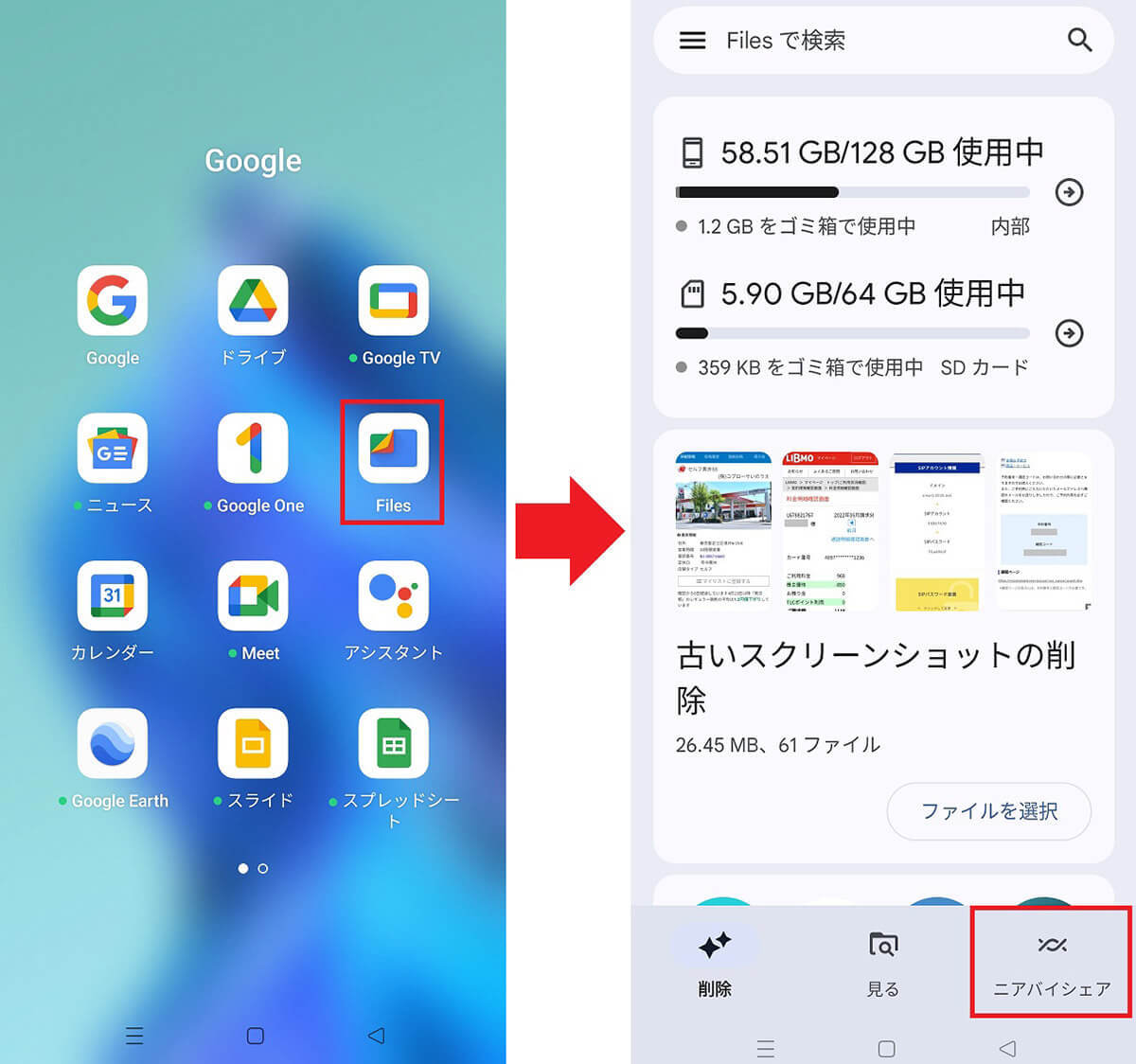
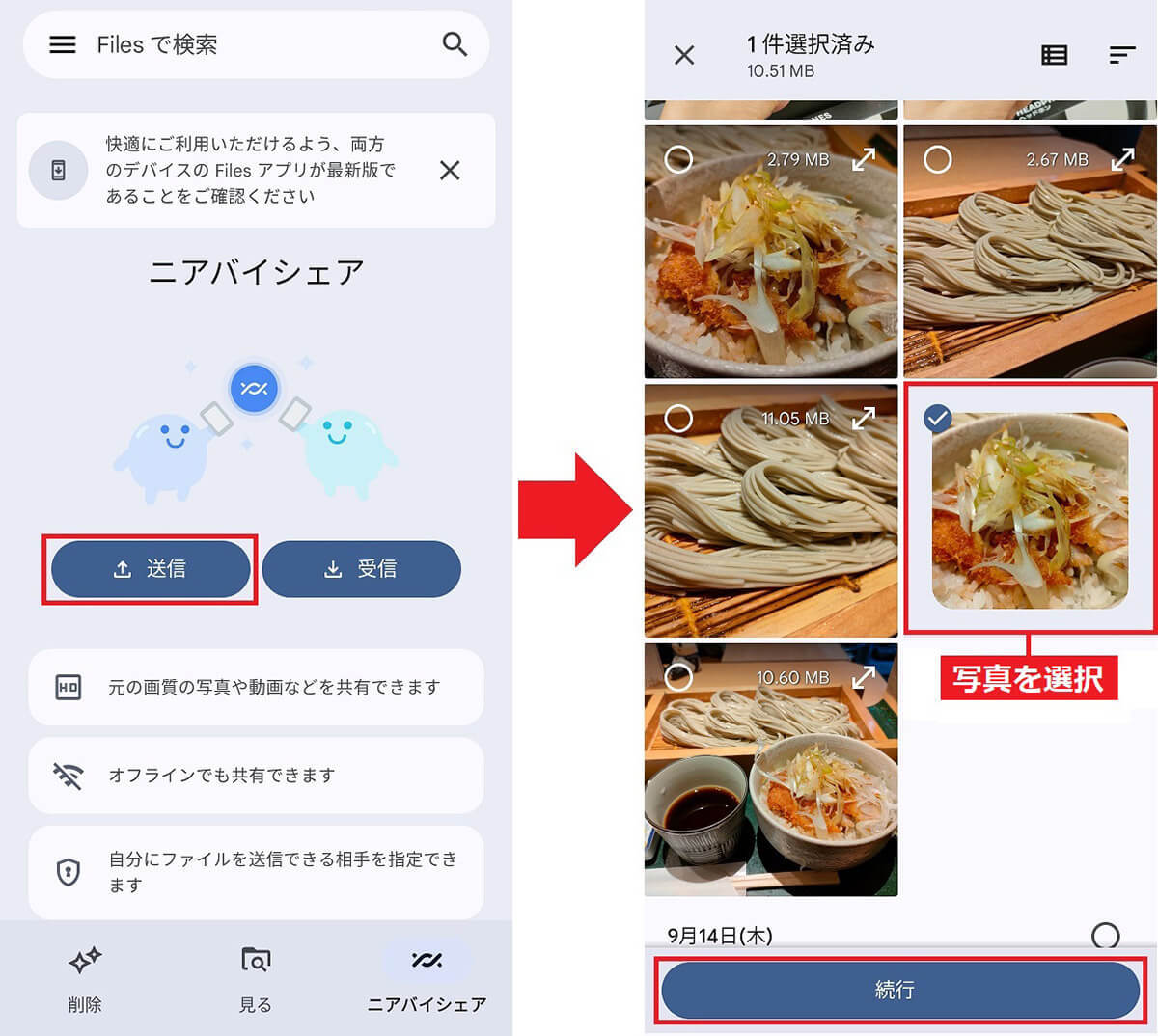
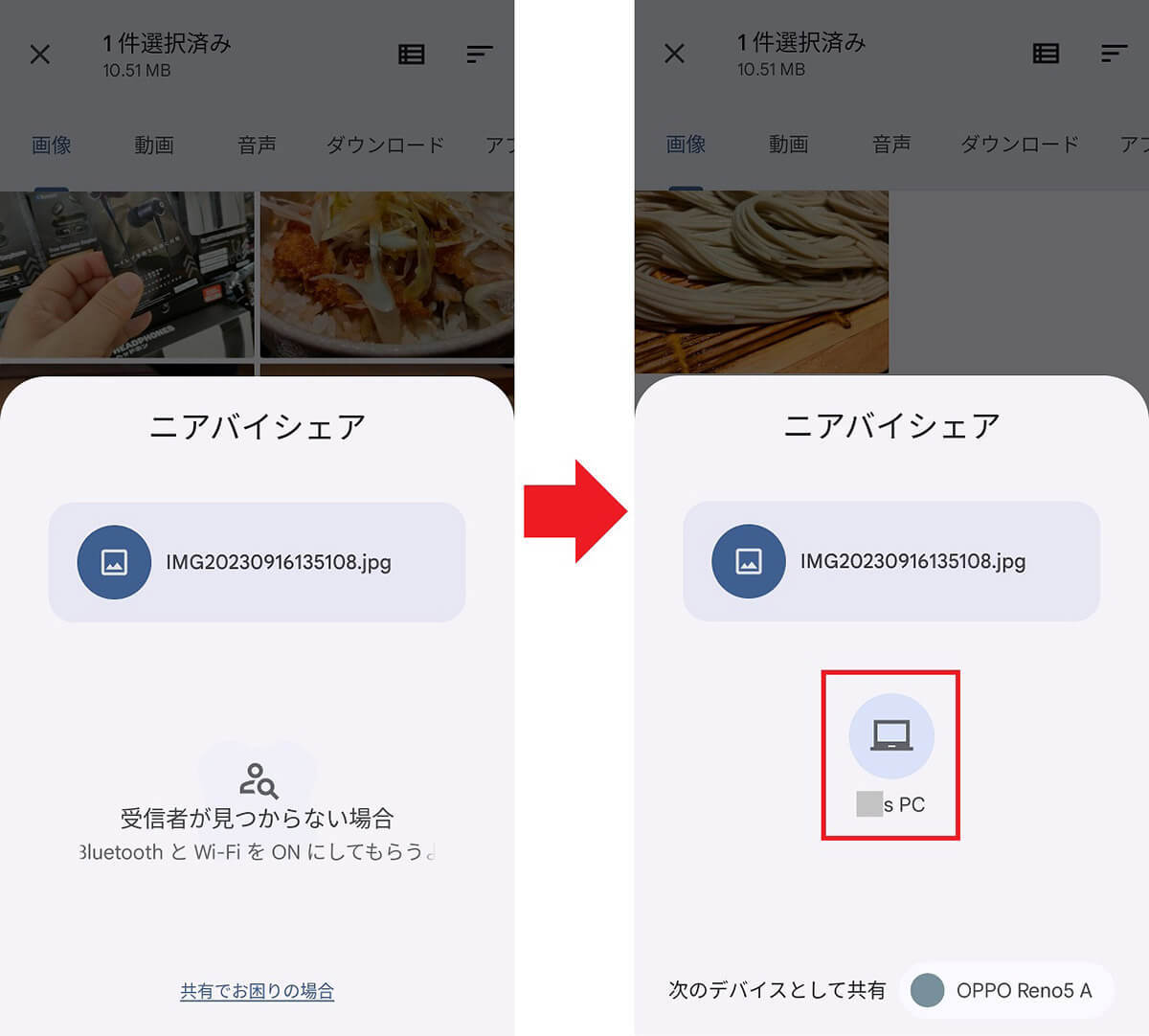
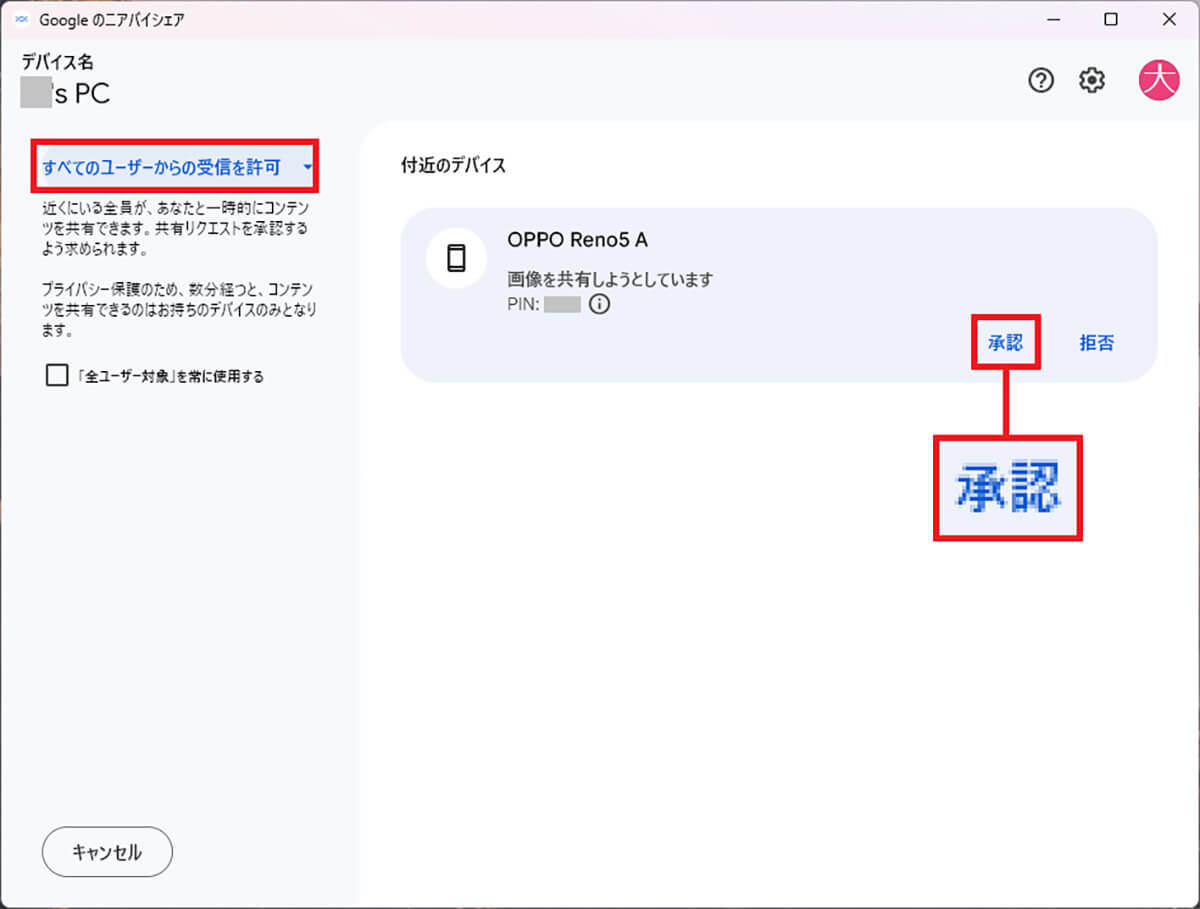
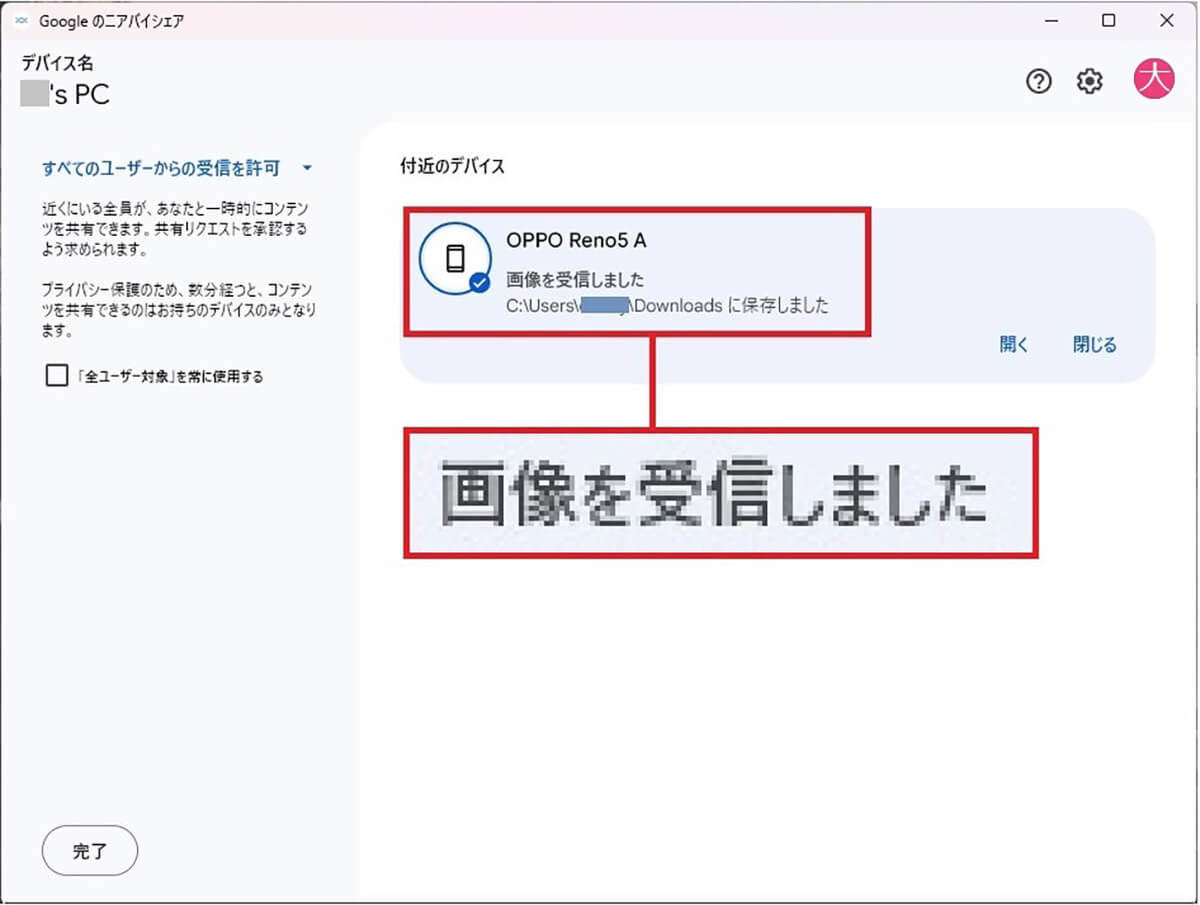
続いて、WindowsパソコンからAndroidスマホに写真を転送してみましょう。
まず、パソコンのニアバイシェアを開いたら、画面下の「送信するファイルまたはフォルダをドロップ」に写真をドラッグ&ドロップするか、「+選択」で写真を選択します。
次に、Androidスマホでは「Files」アプリからニアバイシェアを開いて「受信」を選択しましょう。
すると、パソコンのニアバイシェアにスマホの名称が表示されるので、これをクリックします。あとは、スマホ側で「承認する」をタップすれば写真が受信されます。
パソコンからスマホに写真を送信する手順
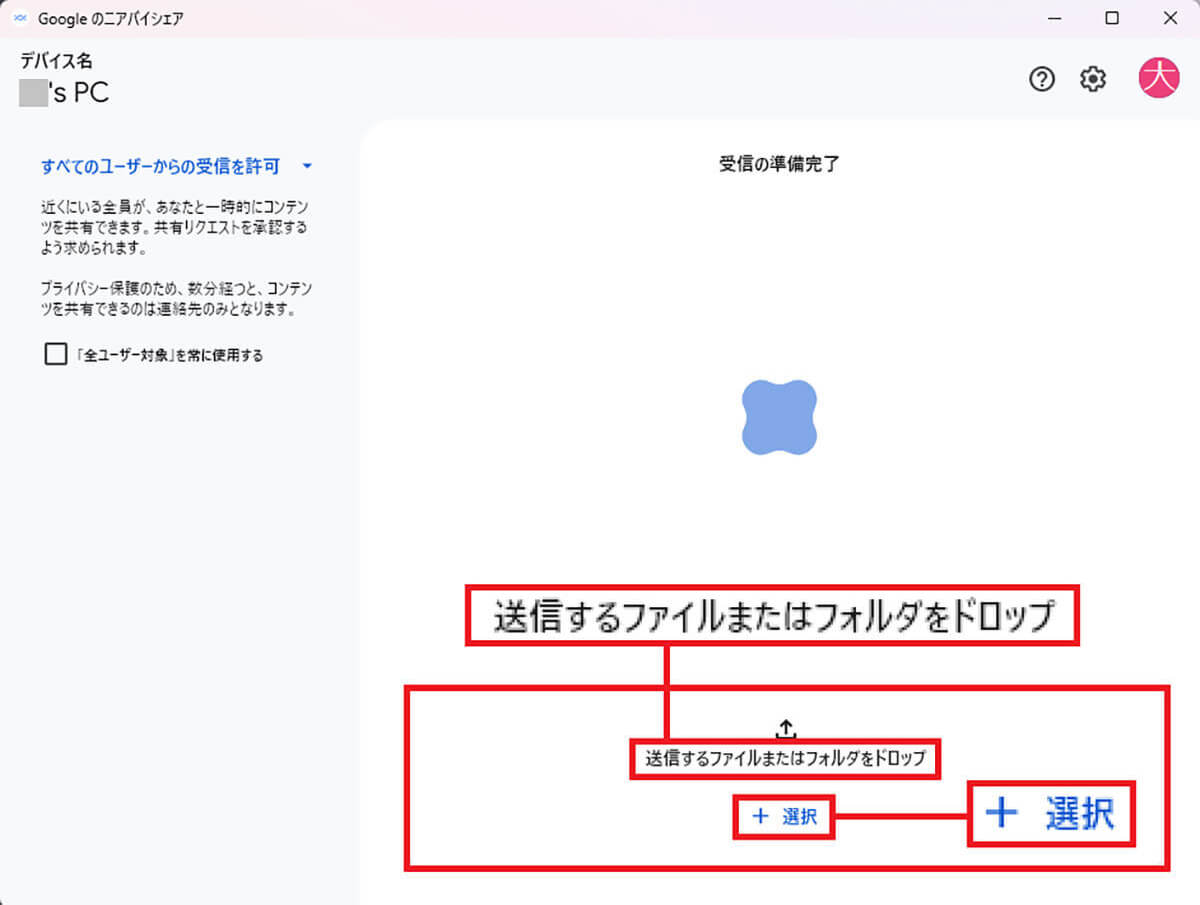
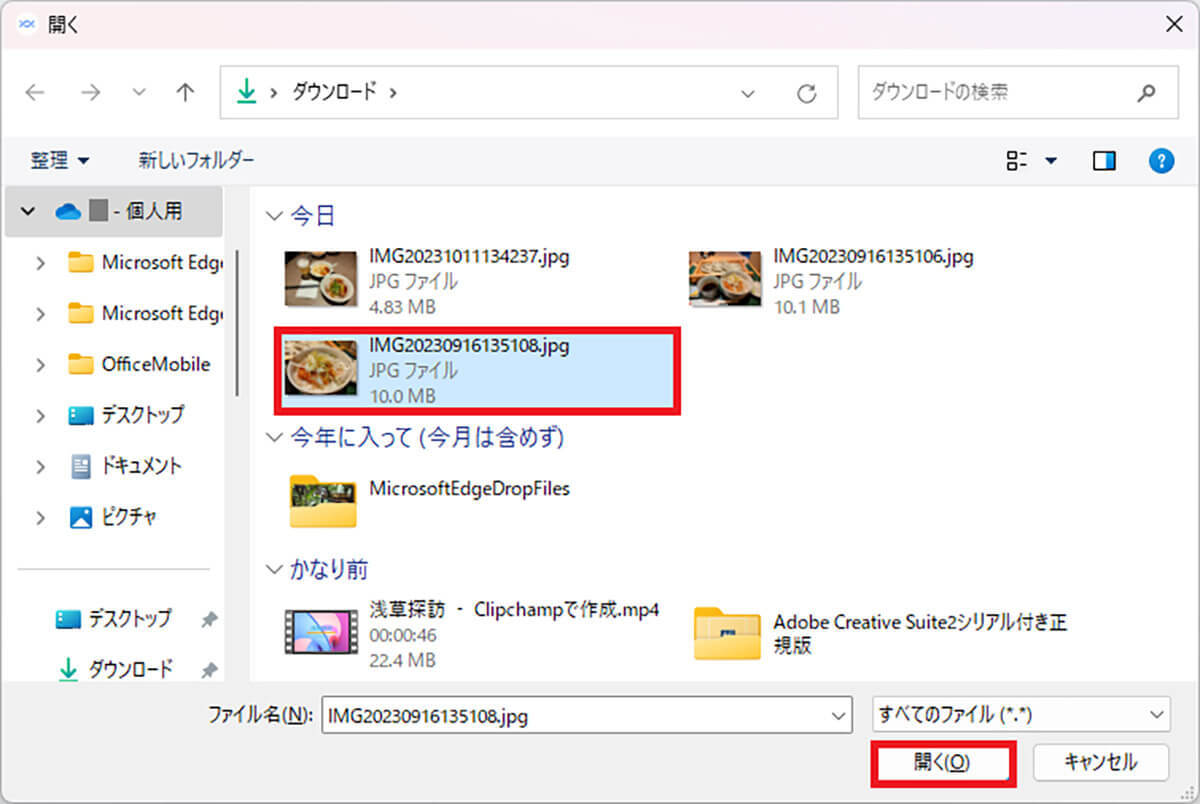
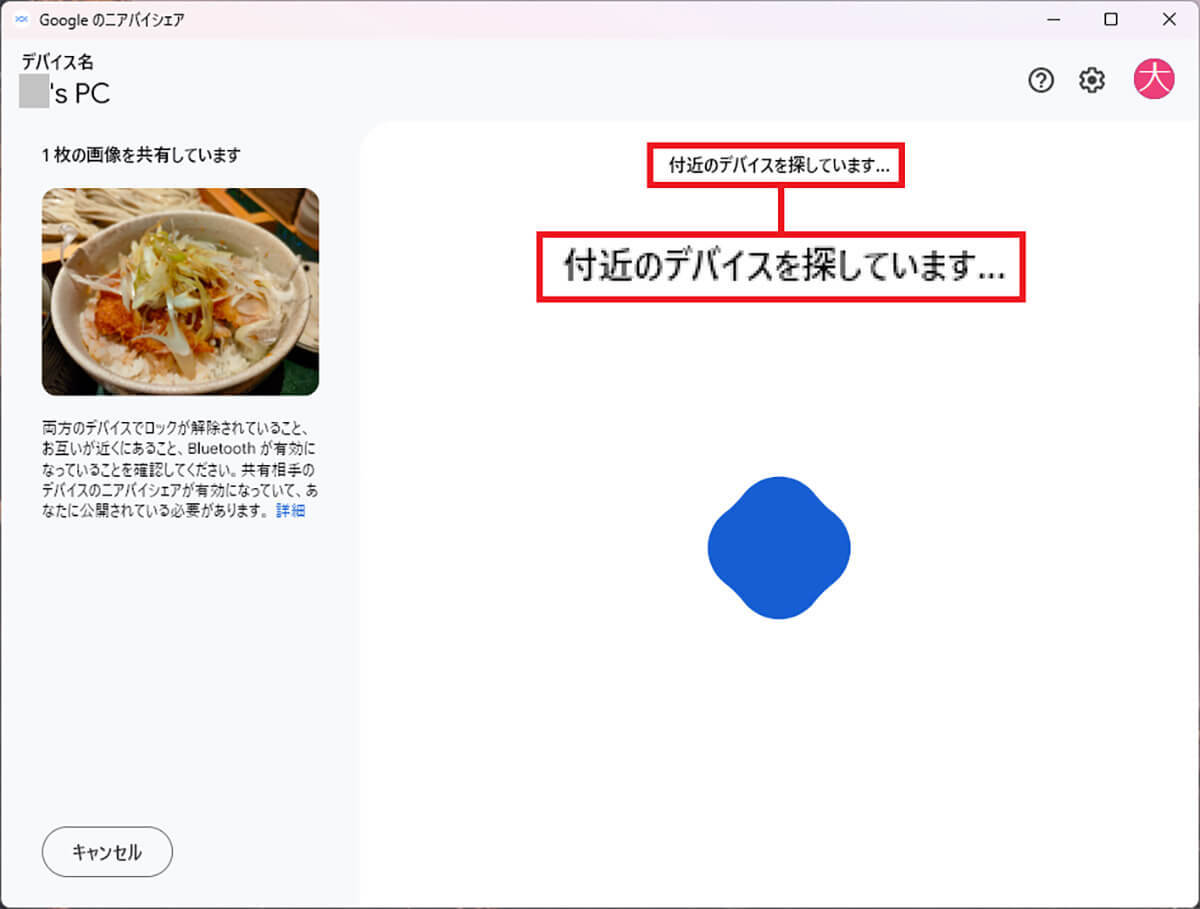
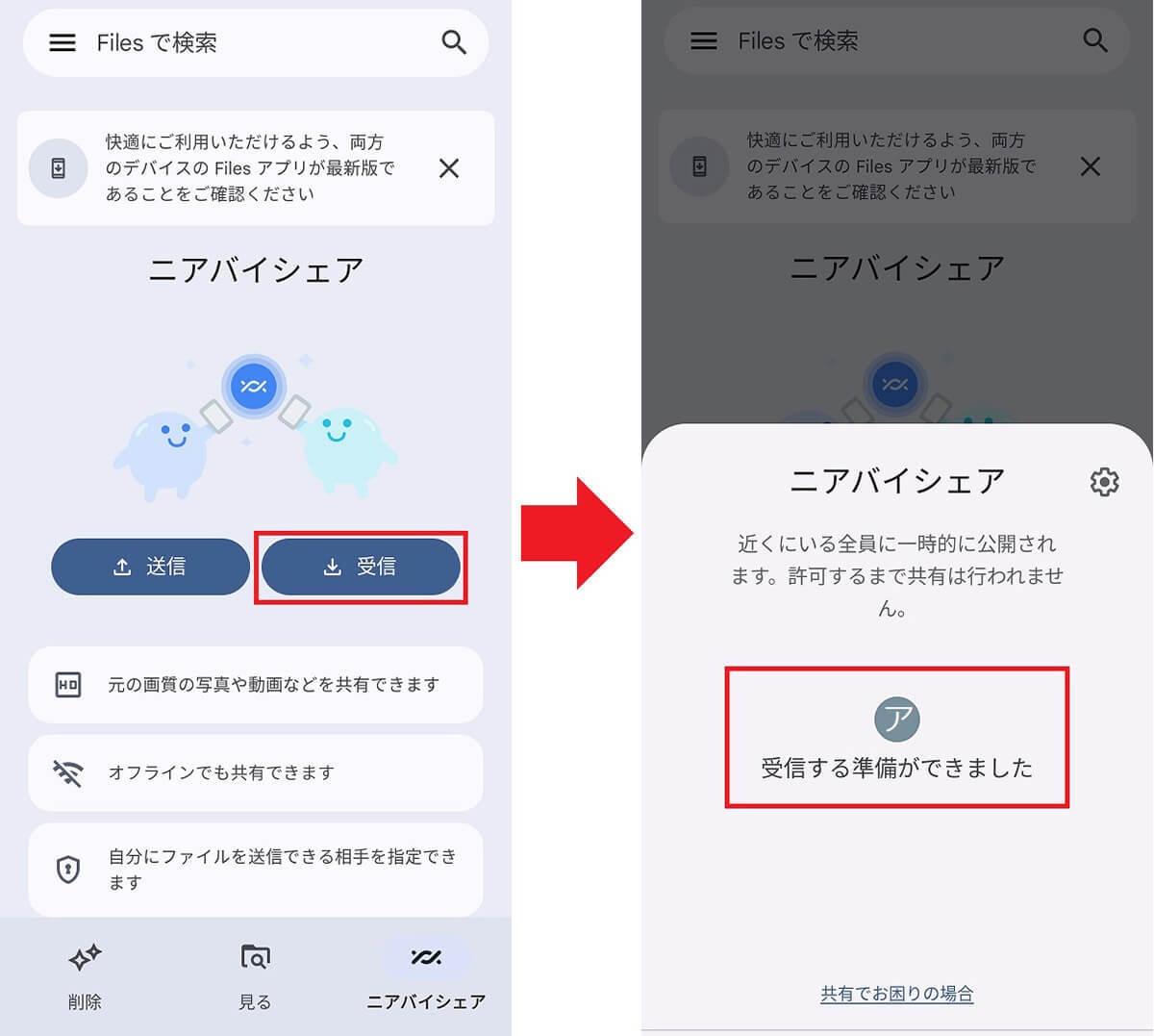
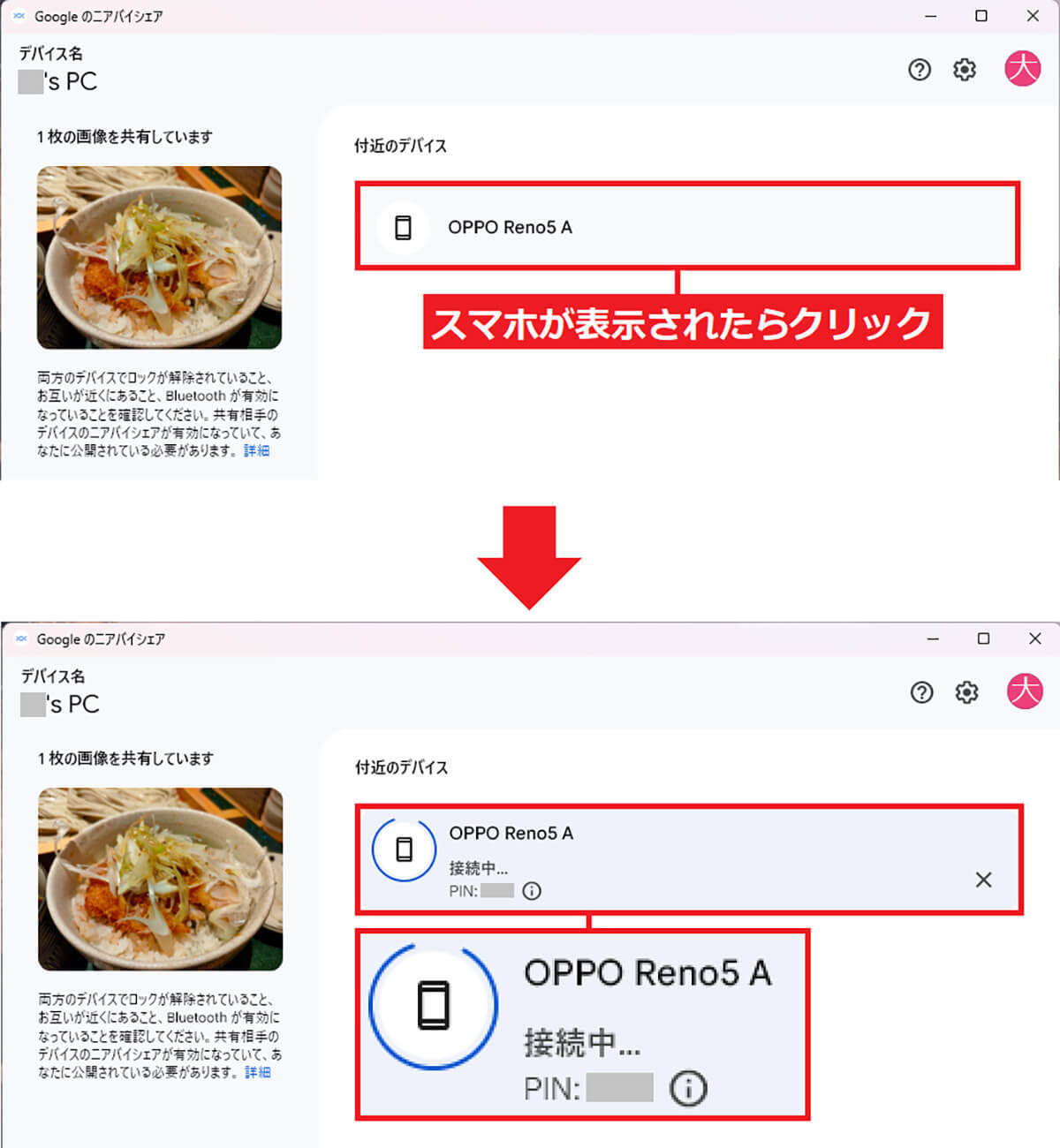
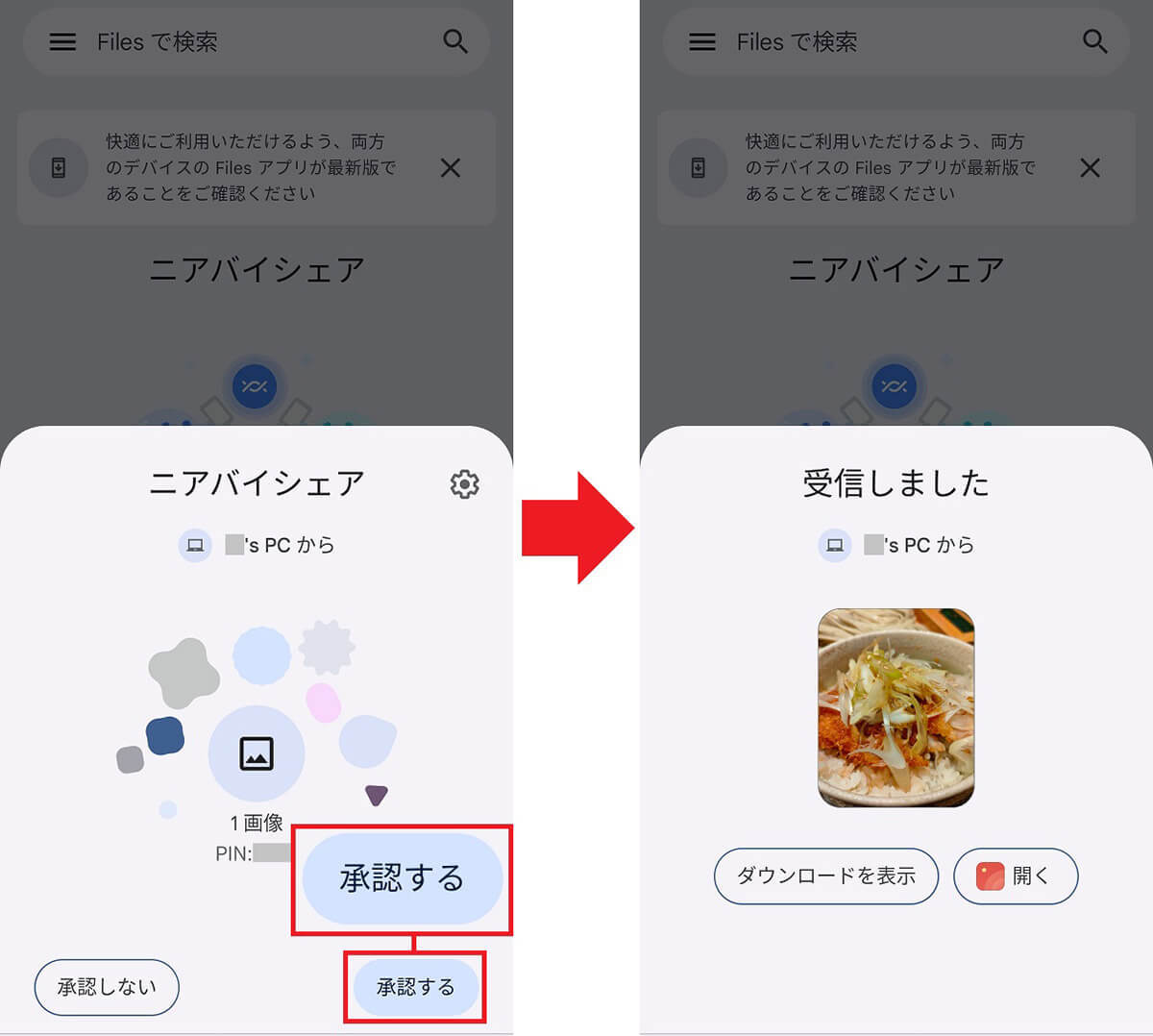
まとめ
いかがでしょうか? 今回はAndroid版AirDropともいえる「ニアバイシェア」の使用方法を紹介しました。
Androidスマホ同士でも、WindowsパソコンとAndroidスマホ間でも手軽に写真や動画の転送(共有)ができるので、ぜひ一度試してください。
最初は戸惑うかもしれませんが、慣れてしまえばとっても便利ですよ!
文・すずきあきら/提供元・オトナライフ
【関連記事】
・ドコモの「ahamo」がユーザー総取り! プラン乗り換え意向調査で見えた驚愕の真実
・【Amazon】注文した商品が届かないときの対処法を解説!
・COSTCO(コストコ)の会員はどれが一番お得? 種類によっては損する可能性も
・コンビニで自動車税のキャッシュレス払い(クレカ・QRコード決済)はどの方法が一番お得?
・PayPay(ペイペイ)に微妙に余っている残高を使い切るにはどうすればいいの!?









































