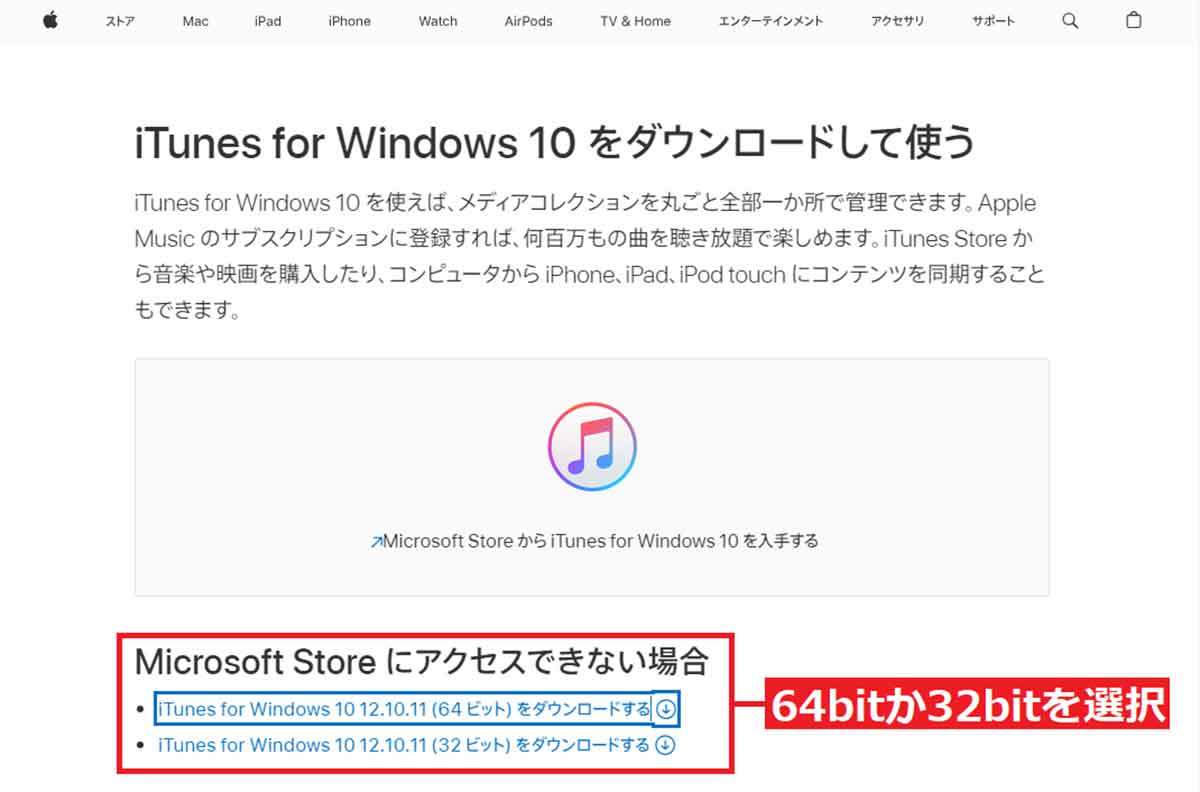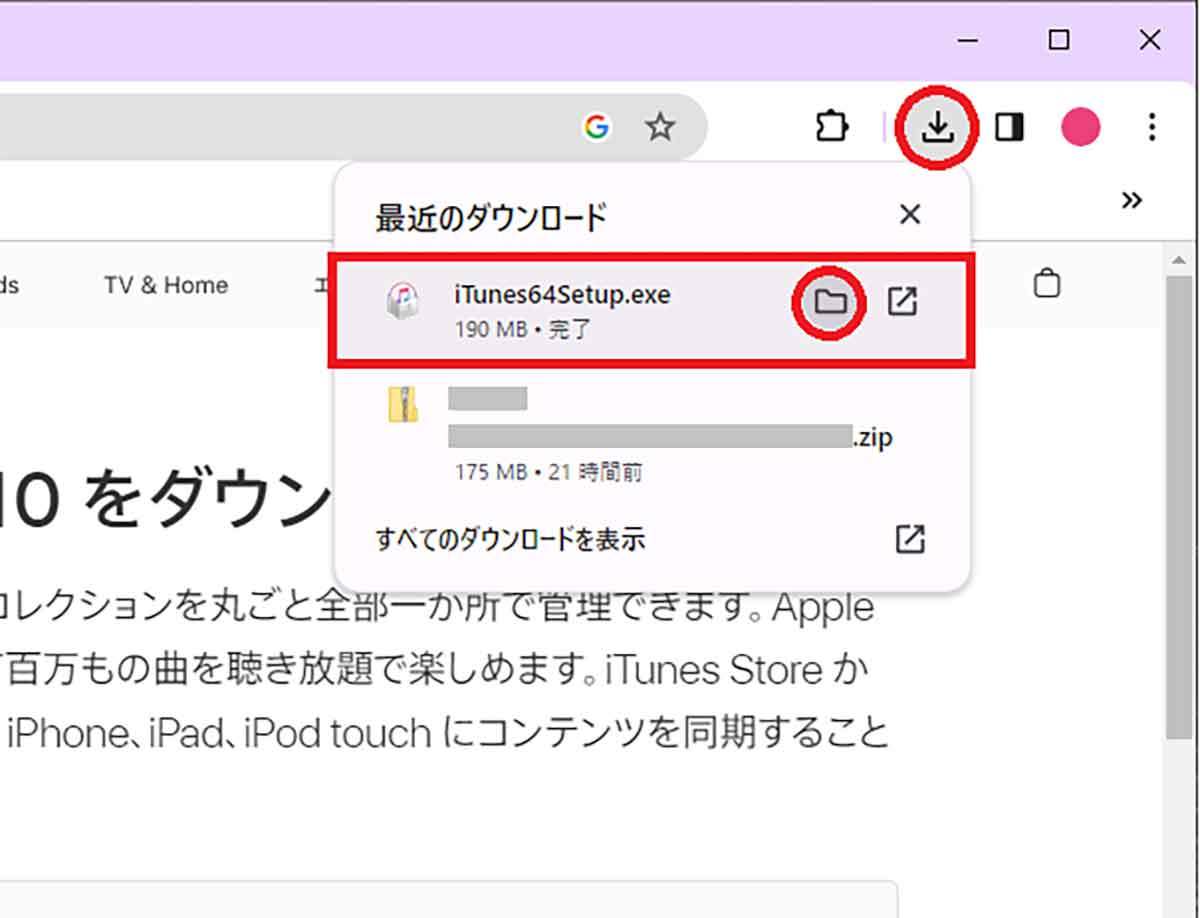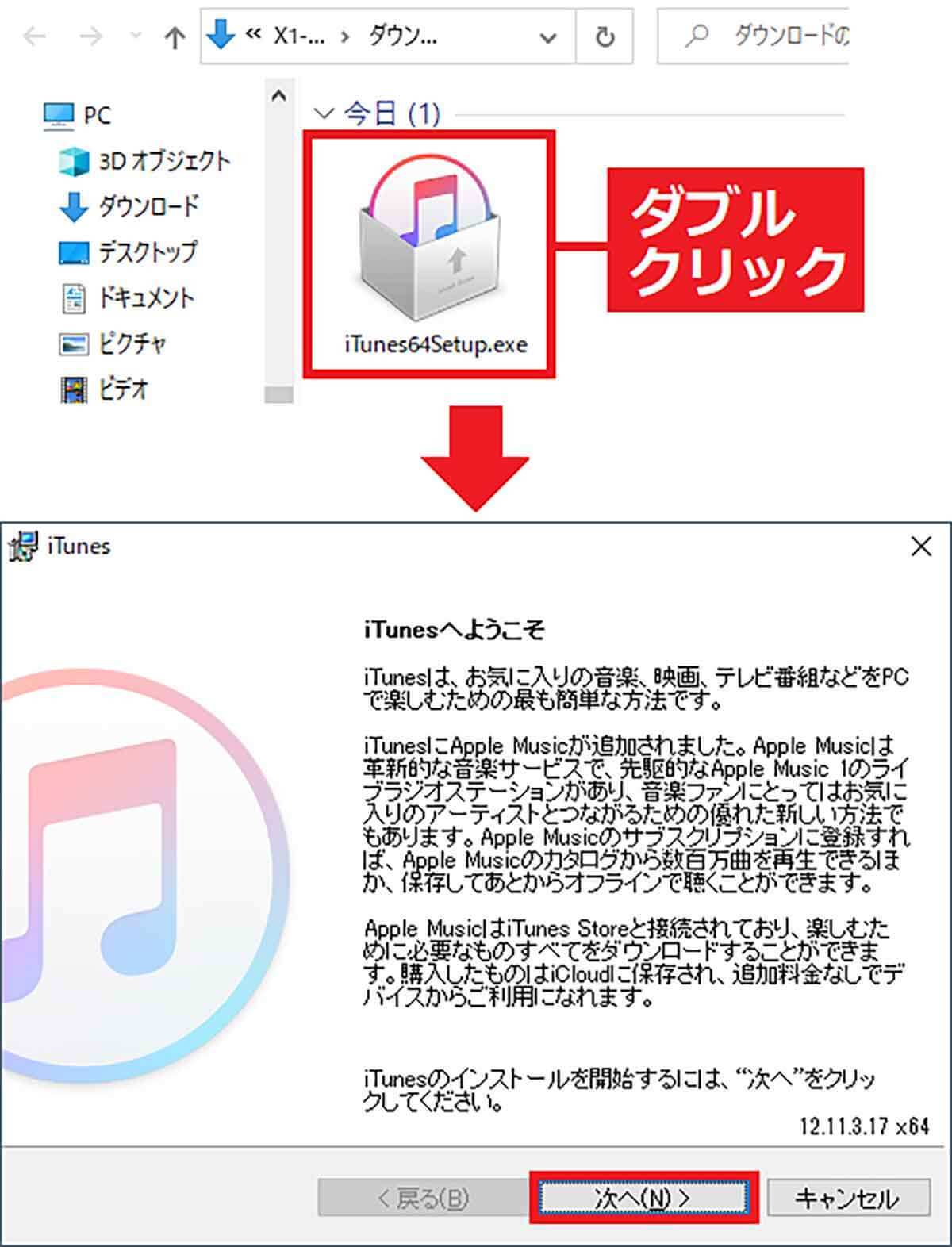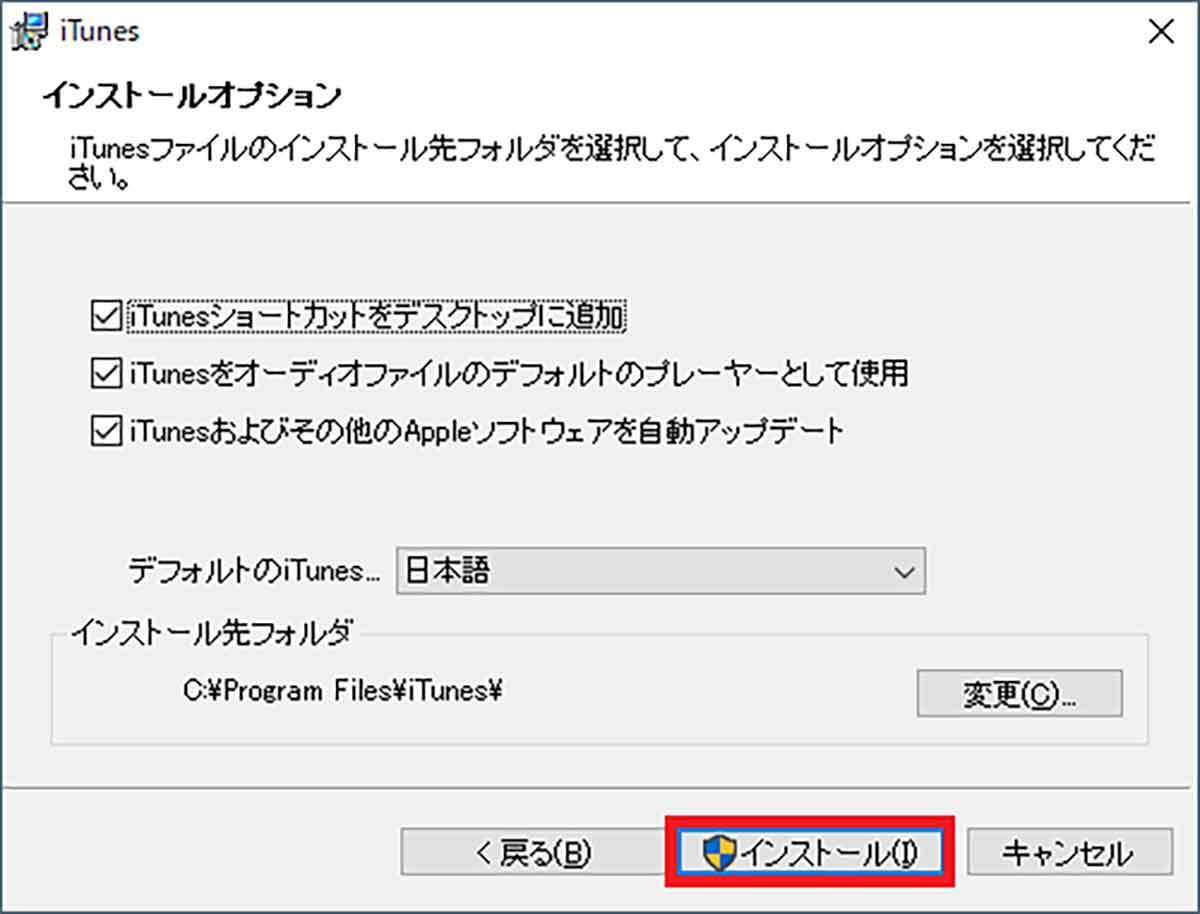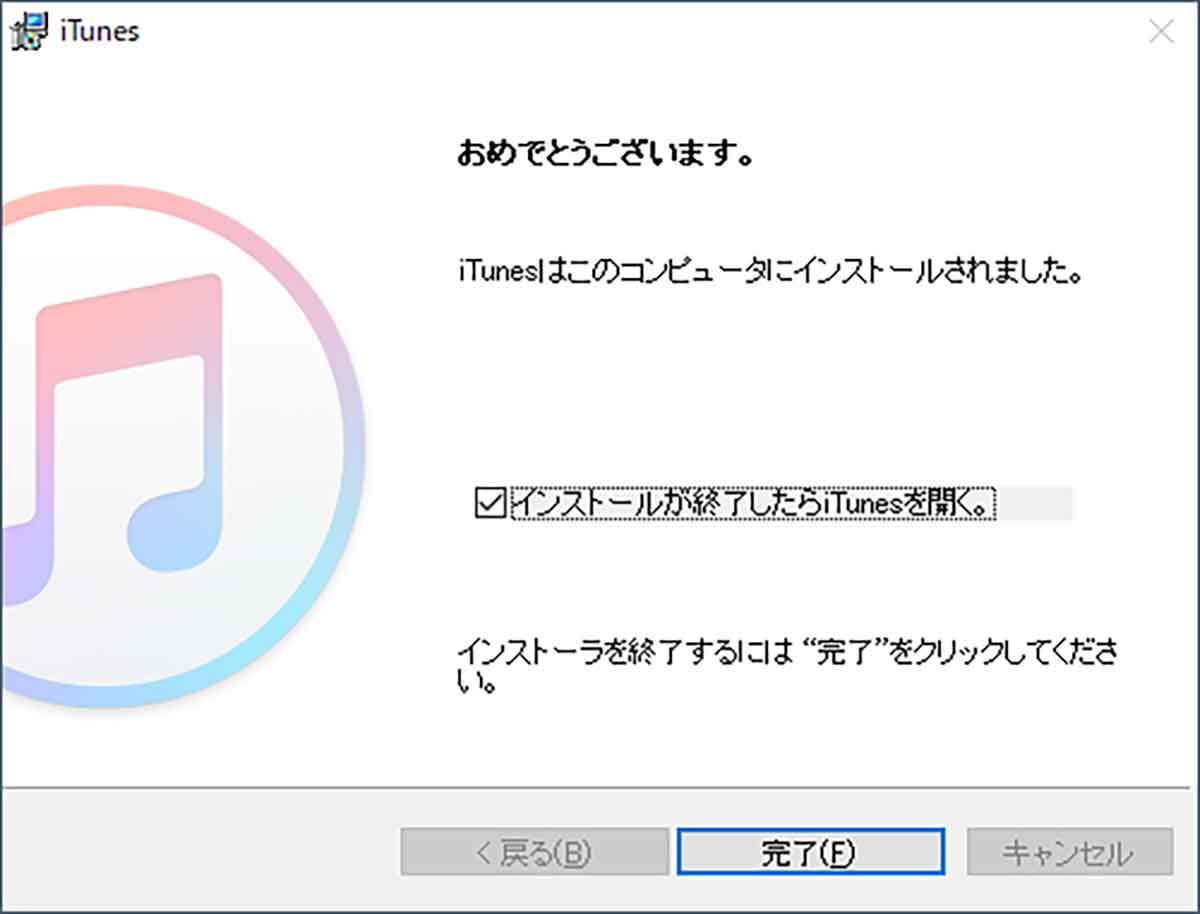WindowsパソコンにiPhoneをUSBケーブルで接続すれば、内部ストレージに保存されている写真フォルダが表示され、写真や動画をコピーできます。しかし、何度やってもiPhoneが認識されないときはどうすればいいのでしょうか? そこで今回は、WindowsパソコンでiPhoneが認識されないときの対処方法を紹介します。
通常は、WindowsパソコンでもiPhoneを認識できるはずだが……
iPhoneユーザーなら同じApple社のパソコンMac(Mackbook)を利用している人が多いと思います。
当然、iPhoneとの相性もよくUSB(Lightning)ケーブルで接続すれば、iTunesなどでデータを同期できます。

しかし、自宅や会社ではWindowsパソコンを使っているという人も多いことでしょう。もちろん、WindowsパソコンであってもUSBケーブルでiPhoneを接続すれば、通常は接続に必要なドライバなどが自動的にダウンロードされて認識します。
あとは、iPhoneの画面に「このコンピュータを信頼しますか?」と表示されるので、「信頼」をタップしてパスコードを入力すれば、WindowsパソコンでもiPhoneが認識され、写真フォルダを開けるようになるはずです。
ところが、まれにiPhoneをUSBで接続しても上手くいかず、WindowsパソコンでiPhoneが認識されないことがあります。
そのようなときは、Appleの同期ソフト「iTunes」をWindowsパソコンにインストールすればいいのですが、インストール済みのiTunesが正しく機能していないことありますので、この場合もiTunesを再インストールすることで直る場合があります。
WindowsパソコンでiPhoneの写真フォルダを開く手順
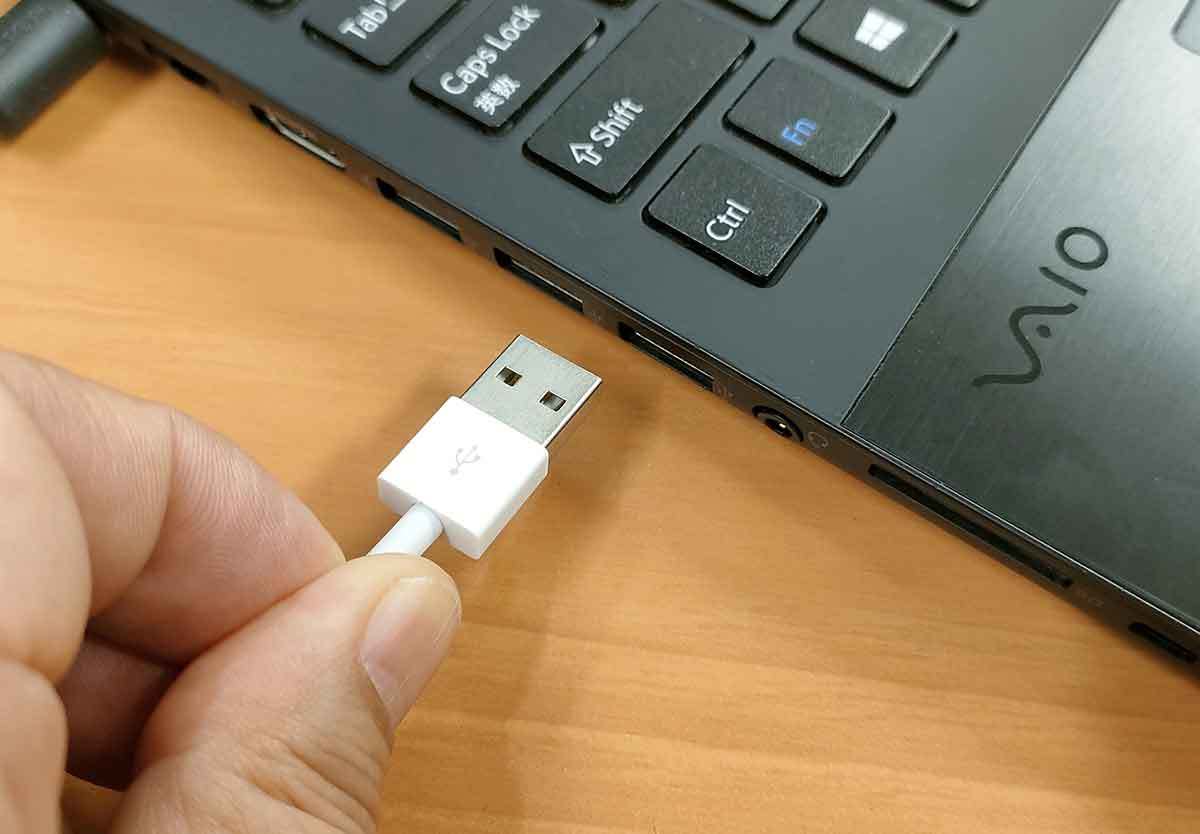

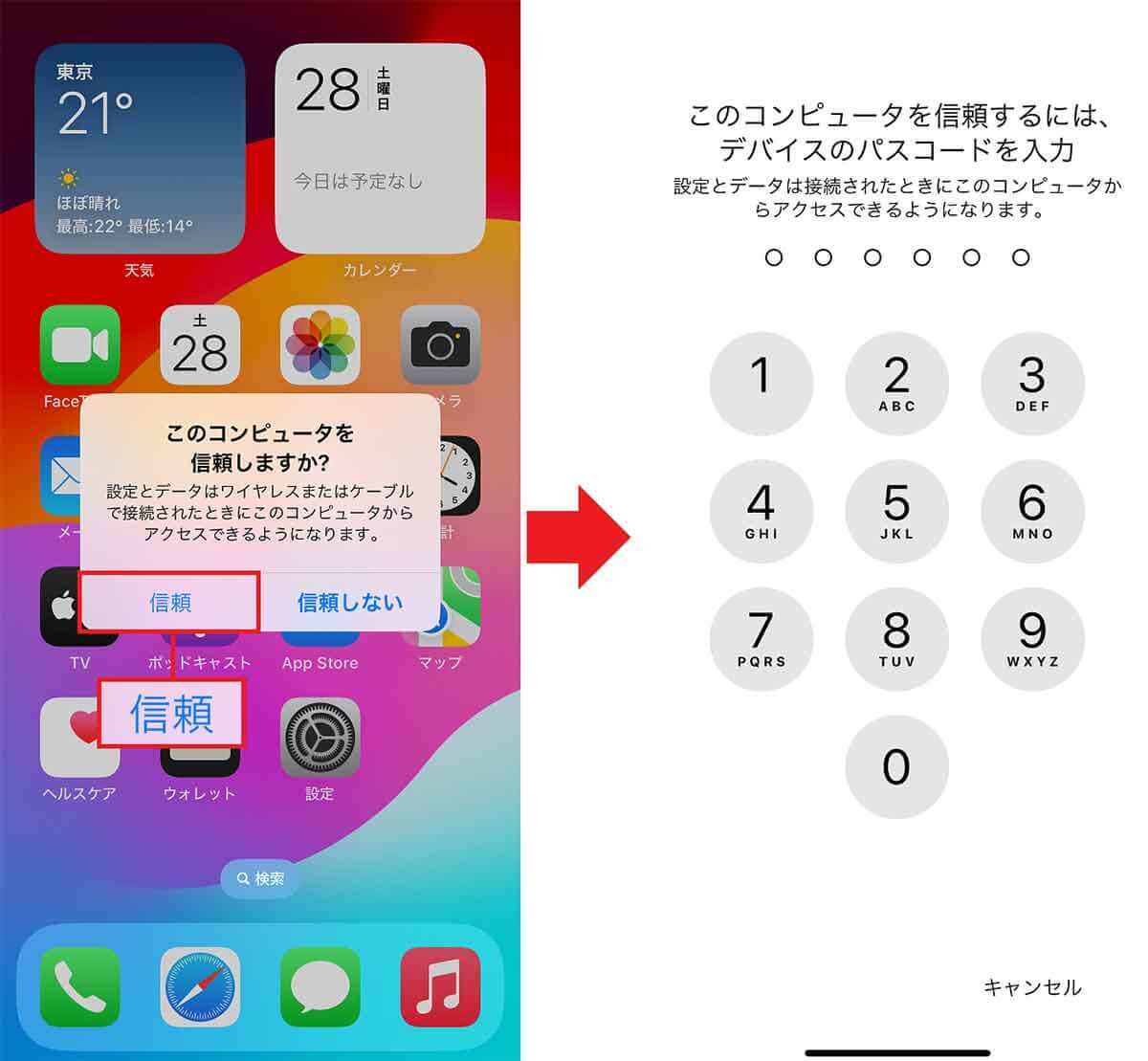
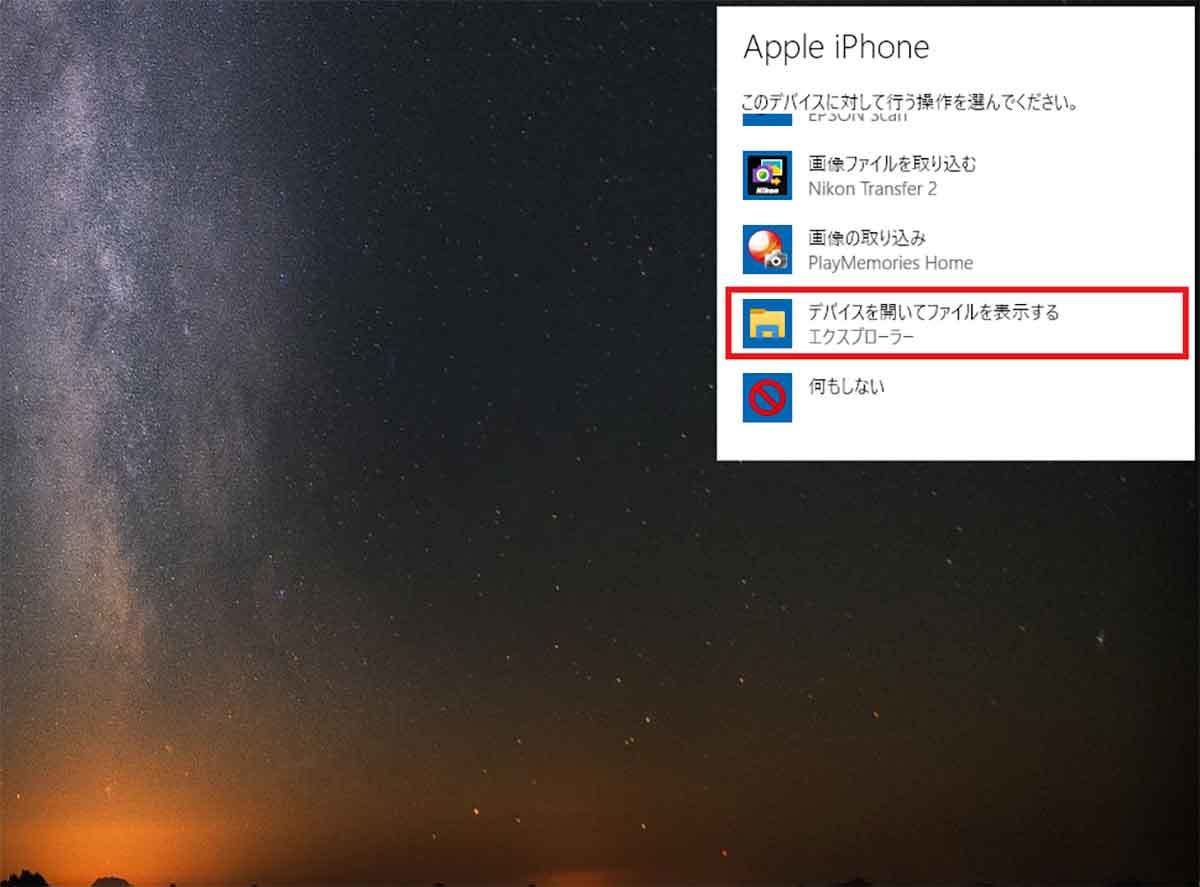

Windowsパソコンに「iTunes」をインストールすればiPhoneも認識される!
もし、WindowsパソコンにiPhoneをUSBで接続しても認識されない場合は、Apple公式サイトからWindows版の「iTunes」をインストールしましょう。
Windows用iTunesは「Microsoft Store」から入手可能です。下記の入手先を開いて「インストール」を押せば、自動的にインストールが完了しますので、難しくはなくなるでしょう。
これで、iPhoneのドライバもWindowsパソコンにインストールされるので、USB接続するとiPhoneがWindowsパソコンでも認識されるはずです。
Windows用iTunesをMicrosoft Storeからインストールする手順

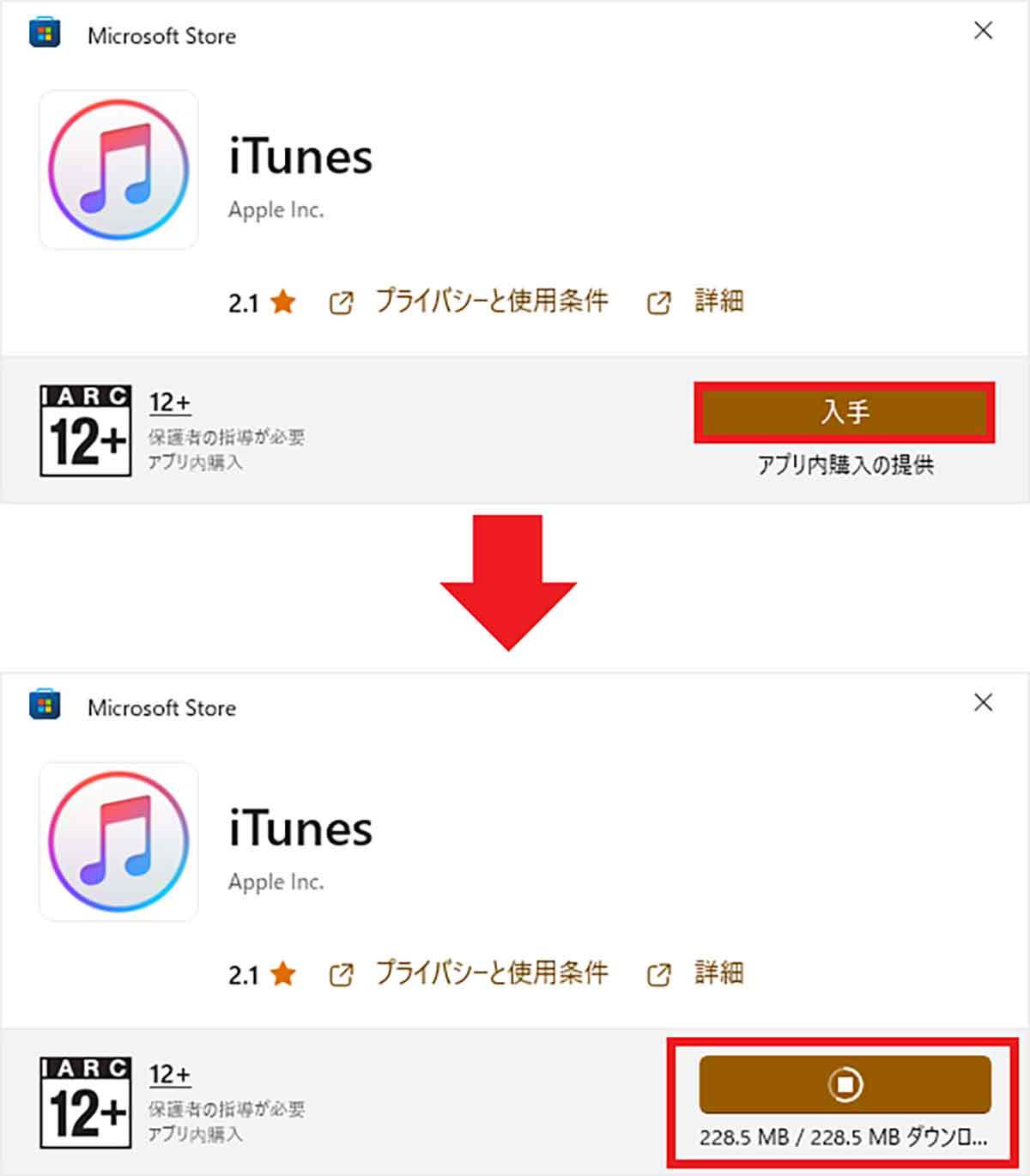
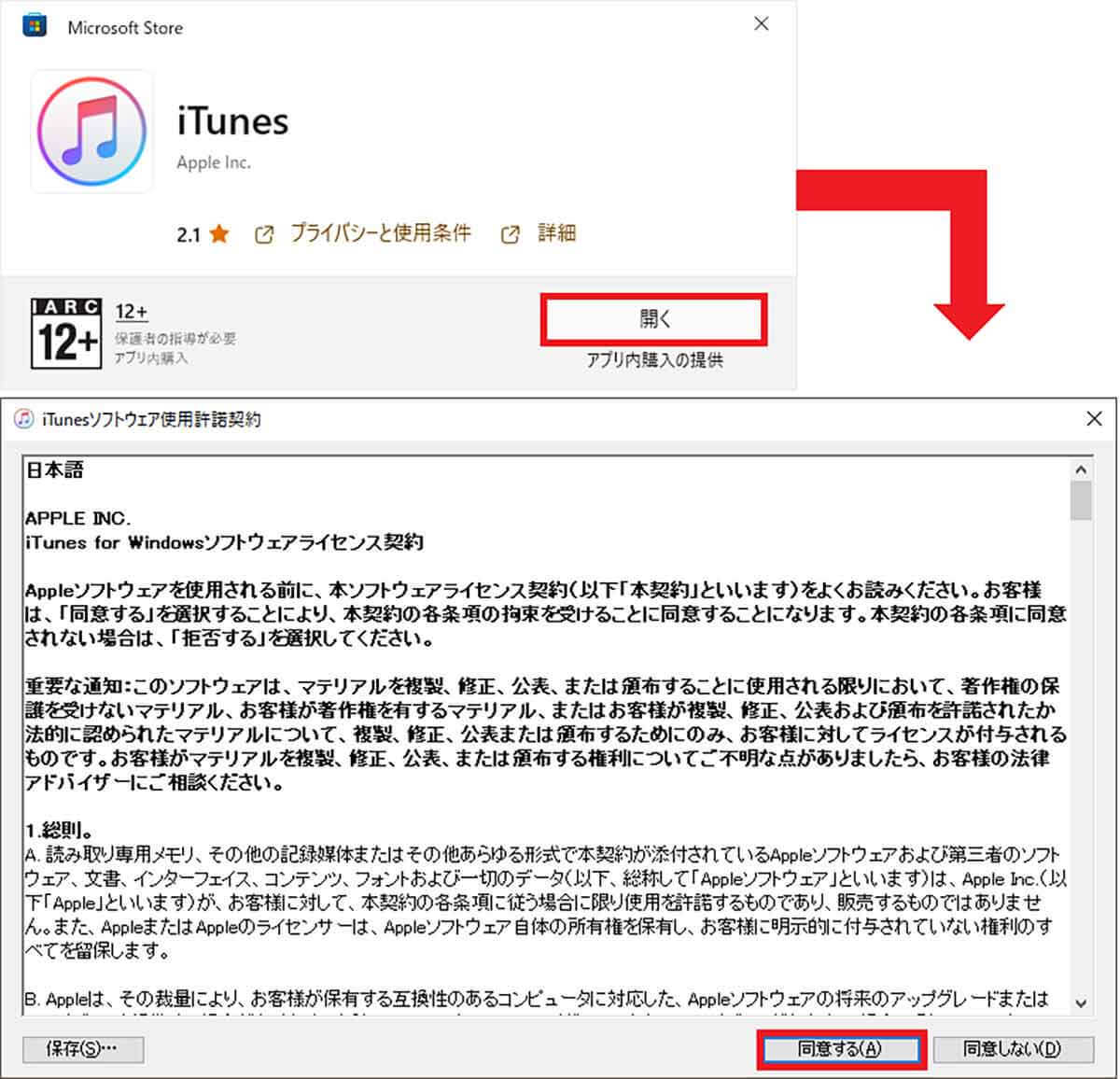
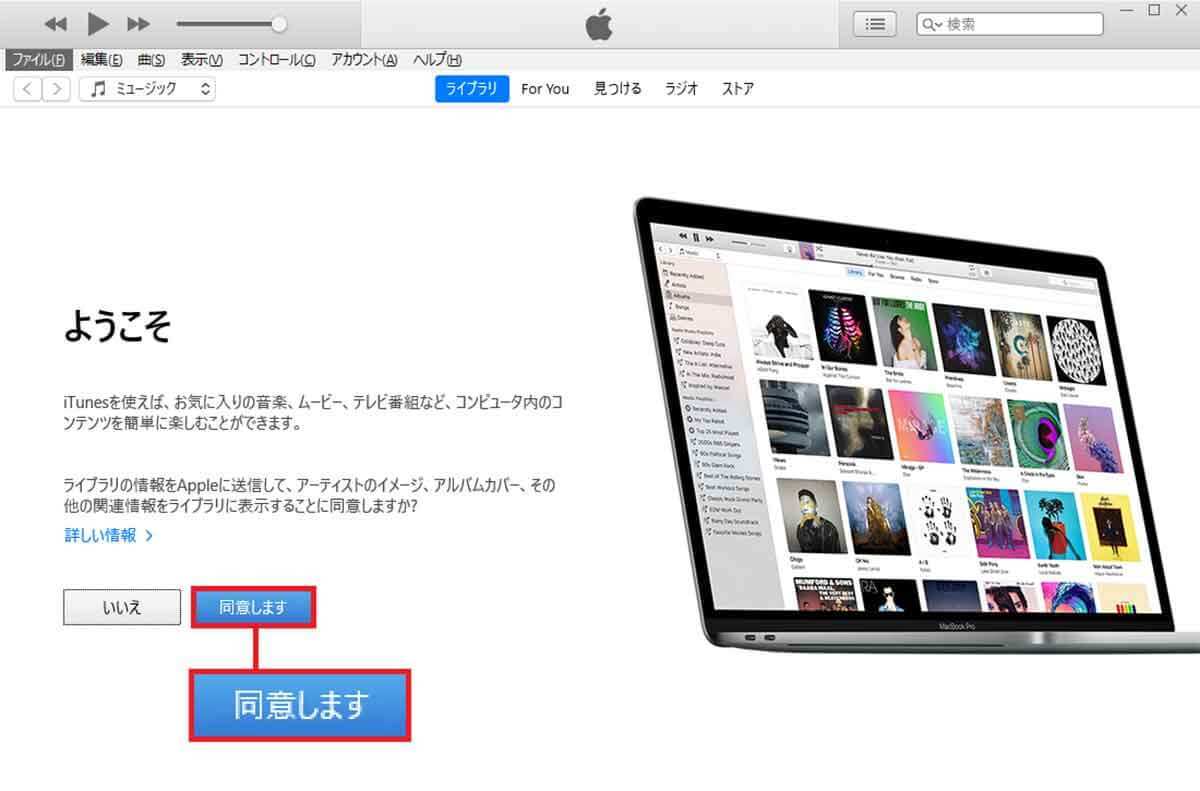
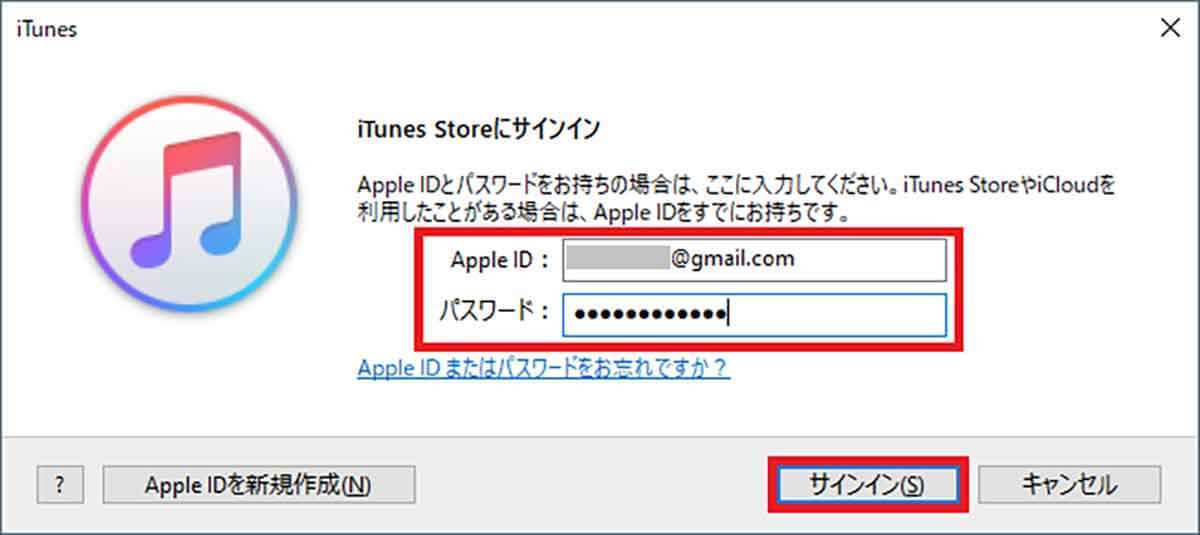
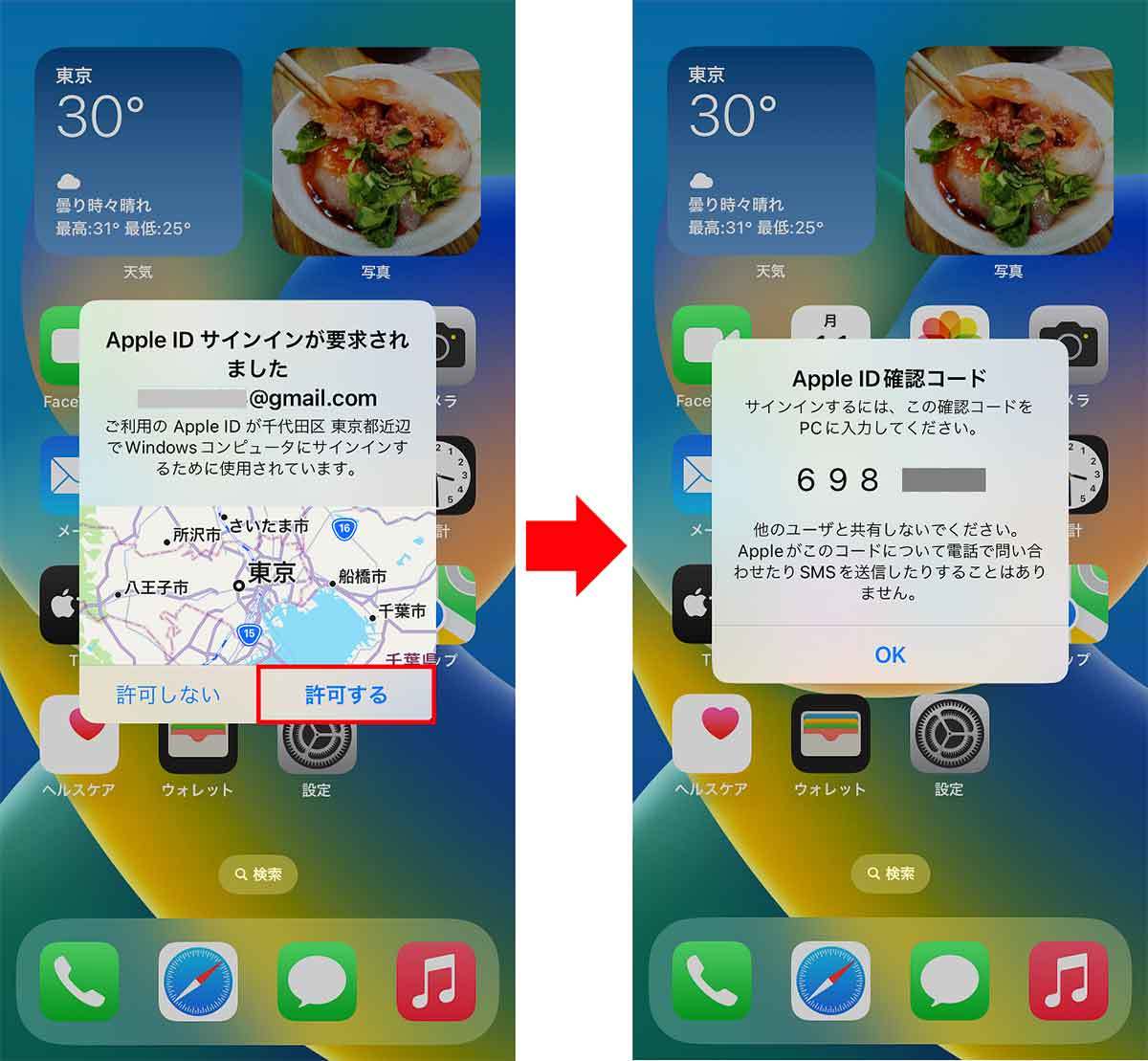
WindowsパソコンにiTunesをインストールすれば、iPhoneをUSB接続したときにしっかり認識されるようになります。
もし、Microsoft StoreからどうしてもiTunesをインストールできない場合は、Apple公式サイトより「iTunes for Windows 10」を入手することも可能ですので、あきらめずにチャレンジしてみてください。
Windows用iTunesをApple公式サイトからインストールする手順