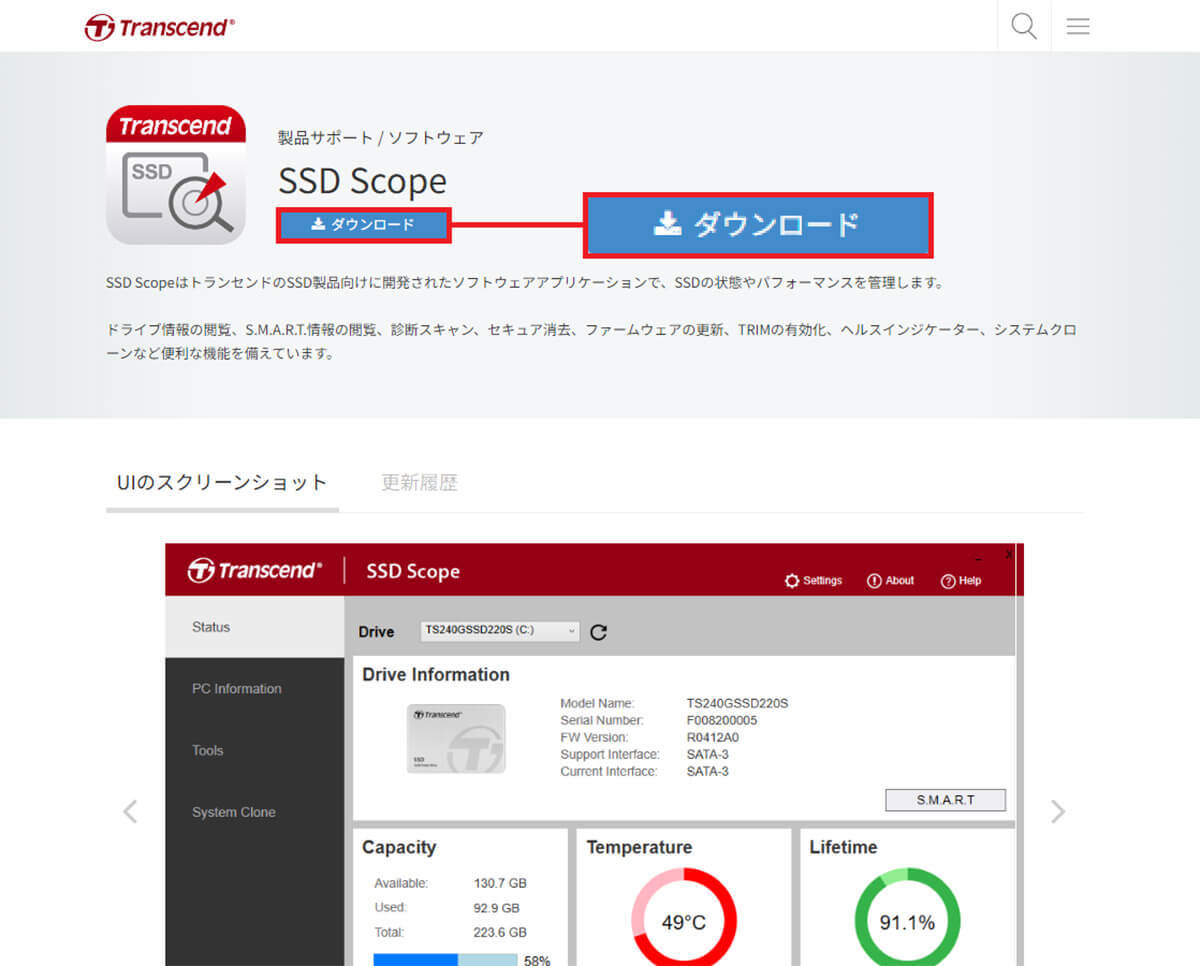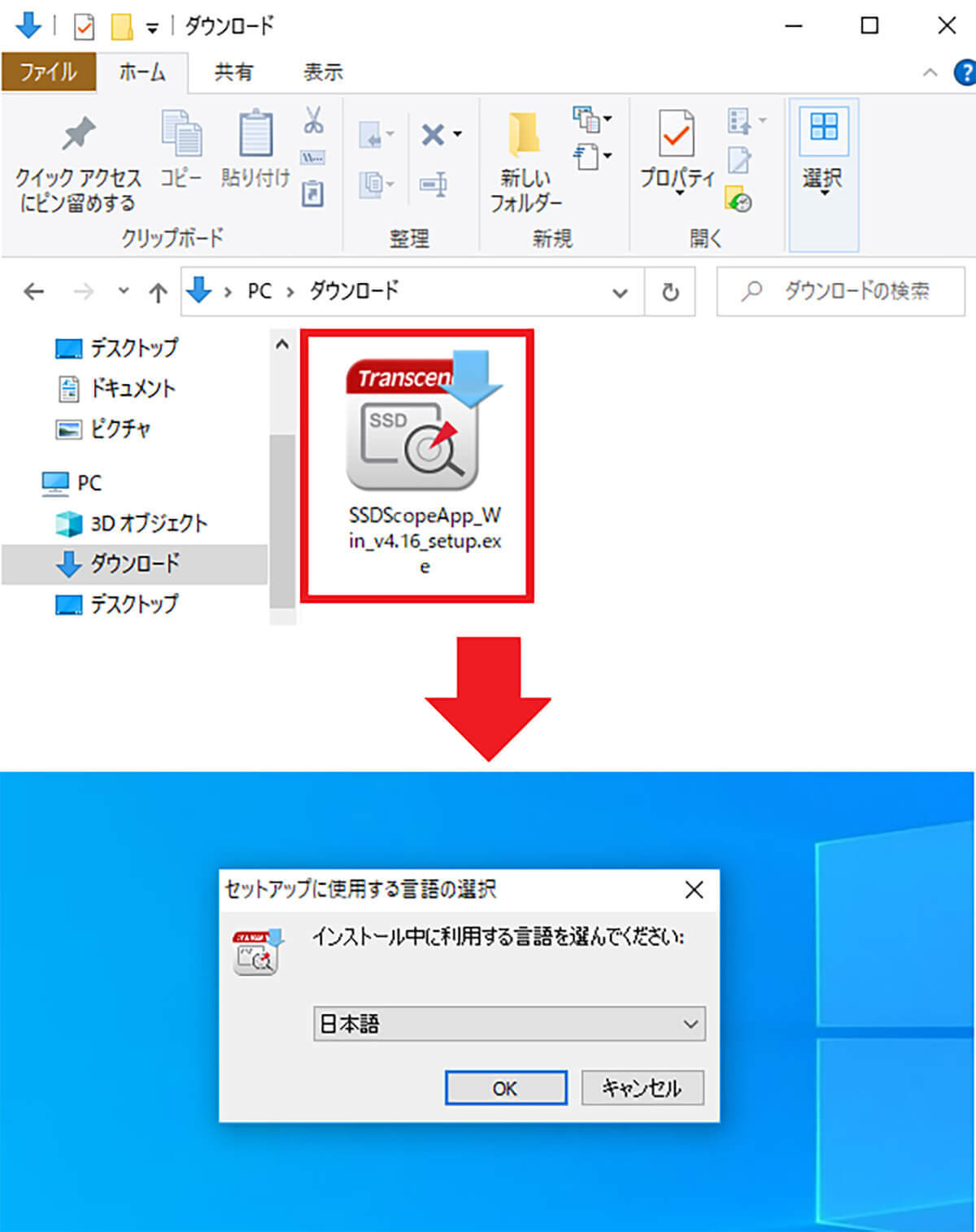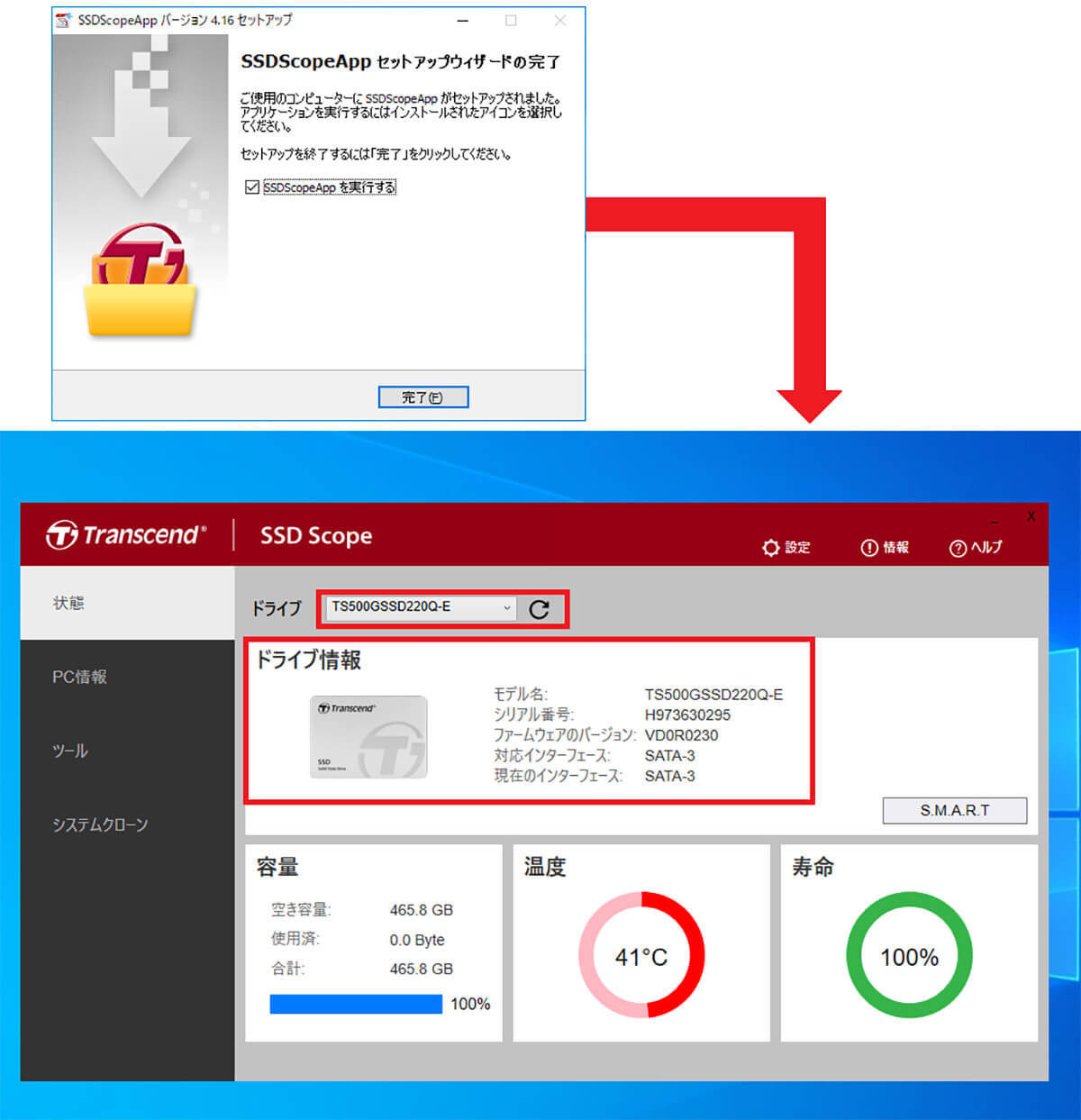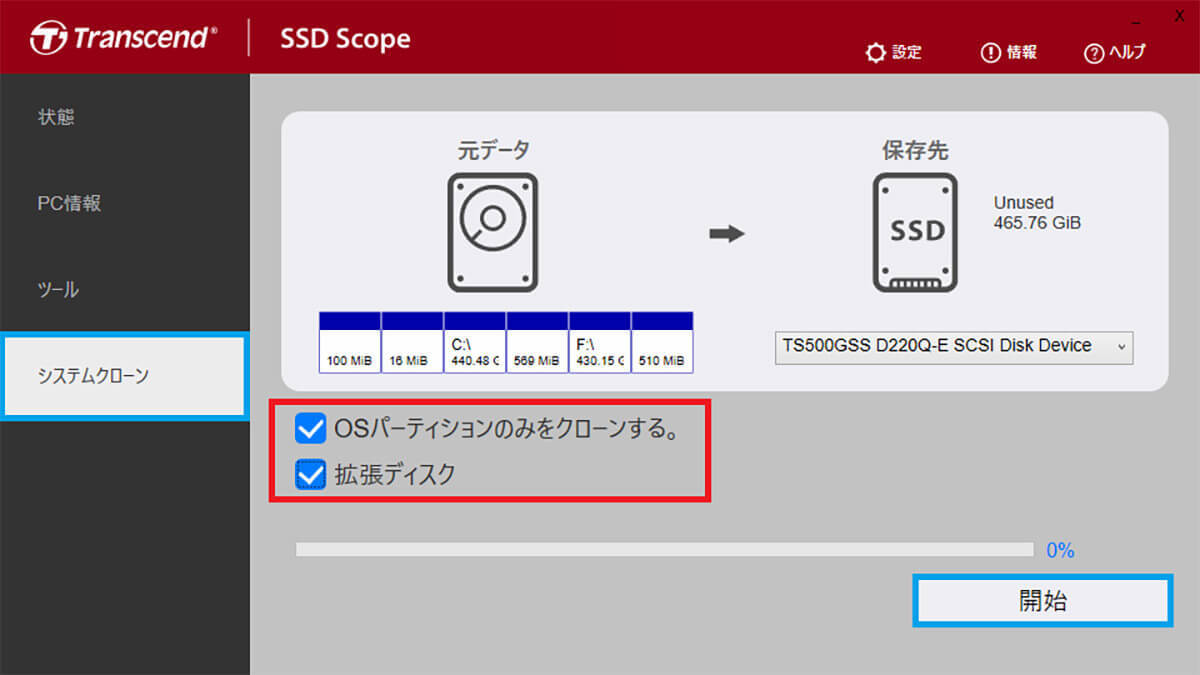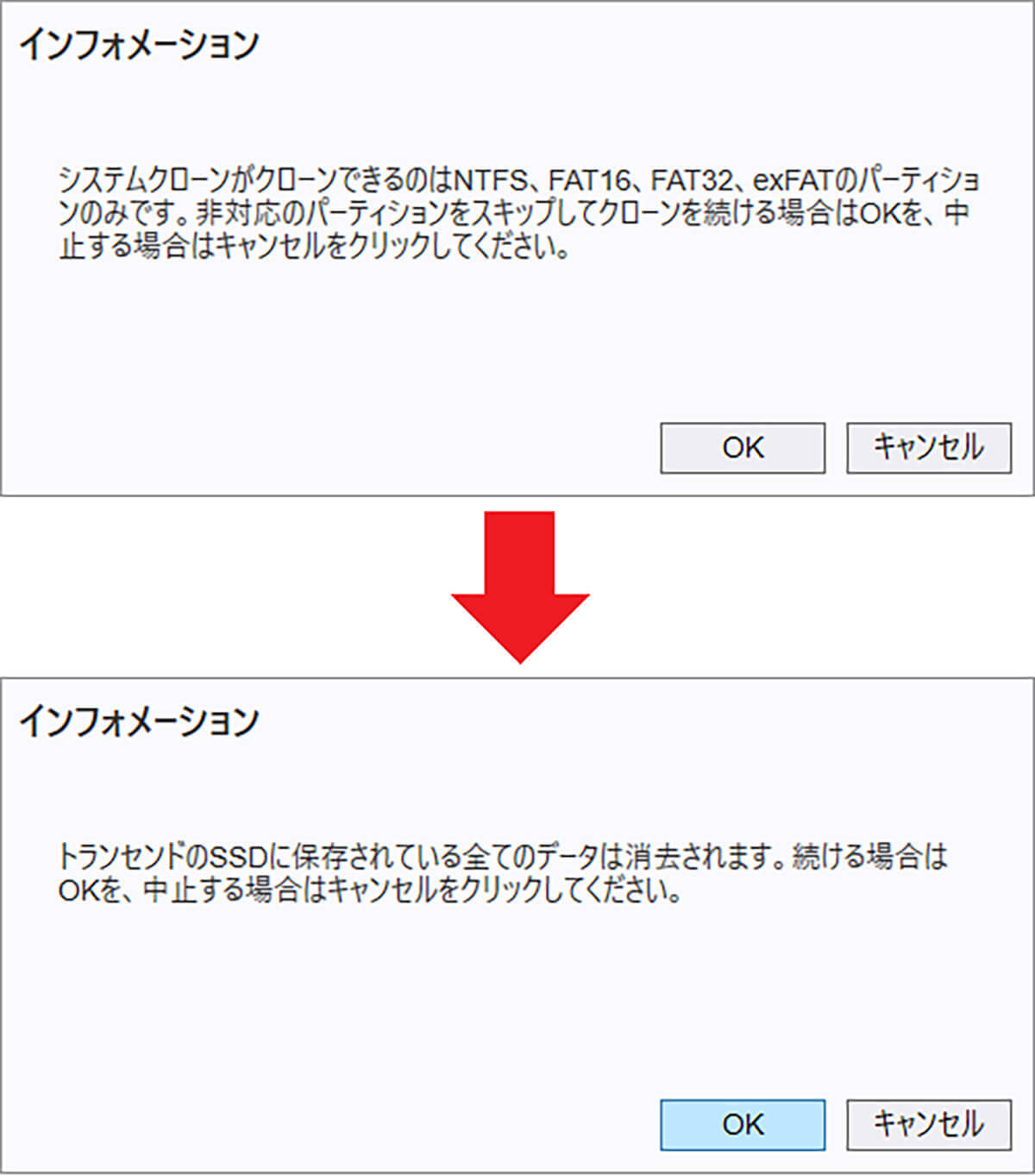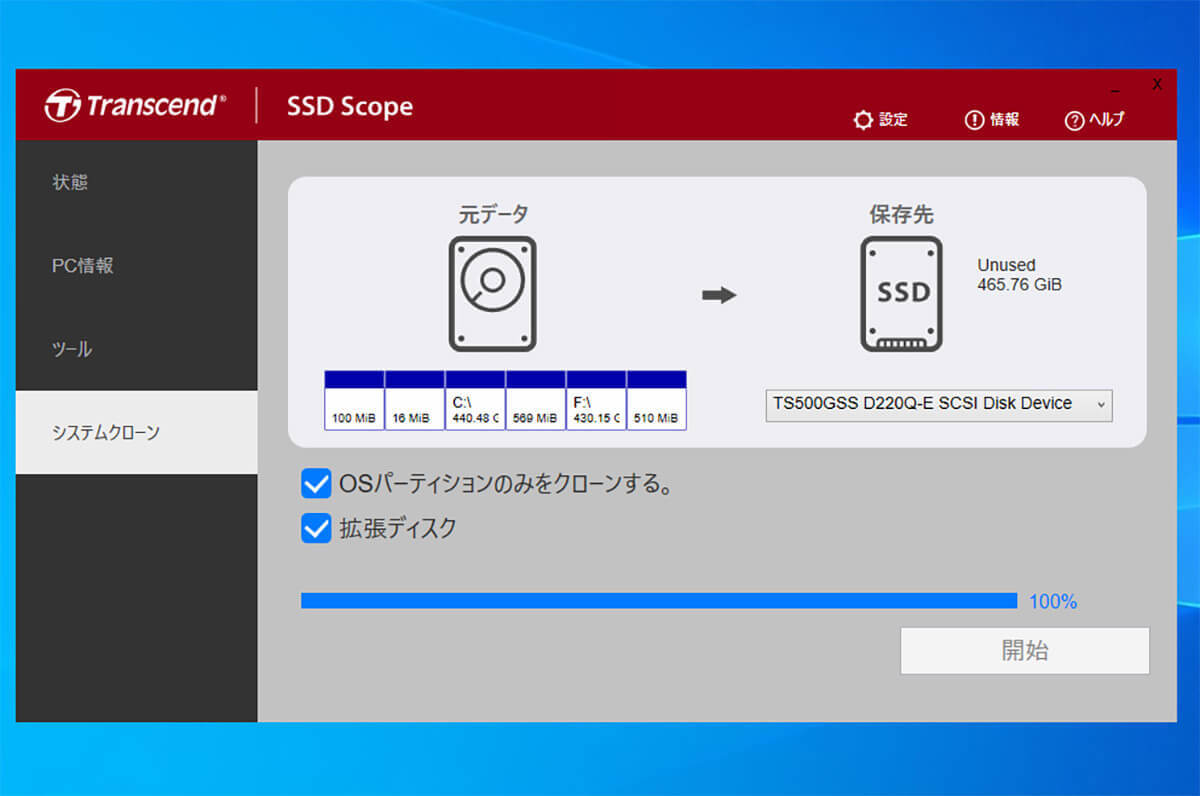古くて動作が重いパソコンはHDDからSSDに換装するだけで起動時間が驚くほど速くなり、サクサク動作するようになります。ただし、Windows OS(Cドライブ)を丸ごとクローン(コピー)するには、2,000~4,000円程度の有料ソフトを購入しなければなりません。そのようなときはTransendのSSDがオススメ! メーカーが提供する無料ソフト「SSD Scope」を利用できるので、誰でも簡単にWindows OSを丸ごとクローンできます!
OSの入っているHDDをSSDに換装するにはクローンソフトが必須!
アナタのパソコンは何年前に買ったものですか? 古いパソコンはOSをインストールしてあるドライブがHDDであることが多く、長年使っているとOSの起動に数分かかることもあります。
そのようなときは、HDDよりもはるかに高速アクセスが可能なSSDに換装することで、OSの起動時間が1分程度に短縮され、起動後の動作もかなりサクサクになるのです。
ただし、Windows 10のOSがインストールされたHDDをSSDに換装するには、Cドライブを丸ごとクローンしなければなりません。
この作業は、Windows上で単純にOSを新しいSSDにコピーしても起動ドライブとして認識されず、必ずOS(ディスク・システム)クローン用の有料ソフトを使うことになります。
でも、このような有料ソフトは2,000~4,000円ほどするので、できれば無料ソフトを使いたいところですが、現状では初心者が使いやすいものが、あまり見当たりません。
そこでオススメしたいのがTranscend(トランセンド)のSSDです。TranscendのSSDを購入すると、メーカーが提供する無料ソフト「SSD Scope」を利用でき、簡単にOSのクローンができるので、有料ソフト代が節約できてお得です。
Transcendは台湾のメーカーで、SSDやUSBメモリなどのパソコン関連の製品を数多く手掛けており、その品質には定評があります。
今回筆者が、Amazonで購入したのはトランセンドジャパンの「Transcend SSD 500GB 内蔵2.5インチ SATA3 7mm(TS500GSSD225S)」で、価格も5,380円とリーズナブル(23年10月18日時点)。3年保証もあって安心です。
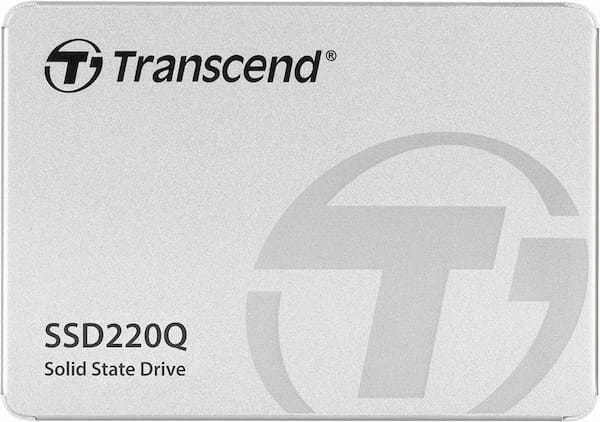
もちろん、Transcendが提供する無料ソフト「SSD Scope」を利用できので、誰でも無料で簡単にOSのクローンができるというわけです。
ちなみに、HDDからSSDに換装する場合は、少なくともHDDのCドライブよりクローン先のSSDの容量が大きくないと、OSのクローンはできません(調整可能な有料アプリはありますが……)。
たとえば、現在利用しているパソコンのHDDでCドライブが500GBの場合は、250GBのSSDを購入してもOSのクローンはできないのです。SSDを買うときには容量に注意してください。
実際に「SSD Scope」を使ってOSを丸ごとクローンしてみる!
それでは、実際にTranscendの無料ソフト「SSD Scope」を利用してWindows OSをSSDにクローンしてみましょう。
今回は2015年頃に購入した古いWindows 10のデスクトップパソコンのHDDをSSDに換装してみます。
その前に、購入したSSDをパソコンに接続する手段に注意しましょう。デスクトップパソコンなら、マザーボード上の空いているSATA(データ転送用)にSSDを接続することも可能です。
しかし、パソコンのことに詳しくない人や、ノートパソコンの場合はUSB接続でSSDをパソコンに接続できるSATA USB変換アダプターも別途必要になるでしょう。
筆者は、Amazonで購入したUGREEN「UGREEN SATA USB変換ケーブル」を利用しました。価格は23年10月18日現在で2,124円です。

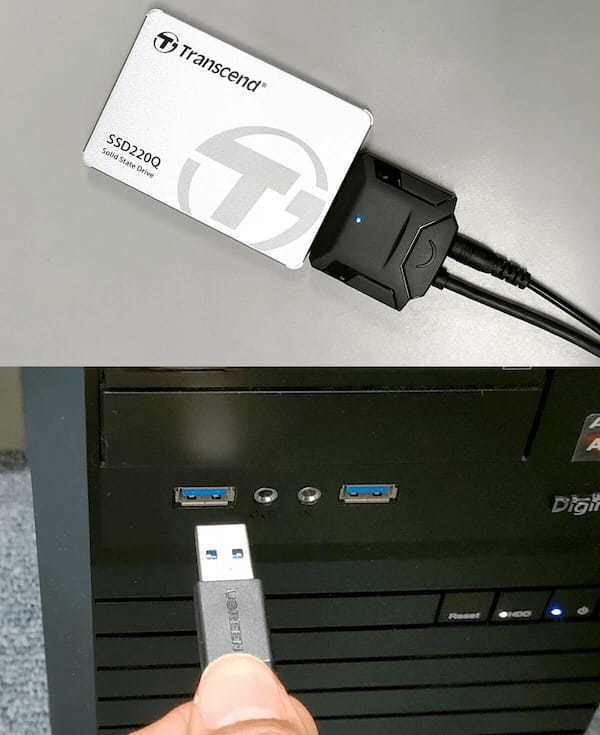
パソコンにSSDを装着したら、いよいよSSD Scopeを使ってWindows 10がインストールされているHDD(Cドライブ)を丸ごとクローンしてみましょう。
まず、Transcendの公式サイトから無料ソフト「SSD Scope」をダウンロードしてパソコンにインストールします。
●トランセンド「SSD Scope」ダウンロード先は→こちら ●トランセンド「SSD Scope ユーザーマニュアル (Windows)」(公式)は→こちら
SSD Scopeが起動するとUGREEN SATA USB変換ケーブルで接続したSSDが、ドライブ情報に表示されます。
次に、画面左側のメニューで「システムクローン」を選択して「開始」を押せばクローン作業が開始されます。
ちなみに、元のHDDがCドライブとDドライブに分割されている場合は「OSパーティションのみをクローンする。」にチェックを入れておきましょう。
この場合、筆者は検証していませんが、HDDの容量が500GBでもCドライブの容量が200GBしかない場合は、SSDの容量が250GBであってもクローン可能なようです。
HDDの容量によってクローン作業時間は異なりますが、進捗状況を示す青いバーが「100%」になっていれば、クローンは完了です。
あとは、パソコンの元HDDを外して、OSをクローンしたSSDと換装すればOKです。電源を入れてパソコンが起動するか確認してみましょう。
筆者の場合は、すんなりクローンしたSSDからWindows 10が起動しました。以前は3分以上かかっていた起動時間が50秒ほどに短縮され、起動後の作業もまるで別のパソコンのようにサクサクになりました。
「SSD Scope」でOSをクローンする手順