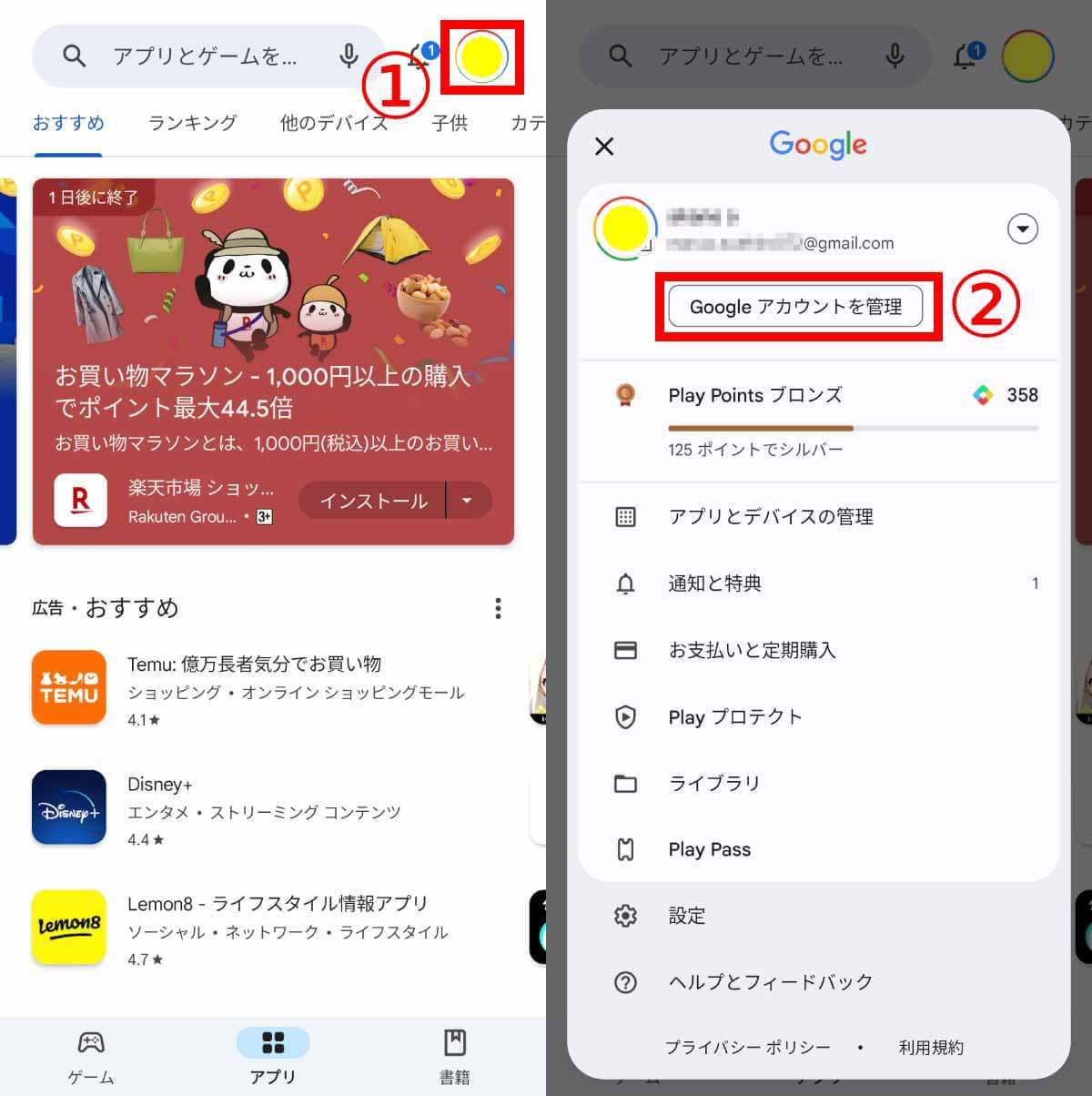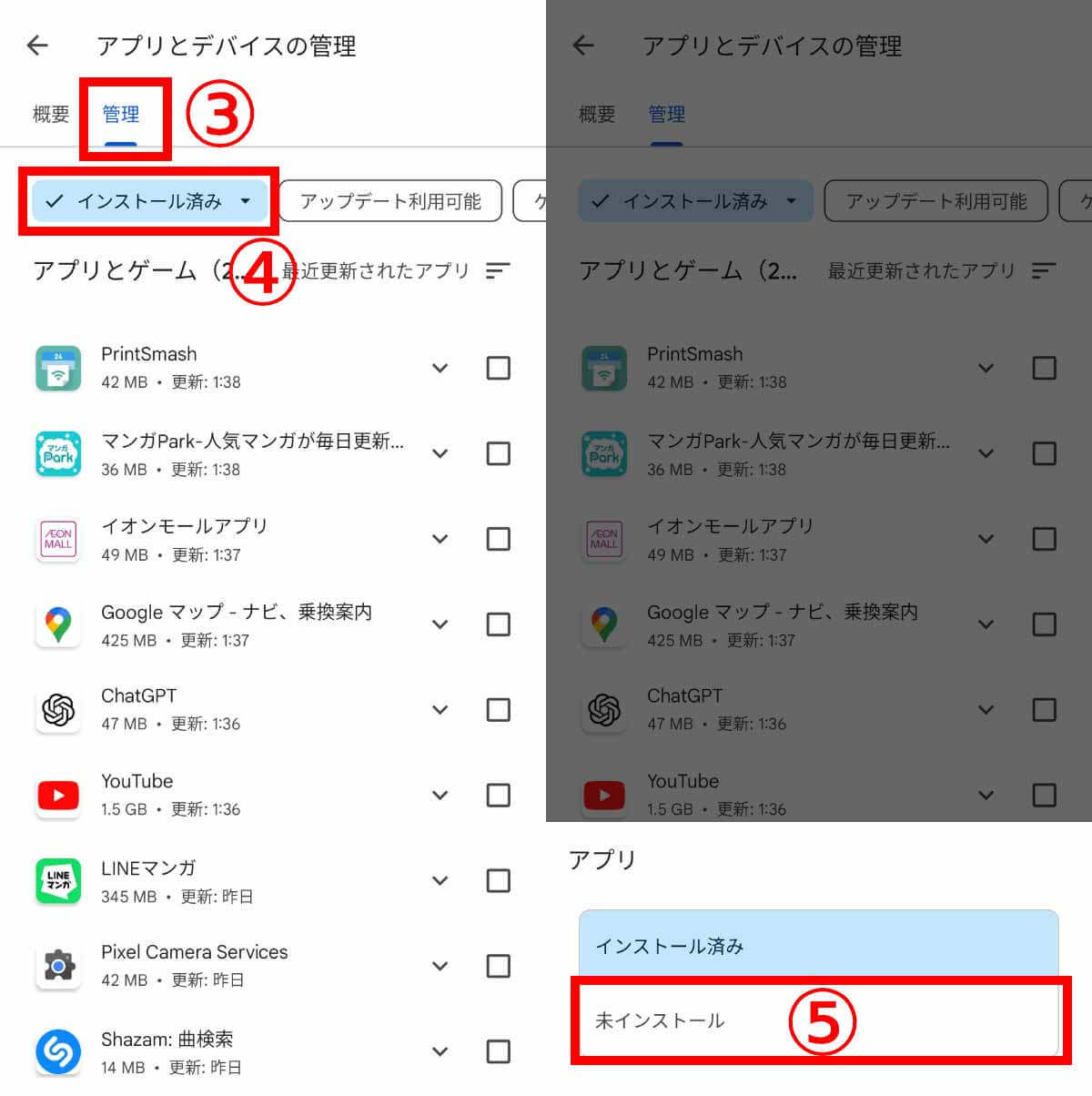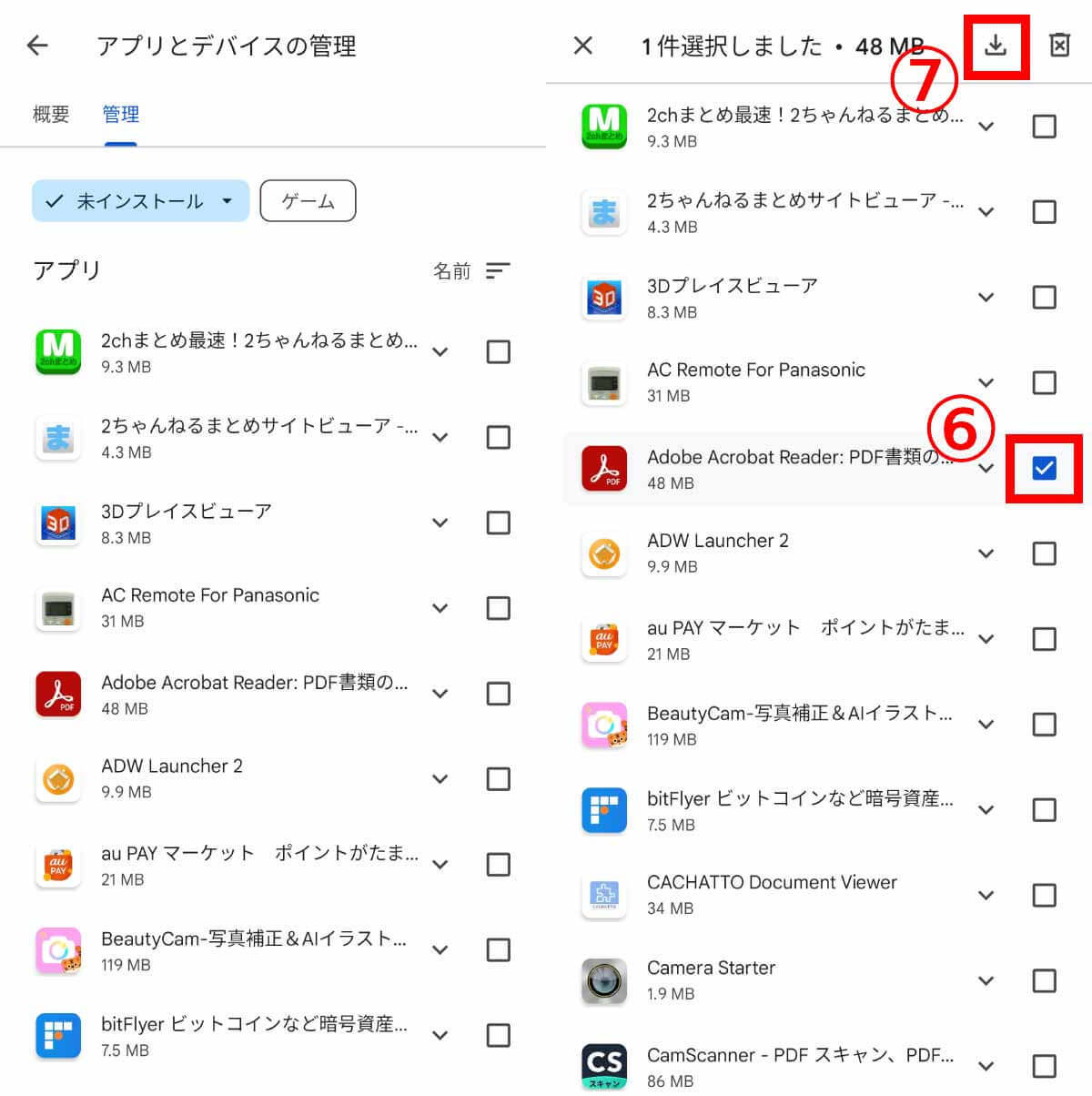スマホの機種変更の際、アプリやデータの移行が手間が掛かって大変だと感じる方は多いのでは?筆者も機種変更時には「どのデータが引き継げて、どのデータが引き継げないのか」と不安になります。
しかし、アプリやデータは簡単に一括移動することが可能です。今回はAndroidスマホの機種変更時にアプリやデータを一括移動させる方法を解説します。
Androidスマホ機種変時にアプリ・データを一括移動するための準備
Android機種変の際にアプリ・データを一括移動するために、事前に把握しておきたい点についてまとめました。
基本的には新しいスマホのセットアップ中に移行可能
旧端末でバックアップを行い、ケーブルで旧端末と新端末を接続するか、もしくは両端末がAndroid12以上であればワイヤレスで端末同士を近づけるだけで、新端末のセットアップ中に画面の指示に従いデータ移行を完了できます。具体的な手順は後述します。
データの種類によって「アプリデータ」の移動方法は異なる
セットアップ時などにバックアップデータを利用しアプリを一括移行しても、アプリ内のデータも一緒に移行できるのは一部のアプリのみ。アプリデータの移行に未対応のアプリについては、個別に移行作業が必要です。
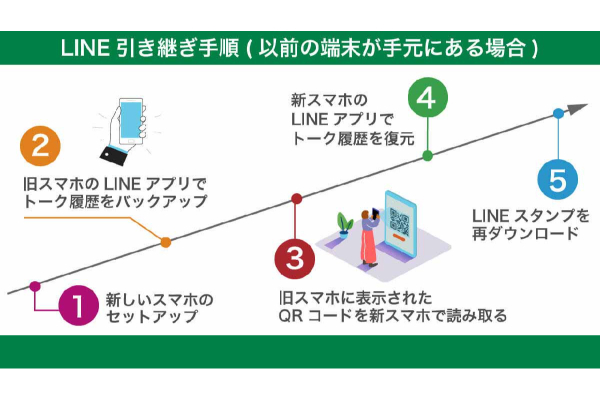
アプリデータの移行方法の詳細も、記事の後半でより詳しく解説します。
【詳細】新しいスマホのセットアップ時にアプリを一括移動する方法
新しいスマホをセットアップする際にアプリを一括移動する方法を解説します。
【旧端末でのバックアップ方法】1.Androidバージョンの確認
まず新旧端末のAndroidのバージョンを確認しましょう。なぜなら両端末のバージョンがAndroid 12以上であれば、ワイヤレスでのデータ移行が可能だからです。
Androidのバージョンを確認する手順は以下の通りです。
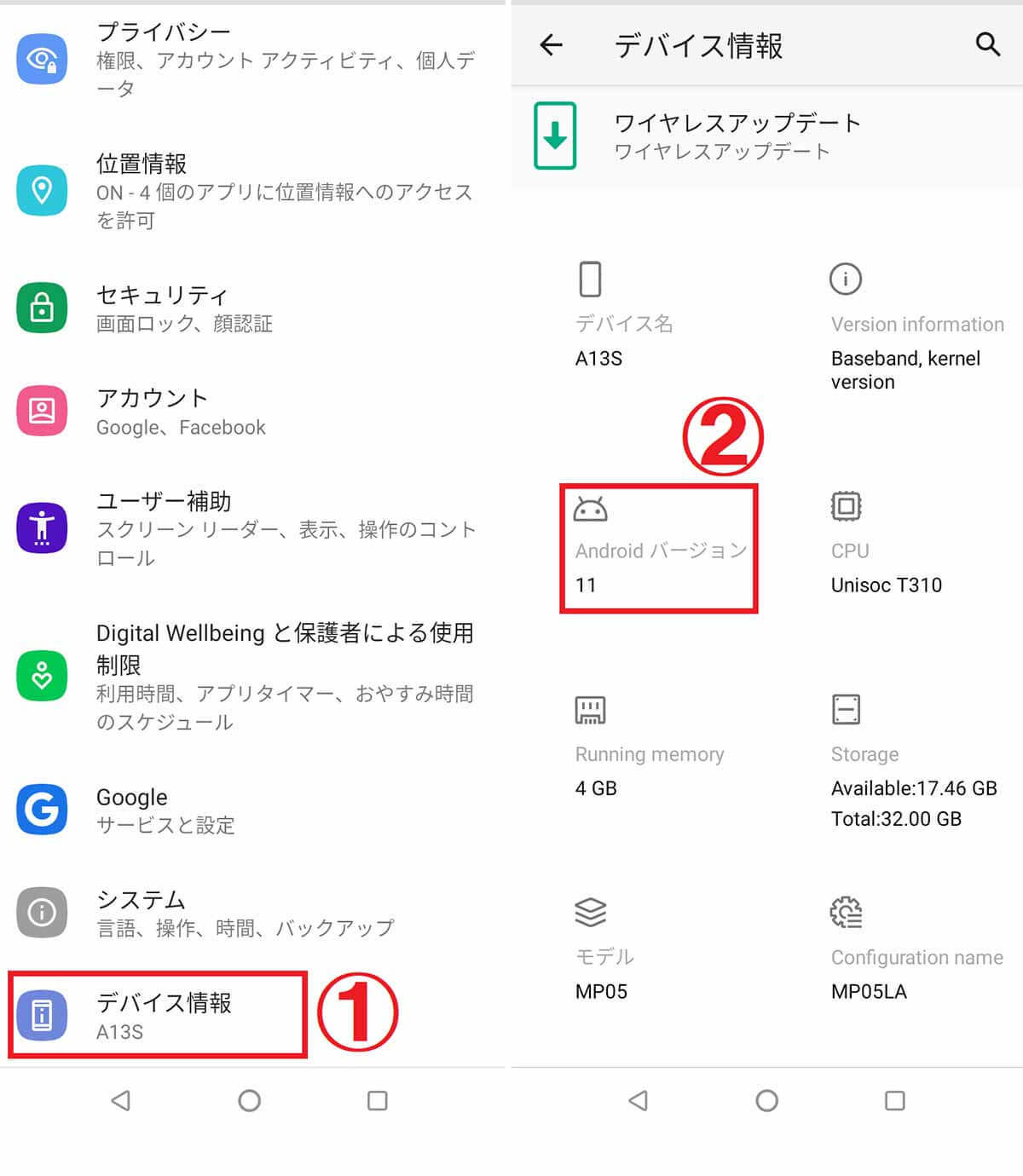
最新バージョンにアップデート可能な端末なら、「設定」アプリから「システム」→「システム アップデート」をタップし、バージョンを更新しておきます。
端末が古くAndroid 11以下しか利用できない場合は、ケーブルを用意するか、データ移行アプリやSDカードなど他の方法でデータ移行を行いましょう。
【旧端末でのバックアップ方法】2.バックアップの設定
次に旧端末でデータのバックアップを行いましょう。
旧端末のデータバックアップを行う手順は以下の通りです。

データの量によっては、丸1日バックアップに掛かる場合があります。充電ケーブルに繋ぎ、データ移行する前日までにバックアップを取っておくと、スムーズに移行ができるでしょう。
新端末へのコピー方法
旧端末のデータのバックアップが完了したら、新端末へバックアップデータを移行しましょう。
Androidのバージョンが両端末ともに12以上の場合はWi-Fi環境、どちらかが11以下の場合にはWi-Fi環境とデータ転送ができるケーブルが必要です。
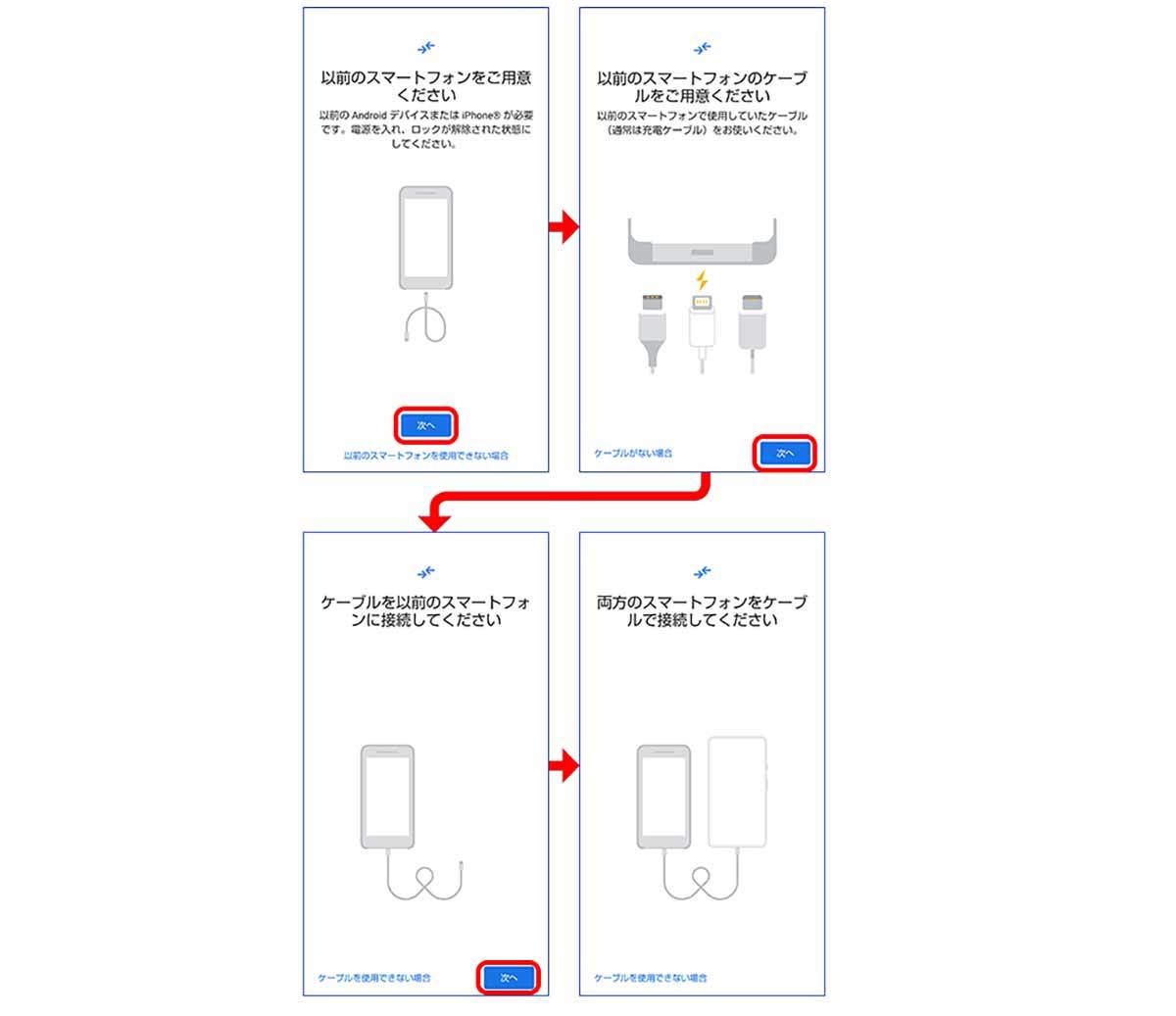
新端末へのコピー方法は以下の順に行います。
1.新しいスマホに電源を入れ、「開始」をタップ。
2.Wi-Fiに接続します。
3.「アプリとデータのコピー」画面が表示されたら、「次へ」をタップ。
4.新旧端末をケーブルでつなぎます。
5.旧端末に「新しいスマートフォンにデータをコピーしますか?」という画面が表示されるので、「コピー」をタップします。
6.旧端末のロック解除ナンバーを入力します。
7.新端末にGoogleアカウントのログイン画面が表示されるので、パスワードを入力して「ログイン」をタップすると、データのコピーの準備が行われます。
8.準備が終わるとコピーする項目の選択画面が表示されます。コピーが不要な項目についてはチェックボックスからチェックを外し、「コピー」をタップすると、データのコピーが開始されます。
9.「コピーが完了しました」と表示されたら「完了」をタップしてケーブルを外しましょう。これで旧端末から新端末へのデータのコピーが完了です。
【Google Play経由】アプリの一括移動の手順
新端末の設定をすでに終えてしまっている場合でも、Google Play経由でアプリの一括移動は可能です。Google Playには、以前インストールしたことがあるアプリの内「現在の端末にはないアプリのみを表示する」機能があります。
この機能を活用して、アプリをインストールしていきます。手順は以下の通りです。