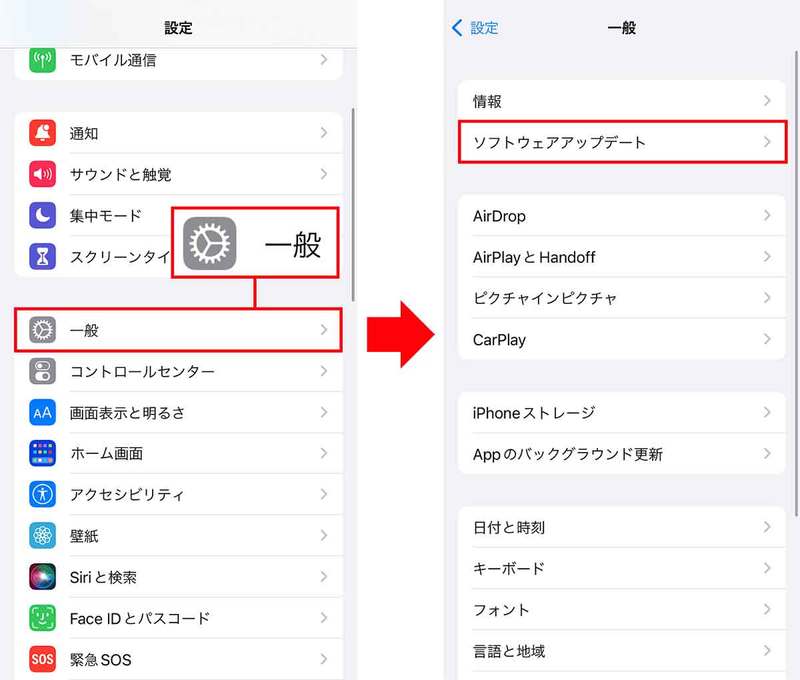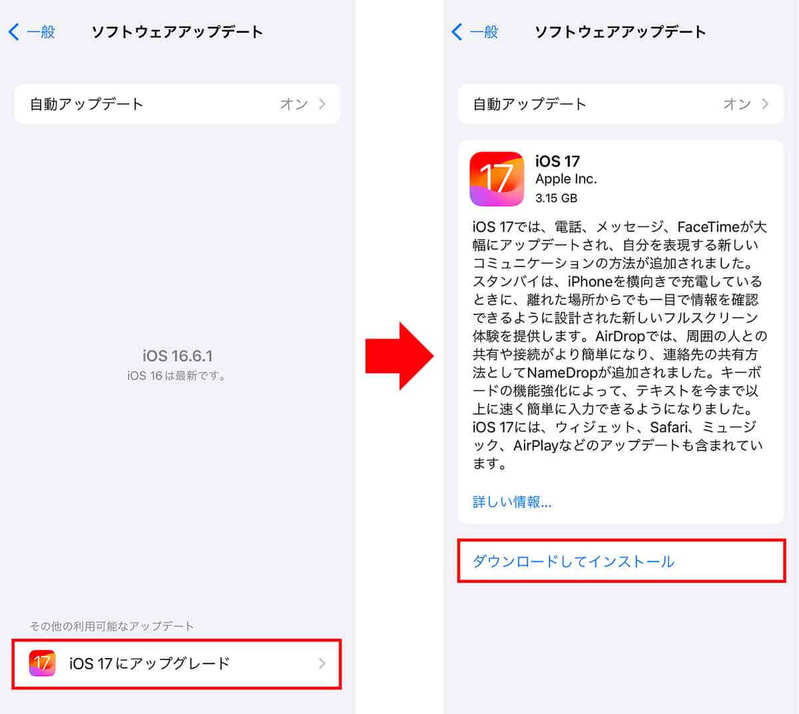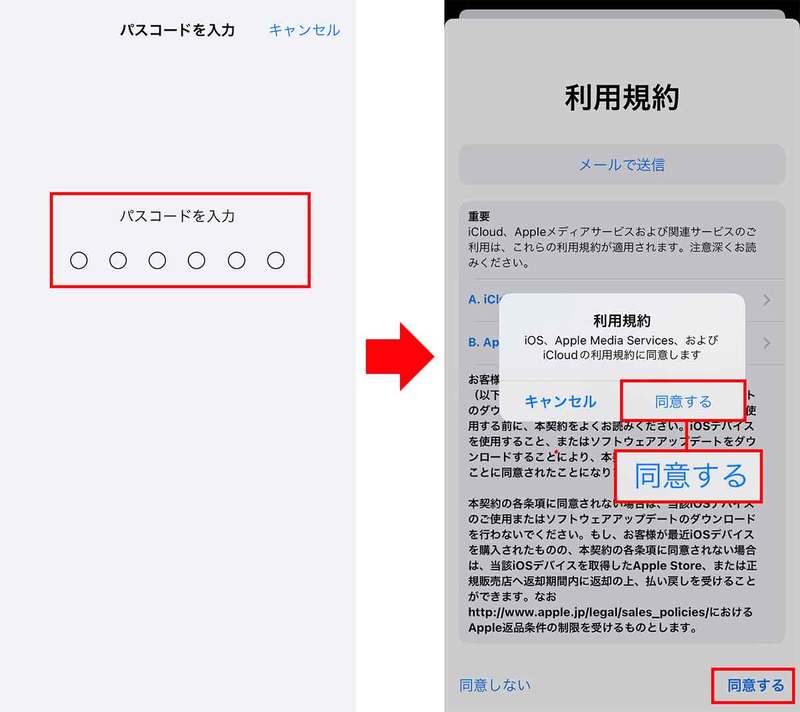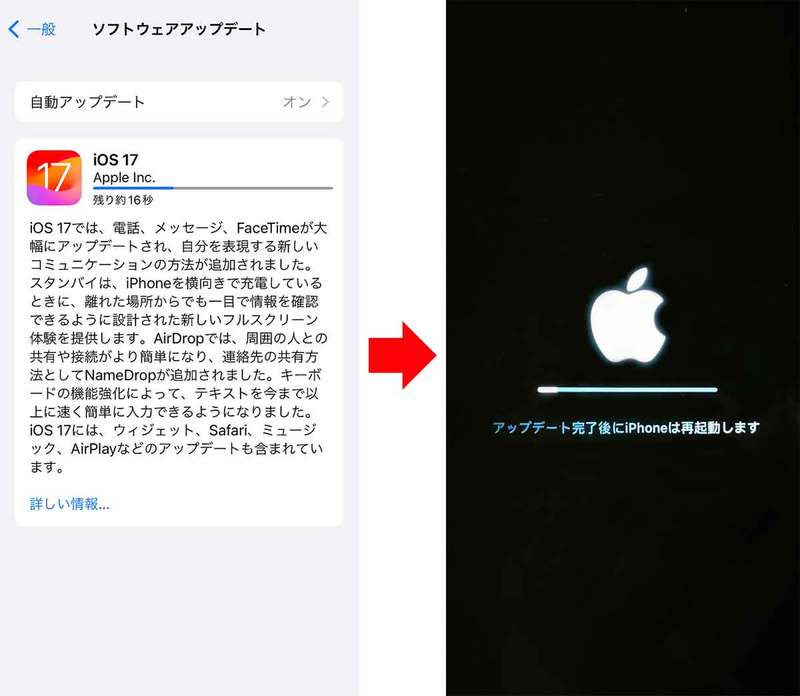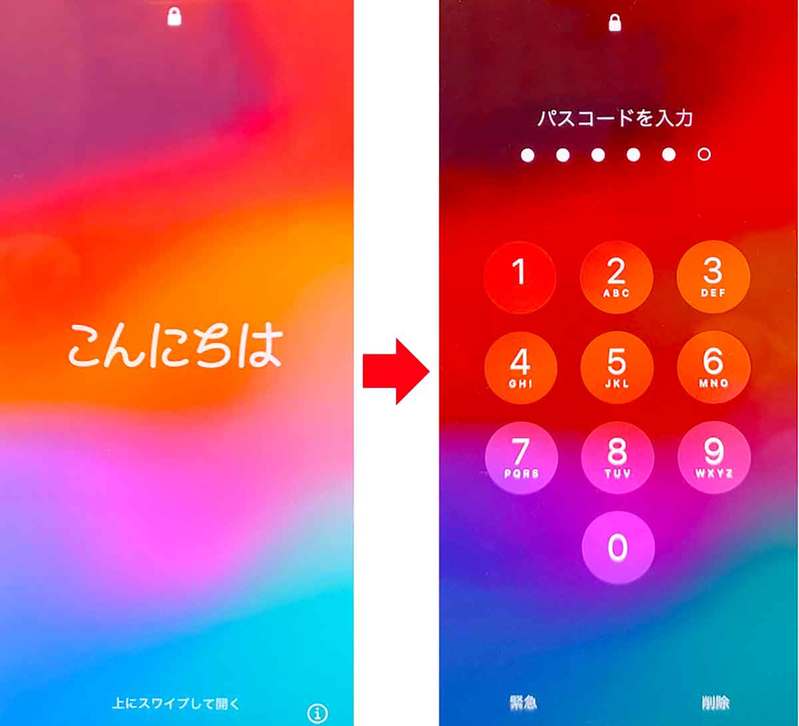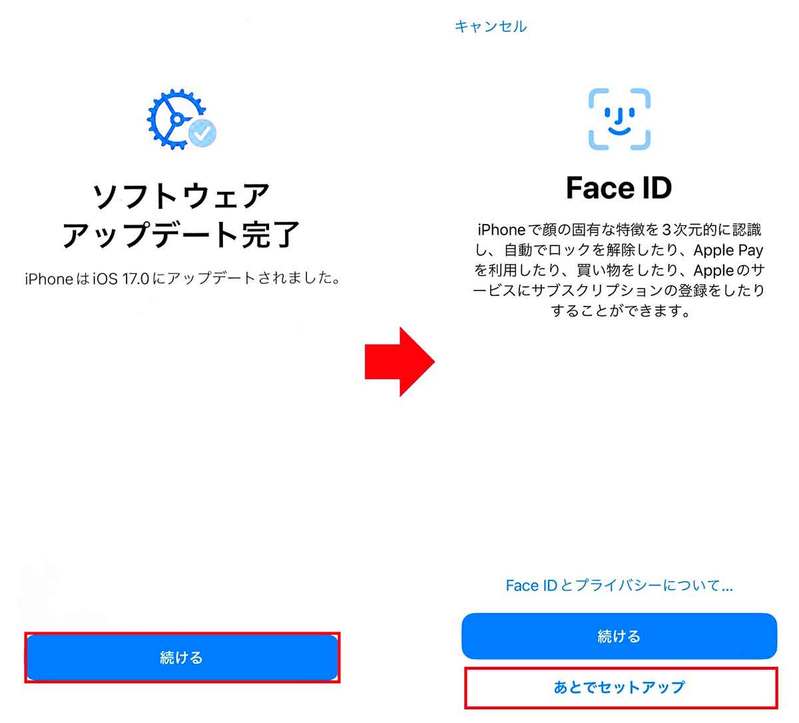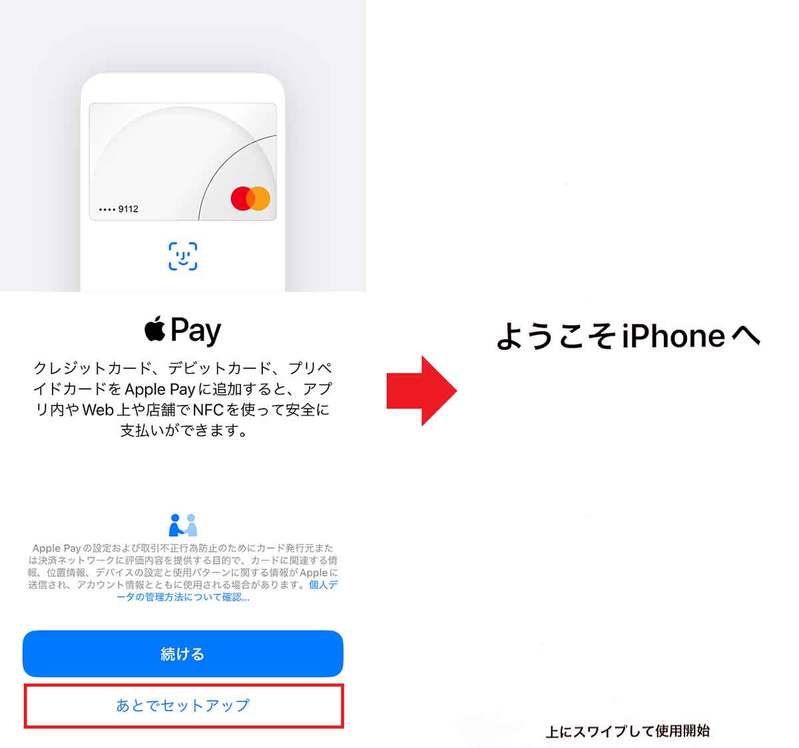「メッセージ」アプリではLiveステッカーを作成可能に!
「メッセージ」は見た目が新しくなり大きく進化しました。まず、新しい絵文字ステッカーや、写真の被写体を抜き出してLiveステッカーを作成する機能が利用できます。
また、メッセージのコミュニケーション方法も拡大。たとえば、オーディオメッセージは自動的に書き起こされ、あとで聞くことができますし、返信は吹き出しをスワイプするだけで簡単にできるようになっています。
ほかにも、新たに「到着確認」機能が搭載されています。これは、iPhoneが位置情報から目的地に無事到着したことを確認すると、自動的に家族や友だちに通知するという便利な機能です。
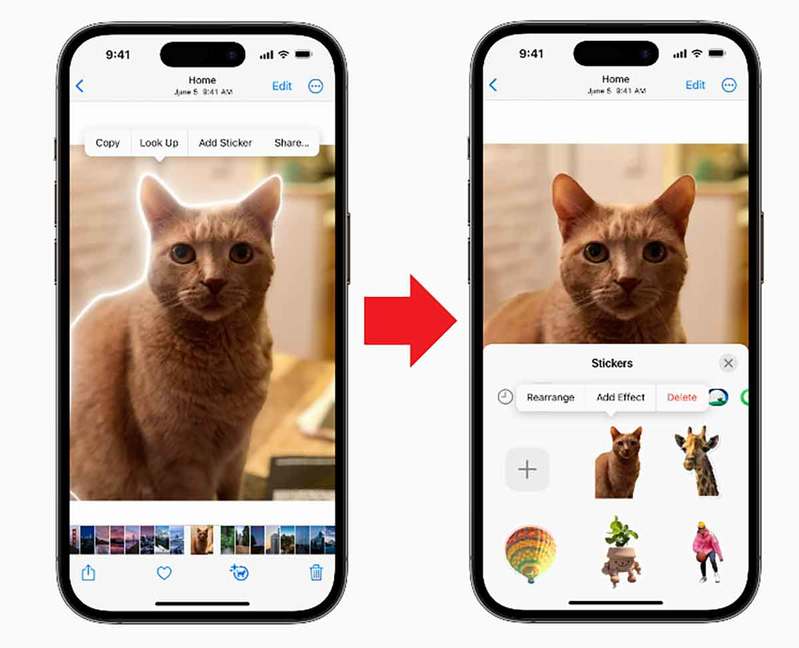
「AirDrop」は新共有「NameDrop」が利用可能に!
AirDropもかなり進化しました。まず、iOS 17では、相手のiPhoneに近づけるだけでAirDorp機能で簡単に写真や動画を共有できます。
もちろん、AirDrop痴漢に遭わないように、他人と勝手に共有されない設定に変更することも可能です。
ほかにも、AirDropで大容量の動画データなどを共有するときは、転送が終わるまでその場で待っていなくてもネット経由で共有を完了できます。ただし、この機能はリリース直後は利用できず、年内に登場する予定とのこと。
また、AirDropでは新たに「NameDrop」機能が追加されました。これはiPhone同士、あるいはiPhoneとApple Watchを近づけるだけで電話番号やメルアドなどの連絡先、また連絡先ポスターなどを簡単に共有できるというものです。

「インタラクティブウィジェット」搭載
これまでも、iPhoneではホーム画面にウィジェットを追加できましたが、単に情報を確認するだけでした。
しかし、iOS 17では直接ウィジェットからアプリを操作できる「インタラクティブウィジェット」が搭載されています。
アプリの対応次第ですが、たとえば、再生中の曲を一時停止したり、終わったリマインダーを完了表示にすることができるようです。

iOS 17のその他の機能抜粋
【ジャーナル】
iOS 17の新アプリ「ジャーナル」は日記をつけることを習慣化するためのアプリ。デバイス上の機械学習を活用し、写真、人々、場所、ワークアウトなどの直近のアクティビティから厳選された候補が表示されるので、日記をつけるきっかけになります。
【Apple Music】
SharePlayが車内で使用可能になりました。これにより車内にいる全員が、Apple Musicのサブスクリプションに登録していなくても、自分のデバイスで音楽を簡単にコントロールできます。
【AirPods】
パーソナルなオーディオ体験を再定義する適応型オーディオ、パーソナライズされた音量、会話感知などのパワフルな新機能が追加されます。さらに、デバイスの自動切り替え機能や通話コントロールの向上によってAirPodsが一段と使いやすくなります。
【マップ】
オフラインマップが追加され、特定のエリアをダウンロード可能になりました。ターンバイターンナビゲーションの使用、到着予定時刻の確認、マップでの場所の検索など、さらに多くのことがオフラインでできます。
【AirTag】
最大5人と共有して、友人や家族が「探す」で持ち物を追跡できます。グループ内の全員が持ち物の位置情報を確認し、サウンドを再生し、「正確な場所を見つける」機能を使って近くにある共有AirTagの位置情報をピンポイントで特定できます。
【画像を調べる】
一時停止したビデオのフレームでも利用できるようになります。ユーザーは食べ物、店舗、標識、記号を特定し、写真やビデオから個々の被写体を抜き出せるようになります。
【Siri】
「Siri」と言うだけでSiriが起動するようになります。起動後は、Siriアシスタントを再び起動しなくても複数のコマンドを連続して伝えることができます。
これ以外にもiOS 17には多くの新機能や改善点があります ので、詳しくはApple公式サイト「iOS 17 のアップデートについて」で確認してください。
iOS 17にアップデートする方法は?
それでは、iOS 17にアップデートする手順を紹介しましょう。基本的には、通常のアップデート同様にiPhoneの設定から「一般」→「ソフトウェアアップデート」で実行可能ですがメジャーアップデートは手順がやや複雑になっています。
画面下の「iOS17にアップグレード」を押したら、次の画面下に表示された「ダウンロードしてインストール」を押し、利用規約に同意すればOKです。
再起動後は「ようこそ」画面が表示されるので、「Face ID」「Apple Pay」「Siri」「iPhoneの解析」などの設定を行いましょう。もちろん、この設定作業は「今はしない」を選択して、あとで行うことも可能となっています。
なお、今回のiOSのアップデート手順は、筆者のiPhone 13(iOS 16.6.1)を利用して実行しています。
iOS 17にアップグレードする手順