突然だが、皆さんは可愛いものがお好きだろうか。ぬいぐるみやキャラクターグッズはもう卒業したという場合でも、普段から可愛いものには、つい目が行ってしまうという方は多いはず。ならば、いつも目にするところに、自分だけの「可愛い」があれば、普段の生活でも癒されること間違いなしである。
今日は、知っていると便利なiPhoneの設定を日々紹介しているインスタグラマー・まるり||小学生でもわかるiPhoneの教科書@happy_maruriさんの投稿『ホーム画面にハートを出す方法』について、皆さんにご紹介しようと思う。
まるり||小学生でもわかるiPhoneの教科書さんは、先日、下記のコメントとともに、iPhoneのホーム画面左上に可愛いハートマークを表示する方法を紹介した動画をInstagramへ投稿した。
「『ホーム画面にハート♡』時計の横をかわいくできるよ♪やってみてね!」
こちらの投稿には、多くの「いいね!」が付いており、インスタ上で話題となっている。それではさっそく、この投稿について詳しく解説します。
ホーム画面上にハートマークを表示する方法
iPhoneのホーム画面左上には、通常デジタル時計が配置されているはずだ。しかし、今回の方法を使えば、この時計の横にハートマークを表示することができるらしい。
やり方は、まずiPhoneの「設定」アプリを開き、「集中モード」の項目を選択する。
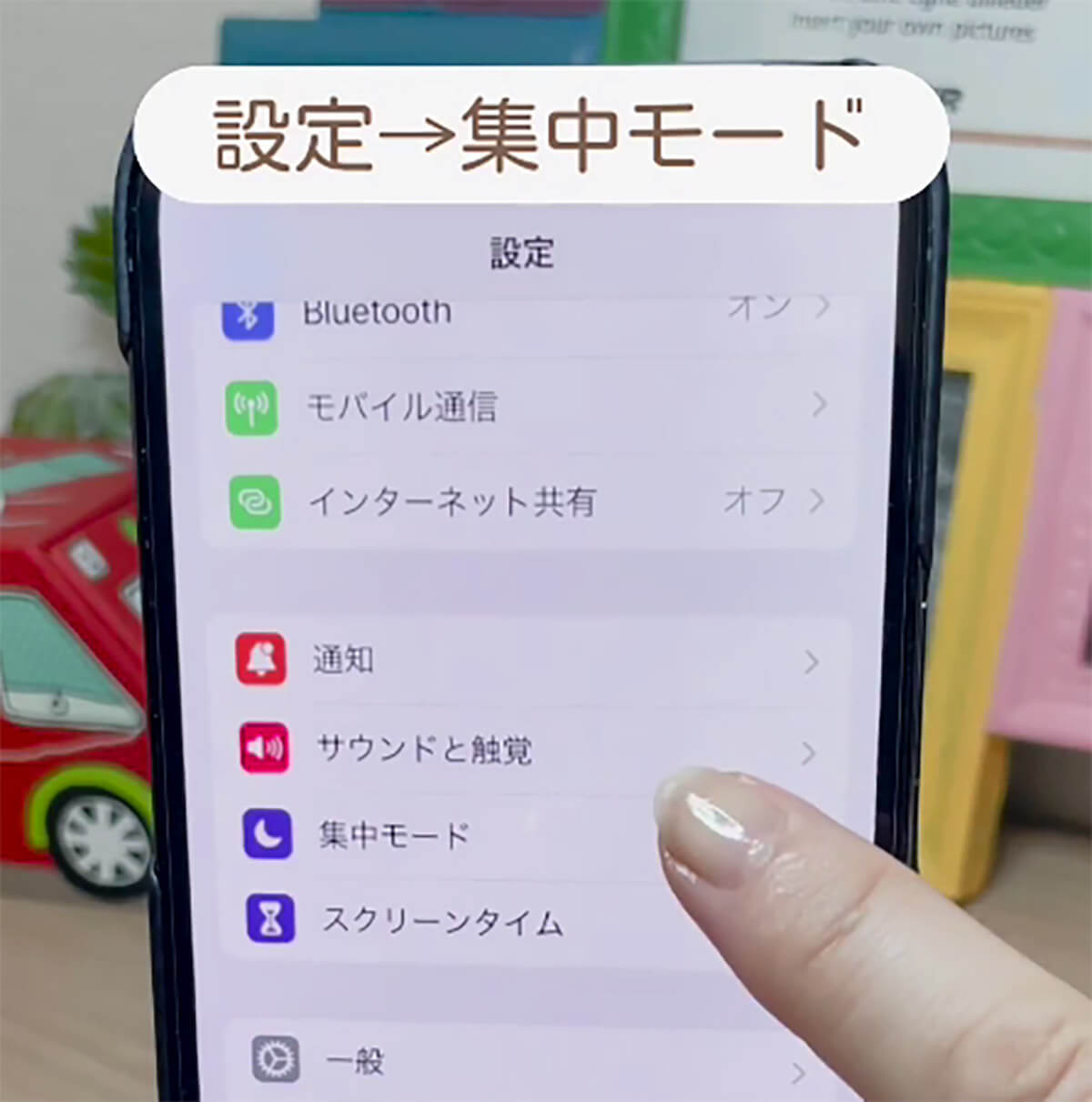
次に、右上の「+」ボタンを押して、新規の集中モードを作成しよう。
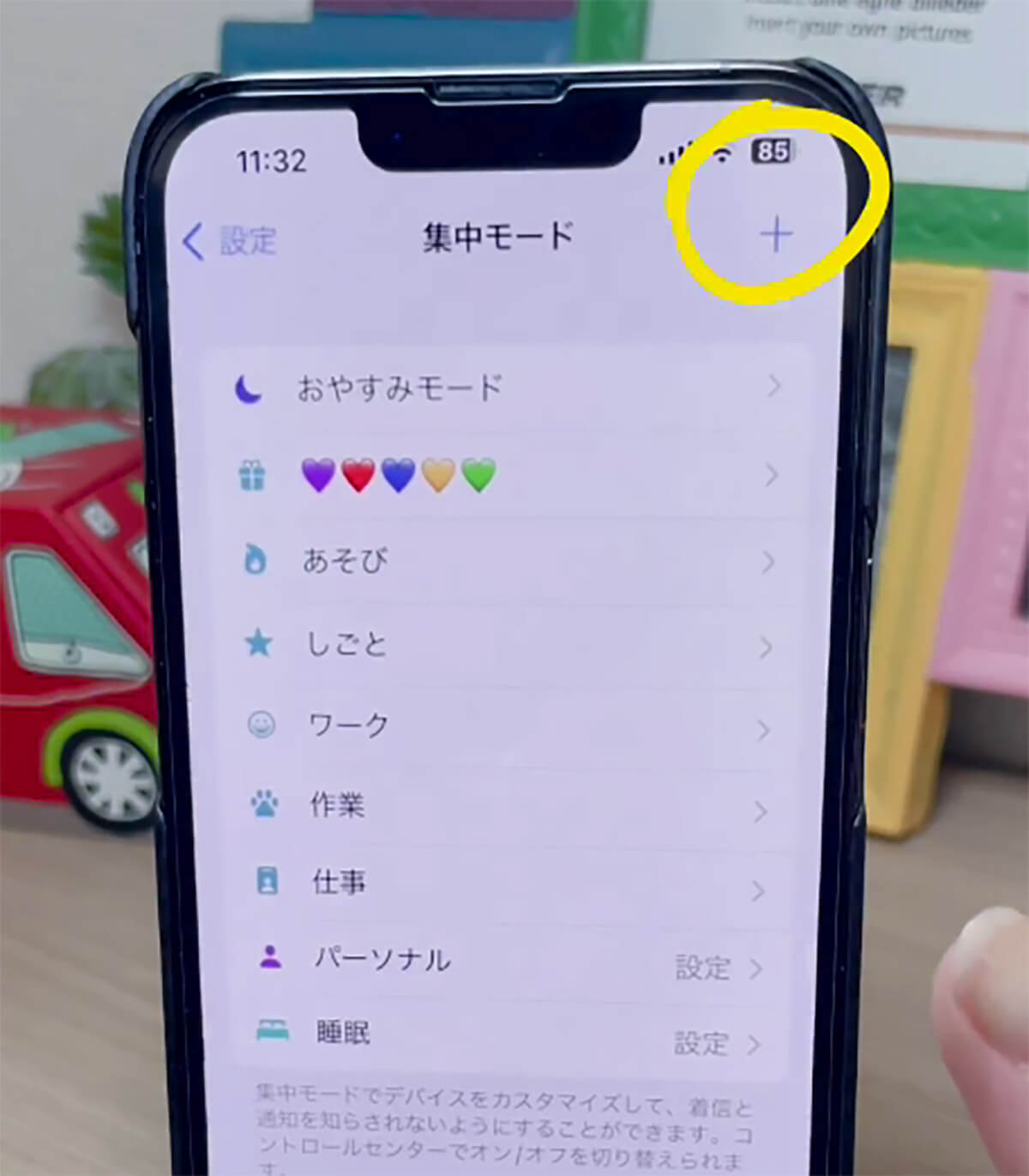
一覧から「カスタム」を選び、新しい集中モードの名前を付ける。ひとまず今回は名前を「ハート」にしておこう。
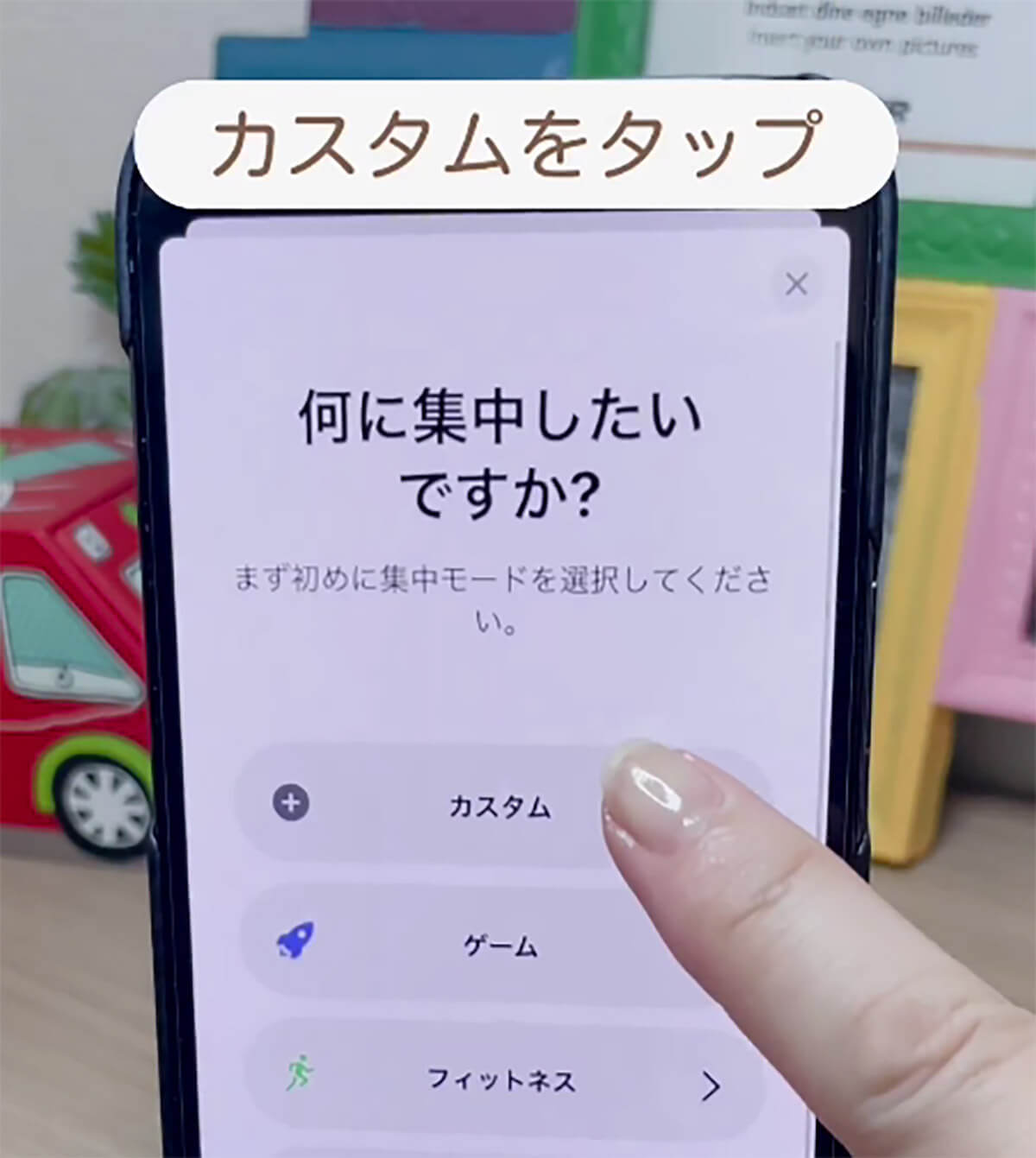
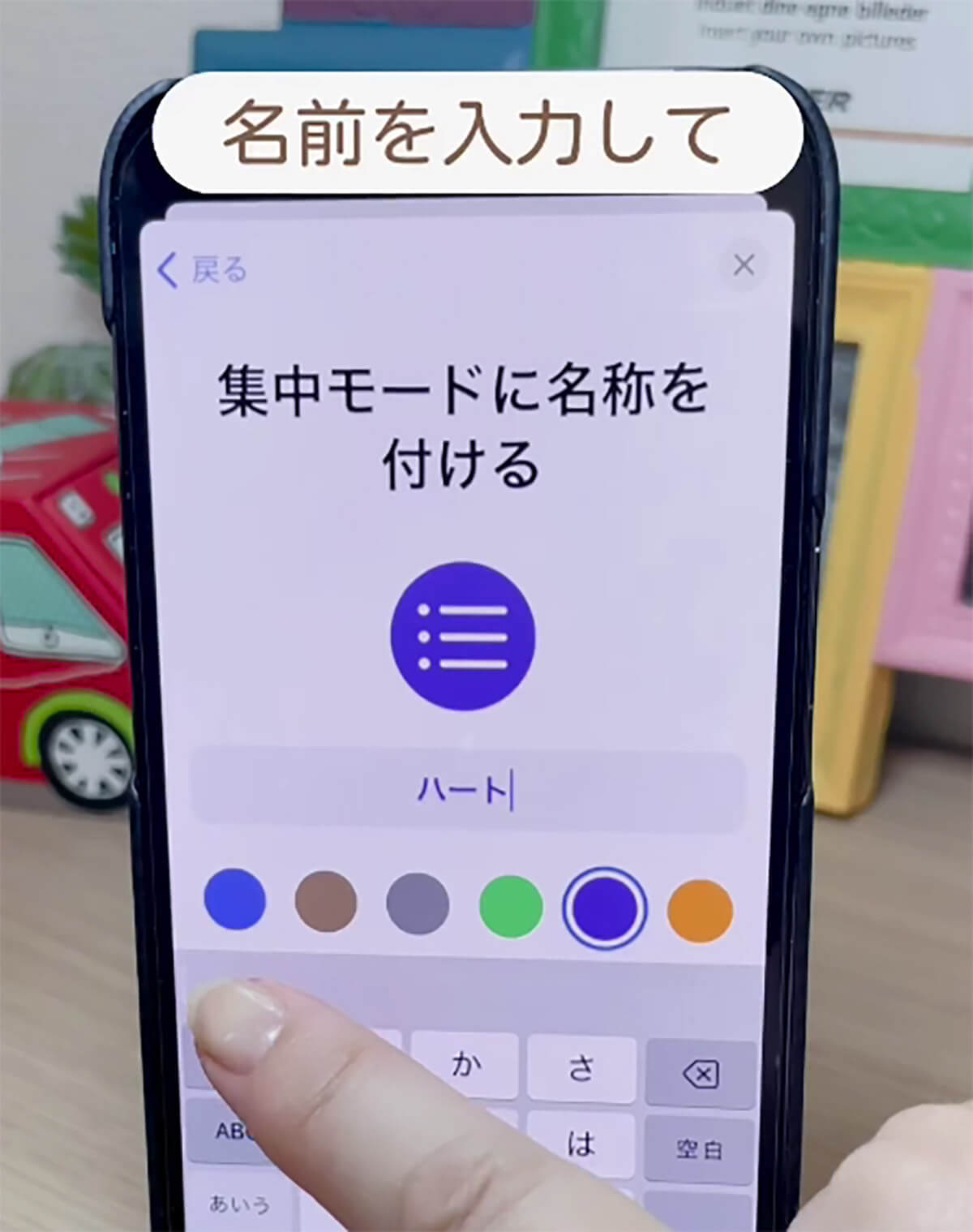
続いて、画面をスクロールして、好きなカラーとマークを選択する。

「次へ」を押したら、「集中モードをカスタマイズ」のボタンを押せば設定は完了だ。
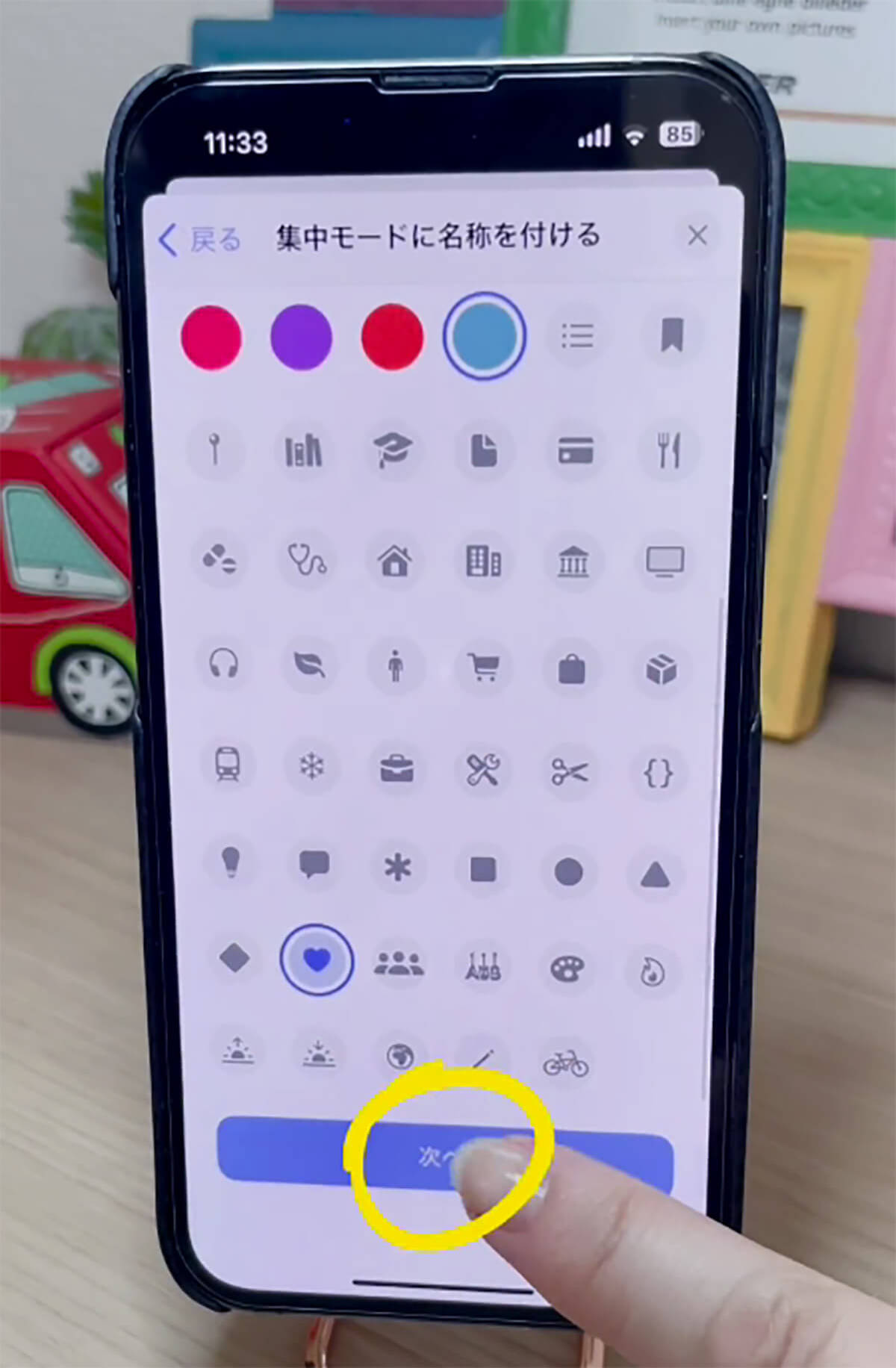

再度、ホーム画面に戻って「コントロールセンター」を開き、「集中モード」を長押しし、一覧から先ほど自分が作成した「ハート」という名前の集中モードを選ぶ。
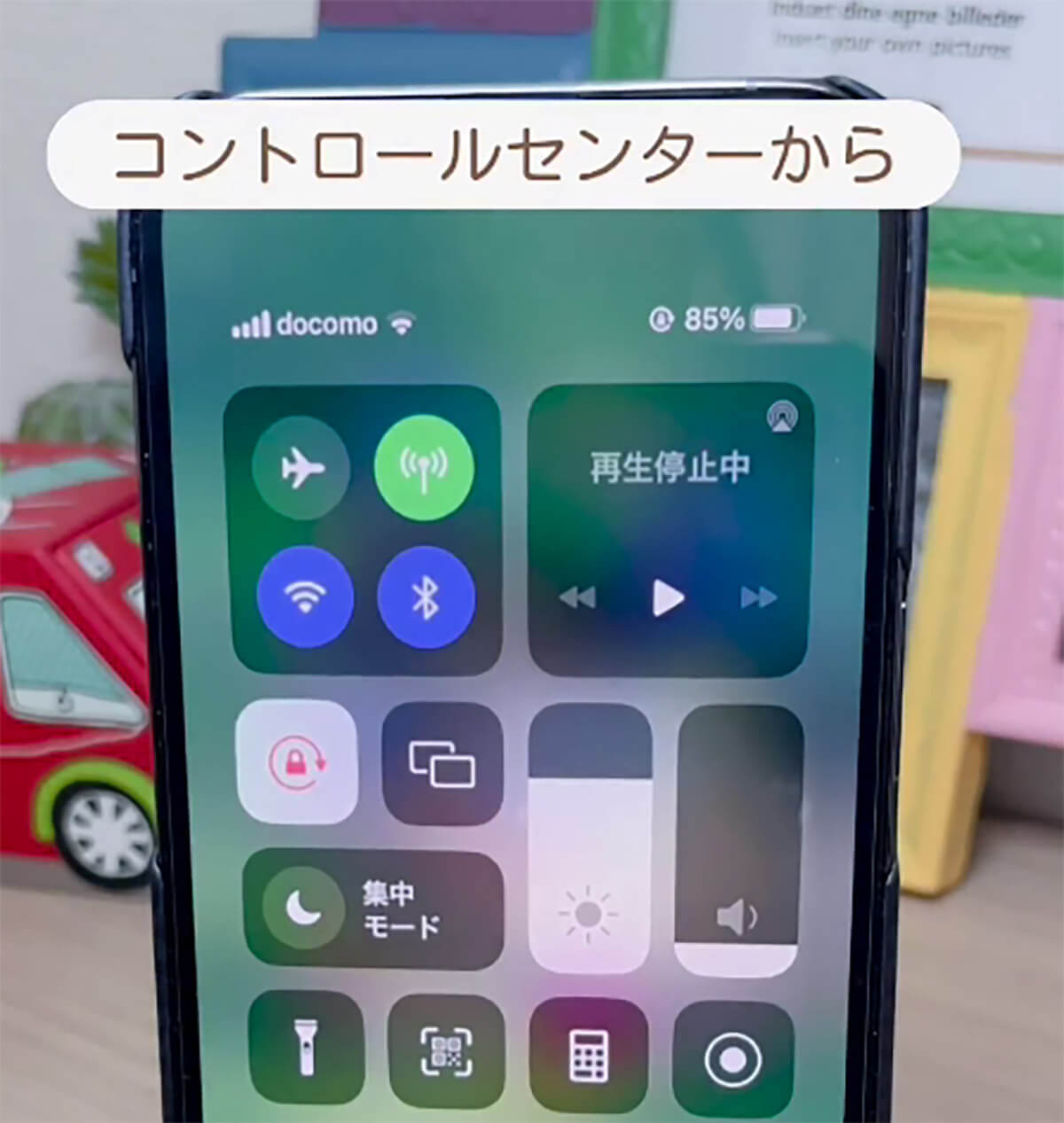

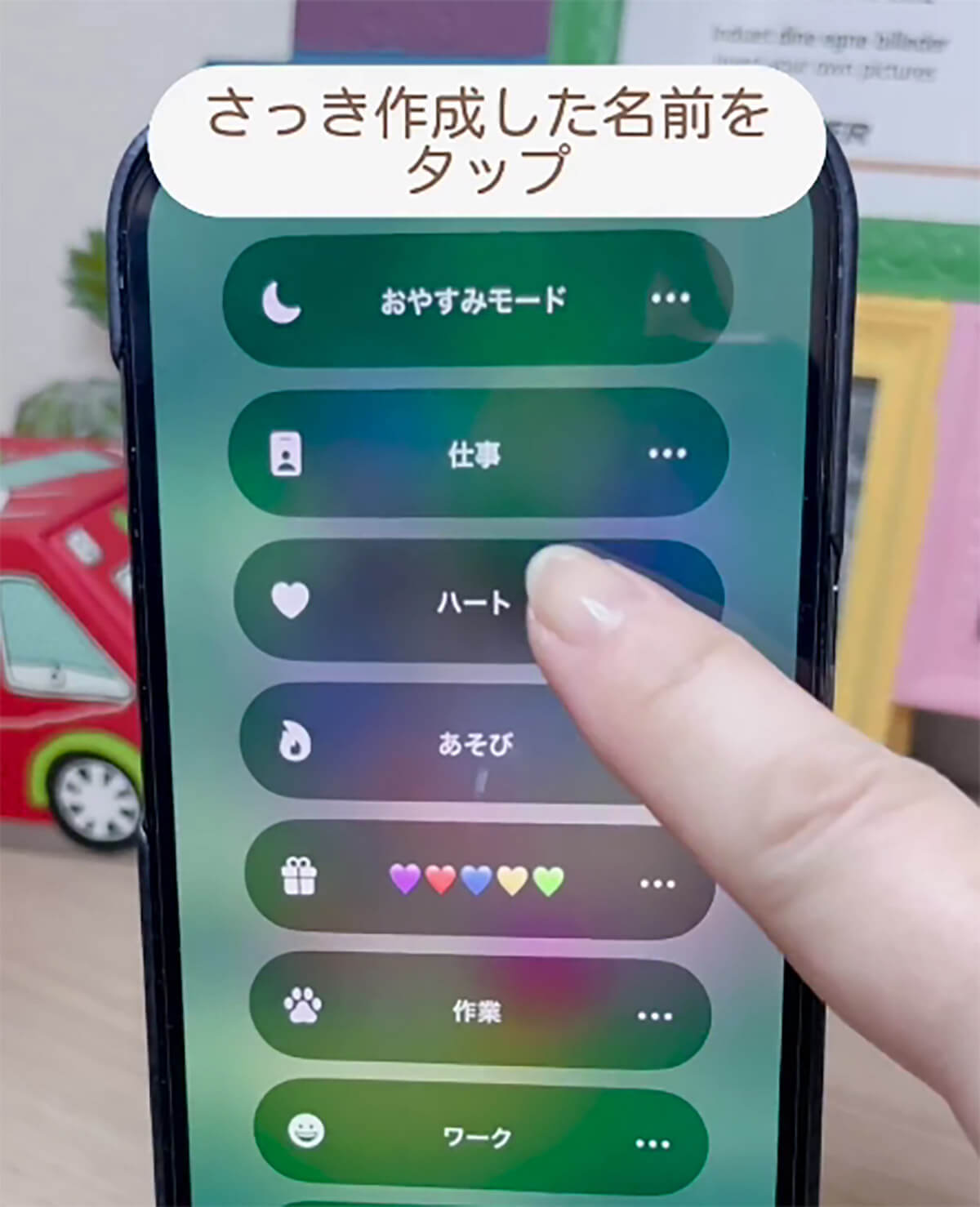
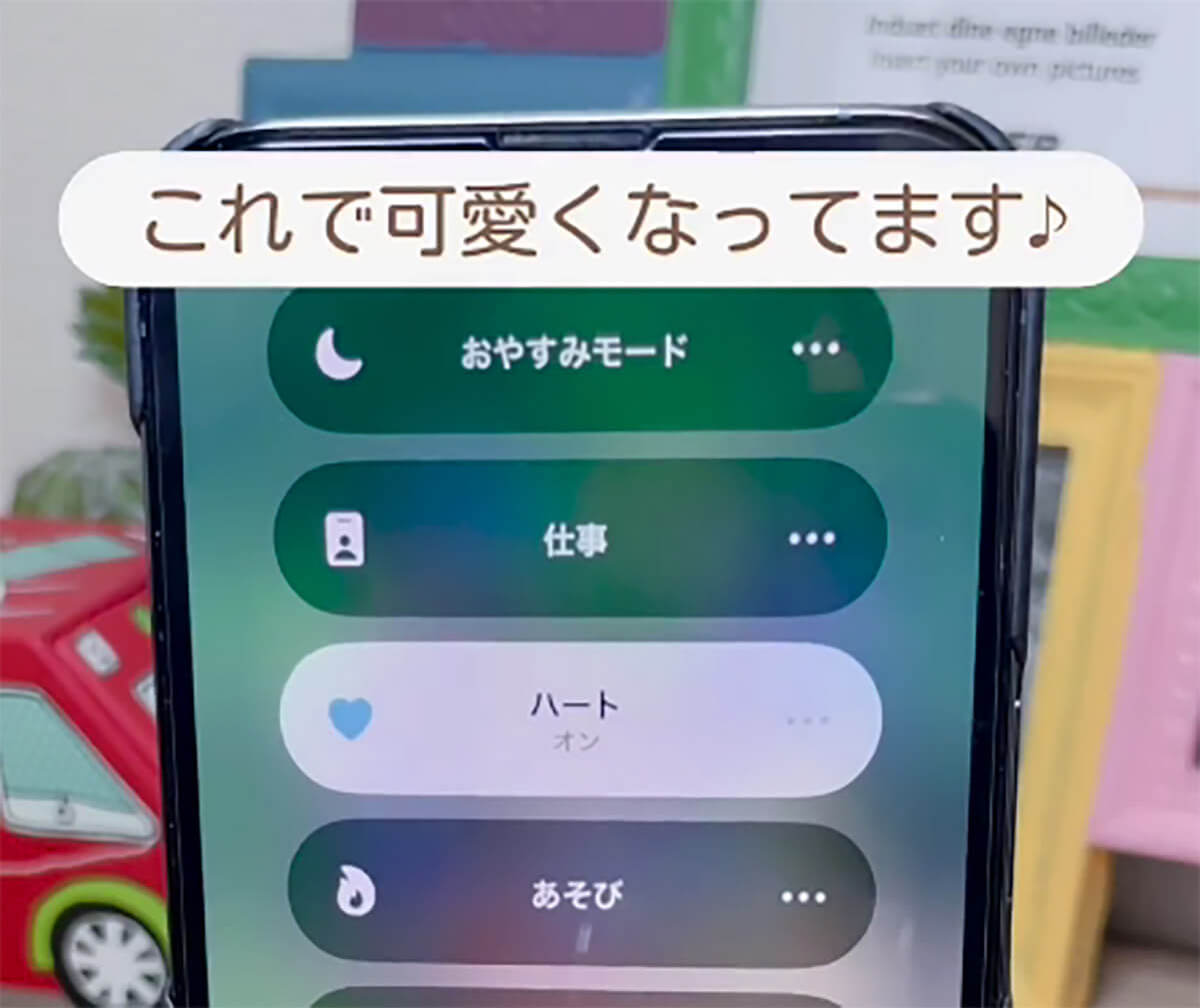

たったこれだけで、ホーム画面の左上にある時計の隣に、可愛いハートマークが表示されるのだ。
マークを選択するタイミングで、ハート以外の図形を選んだ場合は、それが画面左上に表示されるので、お好みで試してみてほしい。
自分の趣味に合わせてマークを選ぶと楽しいかも!
この投稿を見たインスタユーザーからは、「オレは去年から炎マークです!」と、前々からこっそり炎のマークを画面に表示して楽しんでいるとの声も寄せられている。男性だと、さすがにハートのマークは抵抗があるかも知れないが、コメントにあったような炎の他にも、星や葉、肉球、電車、自転車などのさまざまなマークがあるので、自分の趣味に合わせて選ぶと楽しいかもしれない。
なお、マークを設定する際に使用したiPhoneの「集中モード」とは、自分の気を散らすものを減らすために、アプリや着信の使用範囲を制限できる便利な機能だ。「集中モード」を使えば、睡眠中は3分以内に複数回、着信があった場合のみ、ユーザーに通知するよう設定したり、仕事中は業務に関係のある連絡先からの着信だけを許可したり、一定時間はゲームや、SNSのアプリを非表示にすることもできたりする。
今回は、細かい設定は何も行っていないが、本来は自分がカスタマイズした集中モードのオンオフをわかりやすくするために、左上にマークが表示されるというシステムだ。
iPhoneカスタマイズ初心者にもオススメ!
iPhoneのホーム画面左上に、好きなマークを表示させる方法を紹介した今回の投稿。
普段は時計しか表示されていないが、こうしてお気に入りの可愛いマークを設定すると、なんとなく癒されるのではないだろうか。ほとんど他人には見られない場所なので、どのようなマークを表示したって誰かに何か言われることは、まずないだろう。
手持ちのiPhoneに、ちょっとしたオリジナリティを出してみたかったという方も、今回の方法なら簡単にカスタマイズ出来るのでオススメだ。この記事がおもしといと思った方は、ぜひ、ご自身のiPhoneにさっそくお好きなマークを設定してみてはいかがだろうか。
※サムネイル画像(Image:「まるり||小学生でもわかるiPhoneの教科書(@happy_maruri)」さん提供)
文・オトナライフ編集部/提供元・オトナライフ
【関連記事】
・ドコモの「ahamo」がユーザー総取り! プラン乗り換え意向調査で見えた驚愕の真実
・【Amazon】注文した商品が届かないときの対処法を解説!
・COSTCO(コストコ)の会員はどれが一番お得? 種類によっては損する可能性も
・コンビニで自動車税のキャッシュレス払い(クレカ・QRコード決済)はどの方法が一番お得?
・PayPay(ペイペイ)に微妙に余っている残高を使い切るにはどうすればいいの!?






































