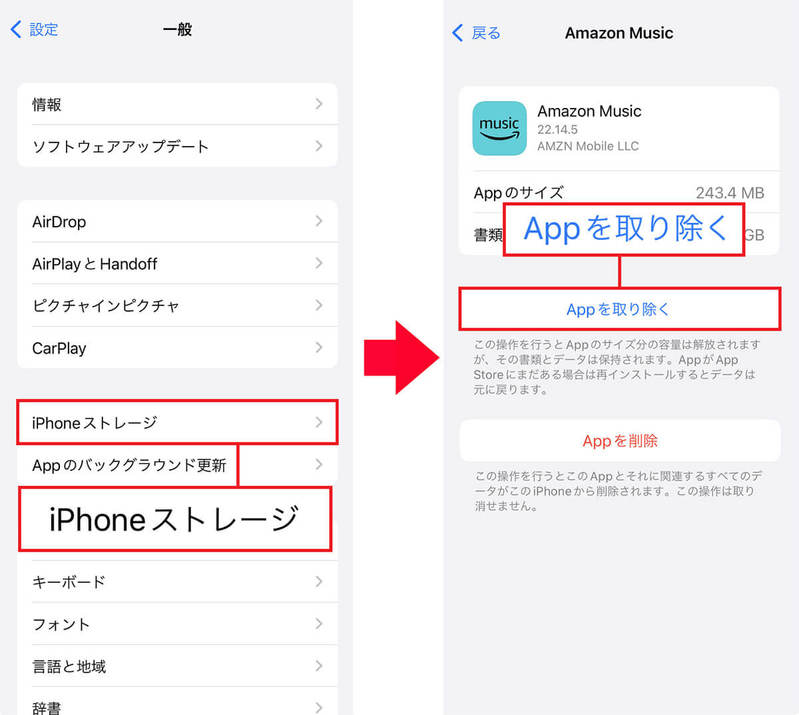アナタのiPhoneに、あまり使用していないアプリはありませんか? 実はiPhoneには、アプリの削除方法が2パターンあり、その選択しだいではiPhone本体のストレージ容量をかなり節約することが可能です。そこで今回は、iPhoneアプリを削除する2つのパターンの違いと、使い分けを詳しく解説しましょう。
iPhoneアプリの「Appを削除」と「Appを取り除く」は何が違う?
不要になったiPhoneアプリを削除する方法には、「Appを削除」と「Appを取り除く」の2つのパターンがあることはご存知でしょうか?
実は、この2つの削除方法には大きな違いがあり、選択を間違えてしまうと面倒なことになってしまう場合もあります。
まず、「Appを削除」を選ぶと、アプリ本体はもちろんアプリ内に保存してある書類とデータ(ログイン情報や設定など)も丸ごと消去されてしまいます。
したがって、あとでまた使いたくなったアプリでも、「Appを削除」で削除すると、イチから設定をすべてやり直さなければなりません。
これに対し「Appを取り除く」を選択して削除されるのは、アプリ本体のみです。アプリを利用していたときの書類とデータは削除されずにiPhoneに残るため、あとで、同じアプリを再インストールすれば、以前と同じ設定で再開できるのです。
もし、マップや天気、乗り換え案内など、アプリ内に設定データを残さなくてもいいものは「Appを削除」を、アカウント登録が必要なSNS系のアプリやゲームなど“また使う可能性があるかも!”というアプリは「Appを取り除く」を選んでおきましょう。
とはいえ、アプリによってはアプリ本体の容量より、書類とデータの容量のほうが何倍も大きい場合があります。iPhone本体のストレージ容量をできるだけ空けたいときは、「書類とデータ」の容量もチェックしたほうがいいでしょう。
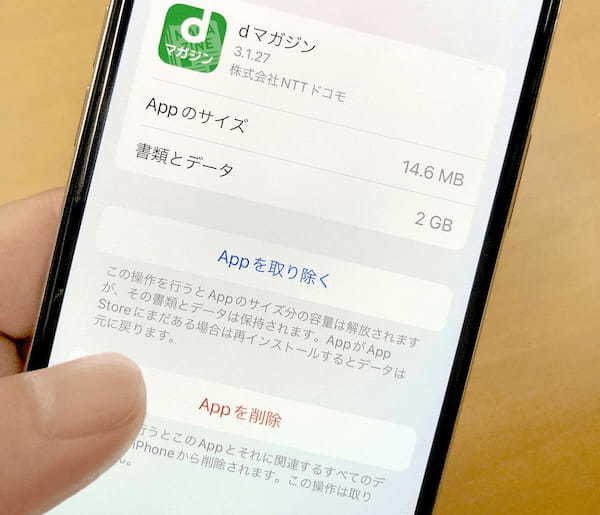
実際にiPhoneのアプリを削除してみよう!
iPhoneのアプリを削除する方法は、ほとんどのiPhoneユーザーが知っているとおり、ホーム画面を長押しして「Appを削除」を選べばOKです。
このとき「ホーム画面から取り除く」を選択すると、文字通りホーム画面からアプリが消えるだけで、端末内には残ります。
これに対し、書類とデータを残す「Appを取り除く」の場合は、iPhoneの「設定」から実行することになります。設定の「iPhoneストレージ」をタップして削除したいアプリを選択すると、「Appを取り除く」が実行できます。
アプリとデータを丸ごと削除する手順【Appを削除】
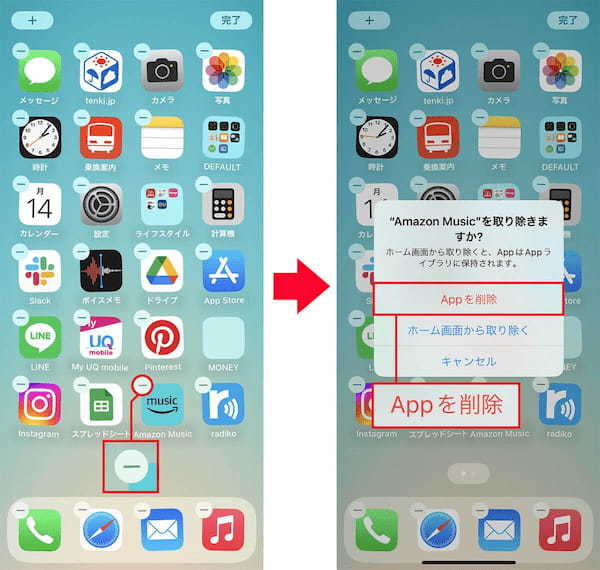
アプリのみを削除する手順【Appを取り除く】