Googleが提供する「Gmail」は、誰でも無料で使える便利なフリーメールです。プライベートだけなくビジネスで使っている人も多いでしょう。でも、iPhoneでGmailアプリを使うとメールの受信通知が届かず、大切なメールを見逃してしまうこともあります。そのようなときには、「プッシュ通知」と「バッジ通知」の2つを設定してみましょう。これでiPhoneでも、Gmailの通知が確実に届くようになりますよ!
メールの受信をすぐ教えてくれる「プッシュ通知」
Googleが無料で提供する「Gmail」は、パソコンやスマホを問わず、ログインすればどこからでもアクセスできるWebメールの代表格です。
とっても便利なので、プライベートだけでなく、ビジネスでもGmailを使っている人は多いでしょう。
iPhoneの場合はiOSが提供する「メール」アプリがメインとなっています。もちろん、Gmailも登録できますが、なぜかGamilアプリの受信通知が届かない場合もあります。これでは、大切なメールが届いたのを見逃す恐れがありますよね。
もし、iPhoneでGmailの受信通知を確実に受けたいなら、「プッシュ通知」を設定してみましょう。
Gmailアプリでプッシュ通知をオンにしておけば、アプリを開いていちいち確認しなくても、Gmailが届いたことを強制的に通知してくれるようになります。
プッシュ通知を有効にするには、iPhoneの設定から「通知」を選択。次にアプリのなかから「Gmail」を選択して「通知を許可」をオンにすればOKです。
ちなみに、通知設定で「即時通知」をオンにするとすぐ通知が実行され、受信してから1時間はロック画面に受信通知を表示してくれます。
また、「サウンド」をオンにしておけば、メールを受信したときに音で教えてくれるようになりますよ。
iPhoneでGmailの「プッシュ通知」を有効にする手順

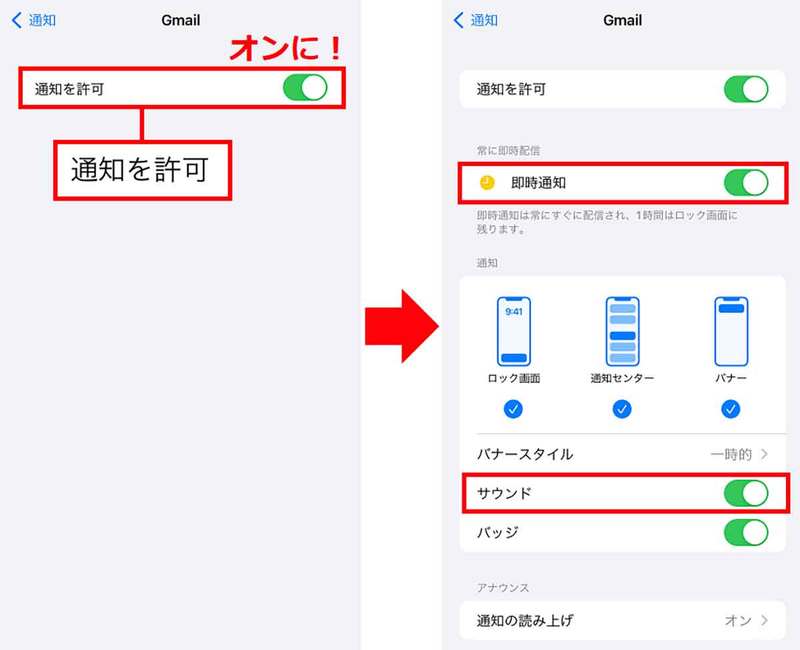
なお、プッシュ通知を設定するときには、どのように表示してほしいかを、自分で選択することが可能となっています。
受信通知の表示方法は「ロック画面」「通知センター」「バナー」の3つがありますので、すべて有効にしてもいいのですが、好みのものだけを選択することも可能となっています。
プッシュ通知の表示を選択する手順
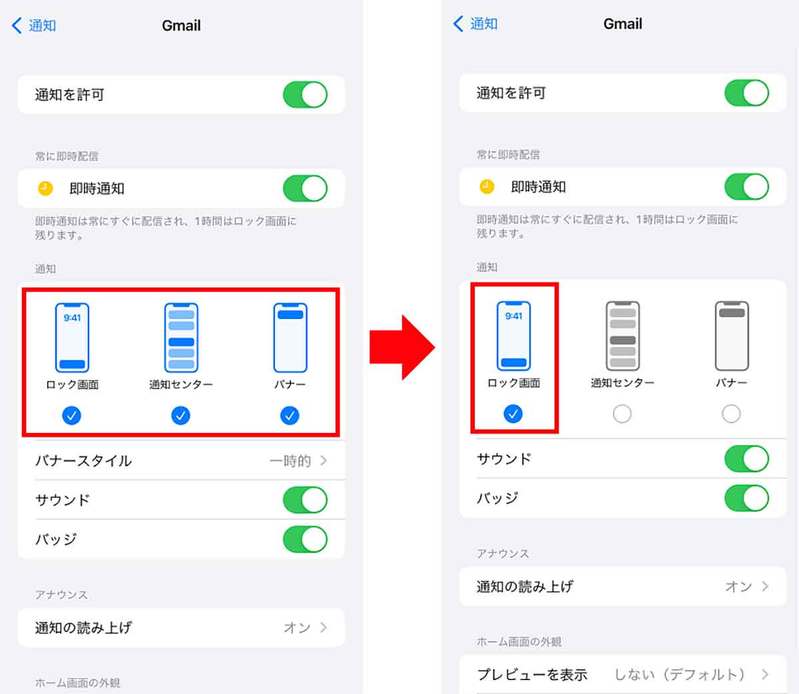
Gmailアプリでプッシュ通知を設定すると受信通知が届くようになりますが、iPhoneのメールアプリにもGmailを登録していると、そちらのほうにも二重で通知が届く場合があります。
受信通知が2つ届くのは無意味なので、その場合はiPhoneのメールアプリの通知はオフにしておけばいいでしょう。手順は設定アプリからメールを選択して「通知の許可」をオフにするだけです。









































