Windows 11パソコンにUSBメモリを挿すと、自動的にフォルダが表示されるのが便利です。しかし、なかには自動的にフォルダを表示されるのが面倒だと感じる人もいるでしょう。そんなときはどうすればいいのでしょうか? そこで今回は、Windows 11パソコンにUSBメモリを挿しても自動的にフォルダが表示されないようにする方法を紹介します。
USBメモリを挿すと自動的にフォルダが表示されるのを止めたい!
Windows 10からWindows 11にアップデートしたとき、パソコンにUSBメモリを挿すと、デフォルトでフォルダが自動表示されるようになります。
これはこれで便利なのですが、なかには、毎回自動的にフォルダを表示されるのがウザいと感じる人もいるでしょう。また、自動起動をオンにしておくと、万一、USBメモリにウイルスが入っていた場合に感染してしまう恐れもあります。
そんなときは、Windows 11パソコンの設定を変更して、USBメモリを挿しても自動的にフォルダが表示されないようにしましょう。

設定からUSBメモリの自動起動を無効にするには?
それでは、Windows 11パソコンの設定からUSBメモリの自動起動を無効にしてみましょう。
まず、「Win(スタート)」を右クリックして「設定」を開いたら「Bluetoothとデバイス」を選び、右ウインドウにある「自動再生」を選択します。
「すべてのメディアとデバイスで自動再生を使う」のスイッチをオフにすれば、CD/DVD/SDカード/USBメモリなど、すべてのメディアの自動再生が無効になります。
ただし、これではCDやDVDなどをドライブに入れても自動再生されなくなるので、USBメモリの自動再生だけを無効にする方法も紹介しておきましょう。
そのためには、「すべてのメディアとデバイスで自動再生を使う」をオンの状態に戻し、「リムーバブル ドライブ」の下にあるタブから「何もしない」を選択すればOKです。
あとで、やはり自動再生してくれたほうが楽と思ったら、リムーバブル ドライブの設定を「フォルダーを開いてファイルを表示(エクスプローラー)」に変更しておきましょう。
USBメモリの自動起動を無効にする手順
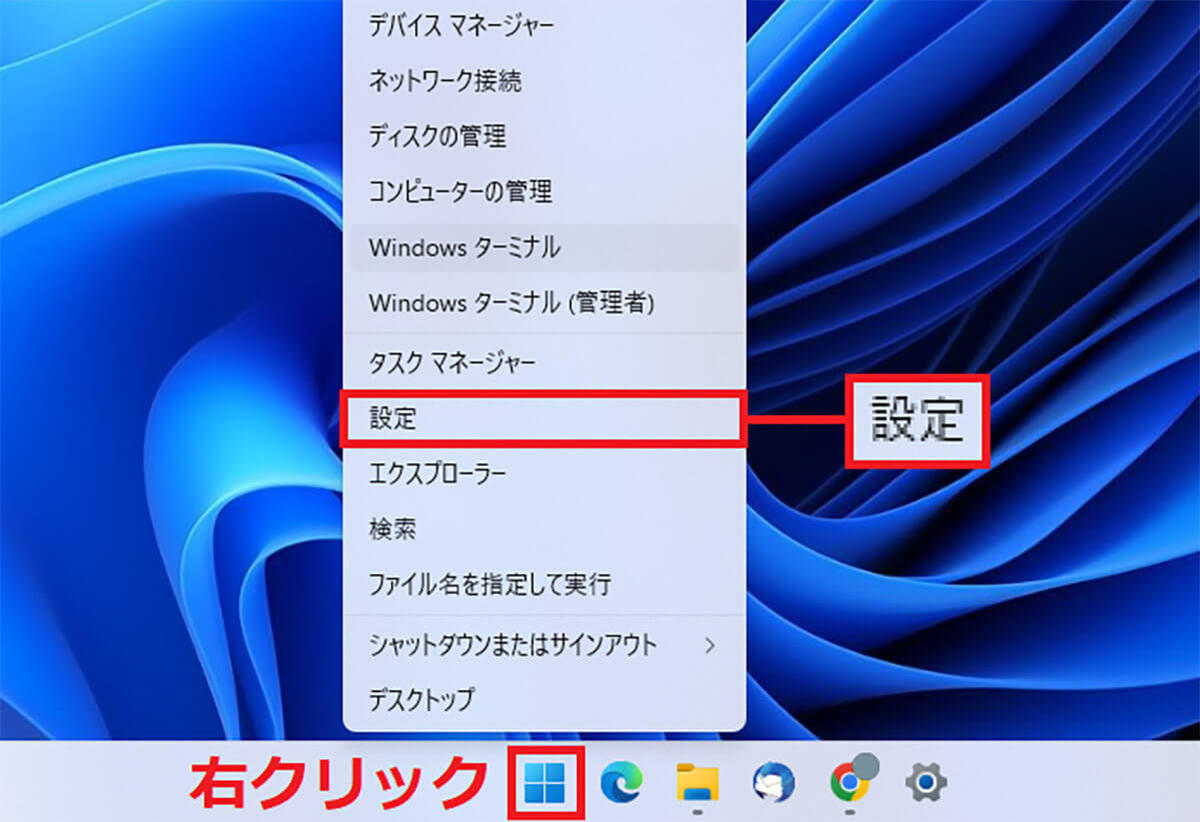
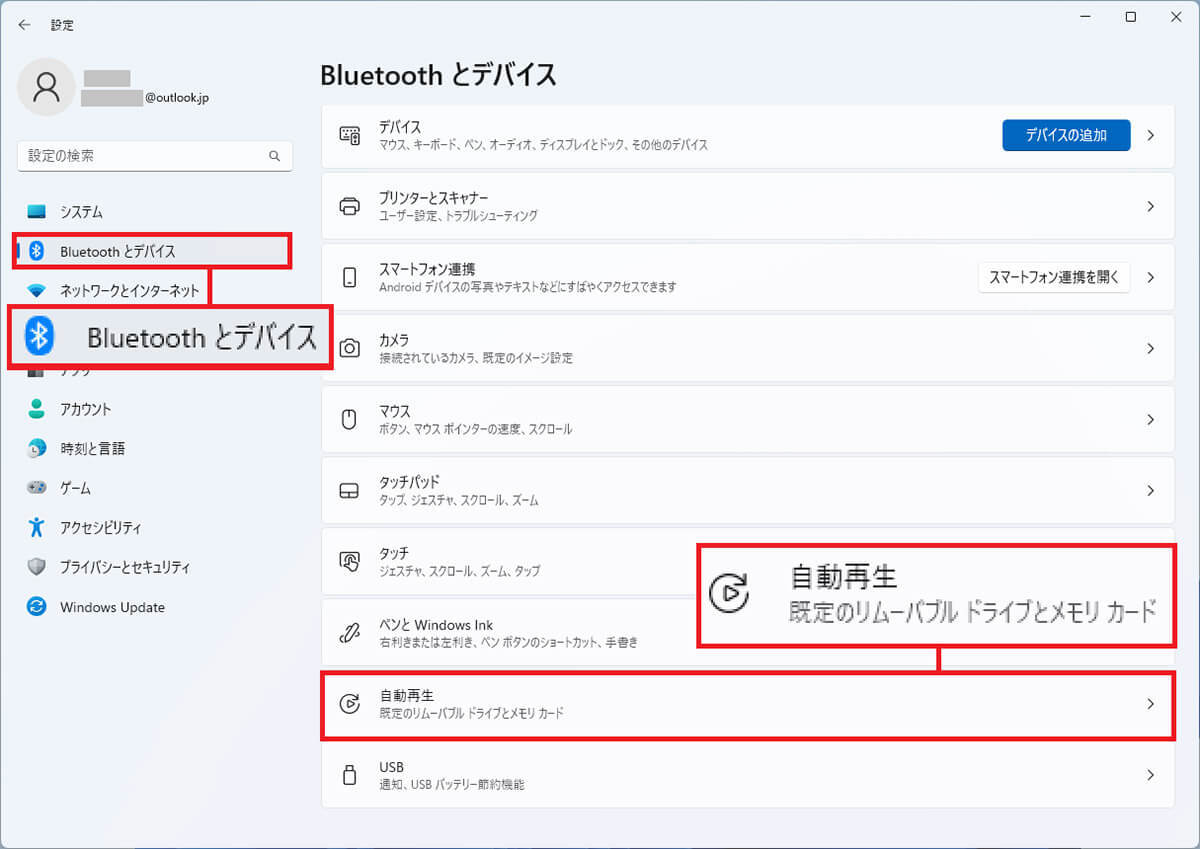
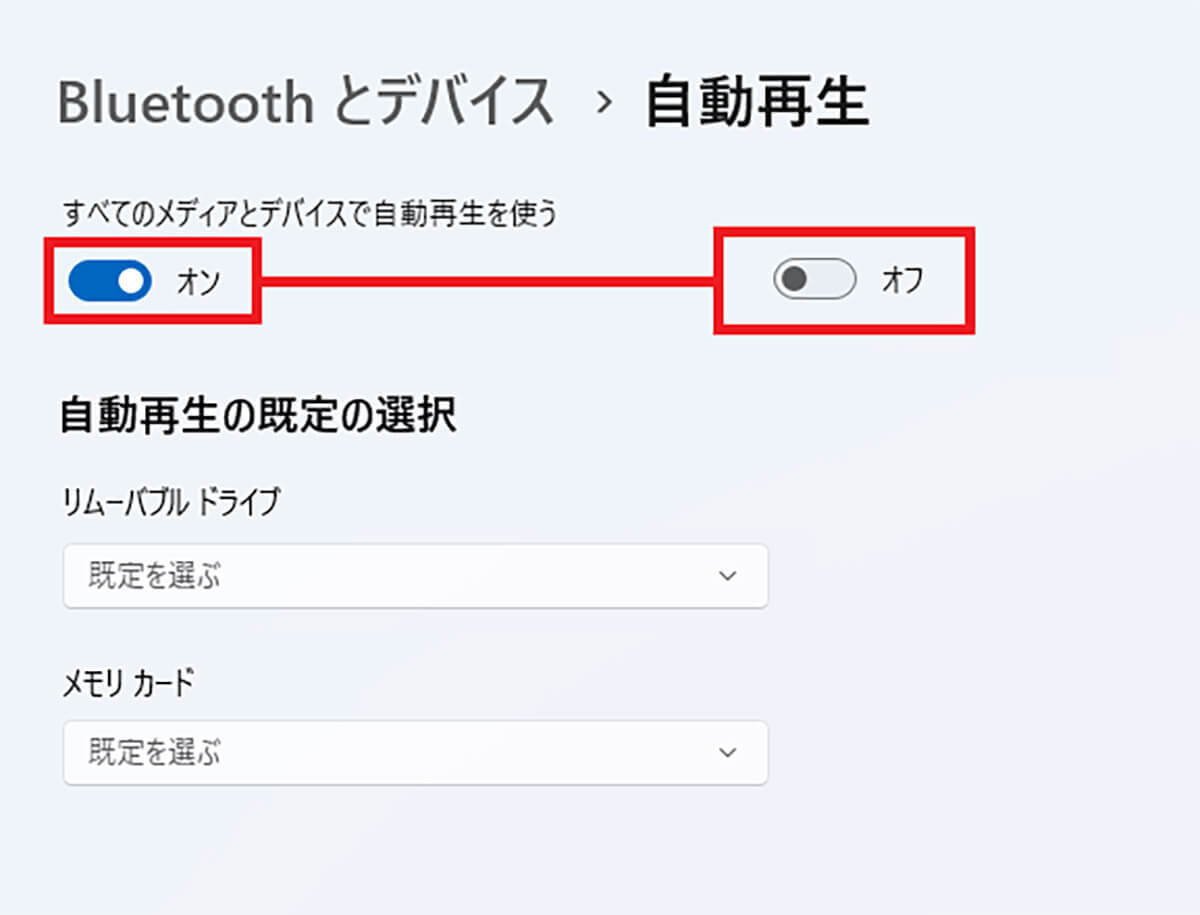

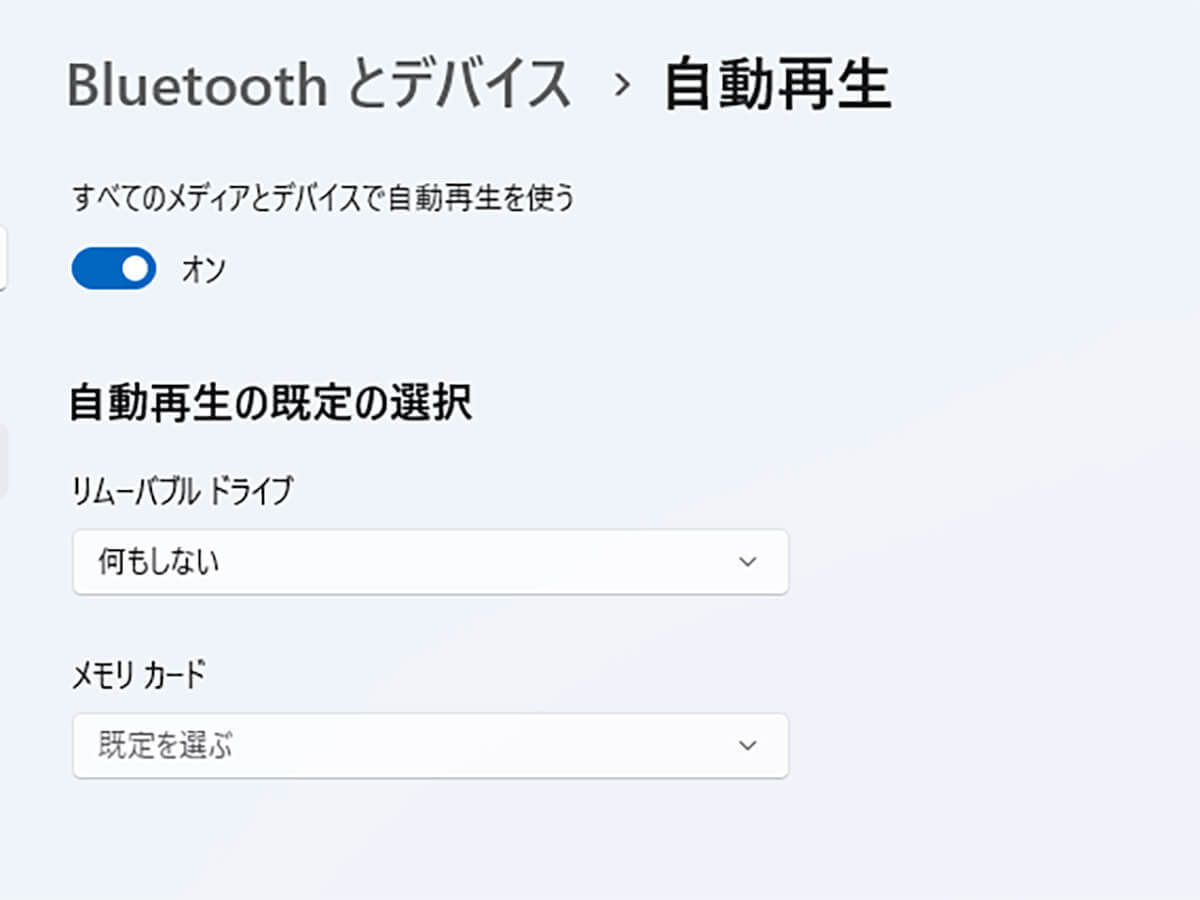
USBメモリの自動起動を有効にする手順
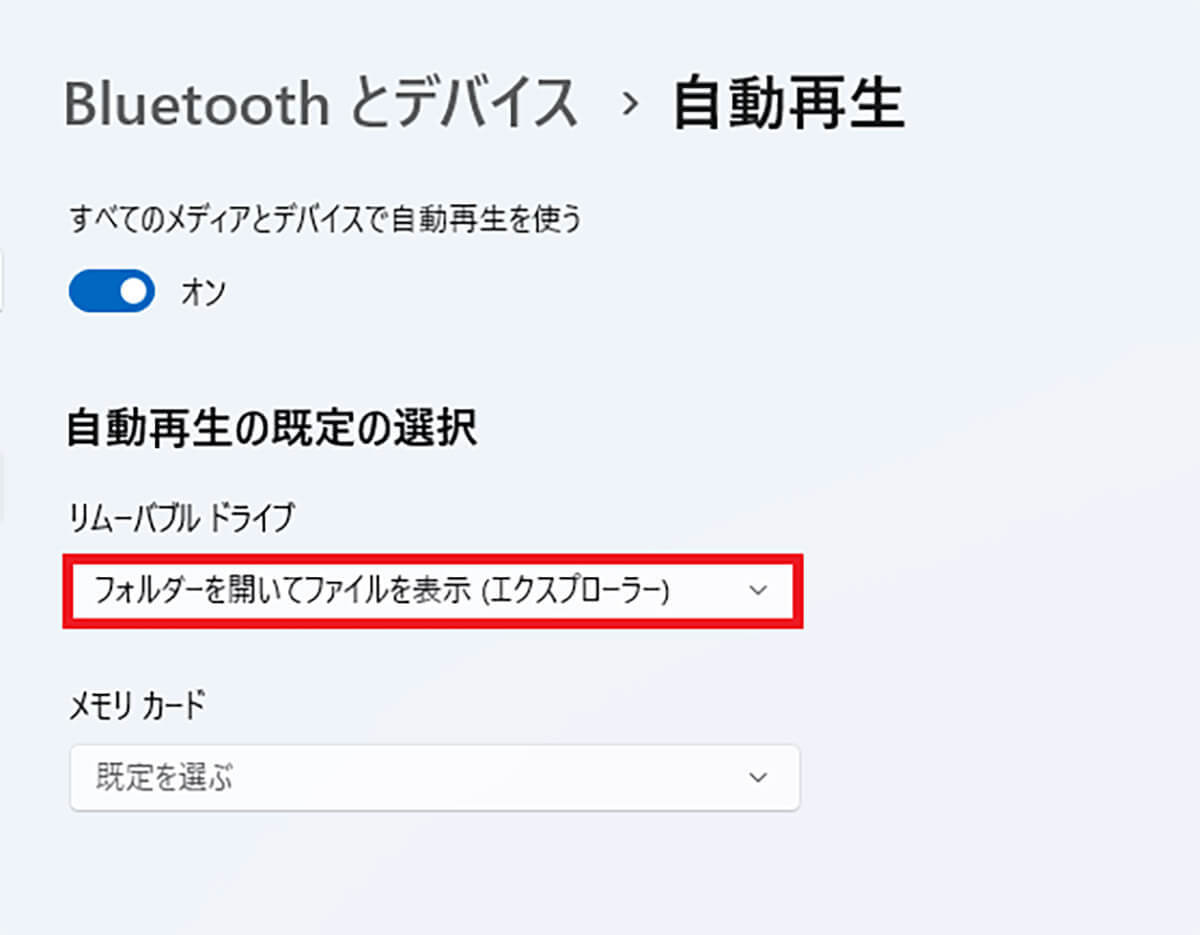
まとめ
いかがでしょうか? USBメモリに限らず、CDやDVDなどをドライブに挿入したとき、パソコンがどのような挙動を示すか、自分でしっかりコントロールできるほうが、何かと便利です。気になる人は、是非一度、設定を確認してみてください。
なお、Windows 10においてUSBメモリをパソコンに挿したら、自動的にフォルダが表示されるようにする設定方法については、こちらの記事で解説していますので、参考にしてください。
文・すずきあきら/提供元・オトナライフ
【関連記事】
・ドコモの「ahamo」がユーザー総取り! プラン乗り換え意向調査で見えた驚愕の真実
・【Amazon】注文した商品が届かないときの対処法を解説!
・COSTCO(コストコ)の会員はどれが一番お得? 種類によっては損する可能性も
・コンビニで自動車税のキャッシュレス払い(クレカ・QRコード決済)はどの方法が一番お得?
・PayPay(ペイペイ)に微妙に余っている残高を使い切るにはどうすればいいの!?









































