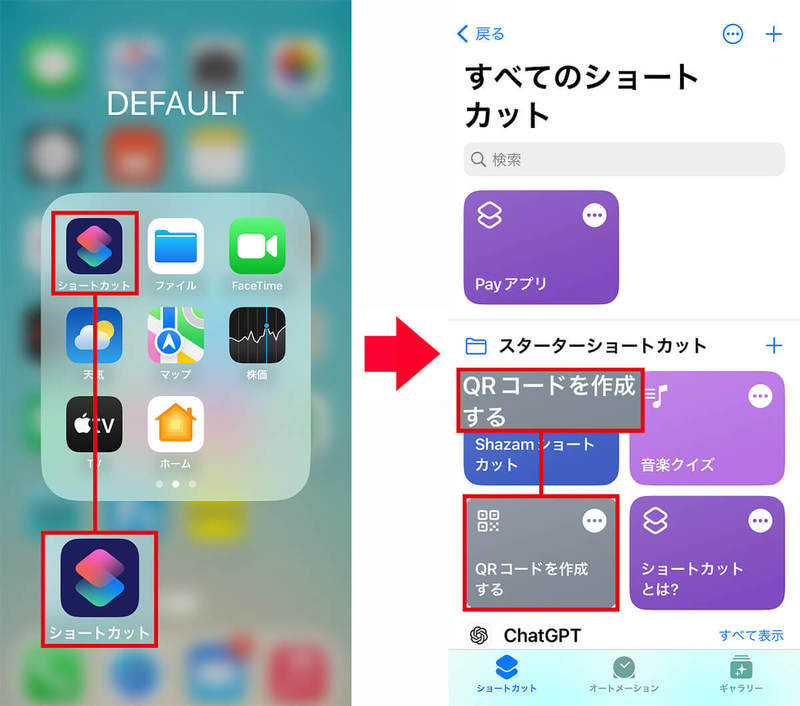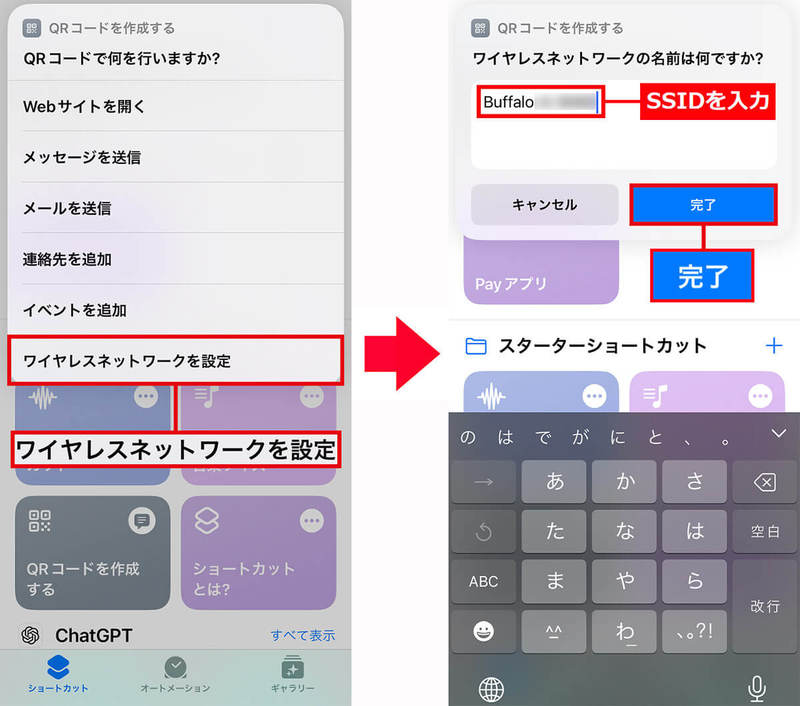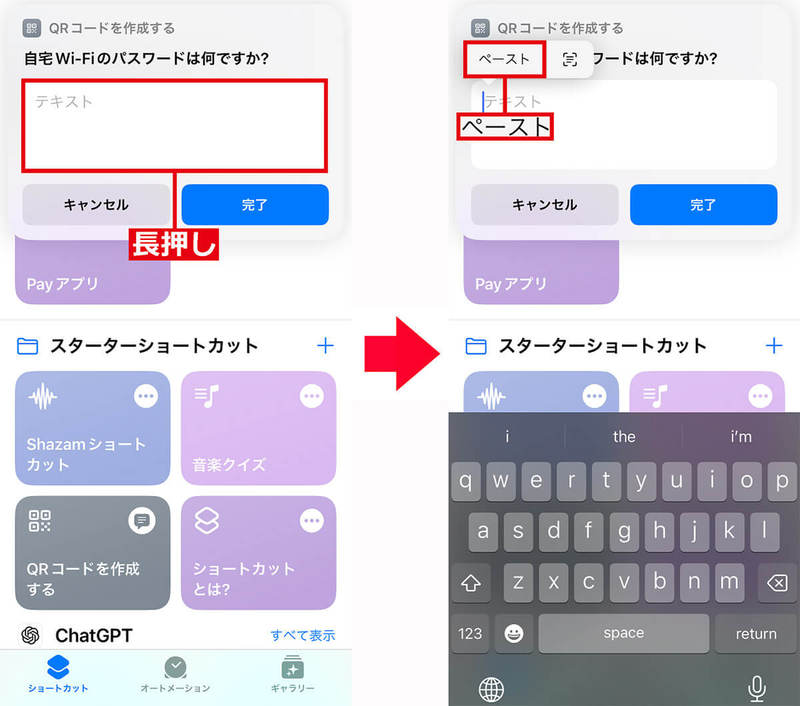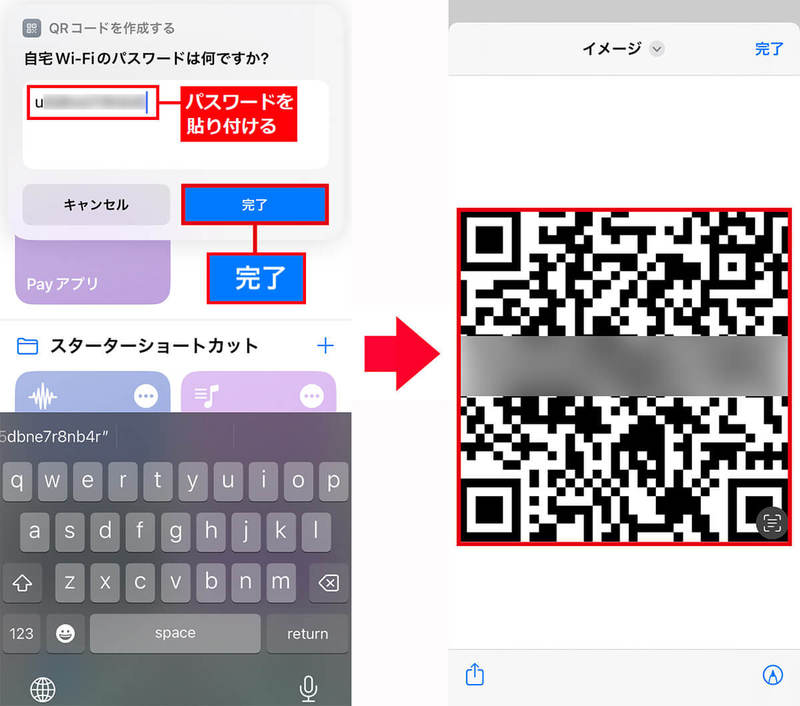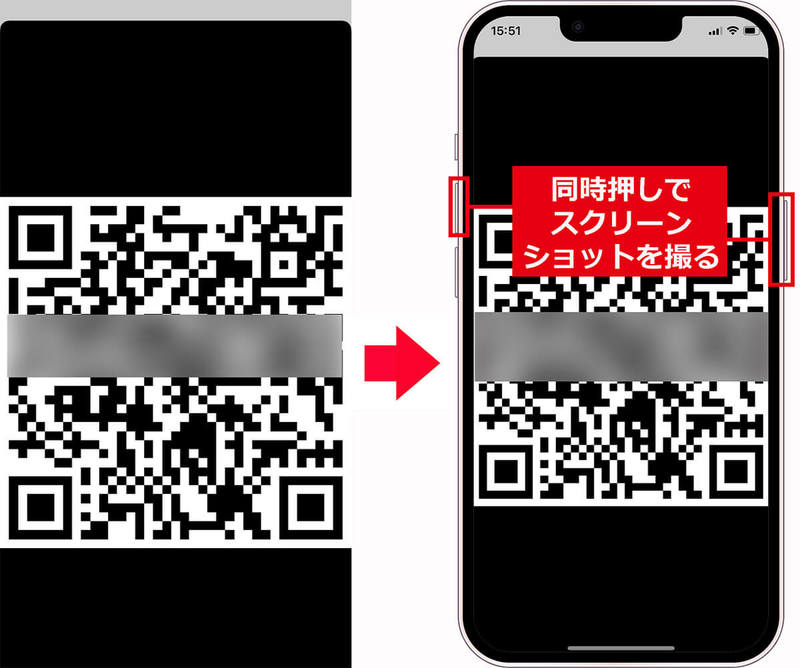自宅のWi-Fiのパスワードを、遊びに来た友だちや家族に教えるとき、アナタはどうしていますか? 長いパスワードを口頭で伝えるのは意外と大変ですよね。でも、iPhoneならWi-FiのパスワードをQRコード化することで、超簡単にWi-Fiに接続することができるのです。もし、自宅に来客があったときは、この方法でスマートにWi-Fiに接続してみましょう。
Wi-FiのパスワードはQRコード化してスマートに!
友だちや家族を自宅に招いたとき、「Wi-Fiを使わせてほしい」と頼まれることがありますよね。
でも、Wi-Fiのパスワードは英数字がランダムに並んでいる複雑なものが多いので、口頭で伝えるのはかなり大変です。
たとえば、大文字や小文字の違い、数字の「0」と英字の「O」を間違えるなどして、なかなかWi-Fiに接続できないなんてことも……。
そのようなときは、Wi-FiのパスワードをQRコード化してしまいましょう。実はiPhoneには、標準でWi-Fiのパスワードを簡単にQRコード化する機能があるんです。
これなら、わざわざ複雑なパスワードを入力することなく、QRコードをスマホで読み取るだけで、スムーズにWi-Fiに接続できますよ!

iPhoneのショートカット機能を使えばWi-Fiのパスワードを簡単にQRコード化できる!
Wi-FiのパスワードをQRコード化するのに、わざわざiPhoneにアプリをインストールする必要はありません。
iOS 13から標準搭載されている「ショートカット」を使うだけでいいのです。
そもそもiPhoneの「ショートカット」は、スマホに「今から帰る」と言うと、自動的に家族にメッセージを送信するといったことができる便利なアプリです。
ショートカットは、普段のルーティンを自動化するオートメーション機能がメインなのですが、実はQRコードを生成できます。
操作方法は非常に簡単で、まず、iPhoneに接続しているWi-Fiのパスワードをコピー。次に「ショートカット」アプリを起動して「QRコードを作成する」からネットワーク名(SSID)を確認し、パスワードを貼り付けるだけでOKです。
Wi-Fiのパスワードをコピーする手順
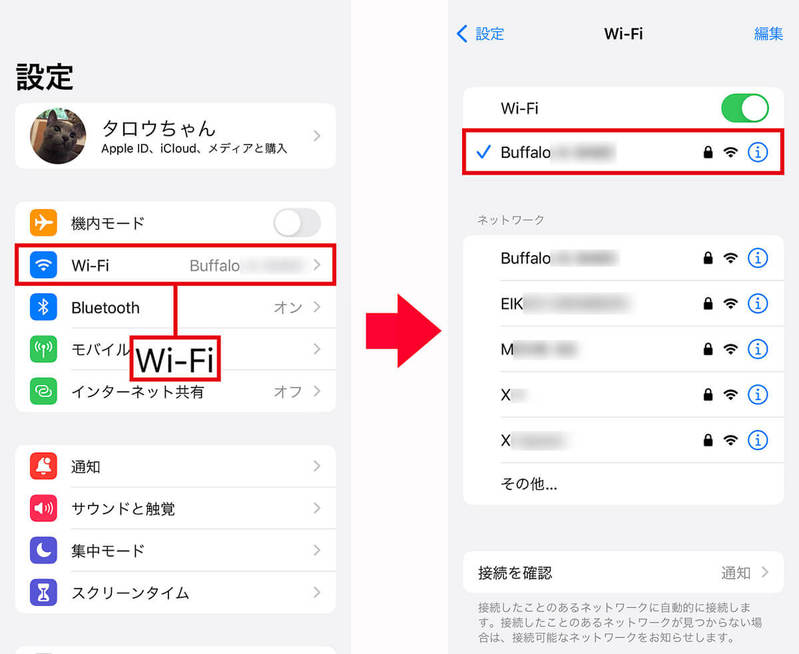
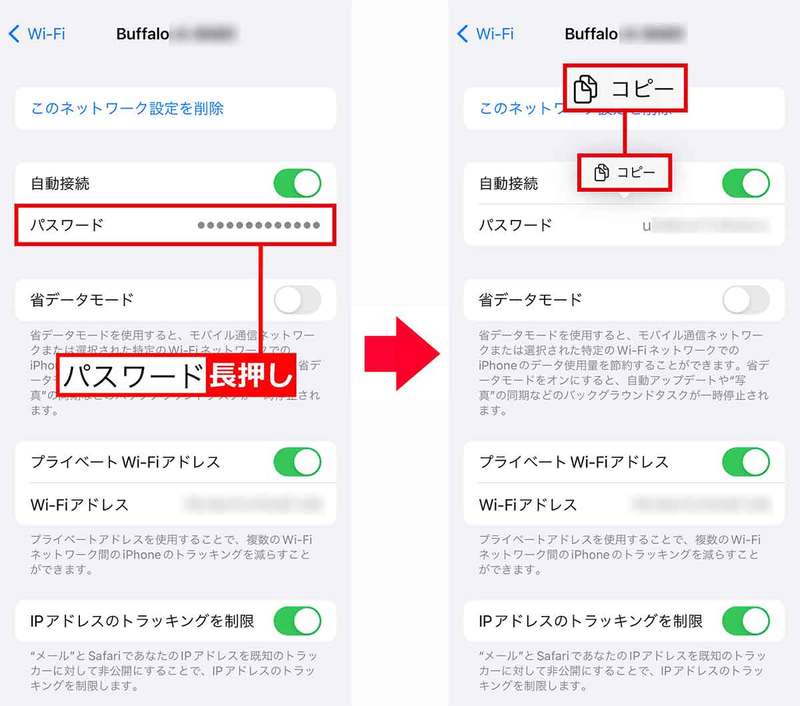
ショートカットアプリでQRコードを生成する手順