スマホやタブレットでも手軽に使える!
サンワサプライのSLIMOをパソコンで使うときは、Bluetoothレシーバーを挿して、SLIMOの電源をオンにするだけですぐに使用できます。
そこで今度は、USB Type-Cが使えるAndroidスマホ(シャープ「AQUOS」)で試してみます。通常、スマホでマウスを使うことはありませんが、画面が割れて操作不能になったときは、マウスで操作できるので助かりますよね。
こちらも手順はパソコンのときと同じで、Bluetoothレシーバーをパソコンに挿し、SLIMOの電源をオンにするだけですぐに使用できました。
なお、SLIMOを接続すると「物理キーボードの設定」通知が表示されます。これは画面キーボードを使うかどうかの設定なので、キーボードを使わないならオフでも大丈夫です。
AndoridスマホでSLIMOを使う天順

まず、スマホのUSB Type-CにBluetoothレシーバーを差し込み、SLIMOの電源をオンにします。すると、Bluetoothで自動接続されます(筆者撮影)
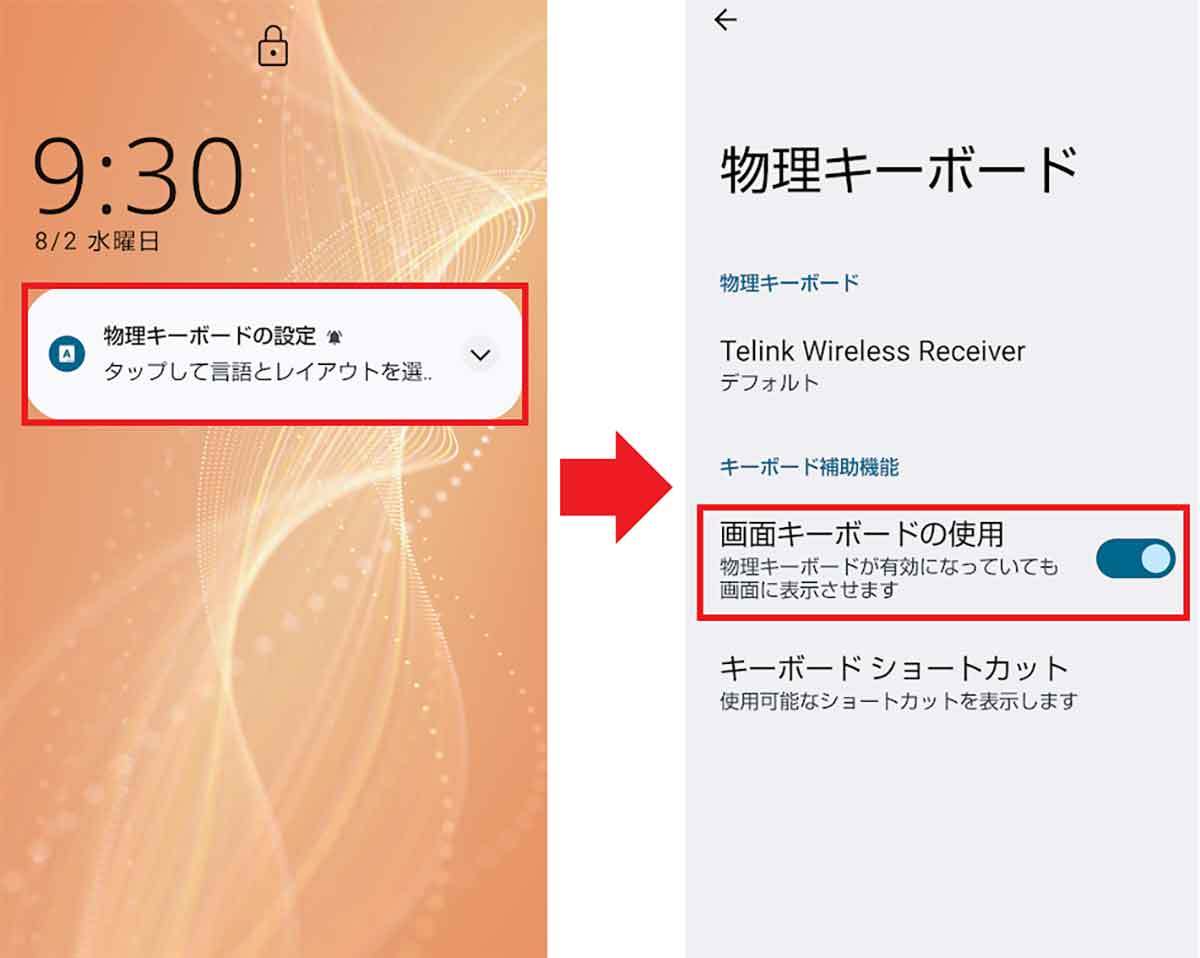
接続が終わると、スマホに「物理キーボードの設定」通知が表示されるので、これをタップ(左写真)。画面キーボードを使うかどうか設定しましょう(右写真)。キーボードを使わないならオフでも大丈夫です(筆者撮影)
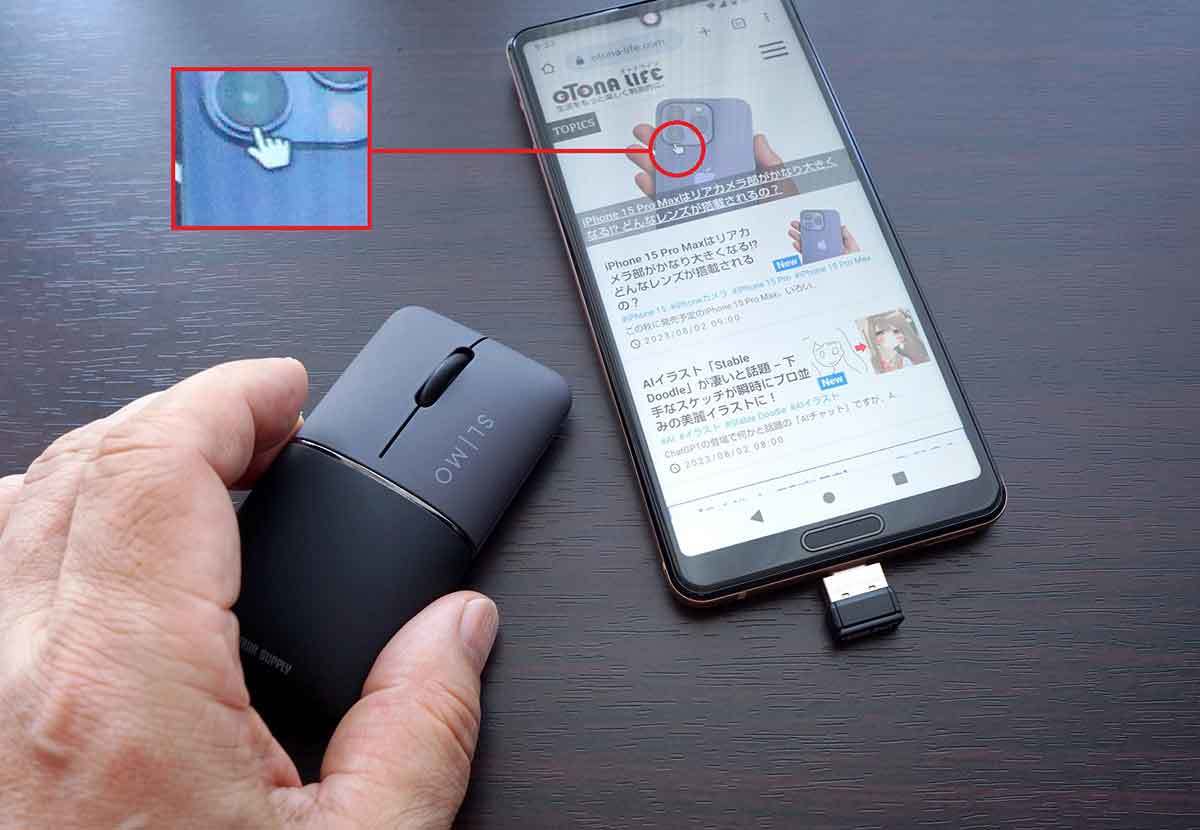
Bluetoothのペアリングが終わりスマホ側がSLIMOを認識すれば、画面上にマウスのポインターが表示されます(筆者撮影)
最近のAndroidスマホやタブレットは。基本的に「USB OTG(USB On-the-Go)」に対応していますので、USB接続のマウス、キーボード、HDD、SDカードリーダーなどを接続すれば、自動的に認識して使えるようになります。
実際、シャープ「AQUOS」の場合は何も本体設定をせずとも、すぐにSLIMOを使えるようになりました。しかし、機種によっては「USB 0TG機能」を設定画面でオンにしないといけない場合もありますのでご注意ください。
OPPO Reno5 Aの場合はOTG接続をオンに!

こちらはOPPOの設定画面です。「システム設定」を選択し(左写真)、「OTG接続」をオンにしないとBluetoothレシーバーが動作せず、SLIMOを使えませんでした(筆者撮影)
また、USB Type-Cに対応するAndroidタブレットなら、スマホのときと同じ手順でSLIMOを使うことができます。
AndroidタブレットでもSLIMOが使える

USB Type-Cに対応するAndroidタブレットは、スマホとまったく同じで、Bluetoothレシーバーを挿すだけで、すぐにSLIMOを使うことができました(筆者撮影)
まとめ
いかがでしょうか?今回はサンワサプライのモバイルマウス「SLIMO」を紹介しました。
SLIMOは小型・軽量・薄型なので出張などにもっていくのにピッタリです。しかも、充電用USBケーブルやBluetoothレシーバーも本体に格納できるので、かさばることはありません。
また、左右対称のデザインなので、意外と左利きの人にオススメかもしれません。
ただし、使い心地はマウスを握る感じではなく、指を乗せる感じなので、パソコンでマウスを長時間使う人には厳しいかもしれません。SLIMOはあくまでも携帯性を優先するときに威力を発揮します。
もし、デスクトップで長時間マウスを使うなら「タテ型マウス」のほうが疲れないでしょう。
文・すずきあきら/提供元・オトナライフ
【関連記事】
・ドコモの「ahamo」がユーザー総取り! プラン乗り換え意向調査で見えた驚愕の真実
・【Amazon】注文した商品が届かないときの対処法を解説!
・COSTCO(コストコ)の会員はどれが一番お得? 種類によっては損する可能性も
・コンビニで自動車税のキャッシュレス払い(クレカ・QRコード決済)はどの方法が一番お得?
・PayPay(ペイペイ)に微妙に余っている残高を使い切るにはどうすればいいの!?









































