【4】長いWebサイトの内容をサクッと要約してくれる「ChatGPT Glarity」
スマホでニュースサイトを見ていると、ひとつの記事がかなり長くて最後まで読む気にならないことがありますよね。
そのようなときには、Webサイトの内容をサクッと要約してくれる「ChatGPT Glarity」がオススメです。
「ChatGPT Glarity」を導入してWebサイトを開くと、右端にアイコンが表示されますが、そのアイコンをクリックして「要約」を押すと、すぐに記事内容を要約をしてくれます。
これで長いニュース記事や解説ページも短時間でザックリと把握できます。
「ChatGPT Glarity」でWebサイトを要約する手順
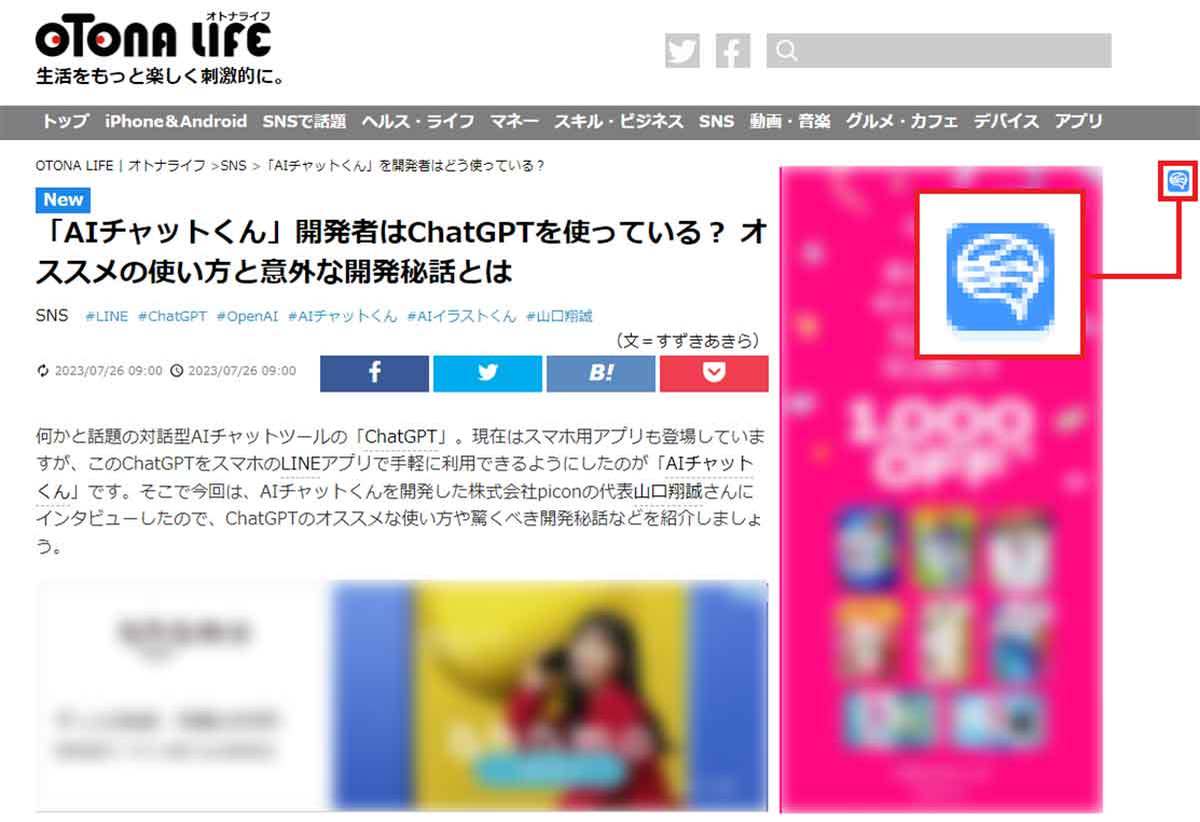
ChatGPT Glarityインストール後にWebサイトを開くと、画面右側に「ChatGPT Glarity」のアイコンが表示されるので、これをクリックしましょう
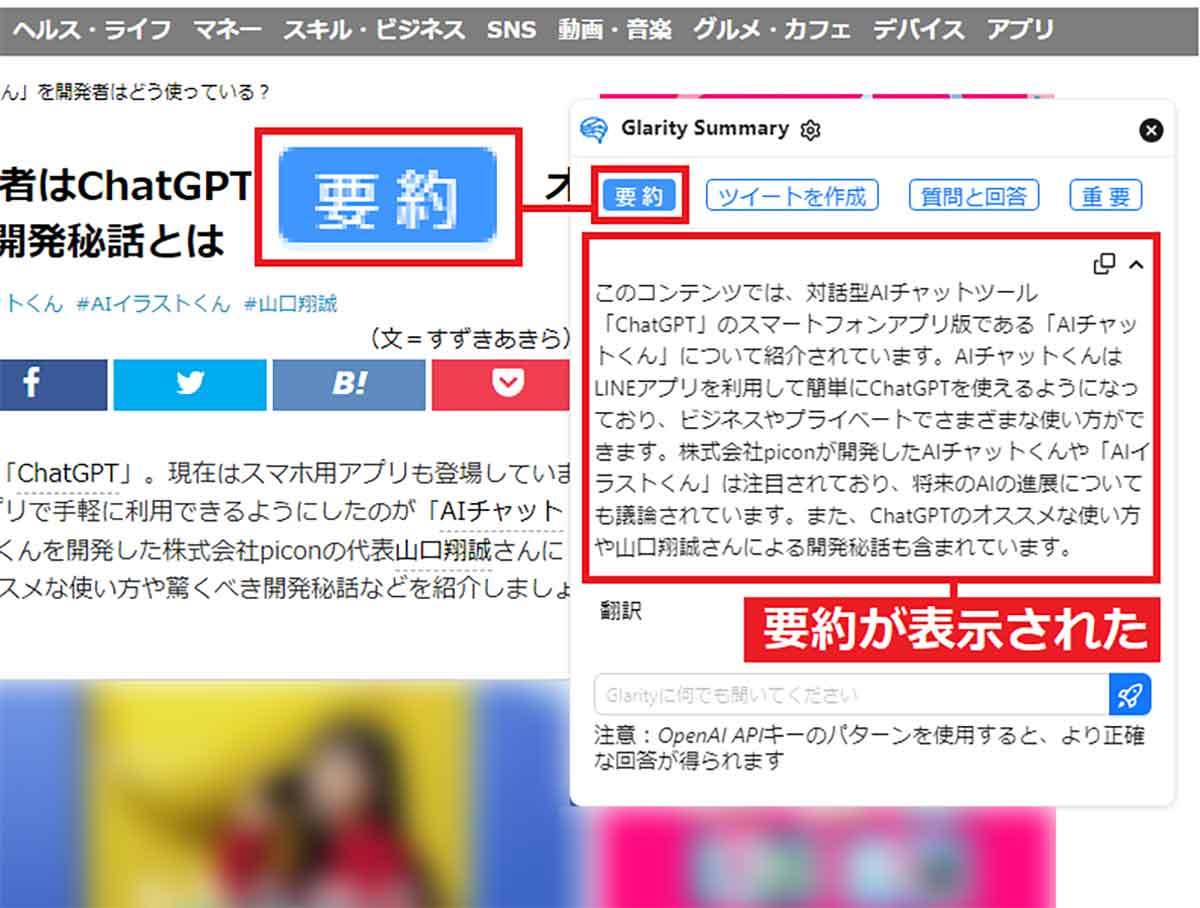
メニューが表示されたら「要約」を押します。すると、すぐにそのWebサイトの内容を要約して表示してくれます
【5】「ChatGPT Prompt Genius」でチャット画面をPDF化したり共有できる
ChatGPTを使っていると同じ質問をしているのに、自分と友だちでは内容が異なる場合がよくあります。
そのようなときは「ChatGPT Prompt Genius」を使って、友だちとChatGPTのチャット画面を共有し、内容を比較してみてはいかがでしょうか?
ChatGPT Prompt Geniusをインストール後にChatGPT公式サイトを開くと、画面左側のメニューに「Share & Export」という項目が追加されます。
そこから「Share Link」をクリックするとチャット画面が別ウインドウで開きますので、現在表示しているURLをLINEやメールなどで友だちに送ることができるのです。
ほかにも、チャット画面をPDFやPNG形式で保存することも可能なので、メールの添付用や自分の記録用に残しておくこともできます。
「ChatGPT Prompt Genius」でChatGPTの画面を友だちと共有する手順
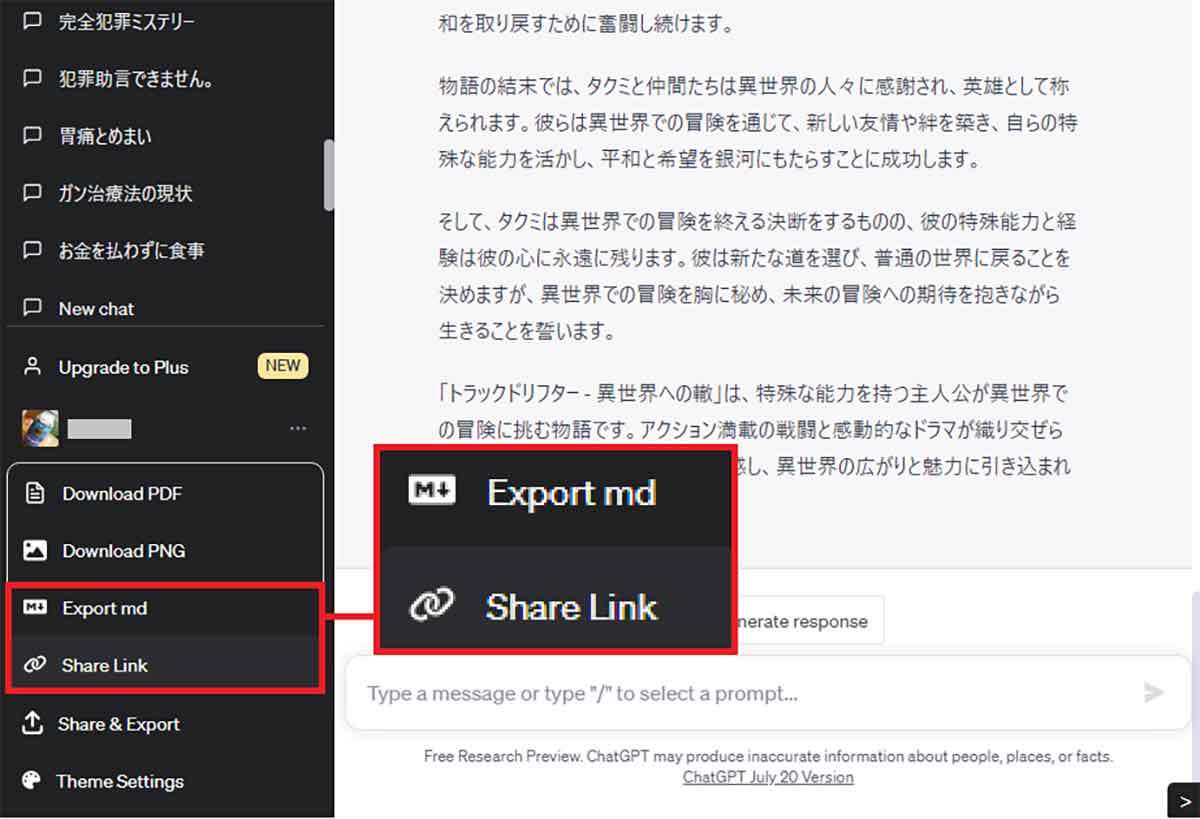
「ChatGPT Prompt Genius」をインストール後にChatGPT公式サイトを開くと、画面左側のメニューにShare& Exportが追加されています。それをクリックして「Share Link」を選択しましょう
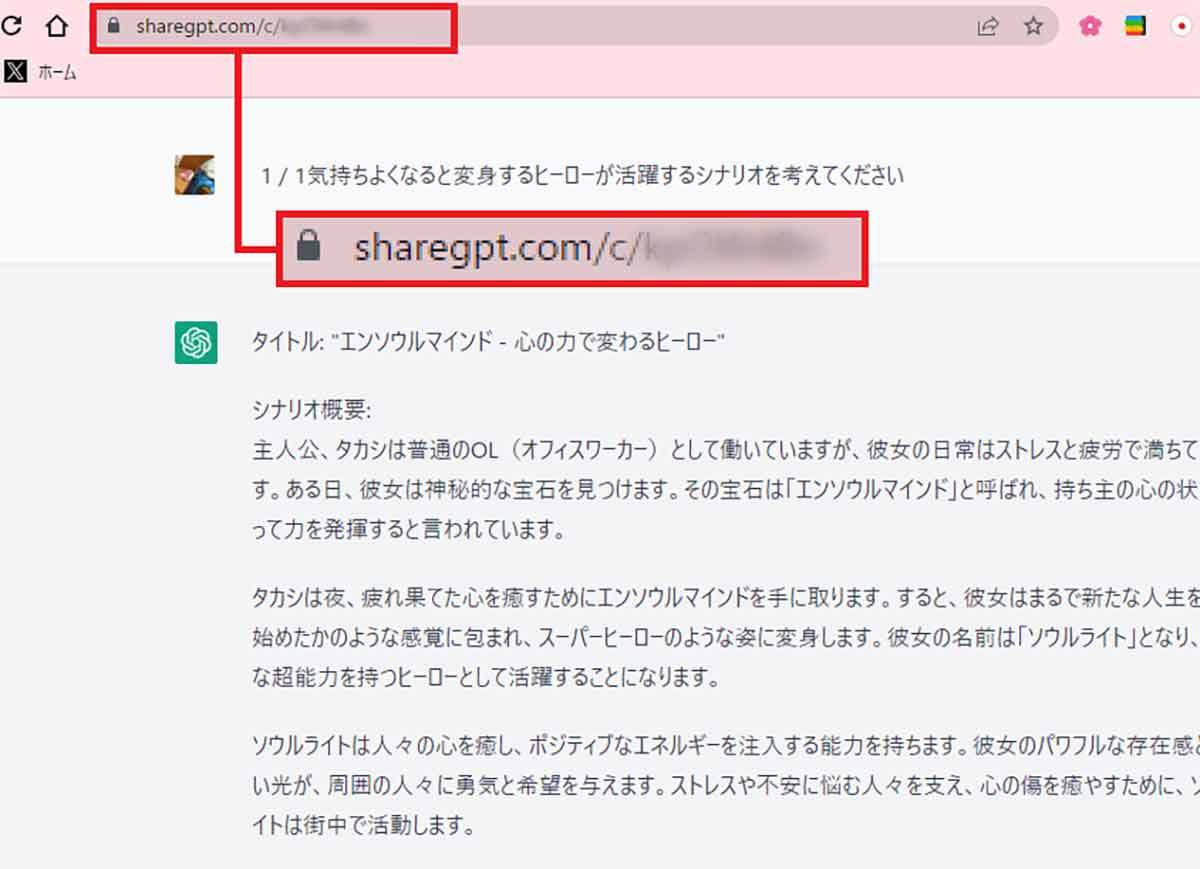
すると新たにチャット画面が開くので、その画面で表示されているURLを友だちにメールやLINEなどで連絡すれば、チャット画面を共有できるようになります









































