スマホの壁紙を、自分好みのイラストや写真にしたい人は多いでしょう。しかし、スマホの画面サイズは機種ごとにバラバラなので、正確なサイズを調べるのは意外と面倒です。そこで今回は、自分のスマホの壁紙サイズの調べ方と、写真のサイズをスマホの壁紙ピッタリに合わせる方法を詳しく解説します。
自分のスマホの壁紙サイズをどうやって調べればいい?
最近のスマホは4.7〜6.7インチまで、さまざまなサイズがあります。当然、機種ごとに壁紙のサイズは異なっていますので、自分のスマホにピッタリサイズの壁紙を探すには、最初に自分のスマホの壁紙のサイズを調べる必要があります。
もちろん、メーカーのスペック表を調べれば画面サイズを確認することも可能ですが、実は、自分のスマホの壁紙サイズを簡単に調べる方法があります。
それは、自分のスマホで画面のスクリーンショット(以下スクショ)を撮って、そのサイズを写真アプリで調べればいいのです。
そこで、ここではAndroidスマホとiPhoneの壁紙サイズを調べる方法を紹介しましょう。
Androidスマホの壁紙サイズを調べる手順
まず、Androidスマホのスクショを撮りましょう。Androidスマホはメーカーや機種ごとにスクショ方法が異なる場合もありますが、Android 11では「音量DOWNボタン」と「電源ボタン」を同時に押すことでスクショを撮ることができます。

最近のAndroidスマホなら「音量DOWNボタン」+「電源ボタン」を同時に押すことで簡単にスクショが撮れる(筆者撮影)
次に「Googleフォト」アプリを開いて「ライブラリ」を選んだら、「Screenshots」をタップすると、先ほど撮影したスクショが保存されているはずです。
スクショをタップして開いたら、画面右上にあるメニューをタップしましょう。すると、画像の詳細が表示されるので、そこに画面のサイズが記載されています。
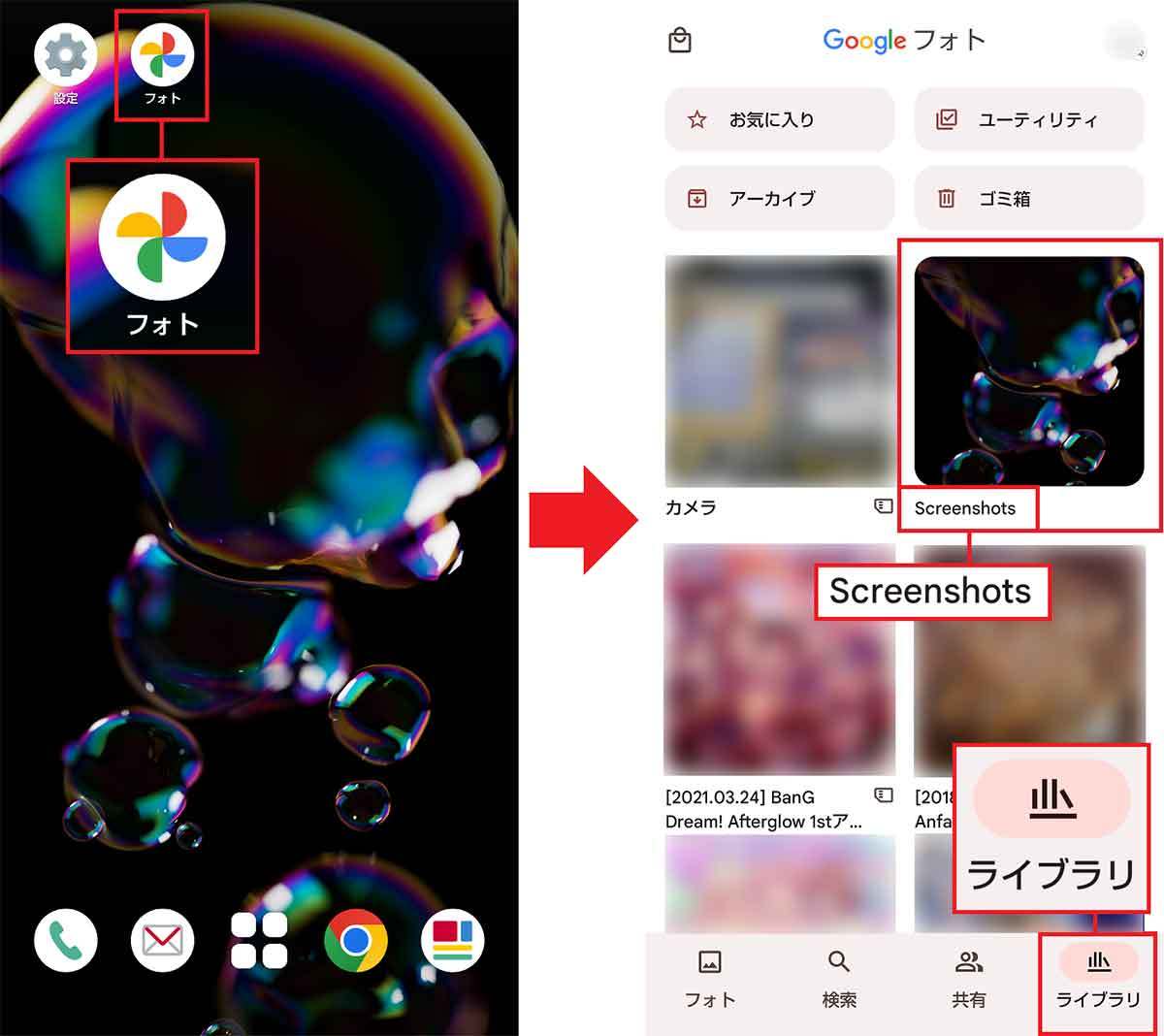
Googleフォトアプリをタップしたら(左写真)、画面右下の「ライブラリ」を選択して「Screenshots」を開こう(右写真)
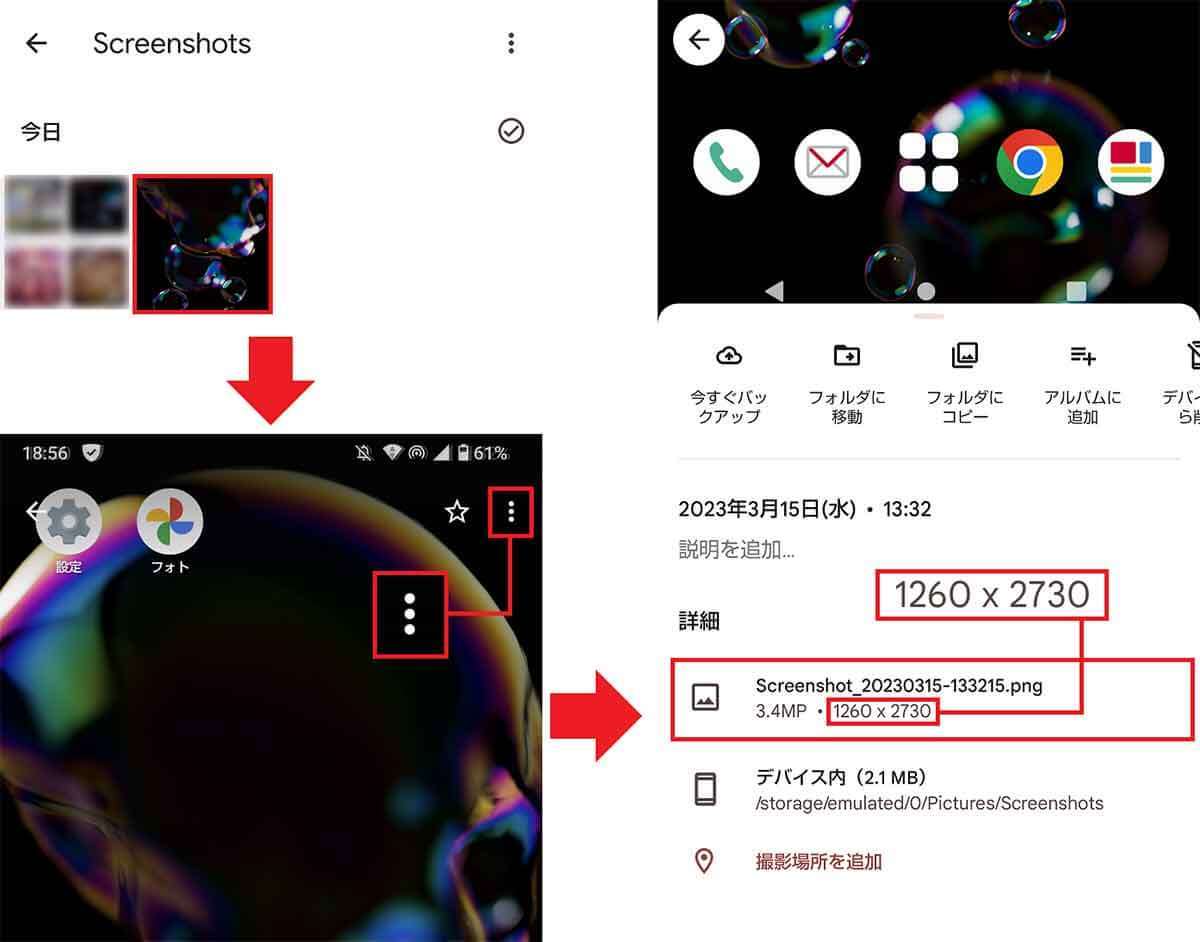
スクショのサムネイルをタップして開き(左上写真)、スクショの画面右上のメニューをタップする(左下写真)。すると、詳細が表示されるので、「1260×2730」というサイズであることが確認できる
iPhoneの壁紙サイズを調べる手順
続いて、iPhoneでスクショを撮影して、そこから画面サイズを調べる方法を紹介しましょう。
iPhoneでスクショを撮る場合、ホームボタンのある機種は「サイドボタン」+「ホームボタン」。ホームボタンのない機種では「サイドボタン」+「音量ボタン(上げる)」を同時押しましょう。

ホームボタンのあるiPhoneは「サイドボタン」+「ホームボタン」。ホームボタンのない機種では「サイドボタン」+「音量ボタン(上げる)」を同時に押せばスクショが撮れる
iPhoneでスクショを撮ると「写真」アプリの「ライブラリ」に保存されますので、先ほど撮ったスクショをタップして開きます。
画面下の(i)をタップすると、スクショのデータが表示されるので、ここで壁紙のサイズが確認できます。
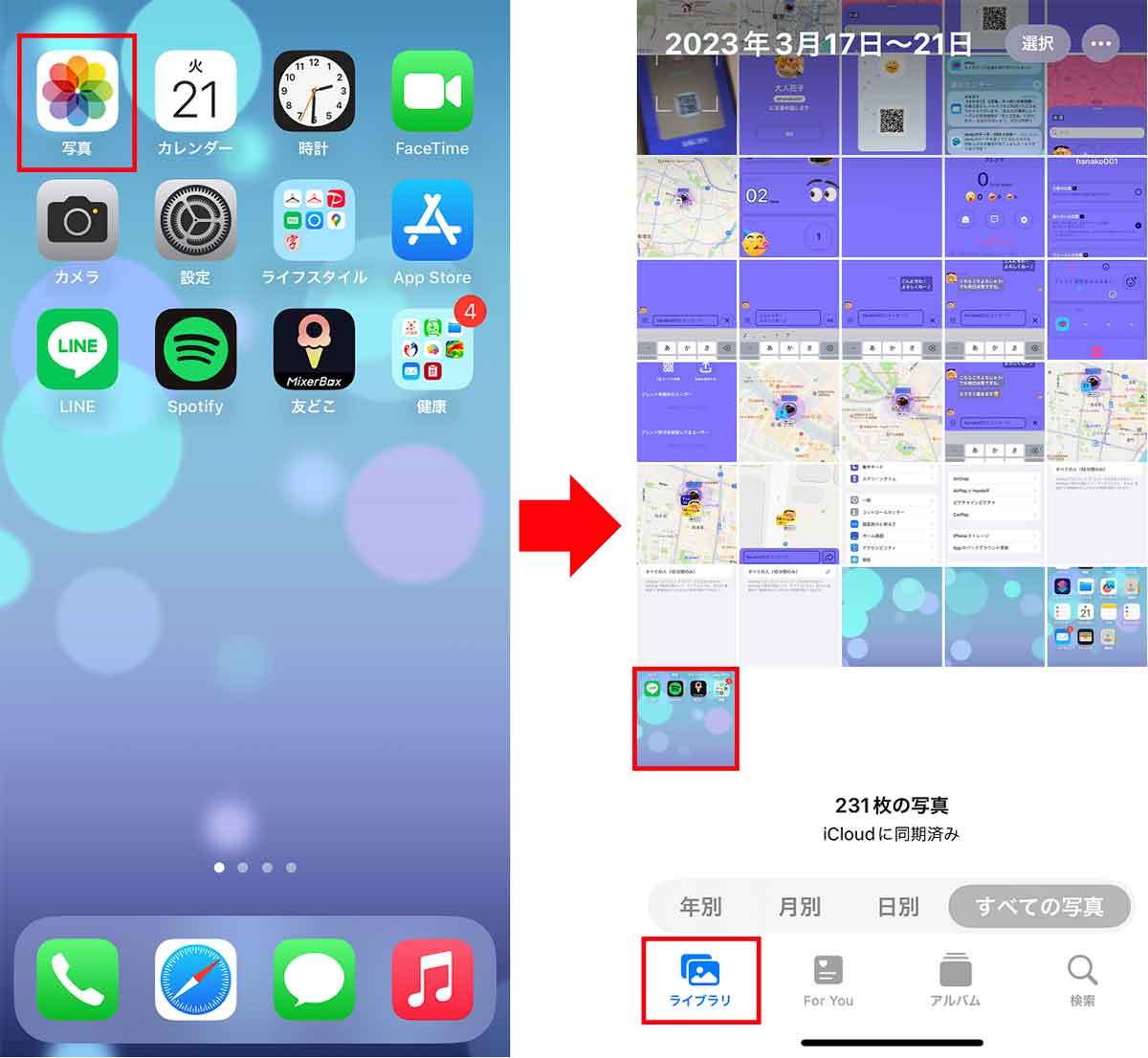
iPhoneで撮ったスクショを開くには、まず「写真」アプリを開く(左写真)。画面右下の「ライブラリ」を選択して先ほど撮ったスクショを選択しよう(右写真)
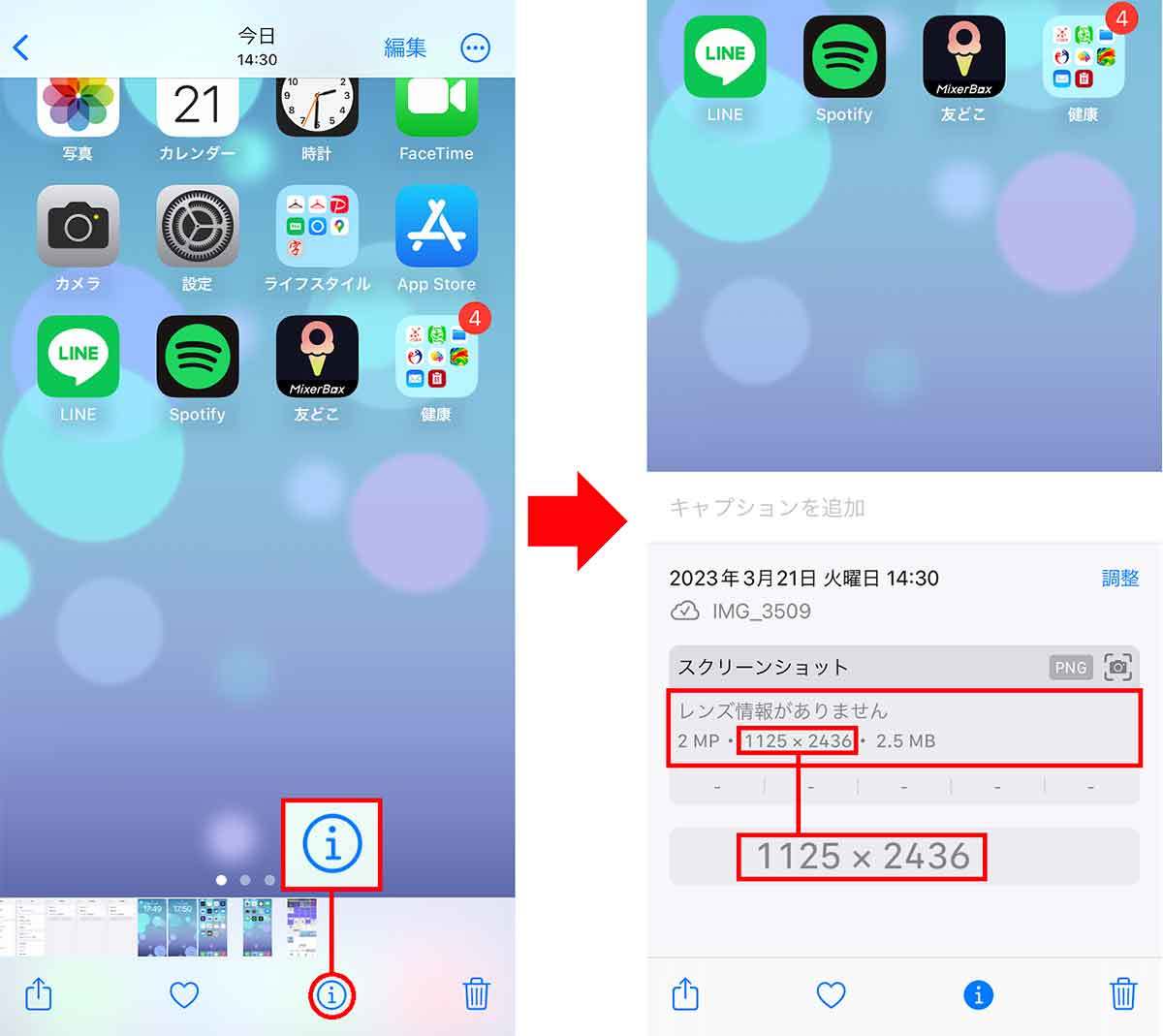
スクショの画面下にある(i)をタップすると(左写真)、スクショのサイズが表示される。このiPhoneは「1125×2436」であることが確認できた(右写真)
スマホの壁紙のサイズが合わないときの意外な裏ワザを紹介!
自分のスマホの壁紙サイズが分かっても、壁紙に使いたい写真のサイズが同じであるとは限りません。そのようなときはどうすればいいのでしょうか?
もちろん、パソコンや写真加工アプリなどでピッタリなサイズにトリミングする方法もありますが、それが面倒くさいときはもっと簡単な方法もあります。
それは、壁紙にしたい写真をスマホで開き、使用したい大きさに拡大・縮小表示した状態でスクショを撮る方法です。
横位置の写真を拡大すると、多少写真が荒れることもありますが、これなら、必ずそのスマホの機種にピッタリなサイズの壁紙になるので、いろいろ悩む必要はありません。
Androidスマホで写真のサイズを壁紙に合わせる手順

写真アプリで画像を表示したら、ピンチアウトして拡大してみよう(左写真)。ちょうどよいサイズになったらスクショで保存すればOKです(右写真)

こちらが実際にAndroidスマホで自分の撮った写真を壁紙にした状態。ピッタリサイズなのでいい感じに仕上がった(筆者撮影)
iPhoneで写真のサイズを壁紙に合わせる手順
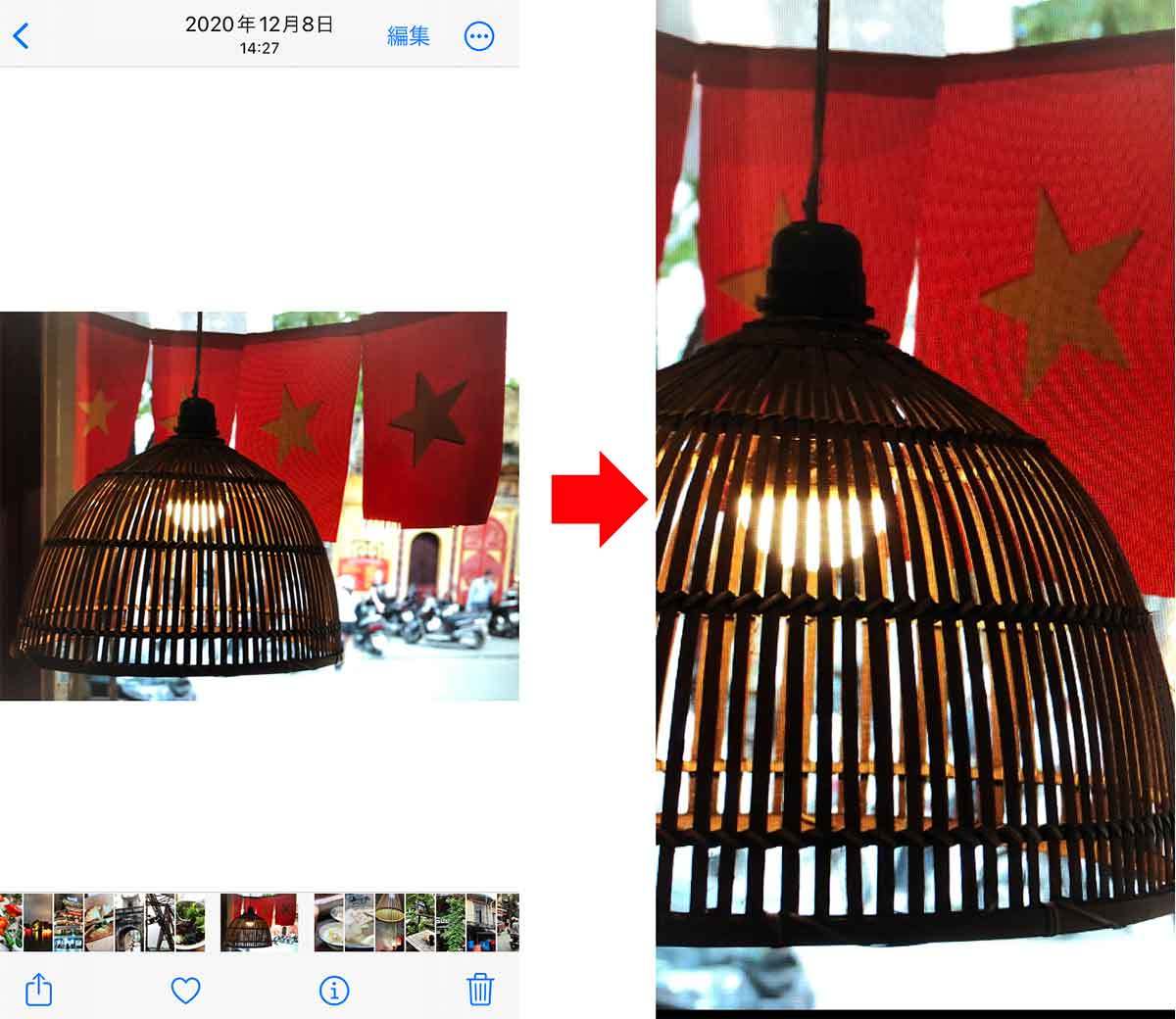
iPhoneもやり方はまったく同じです。写真アプリで画像を表示したら、ピンチアウトして拡大してみよう(左写真)。ちょうどよいサイズになったらスクショを撮って保存すればいい(右写真)
なお、iPhoneの壁紙の変更手順は、iOS 16で変更されていますので、こちらの記事を参考にしてください。









































