両手を使うとアプリアイコンの整理が一気にできる!
iPhoneはマルチタッチできるので、指1本だけでなく同時に複数の場所に触れることで、さまざまな操作を可能にしています。
実はこの機能、アプリアイコンを移動させるときに使うと非常に便利なのです!
たとえば、ホーム画面に作ったフォルダにアプリアイコンを格納するとき、アプリアイコンをひとつずつフォルダに入れるのは面倒ですよね。
このとき、iPhoneのマルチタッチ機能を利用すると、いくつものアプリアイコンをまとめてフォルダに格納することが可能になります。
ポイントは両手を使うこと。たとえば、アプリアイコンを右手で長押ししたまま、左手で別のアプリアイコンをタップしてみましょう。
すると、右手で押さえているアプリアイコンの上に、左手でタップしたアプリアイコンが重なっていき、複数のアプリアイコンを一気に移動させることができるのです。
複数のiPhoneアプリアイコンをひとつにまとめてフォルダに入れる手順
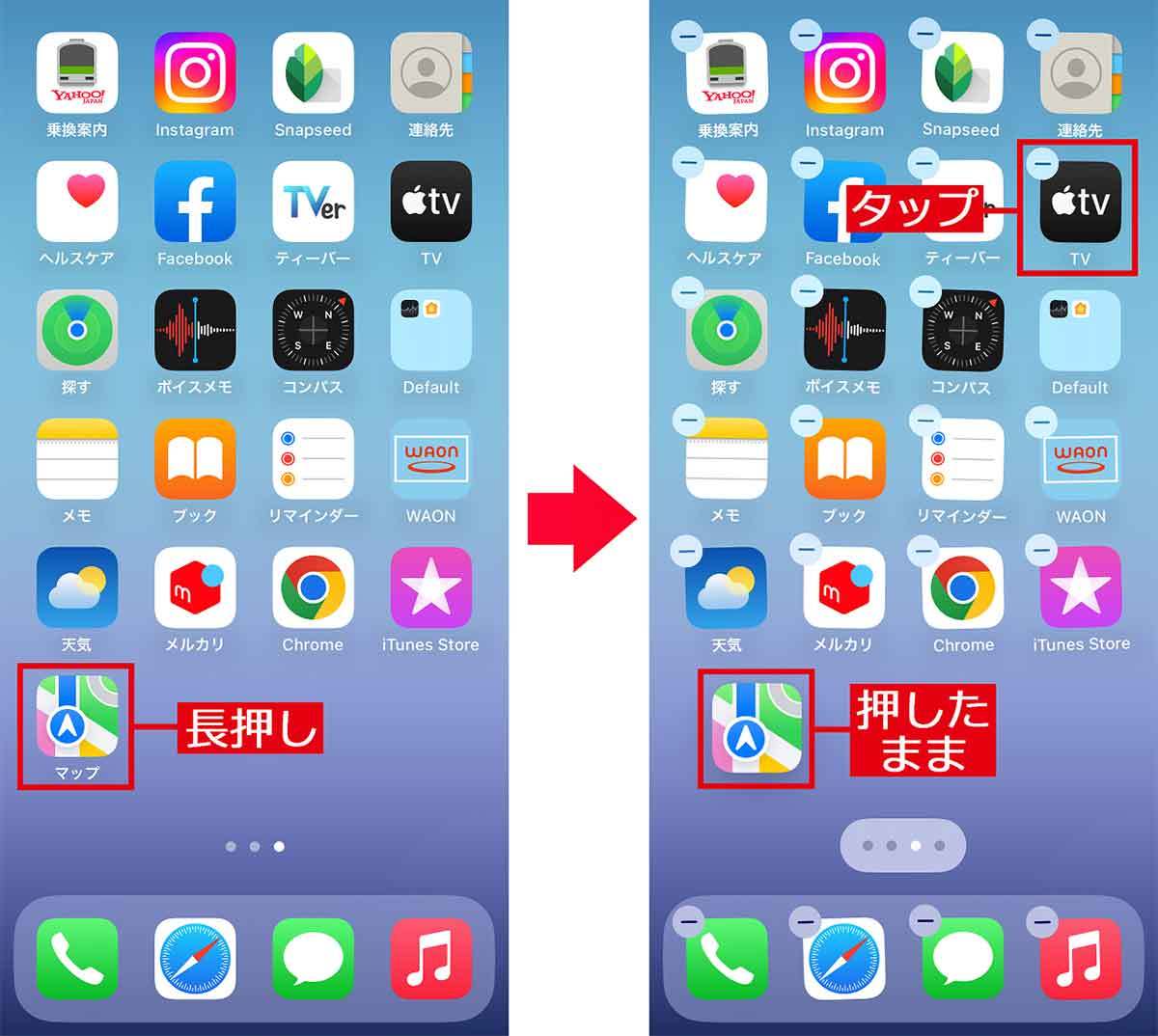
(画像=まず、iPhoneを机の上に置いたら片方の手でアプリアイコンを長押しする(左写真)。アイコンが揺れ出したら長押ししている手はそのままで、移動させたいアイコンをもう片方の手でタップしよう(右写真)、『オトナライフ』より 引用)
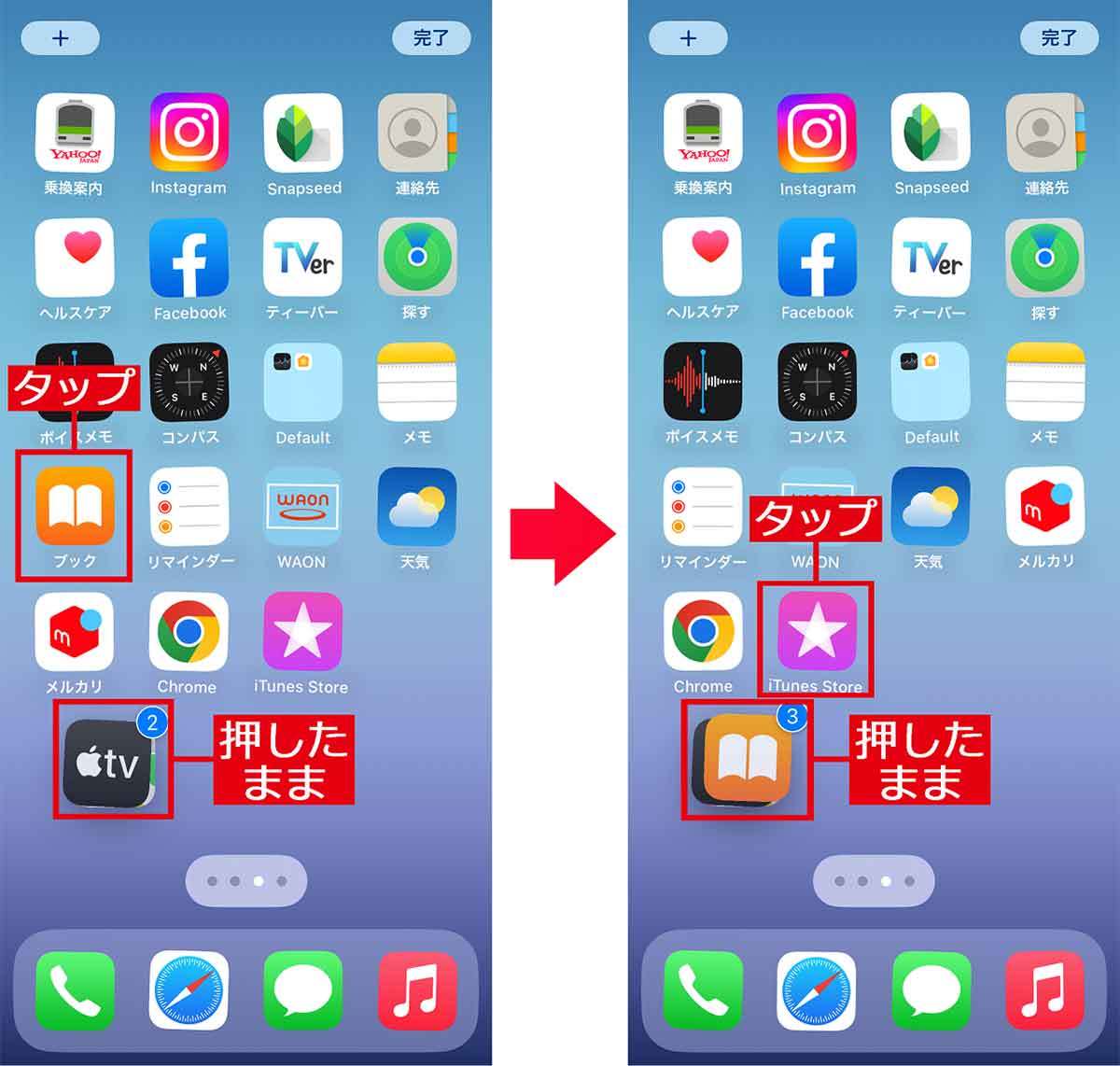
(画像=同じ要領で長押ししている手はそのままで、別のアイコンをタップ(左写真)。さらに移動させたいアイコンをタップすると、まとめたアプリアイコン数がカウントされる(右写真)、『オトナライフ』より 引用)

(画像=移動したいアプリアイコンをまとめたらフォルダに持っていき指を離す(左写真)。これで、一気に4つのアプリアイコンをフォルダに移動できるのだ(右写真)、『オトナライフ』より 引用)
アプリアイコンのページ間移動も両手を使うと楽!
たとえば、iPhoneのホーム画面の4ページ目にあるアプリアイコンを1ページ目に移動させるとき、アナタはどのような方法を使いますか?
もし、アプリアイコンを右や左に動かしてページ間を移動させているなら、やはり両手を使って移動させてみましょう。
その方法は、まず移動させたいアプリアイコンを長押しした状態をキープしつつ、もう片方の手でホーム画面をスワイプするというものです。
アイコンを物理的に動かすのではなく、ホーム画面を切り替えた方が簡単に目的のページまでアプリアイコンを移動させることができます。
ページをまたいでiPhoneのアプリアイコンを移動する手順
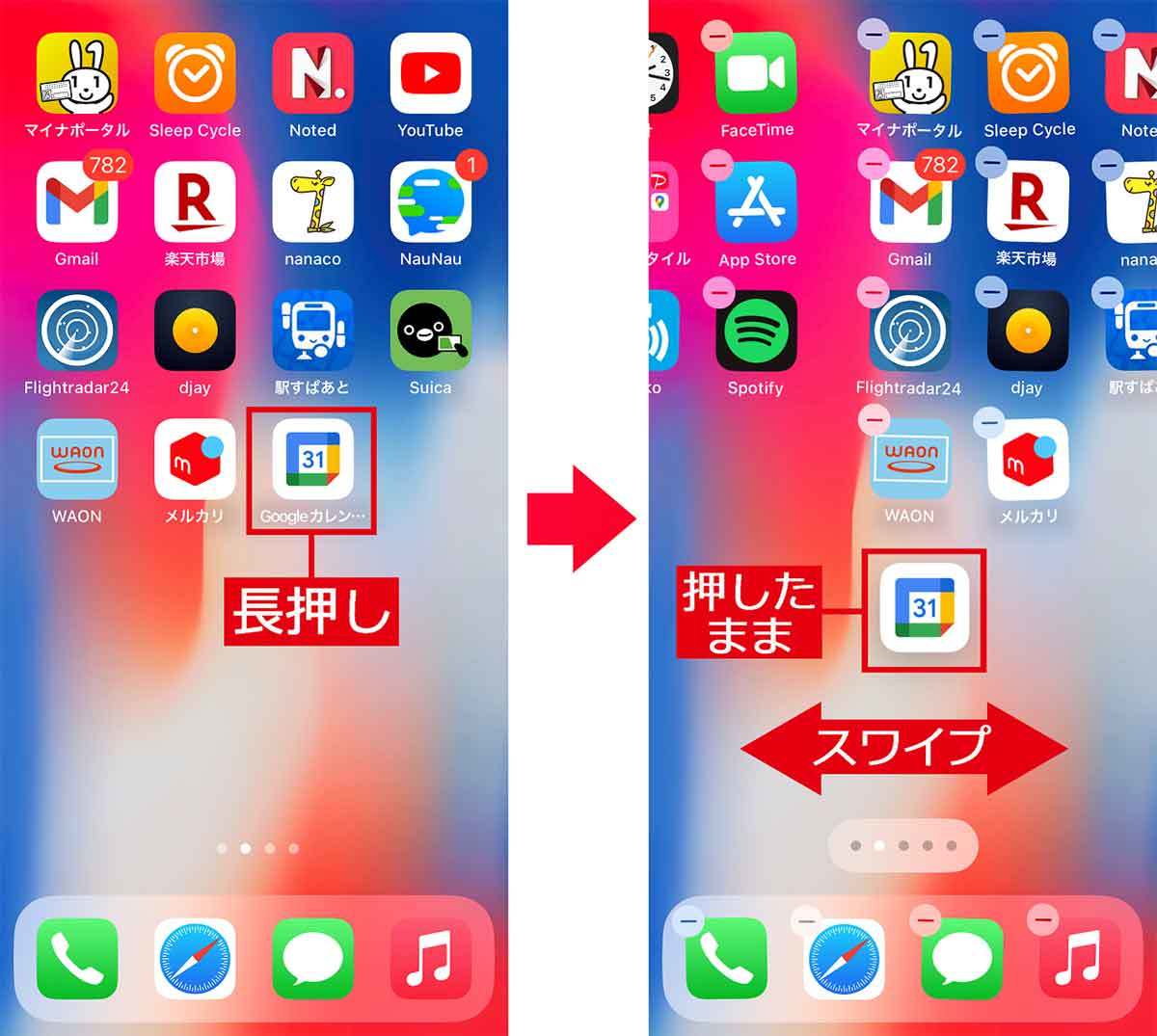
(画像=まず、移動させたいアプリアイコンを長押しし続ける(左写真)。もう片方の手でページをスワイプする(右写真)。目当てのページまでスワイプしたら長押ししているアイコンの手を離せばOKだ、『オトナライフ』より 引用)









































