近年は街中の公衆無線LANサービスが充実。フリーWi-Fiスポットを無料で利用できるため、たとえば空港や駅、カフェなどでWi-Fiに接続してウェブの閲覧などが可能です。モバイルルーターを家に忘れてしまった際やスマホの今月使用できるギガ数が残り少ない場合などに、非常に助かるサービスのひとつでしょう。

そこで今回は2023年最新版の、カフェやコンビニ、公共機関のフリーWi-Fiスポットをまとめて紹介します。
全国のカフェチェーンの無料Wi-Fiスポット一覧と使い方
まずは仕事や勉強の際に活用したい全国のカフェチェーンが提供する無料Wi-Fiスポットをまとめて紹介します。
スターバックスコーヒー
スターバックス コーヒーでは無料Wi-Fiサービス「at_STARBUCKS_Wi2」が提供されており、同意のみで簡単にインターネットへ接続可能です。
スマホからスタバの無料Wi-Fiサービスへ接続する手順は以下の通りです。なお解説画像には筆者のiPhoneのスクリーンショットを利用していますが、Android端末でも同様の手順です。
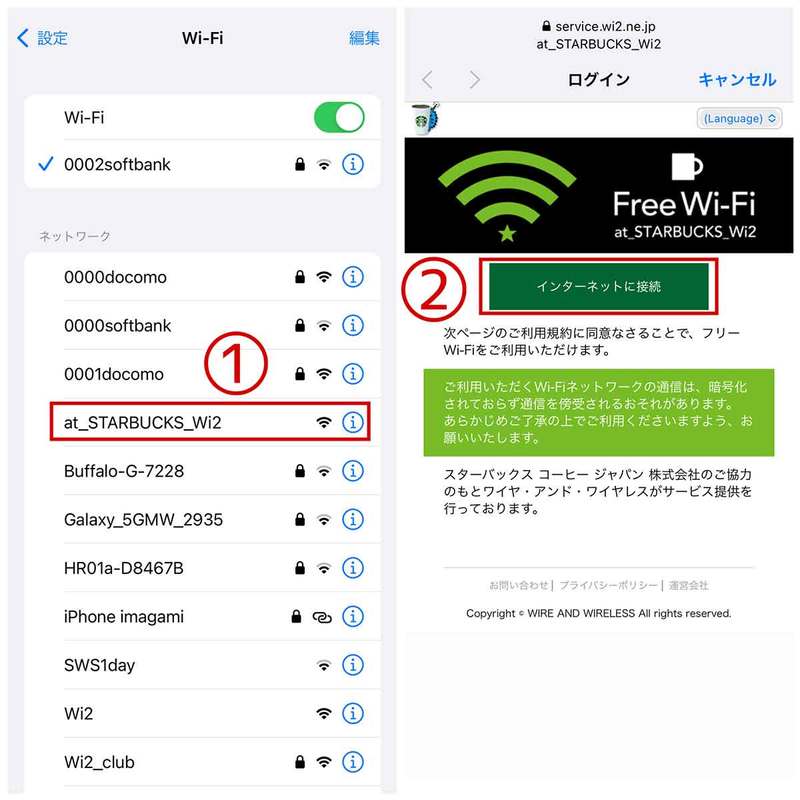
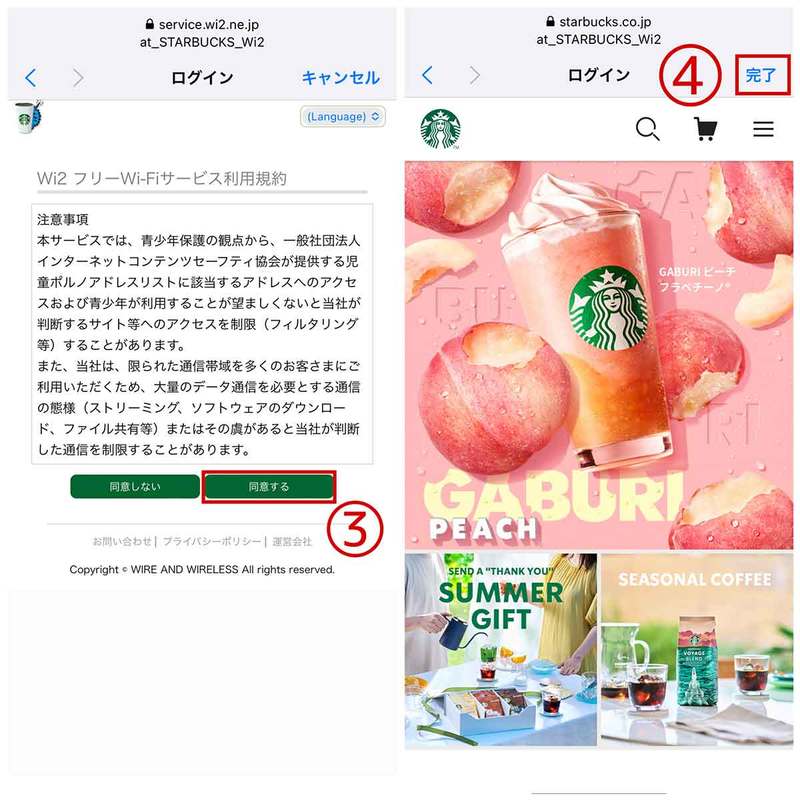
カフェチェーンが提供する無料Wi-Fiスポットは、スタバとほぼ同様の手順で、スマホの「設定」アプリ→「Wi-Fi」から設定できます。
以下で各カフェチェーンの提供するWi-Fiの名前(SSID)を紹介します。
タリーズコーヒー
タリーズコーヒーのWi-Fiの名前(SSID)は「tullys_Wi-Fi」です。Wi-Fiに接続し、ブラウザを開いて利用規約に同意すれば接続可能です。
ドトールコーヒー
ドトールコーヒーのWi-Fiの名前(SSID)は「DOUTOR_FREE_Wi-Fi」です。Wi-Fiに接続し、ブラウザを開いて利用規約に同意すれば接続可能です。1回の接続で60分間利用可能で、60分経過後は再認証を行えば再び接続ができます。
ルノアール
ルノアールのWi-Fiの名前(SSID)は「Renoir_Miyama_Wi-Fi」です。Wi-Fiに接続し、ブラウザを開いて利用規約に同意すれば接続可能です。利用は1日1回3時間まで無料となっています。
コメダ珈琲店
コメダ珈琲店のWi-Fiの名前(SSID)は「Komeda_Wi-Fi」または「.FREE_Wi-Fi_PASSPORT_J」です。コメダ珈琲店では店舗ごとに使用可能なWi-Fiの種類が異なるので注意してください。
「Komeda_Wi-Fi」に接続する場合、初回接続時にSNSアカウントやメールアドレスで利用登録をし、利用規約などに同意すると接続可能。1回接続すると60分間使うことができます。60分経過後は再認証を行えば再び接続可能です。なお2回目以降の接続には登録手続きは不要です。
「.FREE_Wi-Fi_PASSPORT_J」に接続する場合、ブラウザを開くとログイン画面が表示されるので、初回接続時には「初めての方はこちら」をタップし、携帯電話番号または携帯メールアドレスをログインIDとして登録する必要があります。
携帯電話番号で登録する場合、指定の電話番号に電話を掛け、アナウンスされるパスワードを使ってログインします。携帯メールアドレスで登録する場合、メールアドレスを登録し、届いたメールに記載されたパスワードを使ってログインします。なお2回目以降の接続にはログインは必要ですが登録手続きは不要です。
PRONTO
PRONTOのWi-Fiの名前(SSID)は「PRONTO_FREE_Wi-Fi」です。Wi-Fiに接続し、利用規約に同意し、メールアドレスを入力後、セキュリティレベルについて同意すると接続可能。1回120分間利用可能で、利用の回数制限はありません。
一度登録したメールアドレスは3カ月間保存され、その期間であれば再度入力する必要はありませんが、別端末だと再度メールアドレスの入力が必要です。
全国のコンビニチェーンの無料Wi-Fiスポット一覧と使い方
街中でちょっと調べものをしたいときに便利なコンビニの無料Wi-Fi。全国のコンビニチェーンの無料Wi-Fiスポットについてまとめて紹介します。なお、前述した通り、セブン-イレブンではフリーWi-Fiスポット「7SPOT」の提供を終了し、その後フリーWi-Fiスポットの提供はしていません。
ローソン
ローソンでは無料Wi-Fiサービス「LAWSON_Free_Wi-Fi」を提供しています。初回接続時に画面の表示に従い、利用規約の同意とメールアドレスの入力をすれば接続可能と公式サイトには記載があります。
ところが、筆者が実際に複数のローソン店頭で何度か試したところ、店舗によってはWi-Fiの表示があるのに電波をそもそも拾うことすらできない、Wi-Fiをキャッチできても速度が遅くウェブを閲覧できないなど、サイトへスムーズにアクセスするには難しい状況でした。
ファミリーマート(d Wi-Fi)
ファミリーマートではドコモの公衆Wi-Fiサービス「d Wi-Fi」が利用可能。d Wi-Fiの利用方法については次の項目で詳しく解説します。d Wi-FiのWi-Fiの名前(SSID)は「0001docomo」です。
なお、ファミリーマート独自の無料Wi-Fiサービス「Famima_Wi-Fi」は2022年7月31日で提供を終了しています。
ドコモの無料Wi-Fi「d Wi-Fi」も利用可能:ドコモユーザー以外も無料
d Wi-Fiはdポイントクラブ会員向けの公衆Wi-Fiサービスで、無料で利用できますが「dアカウント発行」「dポイントクラブ入会」「dポイントカード利用登録」が必要です。なおdポイントクラブ会員はドコモユーザー以外でも誰でも登録可能です。
d Wi-Fiを利用するには、dポイントクラブ会員登録後、さらにd Wi-Fiにオンライン、電話、ドコモショップで事前申込みする必要があります。
d Wi-FiのWi-Fiの名前(SSID)は「0001docomo」です。
前述の通り、ファミリーマートで利用可能な無料Wi-Fiであり、その他ドコモショップやカフェ、レストランなど幅広い対応スポットがあるため、登録しておいて損はないフリーWi-Fiです。
dポイントクラブ会員登録が済んでいる方がd Wi-Fiを申し込む手順は以下の通りです。
まず、d Wi-Fi お申込みログインページへアクセスします。
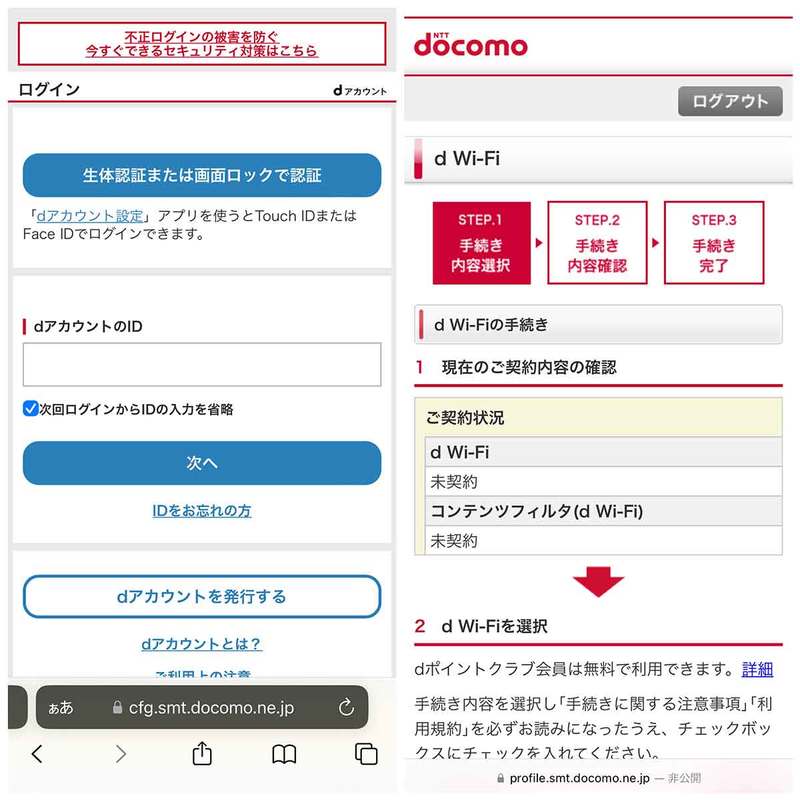
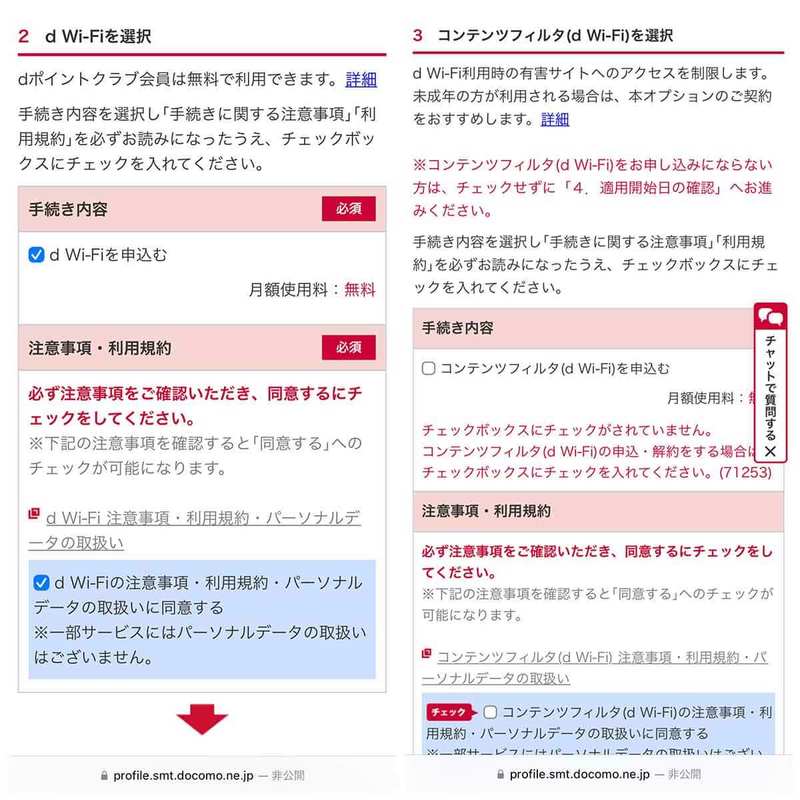
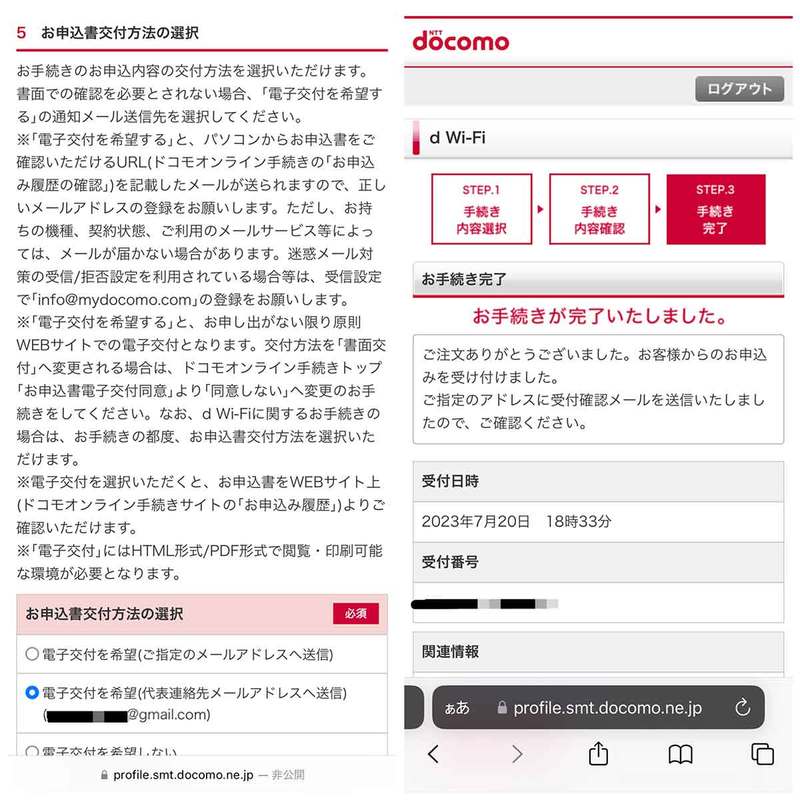
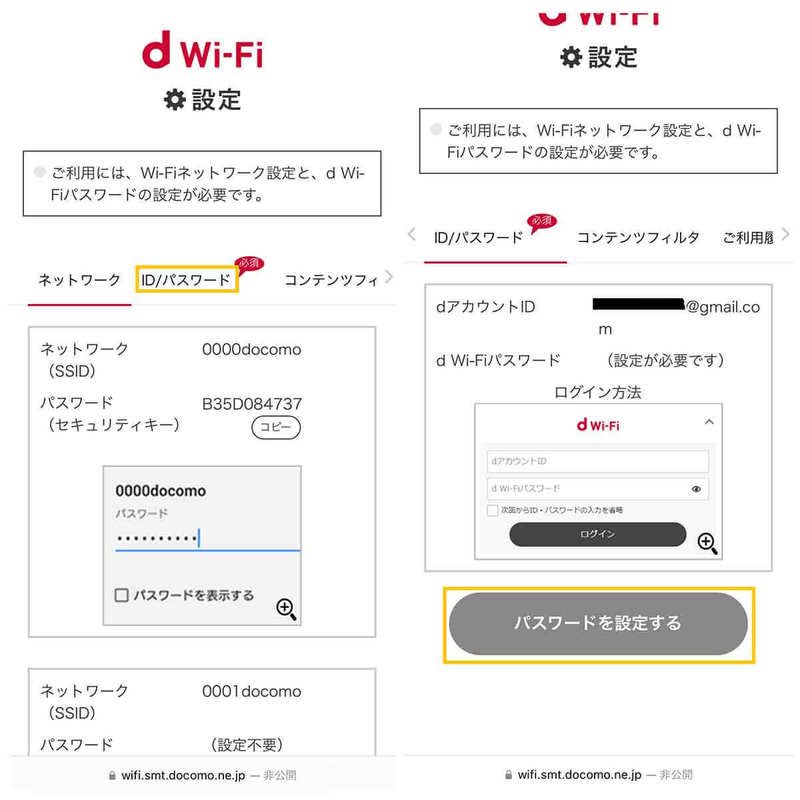
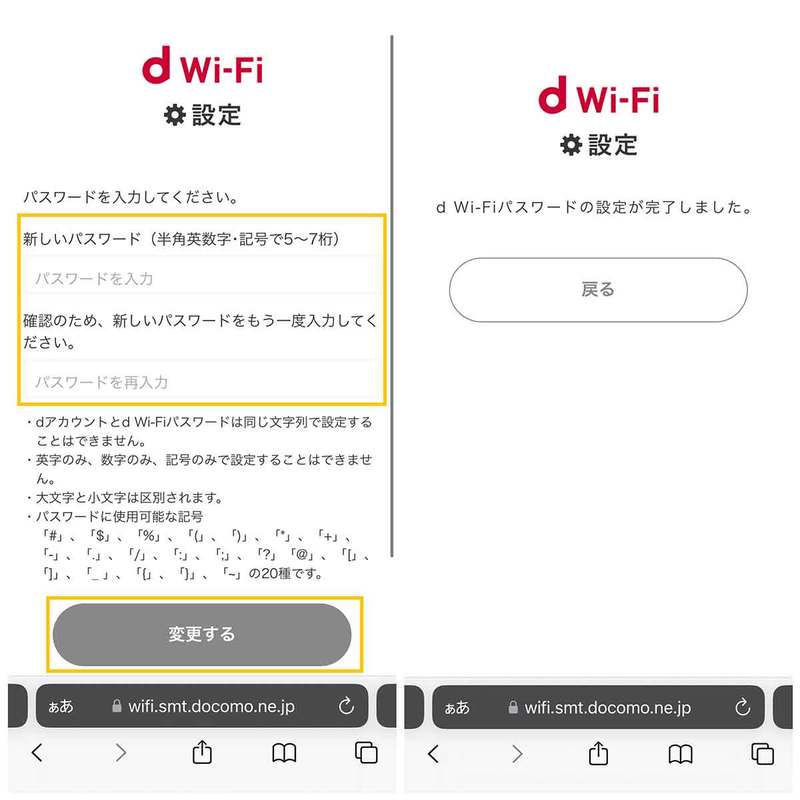
参考元:ドコモオンライン手続きかんたんガイド 「d Wi-Fiお申込み手順」(PDF)









































