自宅や会社でスマホやタブレット、パソコンなどをWi-Fiに接続している人は多いと思います。でも、新しいデバイスを購入したり、新入社員にWi-Fiのパスワードを尋ねられたとき、すぐに答えられなくて困ってしまうことがありませんか?そのようなときは、すでにWi-Fiに接続しているiPhoneから簡単にパスワードを確認することができるんです!そこで今回は、iPhoneの設定でWi-Fiのパスワードを確認する方法を紹介しましょう。
急にWi-Fiのパスワードを聞かれたらどうする!?
スマホ、タブレット、パソコン、ゲーム機などのポータブルデバイスは、Wi-Fiに接続して利用することが多いと思います。
また、最近は会社や自宅、駅、空港、ショッピングモールなどでWi-Fiを利用する機会も増えていますよね。
でも、新たなデバイスを購入したときや、新入社員から会社のWi-Fiパスワードを尋ねられても、すぐに答えられずに困ってしまうこともあるでしょう。
Wi-Fiパスワードを確認するには、Wi-Fiルータ本体に記載されているWi-Fiパスワードを確認すればいいのですが、パスワードが変更されていることもありますし、そもそもWi-Fiルータがどこに置かれているか分からないこともあります。

家庭用Wi-Fiルータは本体にパスワードが記載されていることが多いので、簡単に確認できますが、そもそもWi-Fiルータの置き場所が分からない場合はどうすればいいのでしょうか?(筆者撮影)
そのような場合、iPhoneユーザーならWi-Fi設定から簡単にWi-Fiパスワードを調べることができます。
そこで今回は、iPhoneの設定画面から自分が接続しているWi-Fiのパスワードを調べる方法を紹介しましょう。なお、今回はiPhone 13(iOS 16.4)を使って解説します。
iPhoneのWi-Fi設定からパスワードは簡単に確認できる!
もし、現在接続中のWi-Fiのパスワードを調べたい場合は、iPhoneの「設定」アプリを開いて「Wi-Fi」をタップしましょう。
すると、いちばん上に接続中のWi-Fiが表示されるので、(i)をタップすればWi-Fiパスワードが表示されます。
ただし、「・・・・・」と伏字になっているので、Face IDかTouch ID、あるいはパスコードを入力することでWi-Fiパスワードが表示されます。
iPhoneでWi-Fiのパスワードを確認する手順
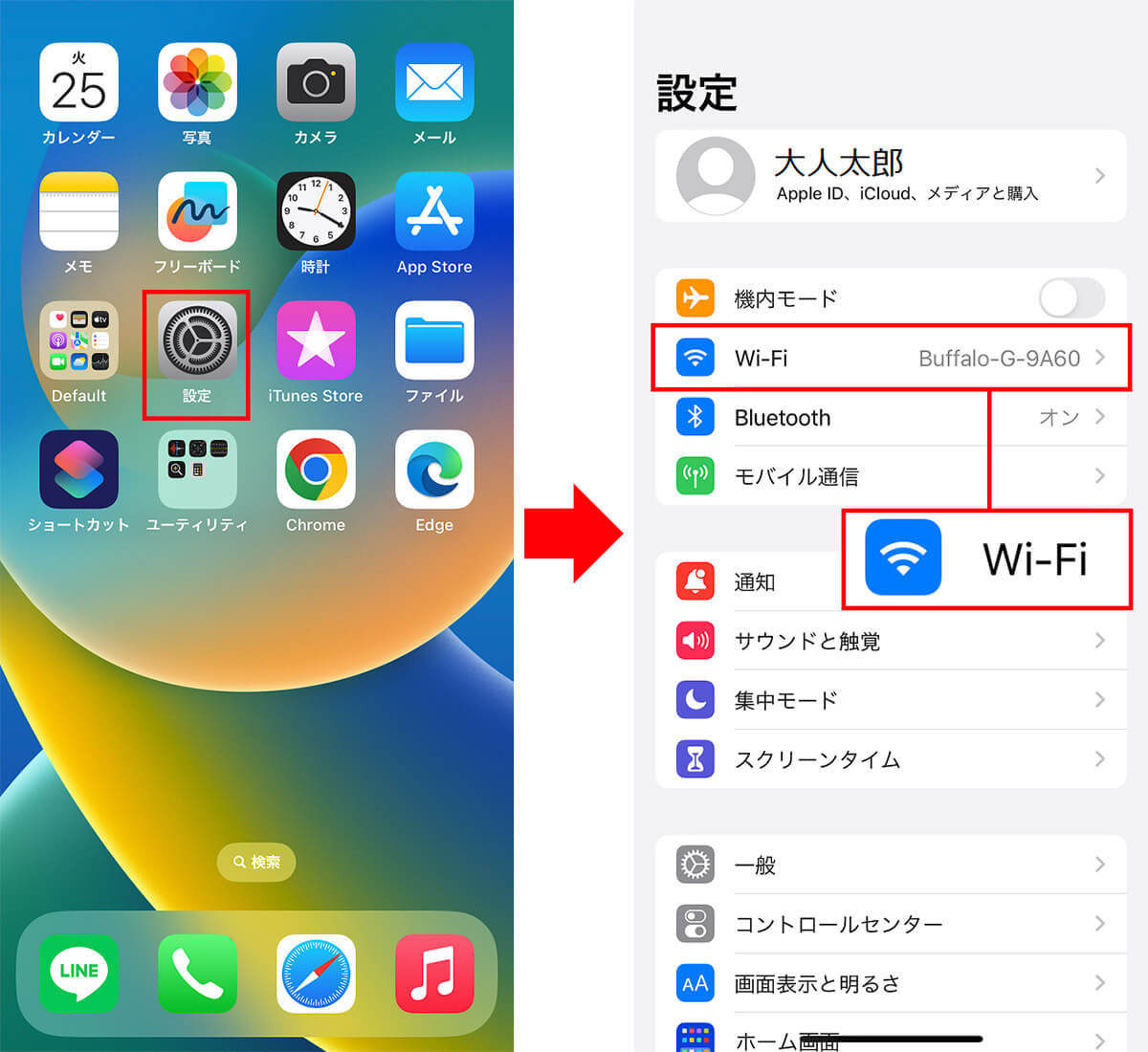
まず、iPhoneの「設定」アプリを開きます(左写真)。次に「Wi-Fi」を選択しましょう(右写真)
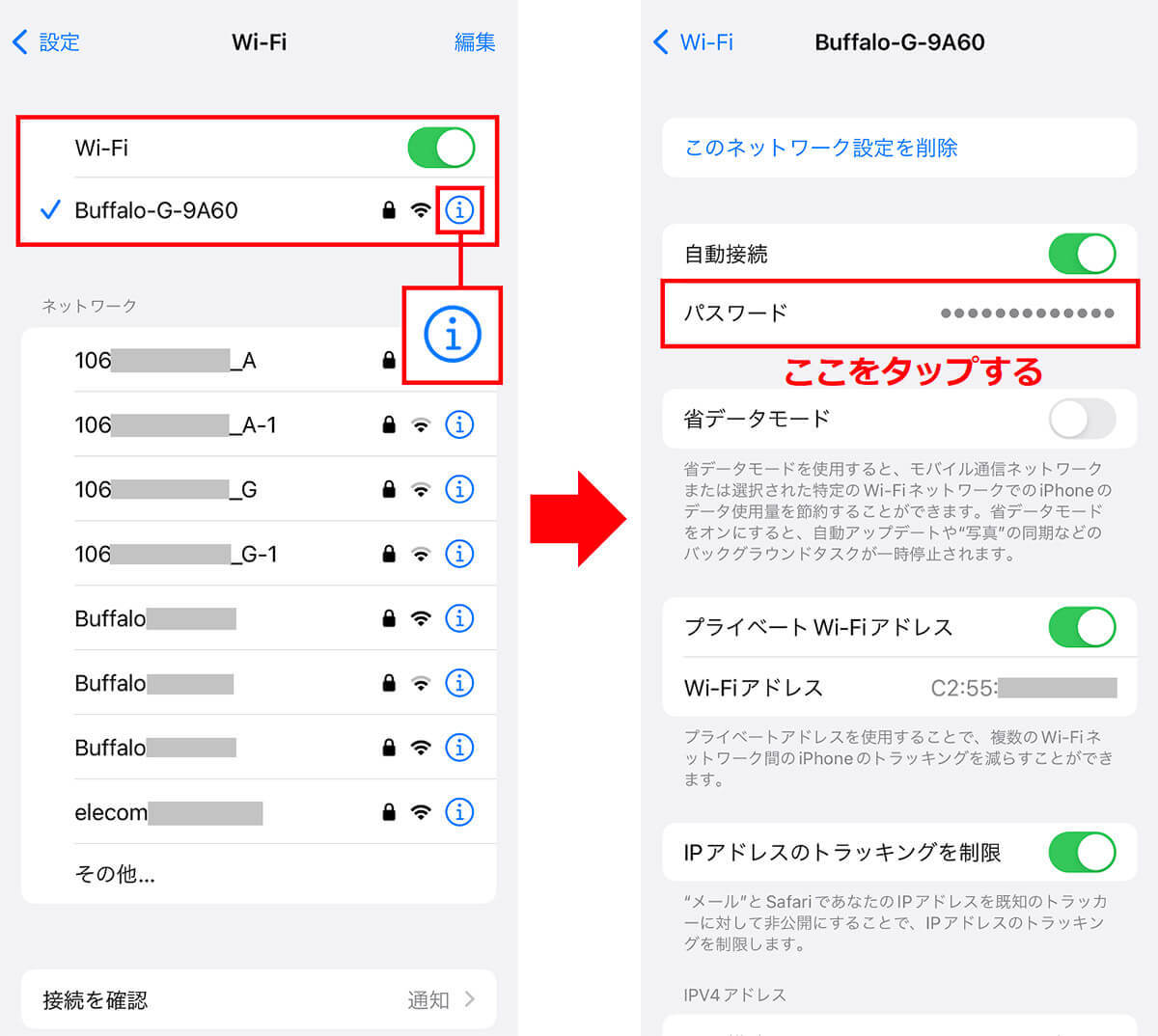
すると、いちばん上に現在接続中のWi-Fiが表示されるので(i)をタップします(左写真)。これでパスワードが表示されますが、「・・・・」と伏字になっているので、パスワードの枠をタップしましょう(右写真)
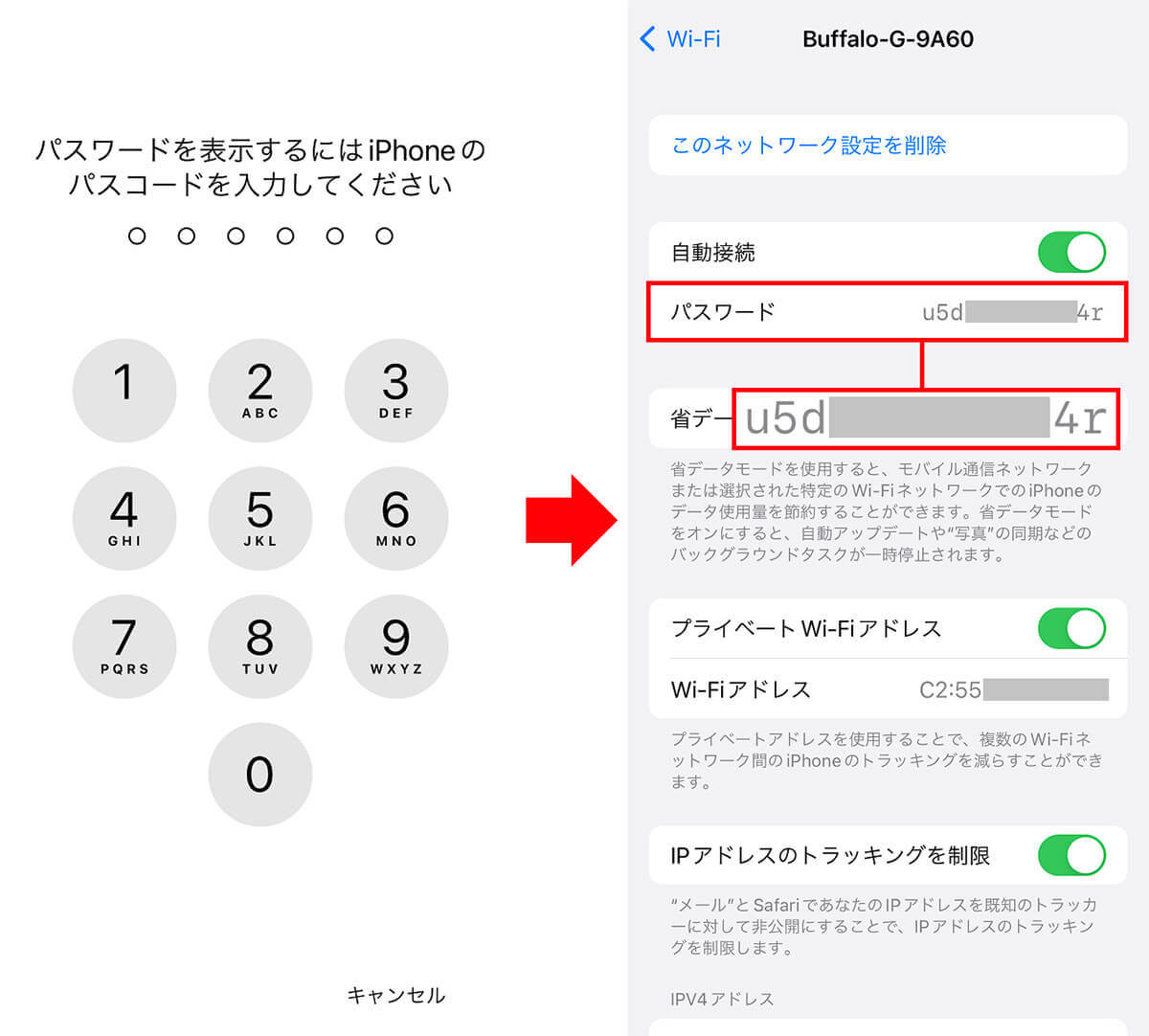
Face IDやTouch ID、あるいは設定してあるiPhoneのパスコードを入力すると(左写真)、パスワードが表示されます(右写真)









































