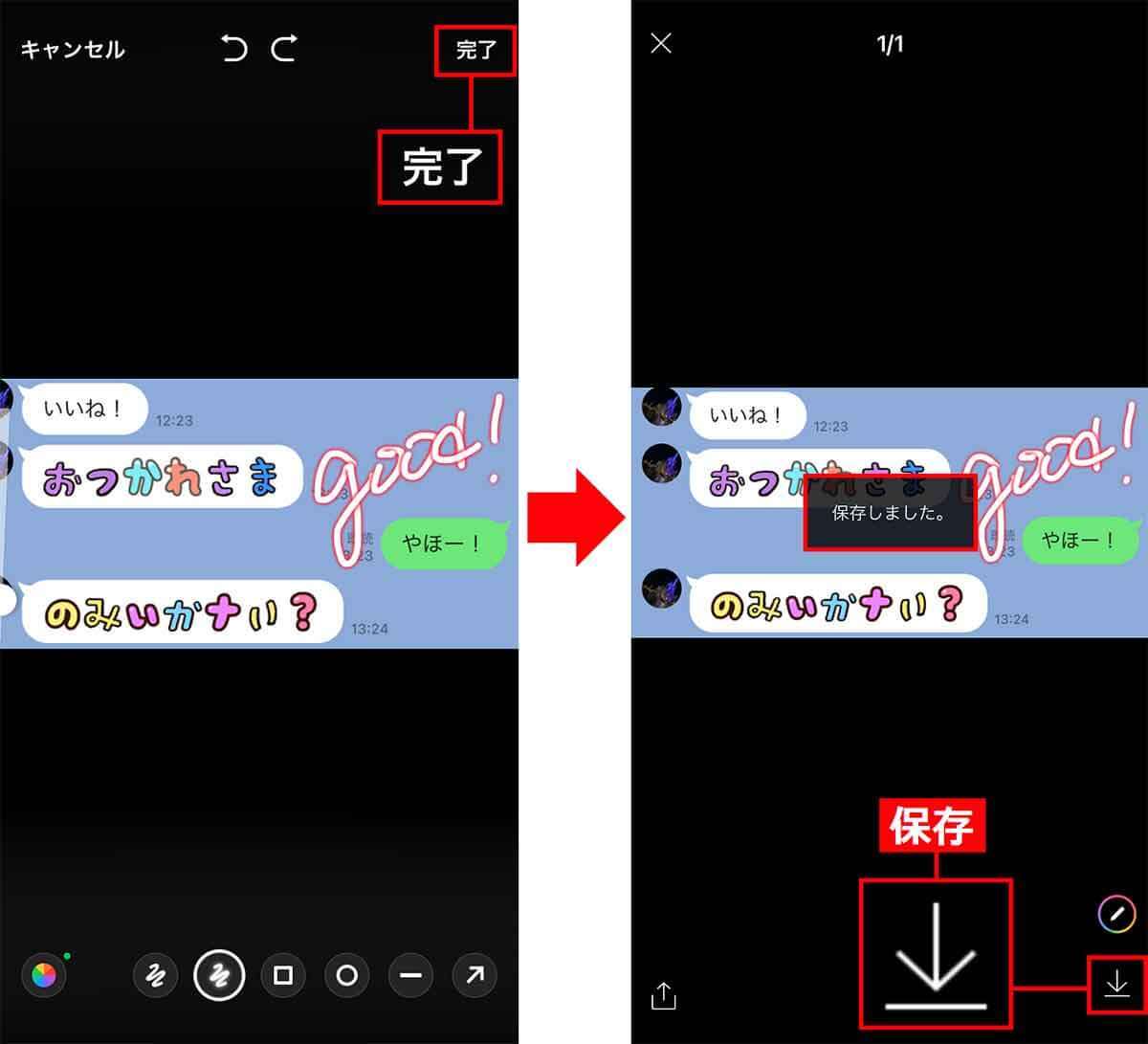LINEのトーク画面全体をスマホのスクリーンショット機能で撮ると、あとで必要な部分だけ切り抜いたり個人情報を隠したりするのが結構面倒ですよね。でも、実はLINEアプリにもトーク画面をスクリーンショットで保存できる機能があるのをご存じでしょうか? この機能を使うと嘘のように簡単にできるんです。そこで今回はLINEのスクリーンショット機能の使い方と、画像の処理方法などを紹介しましょう。これでかなり手間が省けますよ!
LINEの機能でトーク画面のスクショを撮ってみよう!
LINEのトーク画面を保存するときどのようにしていますか? スマホのスクリーンショット(以下スクショ)機能で画面全体を撮ることができますが、この場合は、必要な部分をトリミングしたり、SNSにアップするときは個人情報を隠したりしないといけないので、意外と手間がかかりますよね。
でも、実はLINEにもスクショ機能があるので、こちらを使ってトーク画面を撮影すれば、必要な部分だけをスクショしたり、個人情報を自動で隠す機能まで利用できるのです。
そこで今回は、LINEのスクショ機能の使い方を紹介しましょう。これで、トーク画面の必要な部分だけをサクッと保存できますよ!
なお、ここではiPhoneを使って紹介しますが、Androidスマホでも手順はほぼ同じ感じになります。
LINEトークの範囲を指定してスクショを保存する手順
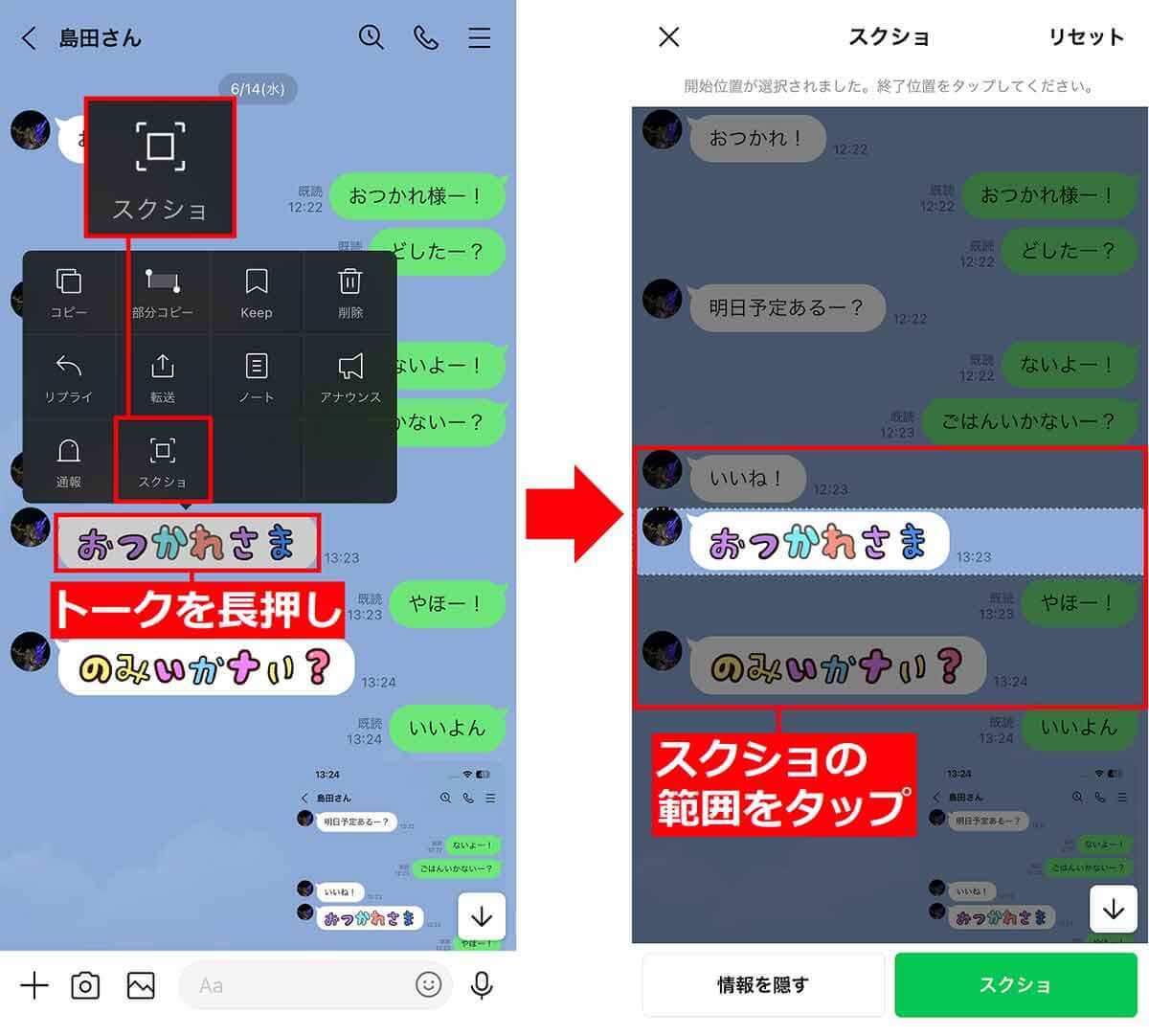
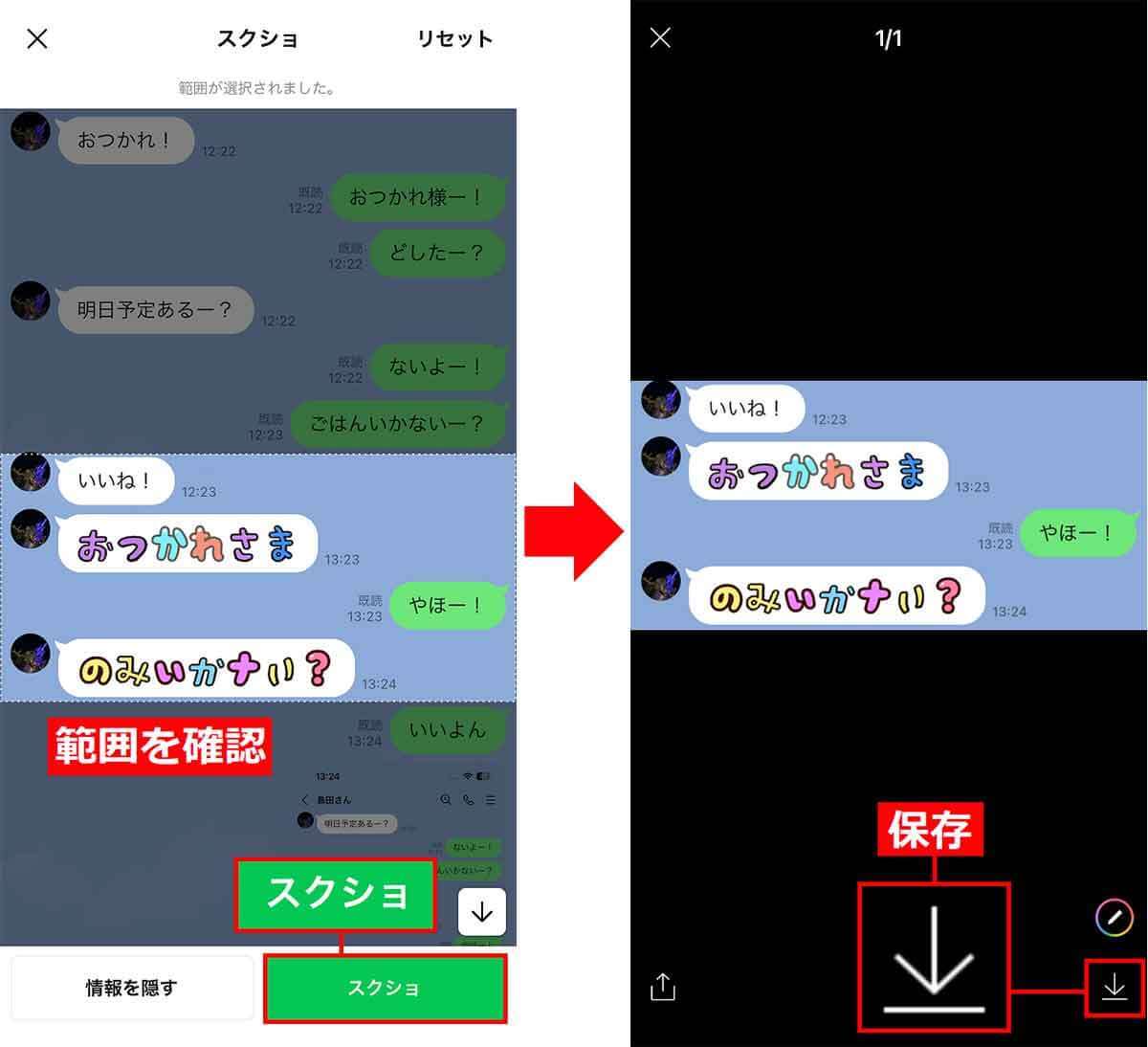
スクショにメモ書きをして保存してみよう!
先ほど、LINEのトーク画面を簡単に保存する方法を紹介しましたが、実は、LINEのスクショ機能は保存する前にスクショにメモ書きをすることも可能となっています。
その方法は簡単で、範囲を指定したあと「スクショ」ボタンを押して黒い画面になったとき、画面右下の「ペン」アイコンをタップすればいいのです。
これで手書き文字でメモ書きをしたり、重要な部分を線で囲むことができるのです。相手に注目ポイントなどを教えるときに使える小ワザなので、ぜひ試してみてください。
スクショにメモ書きをする手順