動画編集の基本
動画編集とは、撮影した動画や画像、音楽などの素材を切り貼りしたり、エフェクトやテロップを加えたりして、一つの動画作品に仕上げる作業です。動画編集には、専用のソフトウェアが必要で、パソコンやスマホで行うことができます。
動画編集には様々な用語や操作がありますが、基本的には「素材の切り貼り」と「装飾の追加」がメインです。初心者でもわかりやすい編集ソフトを選んで、まずは簡単な動画から作ってみましょう。
動画の台本や構成案の作り方
はじめは単に「風景」や「ペットの様子」などを捉えたワンカットの動画でも構いません。しかし撮影に慣れてきたら、続いては「台本」や「構成案」に従った撮影と編集にチャレンジしてみましょう。
台本や構成案作成には様々なノウハウがありますが、まずは基本として以下の台本・構成に沿った動画を作成してみることをおすすめします。
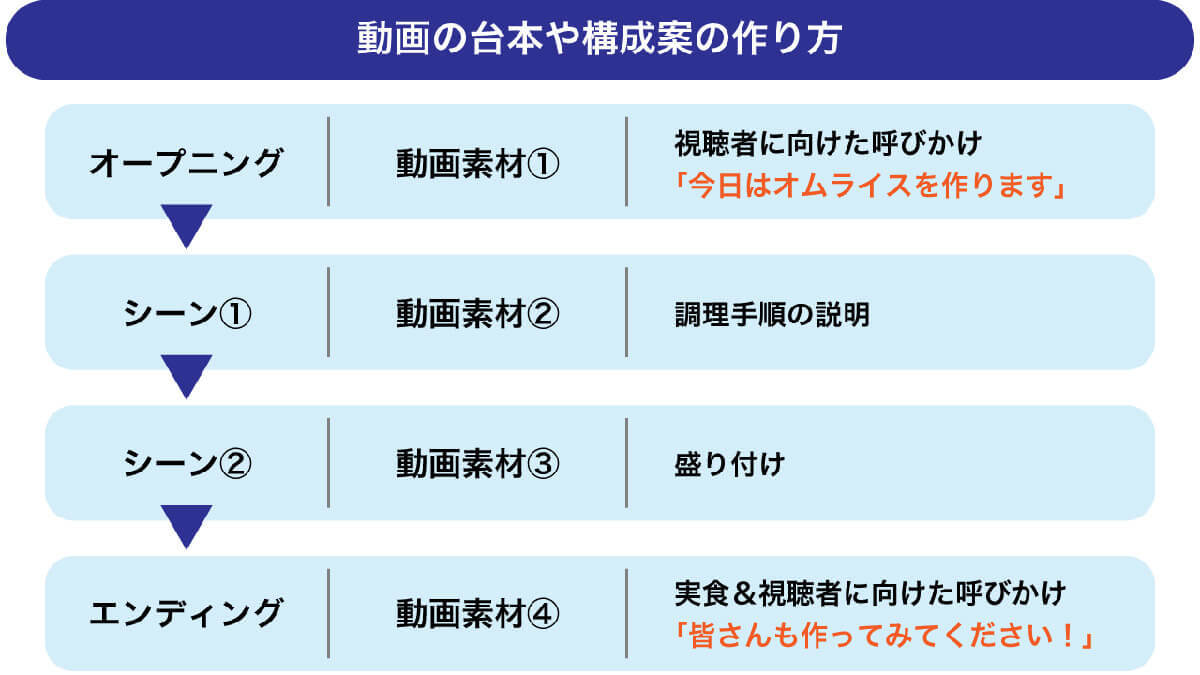
オープニング、シーン1、シーン2、エンディングという分かりやすい4幕構成の動画の例です。たとえばオープニングで「今日はオムライスを作りましょう」と呼びかけ、シーン1で調理、シーン2で盛り付け、エンディングで一口食べて「皆も作ってみてね」と呼びかけるという流れが考えられます。すると必要な動画素材は「最低4つ」と整理でき、撮影すべきシーンも明確になります
初心者でも使える動画編集アプリ:iMovieの使い方
初心者でも使いやすい動画編集アプリには、iMovieが挙げられます。iMovieはApple専用のアプリ・ソフトのため、WindowsやAndroidスマホでは使用できません。以下で、iPhoneアプリ版のiMovieの使い方の使い方について解説します。
不要な場面をカットする
撮影した素材には多くの不要な部分があるので、カットする技術は必ず押さえておきましょう。YouTube動画は細かくカットし、なるべく無駄な部分を作らないのがコツのひとつです。
iMovieで不要な場面をカットする方法は以下の通りです。
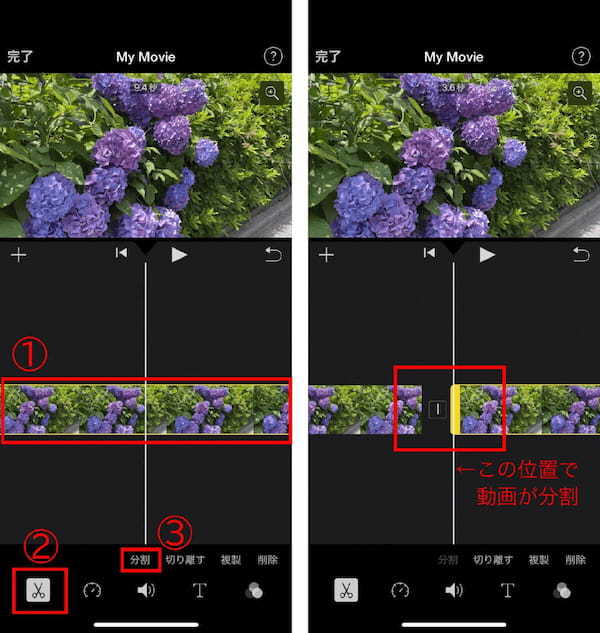
【1】タイムラインを左右にスワイプしながら、分割したい場所を探します。①分割したい場所で動画をタップし、選択します。続いて、②左下の「はさみのアイコン」をタップし、③「分割」をタップ。【2】画面中央にある白い線の位置で動画が分割されます
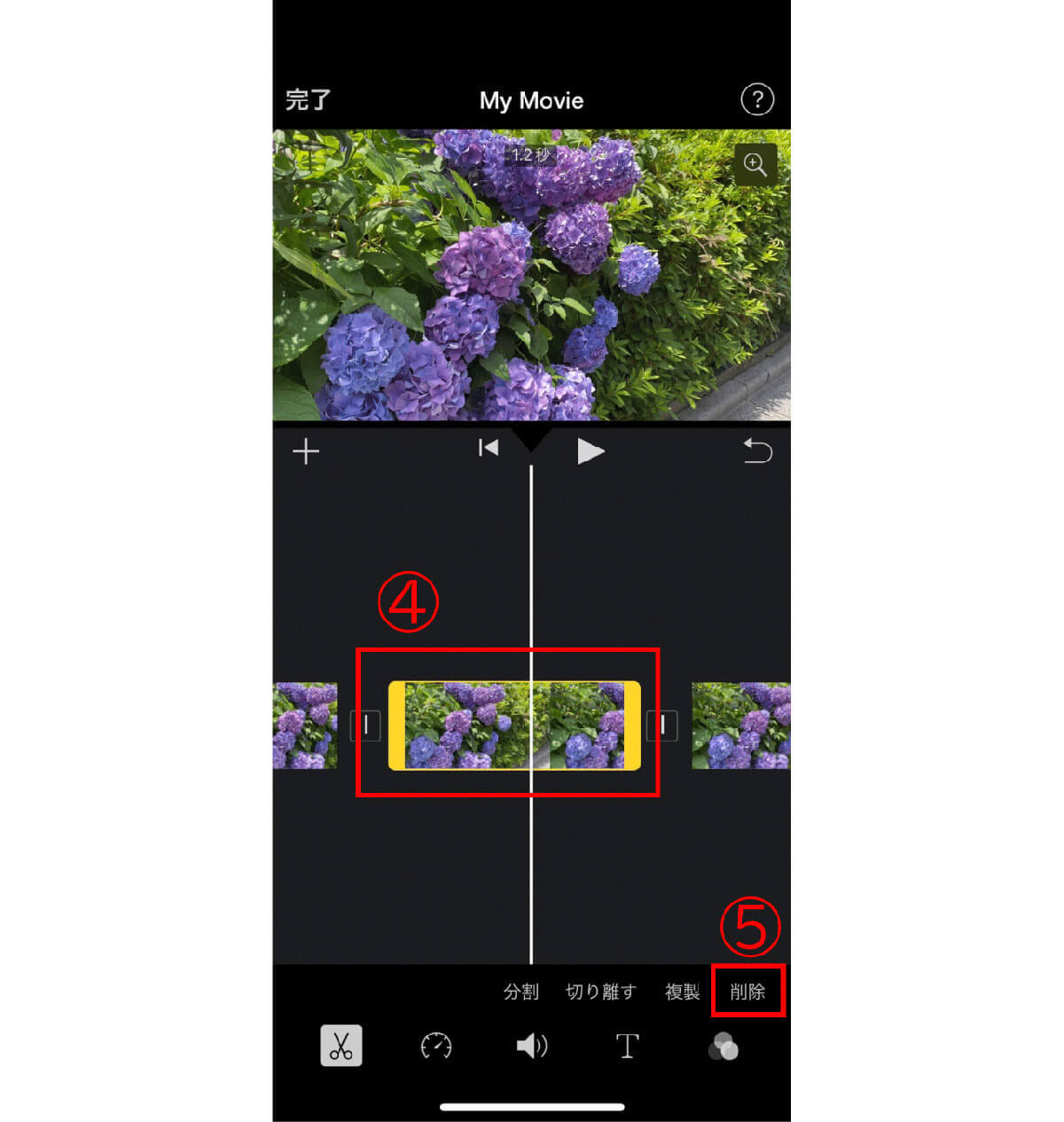
【3】④分割後のカットしたいシーンを選択し、⑤「削除」をタップすると、不要な場面がカットされます
複数の動画を繋ぐ
iMovieでは複数の動画を繋ぎ合わせることもできます。
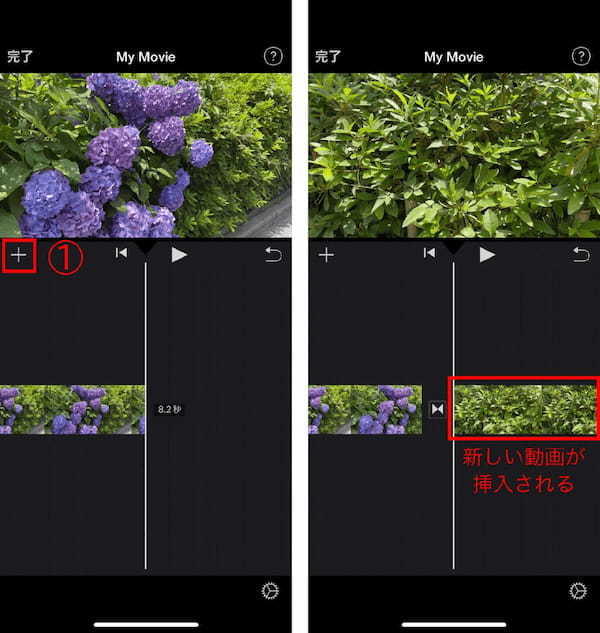
【1】新しい動画を挿入したい箇所に白い線を合わせておき、①「+」のマークをタップします。アルバムが表示されるため、追加したい動画をタップし追加します。【2】動画はタイムラインの分割された位置に挿入されます
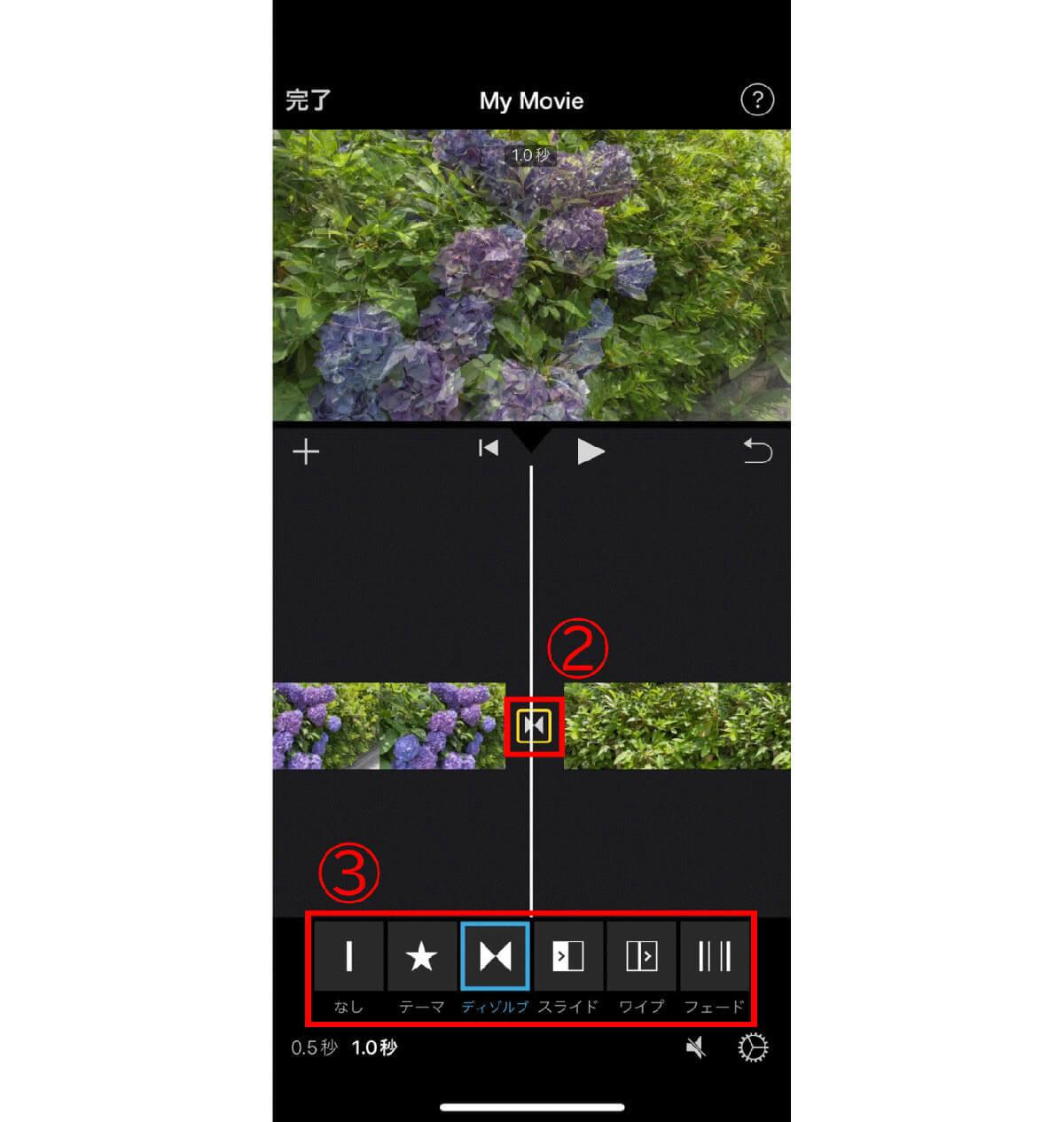
【3】②動画と動画のつなぎ目にあるマークをタップ。③次のシーンへの切り替え方(トランジション)を選ぶことができます
【選択可能なトランジション】
テーマ:画面が暗転してから次のシーンへと切り替わる ディゾルブ:前後の動画が重なり、ゆっくりと次のシーンへと切り替わる スライド:横から流れてくるように次のシーンに切り替わる ワイプ:拭き取るように画面が切り替わる フェード:テーマと同じ切り替え方で、無音で切り替わる













































