スマホが幅広い世代に普及した現在、日頃からよく写真を撮る人が多い。気に入った景色や食べた料理、人物からペットまで、スマホで撮影する写真の被写体は多種多様である。そうして、さまざまな写真を撮影していると、いつの間にかデータの数が膨大になり、見返したい写真がどこにあるかを探すのが大変になってしまったというのは、全スマホユーザー共通の悩みなのではないだろうか。
今日は、iPhoneの最新情報を日々紹介しているインスタグラマー・まるり || iPhoneの設定・活用術@happy_maruriさんの投稿『これ知ってた??あの写真どこいった?対策』について、皆さんにご紹介しようと思う。
まるり || iPhoneの設定・活用術さんは先日、下記の文章とともに、iPhoneの写真データ一覧の中から、自分の探したいものをすぐに見つける裏技を紹介した動画をInstagramへ投稿した。
「『これ知ってた??あの写真どこいった?対策』皆さんの写真アプリに写真や動画はどれくらいあります?きっと膨大な量なはずw特定の写真をすぐに見つけるにはこの方法が早いです!やってみてね♪」
こちらの投稿には、多くの「いいね!」が付いており、インスタ上で話題となっている。それではさっそく、この投稿について詳しく解説します。
「写真」アプリ内で見たい写真をすぐに検索する方法
iPhoneの写真一覧から、見返したいデータを力技で探そうとすると、スクロール地獄になってしまう場合が多い。しかし、写真撮影後にちょっとした、ひと手間を加えておくだけで、後から思い出の写真を探すことが簡単にできるようになるのだ。
やり方は、まずiPhoneの「写真」アプリの一覧から、見返す予定のある写真を開く。次に写真を上にスライドし、「キャプションを追加」の項目をタップ。
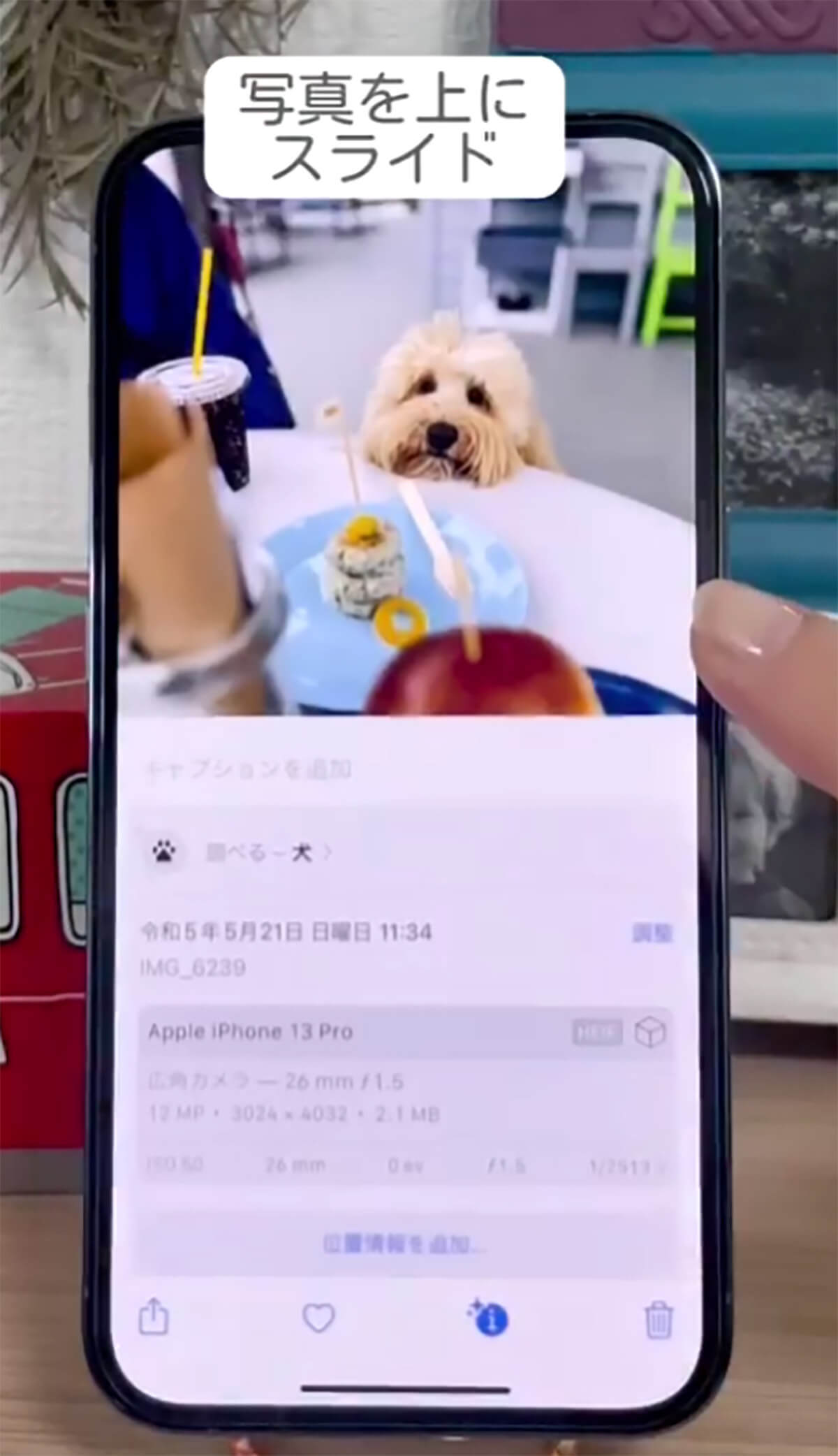
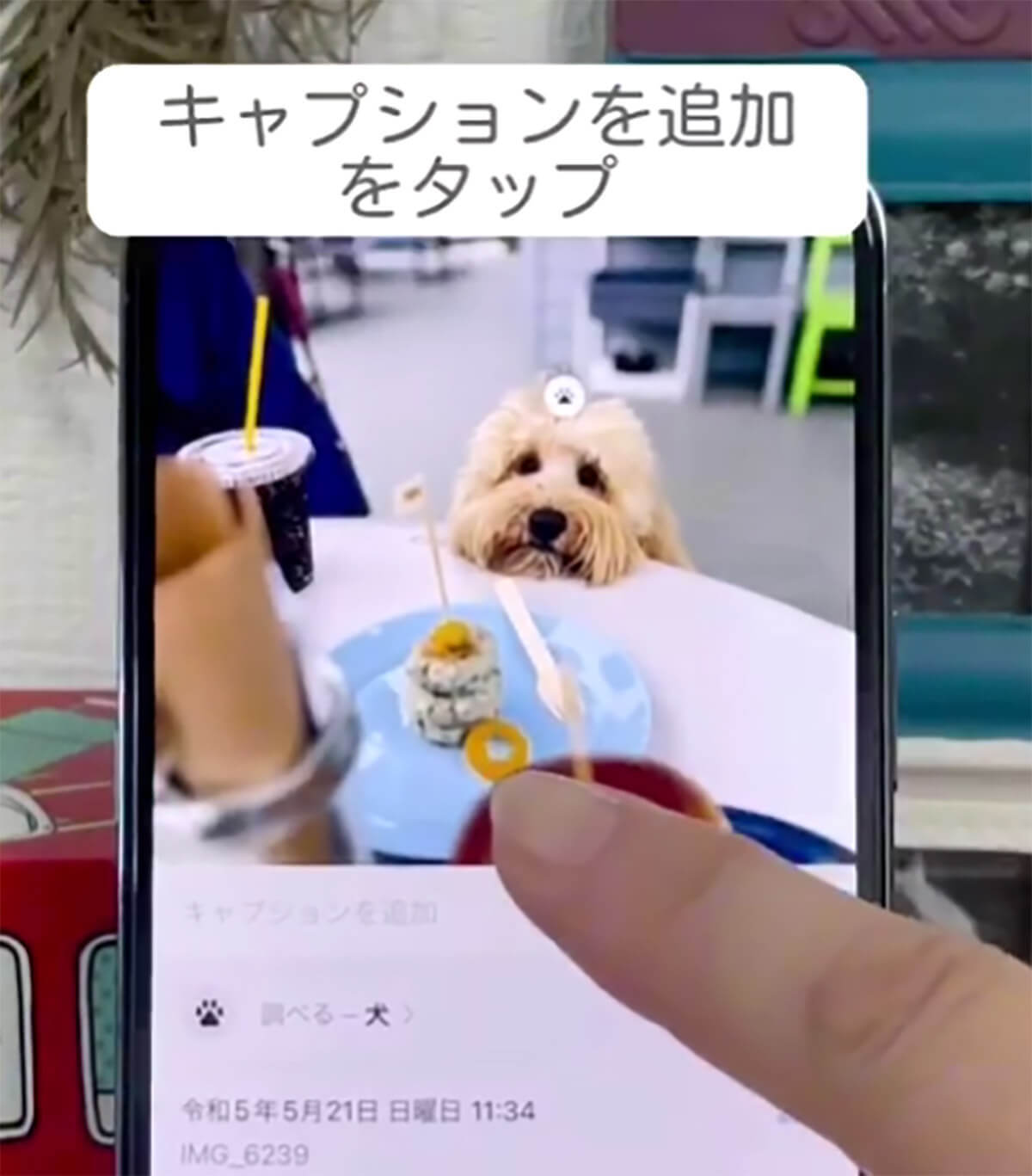
空欄に写真のキャプションを入力しよう。たったこれだけで、準備は完了だ。
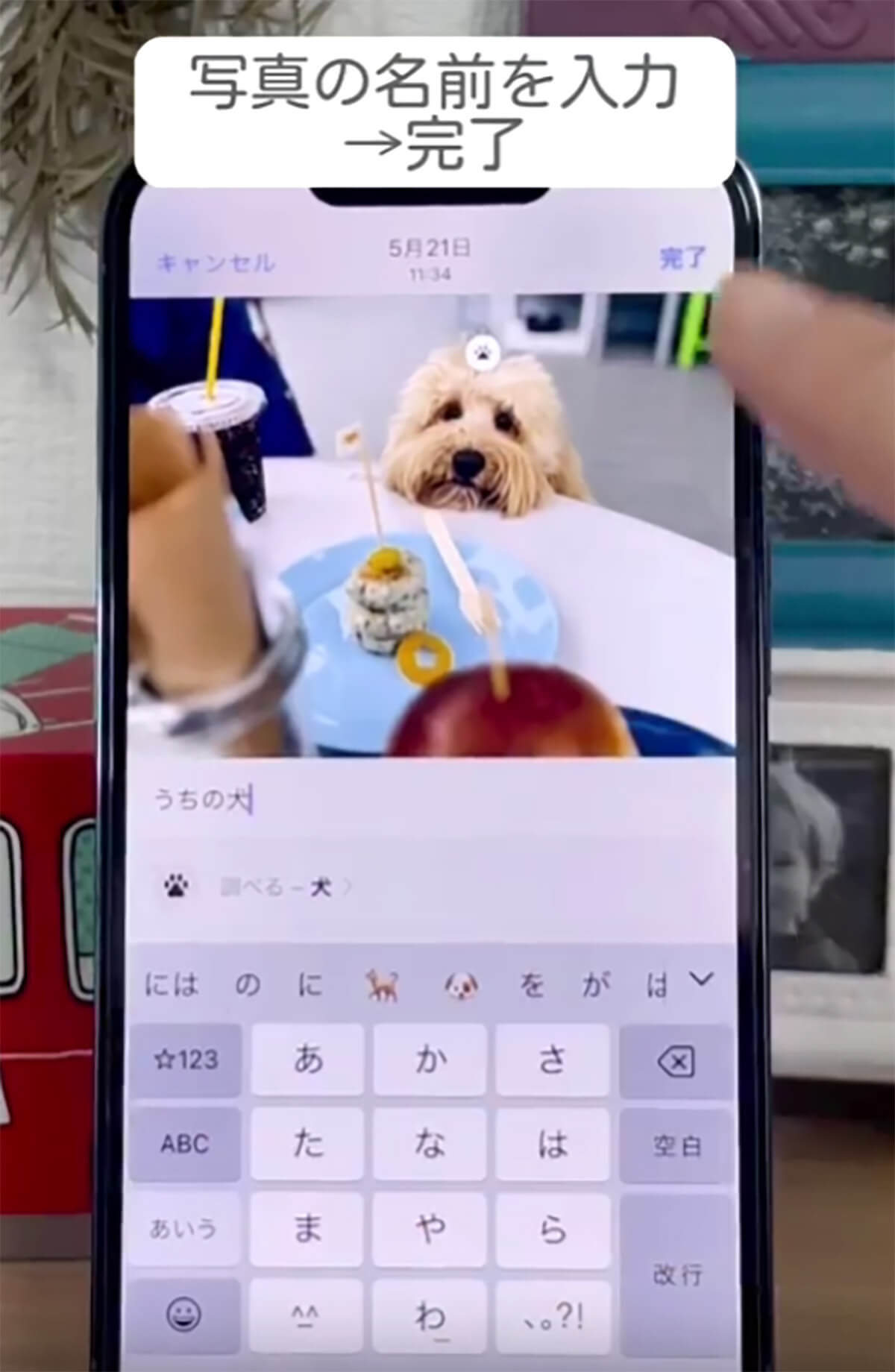
該当の写真を見返したくなったら、データの一覧画面を表示し、右下の虫眼鏡マークが描かれた「検索」をタップしてほしい。

検索窓に、先ほど付けた写真のキャプションを入力することで、すぐに見返したい写真を呼び出すことができる。
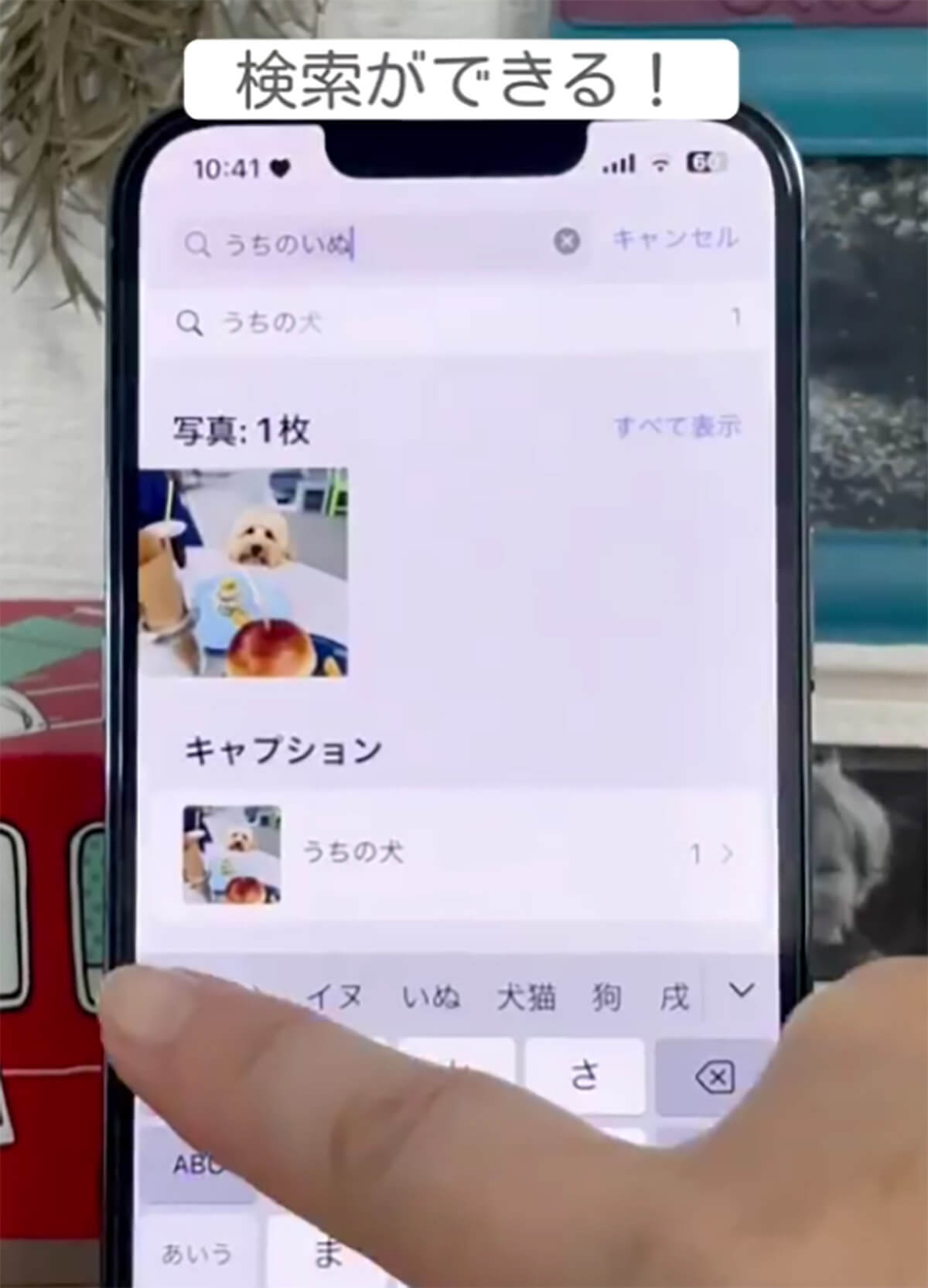
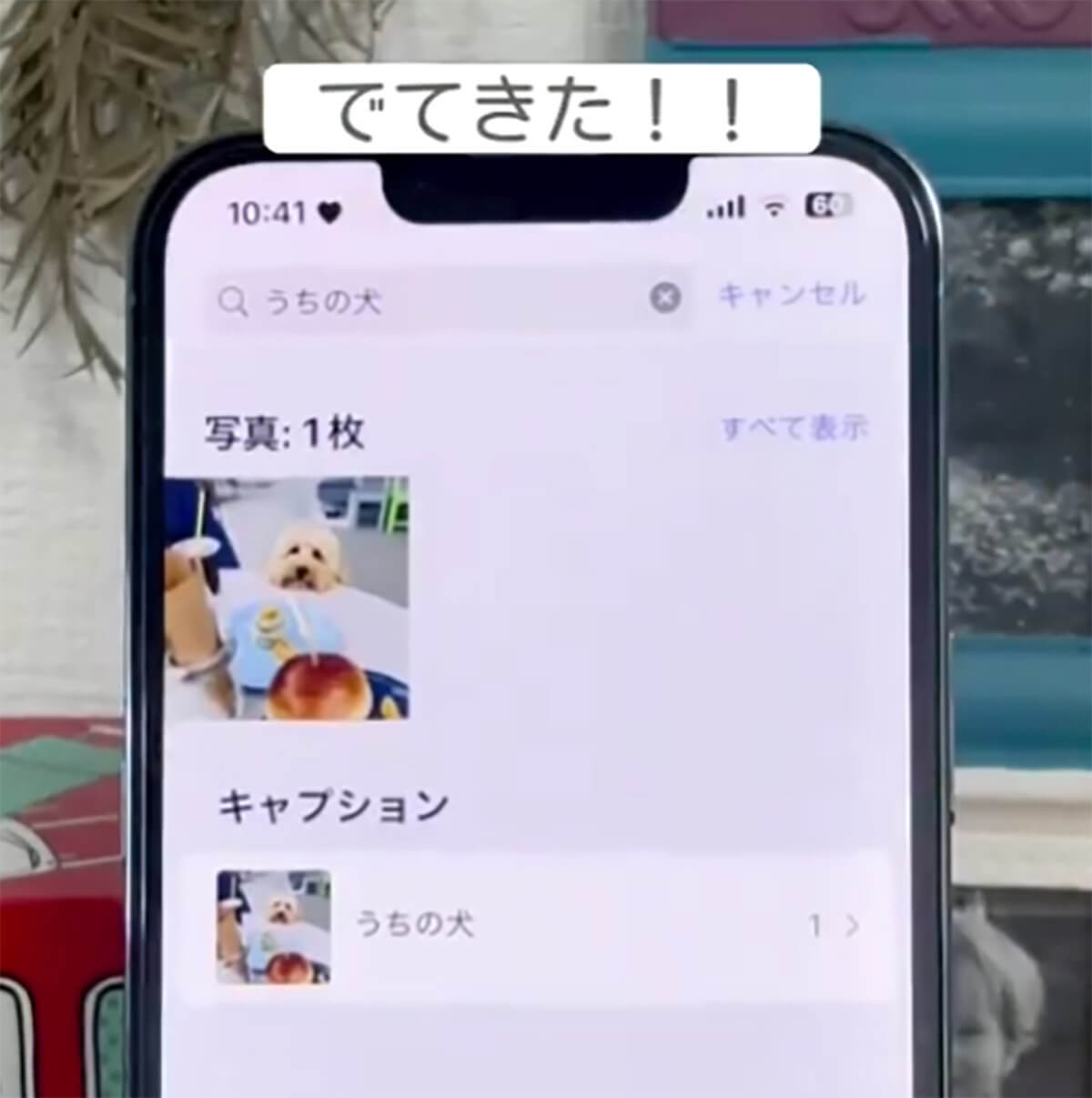
この方法を使えば、自分好みに細かく写真を分類できるので、データの整理整頓にもなるのではないだろうか。
カテゴリわけされていない写真には、キャプションが便利!
後から探して、お気に入りの写真のみにキャプションを付けることも可能だし、マメな方は撮影時にそれっぽいキーワードを入力しておくだけでも、見たい写真が簡単に検索できるようになるのでオススメだ。
筆者は、家で飼っているペットたちが写っている写真のみ、すぐに見返せるようにキャプションをつけて管理している。キャプションはデータの名前ではなく、説明文のようなものなので、複数の写真にまったく同じワードのキャプションを付けても問題はない。
なお、iPhoneの「写真」アプリには、自動で「アート」や「食べ物」「花」などの写真をカテゴリ別でわけてくれる機能も最初から搭載されている。そのため、今更膨大な量の写真にキャプションを手動で入力するのは面倒だという方は、カテゴリの振りわけに該当しなかった写真のみ、検索対策を行っておくのもアリかもしれない。
データの日時も、後から変更することが可能◎
また、「キャプションの追加」の右下にある「調整」というボタンを押せば、撮影日時をオリジナルから任意の日付と時間に変更して登録し直すこともできる。
たとえば、LINEなどで子どもの運動会の画像が送られてきた時、データの日時は写真を保存した「2023年6月3日19時」になっていたとしても、実際に運動会が開催された「2023年6月1日9時」に変更し直すことも可能なのだ。そうすれば、先ほどと同じ検索窓で該当の日付を入力するだけで、すぐに見たい写真を表示できるので、キャプションの付け方と合わせて覚えておくと便利である。
iPhoneで撮影したお気に入りの写真を、後から見返すのに有効な検索ワードを設定する方法を紹介した今回のツイート。キャプションの入力自体は非常に簡単なので、時間のある時にまとめてやっておけば、数年先の自分が見たい写真を検索する時に助かるはずだ。
※サムネイル画像(Image:「まるり || iPhoneの設定・活用術(@happy_maruri)」さん提供)
文・オトナライフ編集部/提供元・オトナライフ
【関連記事】
・ドコモの「ahamo」がユーザー総取り! プラン乗り換え意向調査で見えた驚愕の真実
・【Amazon】注文した商品が届かないときの対処法を解説!
・COSTCO(コストコ)の会員はどれが一番お得? 種類によっては損する可能性も
・コンビニで自動車税のキャッシュレス払い(クレカ・QRコード決済)はどの方法が一番お得?
・PayPay(ペイペイ)に微妙に余っている残高を使い切るにはどうすればいいの!?












































