目次
ChatGPT公式iPhoneアプリで音声入力で質問をする方法
ChatGPTで過去の質問・会話内容を確認する方法
ChatGPT公式iPhoneアプリで音声入力で質問をする方法
Webブラウザ版のChatGPTの質問はテキストのみですが、このChatGPT公式アプリでは、音声入力による質問も可能となっています。
音声入力を実行するには、まず、 チャット欄右端にある「波形」アイコンをタップします。すると、録音画面が表示されるので、質問したい内容をスマホに喋りましょう。
喋り終わったら、「Tap to stop recording」と書かれた青い丸部分をタップして録音を終了します。しばらくすると、質問内容がテキストに変換されますので、「↑」を押すとChatGPTが回答してくれます。
ChatGPTアプリで音声入力で質問する手順
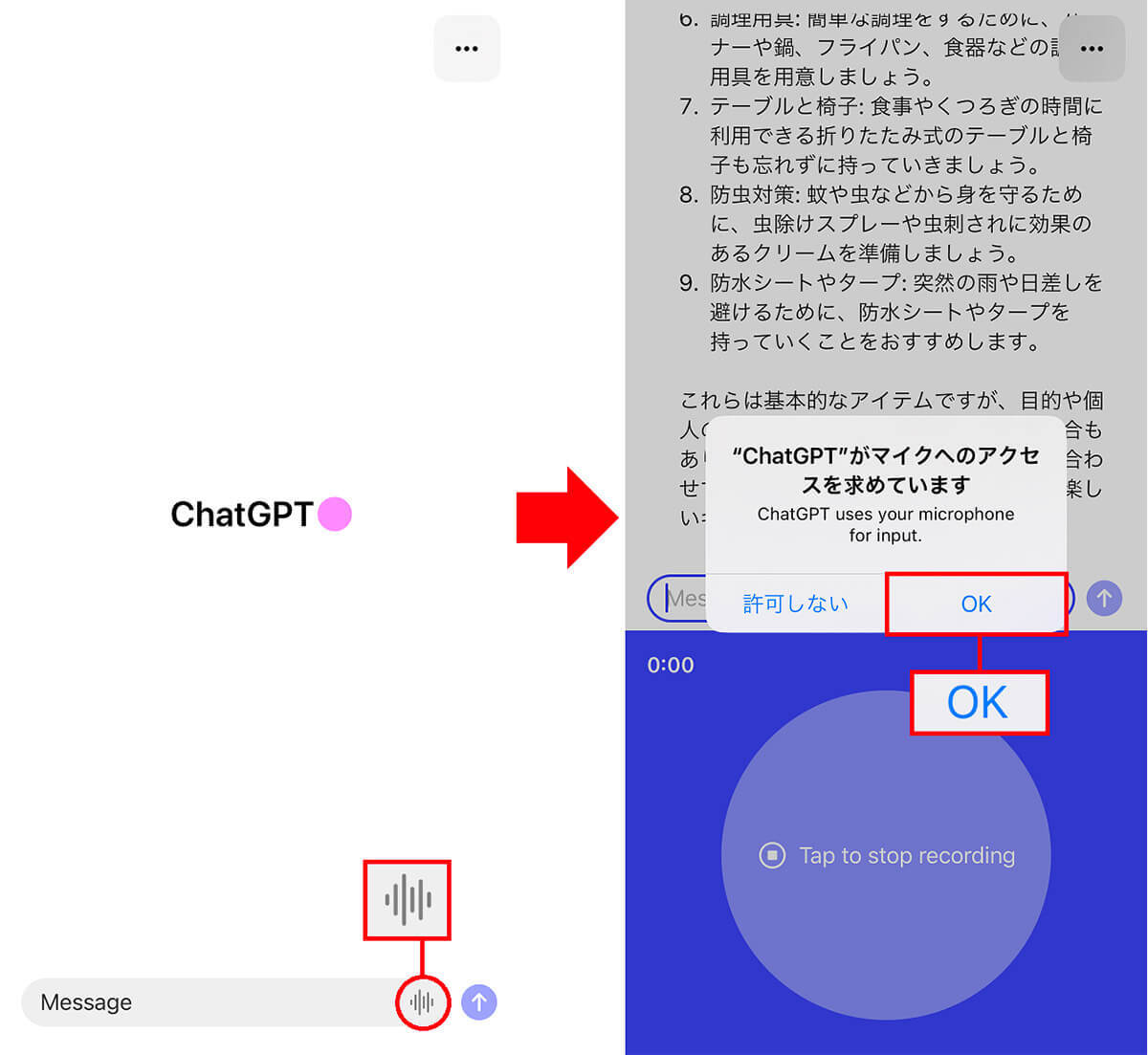
(画像=チャット欄の右側にある「波形」アイコンをタップしましょう(左写真)。初回はマイク使用許可を求められるので「OK」を押します(右写真),『オトナライフ』より 引用)

(画像=すでに録音が始まっているので、スマホに喋りかけましょう。質問が終わったら青丸部分をタップして録音を終了します(左写真)。すると、音声を自動的にテキストに変換してくれるので、内容を確認して「↑」を押しましょう(右写真)。これでChatGPTが回答してくます,『オトナライフ』より 引用)
ChatGPTで過去の質問・会話内容を確認する方法
ChatGPTアプリは、Web版同様に過去の会話内容を保存していますので、あとから見直すことが可能となっています。
過去の会話内容を確認するには、画面右上の「…」をタップして、メニューから「History」を選びましょう。すると、過去の会話内容一覧が表示されます。
ちなみに、ChatGPTでは会話内容から自動的にタイトルを付けて保存してくれますが、これは自分で変更することが可能です。
その方法は、過去の会話内容一覧のタイトル部分を長押しして表示される「Rename」を選択。自分の好みのタイトルに変更して「OK」を押せば完了です。
過去の質問・会話内容を閲覧する手順
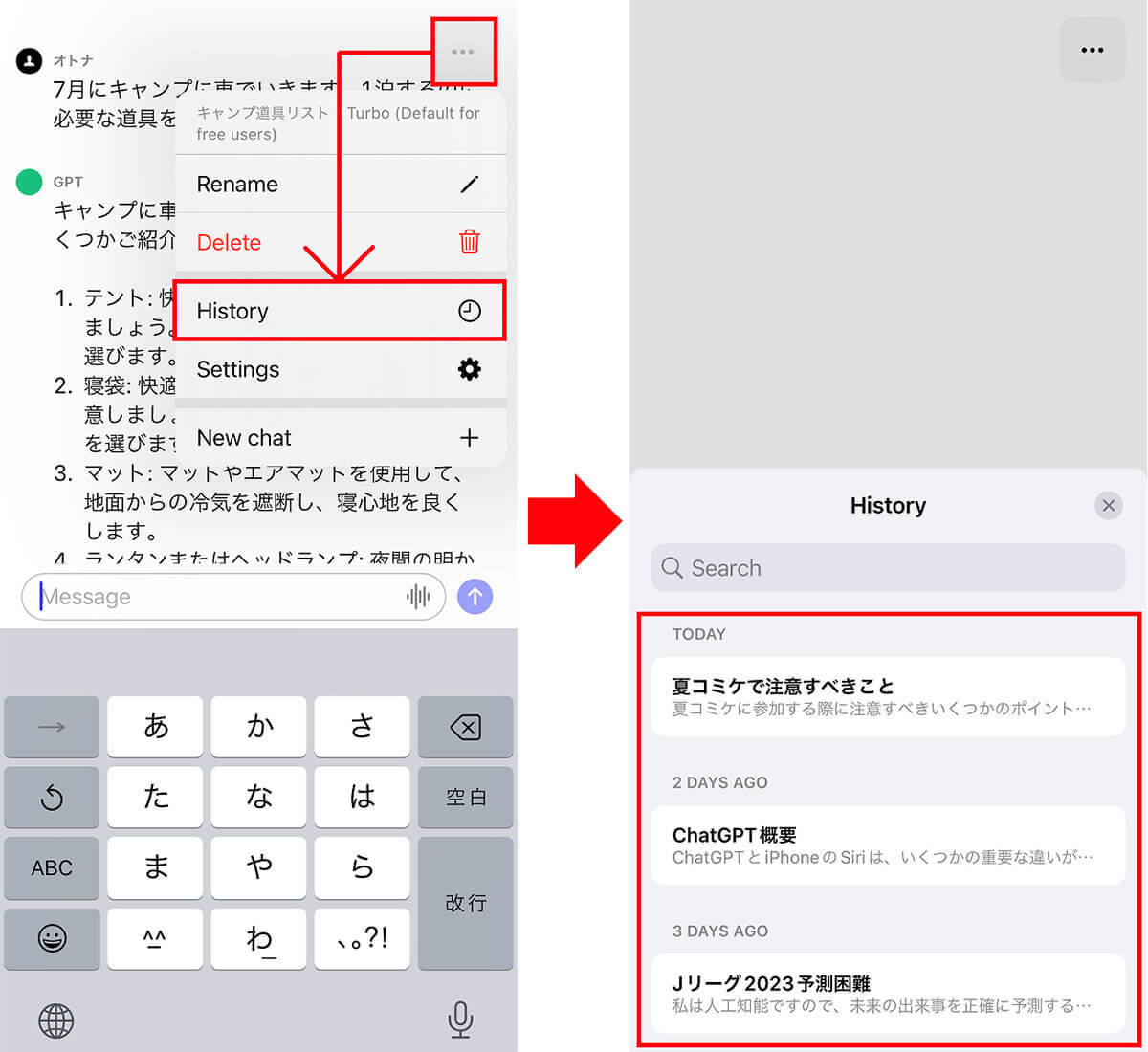
(画像=画面右上の「…」をタップし、メニューから「History」を選択します(左写真)。すると、過去に質問した内容がズラリと表示されますので、タイトルをタップすれば閲覧できます(右写真),『オトナライフ』より 引用)
過去の質問内容のタイトルを変更する手順
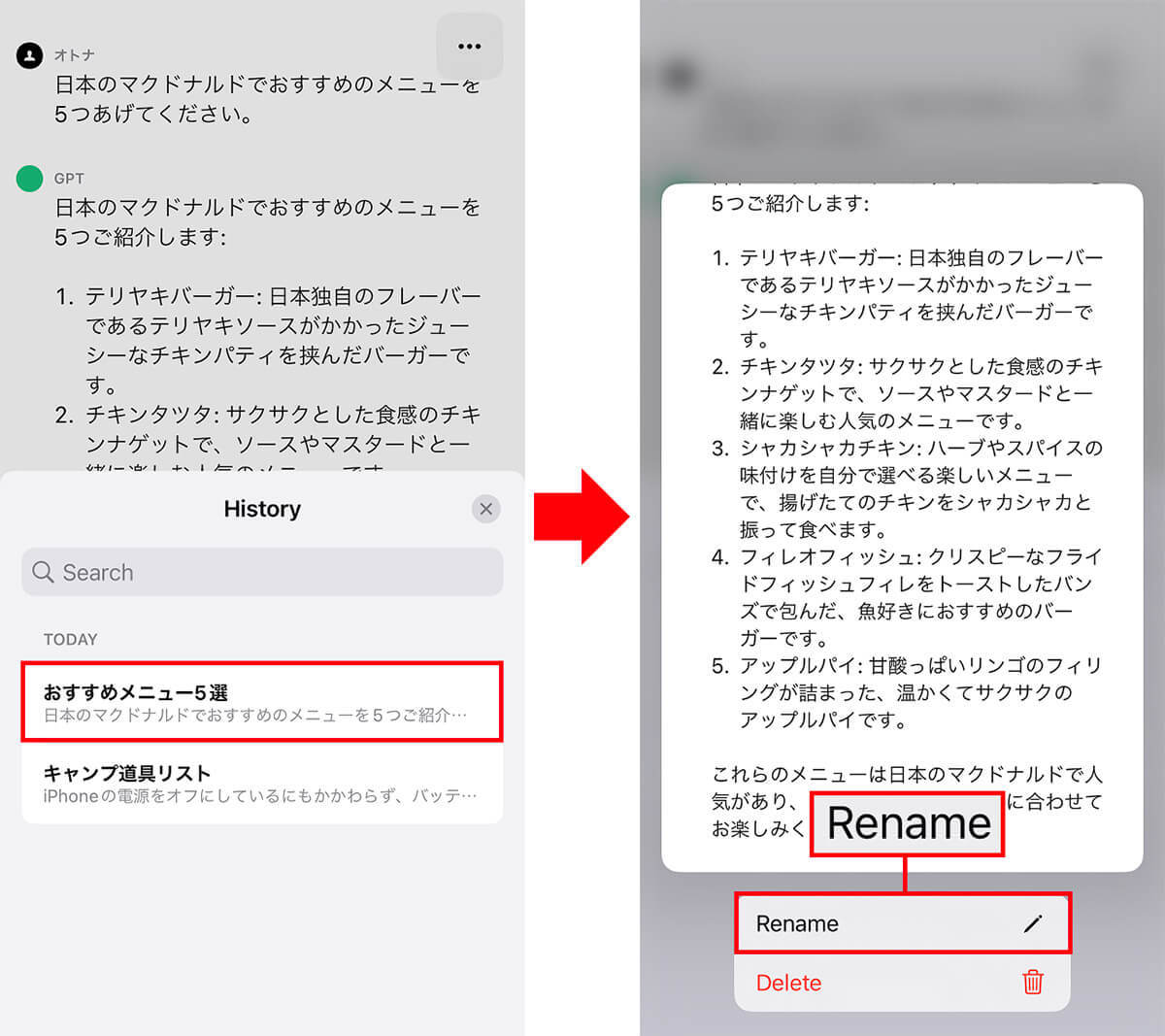
(画像=先ほどと同じ手順で過去の会話を表示したら、タイトル部分を長押しします(左写真)。すると「Rename」というメニューが表示されるので、これをタップします(右写真),『オトナライフ』より 引用)
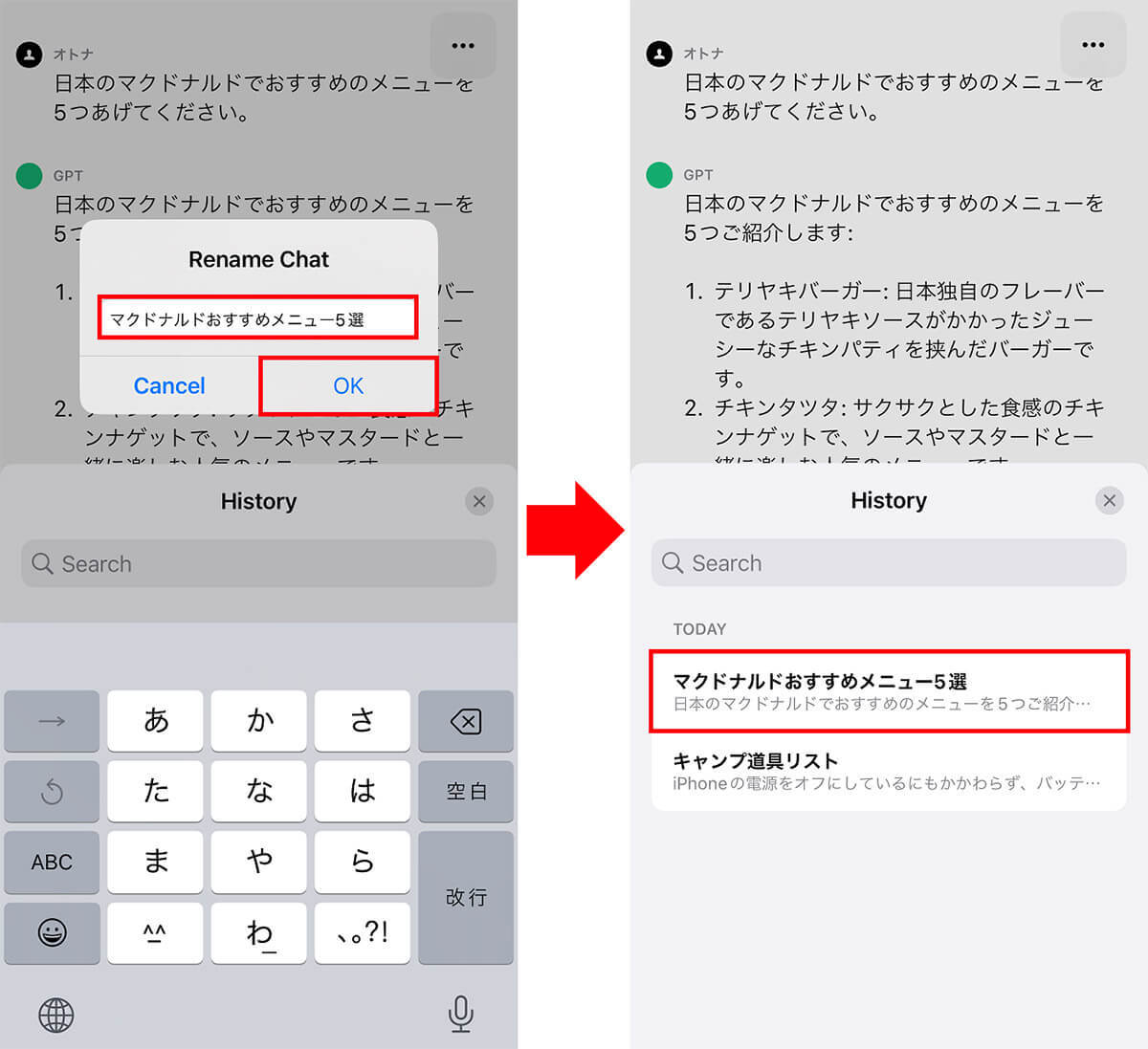
(画像=あとはタイトルを自分の好みのものに変更して「OK」を押しましょう(左写真)。これで質問のタイトルが変更されました(右写真),『オトナライフ』より 引用)








































