【手順②】フォーマットしたいHDDを選択
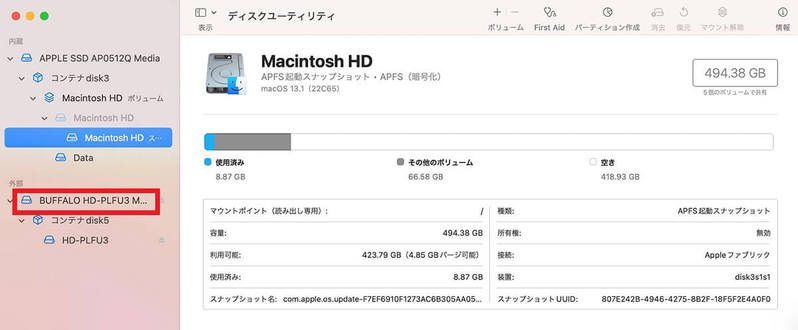
(画像=「ディスクユーティリティ」画面の左側に、接続された外部HDD/SSDの商品名が表示されるので選択しクリックします、『オトナライフ』より引用)
【手順③】ツールバーにある「消去」ボタンをクリック
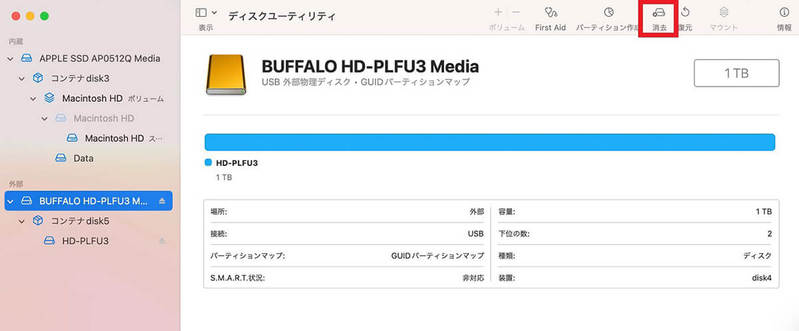
(画像=選択した外部ハードディスクの詳細画面が表示されるので、画面の上メニューの中にある「消去」を選択しクリックします、『オトナライフ』より引用)
【手順④】各項目を設定
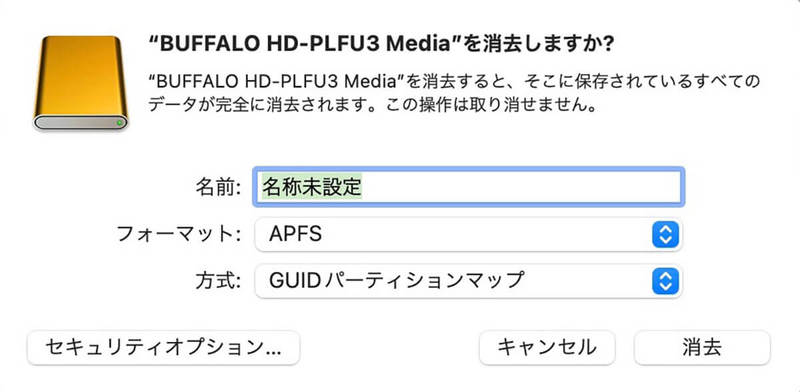
(画像=「選択した外部ハードディスクを消去しますか?」と尋ねるポップアップが表示されます。このポップアップ画面で各項目の選択と設定をしていきます、『オトナライフ』より引用)
ー名前/フォーマット形式/ボリューム方式
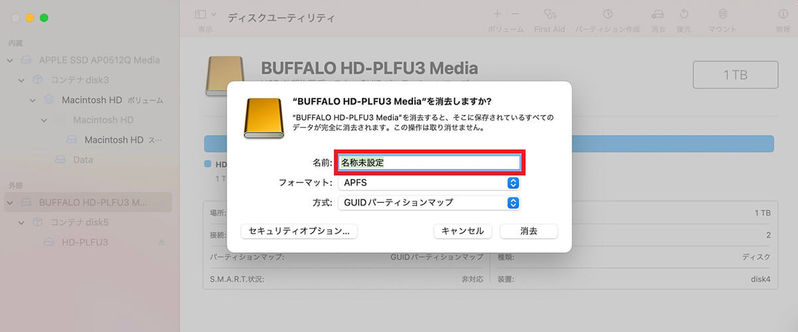
(画像=まず、外付けハードディスクの名前を設定します。名前はどのようなものでもかまいません、『オトナライフ』より引用)
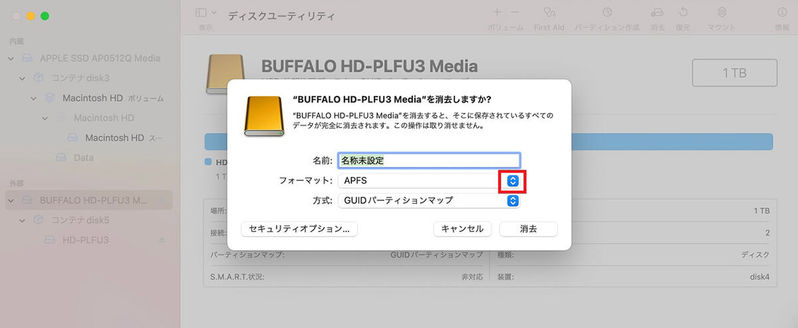
(画像=続いてフォーマットの形式を選択します。デフォルトでは「APFS」にフォーマット形式が設定されています。「APFS」の右横にあるアイコンをクリックしましょう、『オトナライフ』より引用)
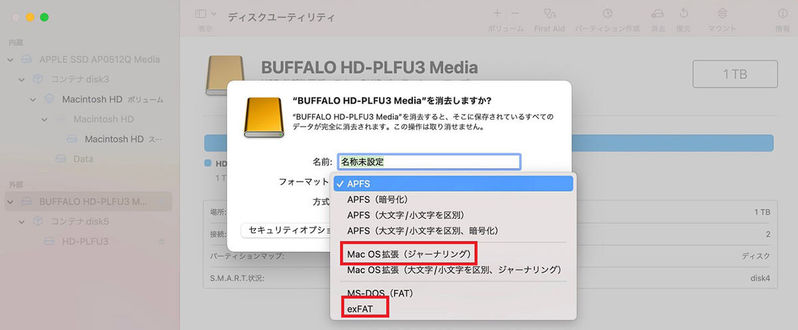
(画像=プルダウンメニューが表示され、この記事で紹介したフォーマット形式が表示されます。Mac専用にするなら「APFS」か「macOS拡張(ジャーナリング)」を選択しましょう。MacとWindowsの両方で使用したいなら「exFAT」を選択しましょう、『オトナライフ』より引用)
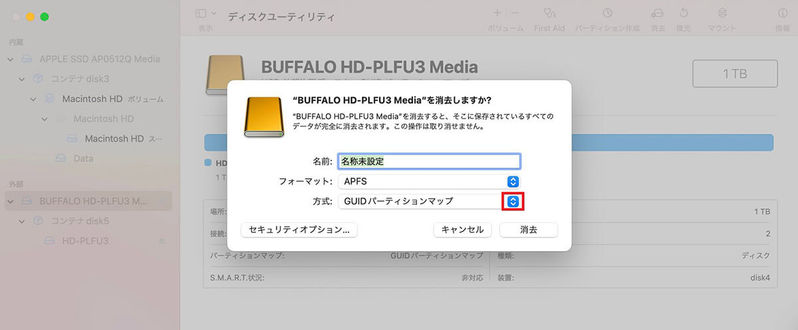
(画像=続いて、ボリューム形式を選択します。デフォルトでは「GUIDパーティションマップ」に設定されています。「GUIDパーティションマップ」の右横にあるアイコンをクリックしましょう、『オトナライフ』より引用)
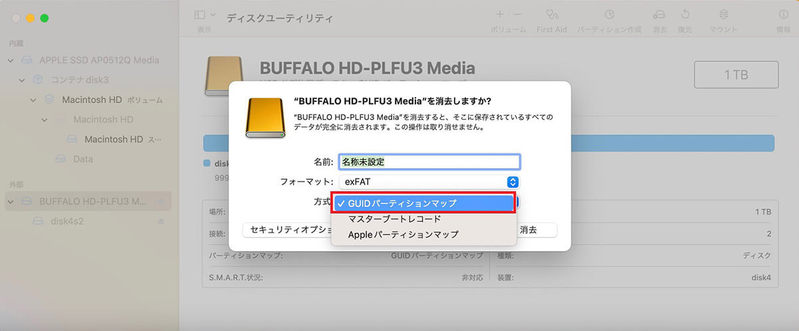
(画像=プルダウンメニューが表示されます。推奨されているのは「GUIDパーティションマップ」なので選択しましょう、『オトナライフ』より引用)













































